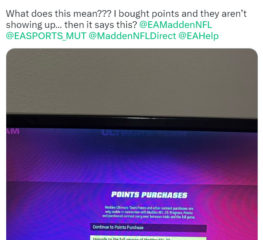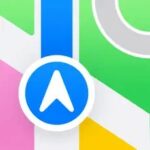Microsoft Outlook ツールバーには、ファイルの編集、作成、添付、およびツールの操作方法を簡素化するツールがあります。そのため、ツールバーが表示されない場合、ご不便をおかけする場合があります。 Outlook ツールバーが表示されないと、煩わしい場合があります。この記事では、Outlook でツールバーを表示 クライアントに表示する方法について説明します。
最下部にあったツールバー オプションの Outlook コンポーザーがトップ ツールバーに統合されました。そのため、ツールバーは下部にありません。削除され、上部に配置されています。これは、Outlook デスクトップ アプリと Web アプリの両方に当てはまります。

Outlook ツールバーが表示されない問題を修正
Outlook ツールバーが表示されない場合は、 Outlook メール コンポーザーの形式オプションを微調整します。おそらく誤って非表示にしたため、ツールバーが表示されない可能性があります。 Outlook Web アプリと Outlook デスクトップ アプリでツールバーを表示する方法について説明します。ツールバーの表示方法は両者で若干異なります。
Outlook メール クライアントでツールバーを表示する方法
Outlook デスクトップ アプリでツールバーを表示するには、Outlook メール コンポーザの右上にある 3 つのドット メニューをクリックする必要があります。ツールバーがドロップダウンし、そこからさまざまなオプションを選択して、テキストを操作したり、ファイルを添付したりできます。または、上向きの矢印のようなアイコンをクリックして、ツールバーを再表示することもできます。 [タブとコマンドを表示] を選択します。
Outlook Web アプリでツールバーを表示する方法
Outlook Web アプリで不足しているツールバーを表示するには、Outlook アカウントを使用してログインし、[ホーム] を選択します。 [ホーム] タブで、新しいメールを作成する場合と同様に、[新しいメール] をクリックします。メッセージ、挿入、テキストの書式設定、およびオプションを含む新しいミニタブのセットが表示されます。 [テキストの書式設定] を選択して続行します。下の写真のように右端に下向きの矢印があります。それをクリックしてレイアウト オプションを取得します。
レイアウト オプションをクリックすると、簡易リボンを選択できます。デフォルトでは、クラシック リボンとして設定されています。 [メッセージ] タブに戻り、右側にある 3 つのドットをクリックしてその他のツールバー アイテムを表示します。
ツールバーがグレー表示されている場合は、HTML モードに切り替えることができます。 [オプション] で HTML モードにアクセスできます。 [Switch to HTML] を選択し、[Format text] に戻って書式設定オプションを続行します。
これでよろしいでしょうか。 Outlook ツールバーがデスクトップ アプリまたは Web アプリにない場合は表示します。
修正: Outlook の [ごみ箱] アイコンがありません
既定のリボンを復元するにはどうすればよいですか?
Outlook で既定のリボンを復元するには、[リボンのカスタマイズ] オプションに移動し、[リセット] を選択してから、[すべてのカスタマイズをリセット] をクリックします。ここで、すべてのタブを復元するか、いくつかを選択して元の設定に戻すかを決定できます。リボンのクイック アクセス ツールバーを復元して、元のコマンドのみを表示することもできます。
Outlook リボンとは?
Outlook リボンは、上部にある一連のツールバーです。ユーザーがアプリを操作してタスクを完了するときに、さまざまなコマンドを選択するのに役立ちます。リボンには、新しいメールの作成、新しい会議出席依頼の作成、カテゴリの割り当て、アイテムの削除など、すべてのコマンドとオプションがあります。Outlook リボンは、クラシック レイアウトまたは簡易レイアウトで使用できます。
次を読む: Outlook リボンに [戻る] ボタンと [進む] ボタンを追加する方法