ゲームには Windows が最適かもしれません。他のどのオペレーティング システムよりも多くのエラーが発生します。あなたが PC ゲーマーであれば、特定のゲームを実行しているときに「d3d11 互換 GPU」というエラー メッセージが表示されたことがあるかもしれません。 エラーの意味と、特定のゲームの起動中にエラーが発生する理由は?この記事では、ゲーム エラーとその修正方法について説明します。
D3D11-Compatible GPU is Required エラーとはどういう意味ですか?
理解する前に

Direct3D 11 と互換性のあるグラフィック カードを必要とするゲームを起動しようとすると、エラー メッセージが表示されます。
ゲームが Direct3D 11 のハードウェア機能を必要とするが、グラフィック カードに互換性がない場合、このエラー メッセージが表示されます。
‘D3D11 互換 GPU
Windows で D3D11-Compatible GPU エラーを修正する方法
理由がわかったので、エラーメッセージが表示され、物事が明らかになります。 Windows での D3D11 互換 GPU がエンジンを実行するために必要 エラー メッセージを修正することができます。そのためには、以下で共有している方法に従ってください。
1.保留中の Windows 更新プログラムをインストールする
Windows は、更新中に DirectX の最新バージョンを自動的にインストールします。そのため、お使いの PC が DirectX の新しいバージョンと互換性がある場合、オペレーティング システムを更新すると、それがダウンロードされてインストールされます。
Windows オペレーティング システムを更新するには、以下に示す簡単な手順に従ってください。
1. Windows の [スタート] ボタンをクリックし、[設定] を選択します。

2. [設定] で、[Windows Update] を選択します。
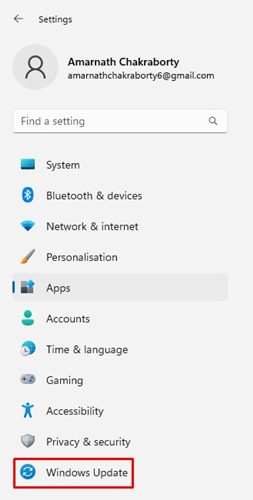
3.次に、右側にある [アップデートの確認] ボタンをクリックします。
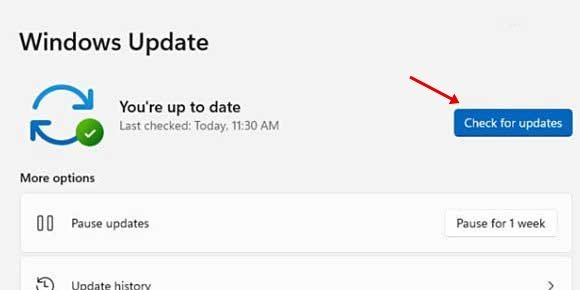
4.これで、Windows アップデートが実行され、保留中のすべてのアップデートがダウンロードおよびインストールされます。
以上です。このように、Windows オペレーティング システムを簡単に更新できます。
2.グラフィック カード ドライバーを更新する
Windows D3D11-Compatible GPU エラー メッセージを解決するためにできる次善の策は、グラフィック カード ドライバーを更新することです。
古い、または破損したグラフィックス カード ドライバは、招待されていないエラーを引き起こすことがあります。そのため、古いドライバーが原因でエラー メッセージが表示される可能性があります。
そのため、デバイス マネージャーを使用して Windows のグラフィック カード ドライバーを更新することをお勧めします。更新方法は次のとおりです。
1. Windows Search をクリックし、Device Manager と入力します。次に、リストからデバイス マネージャー アプリを開きます。
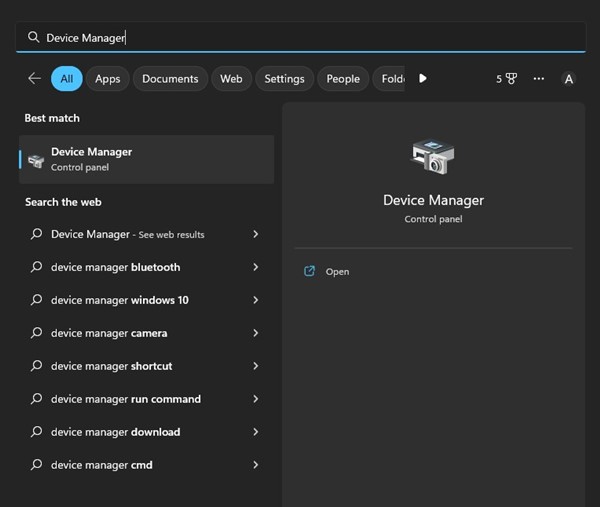
2.デバイス マネージャーが開いたら、ディスプレイ アダプターを展開します。
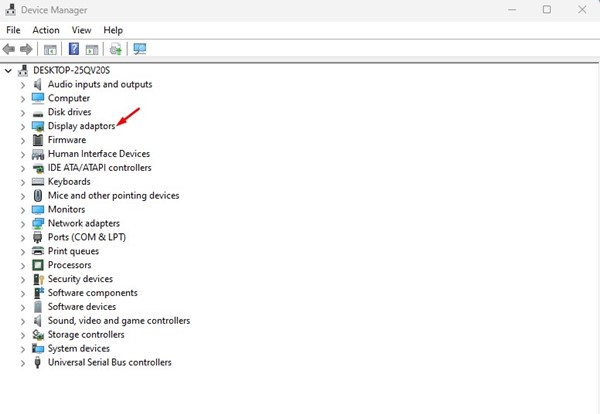
3.次に、グラフィック カードを右クリックし、[ドライバーの更新] を選択します。
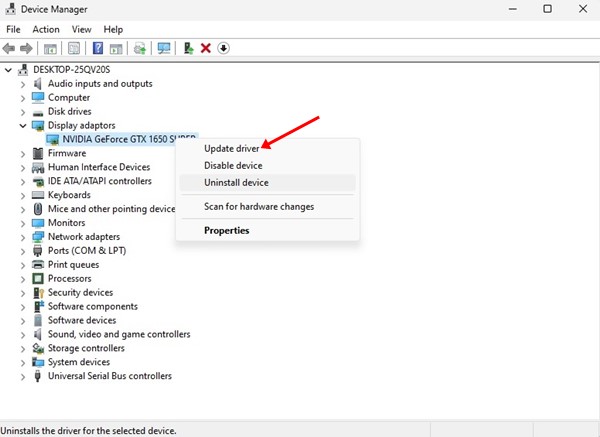
4. [ドライバーの更新] 画面で [ドライバーを自動検索] を選択します。
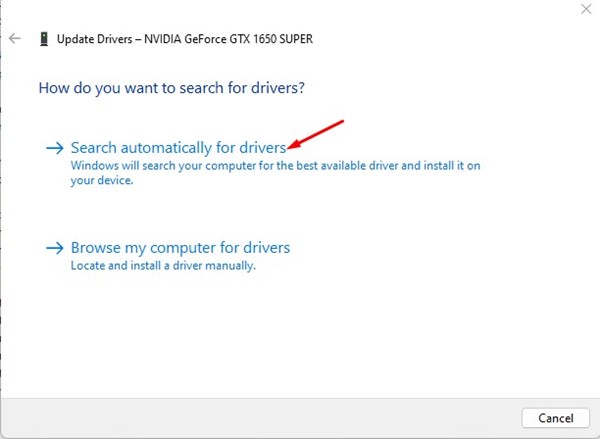
以上です!
3. 画面上の指示に従って、ドライバの更新プロセスを完了する必要があります。 Visual C++ 再頒布可能パッケージの修復
Microsoft Visual C++ 再頒布可能ランタイム ライブラリの破損または欠落は、「D3D11 互換 GPU」のもう 1 つの理由です。 Windows 11 では、再インストールする代わりに修復できます。 Windows で Visual C++ 再頒布可能ファイルを修復する方法は次のとおりです。
1. Windows の [スタート] ボタンをクリックし、[設定] を選択します。

2.設定アプリで、アプリ セクションに切り替えます。
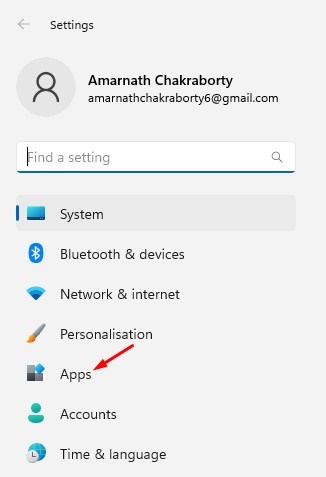
3.右側にある [インストール済みアプリ] をクリックします。
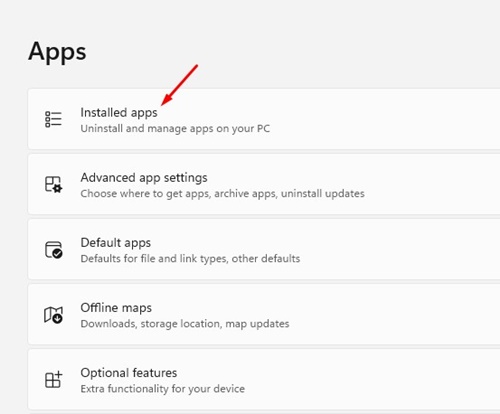
4.次に、Microsoft Visual C++ Redistributable をすべて見つけます。それらを右クリックして、[変更] を選択します。
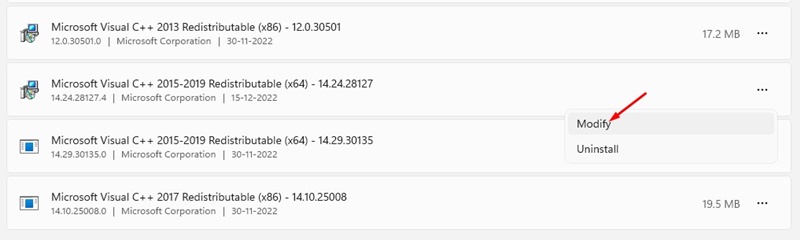
5.セットアップの変更ウィザードで、[修復] ボタンをクリックします。
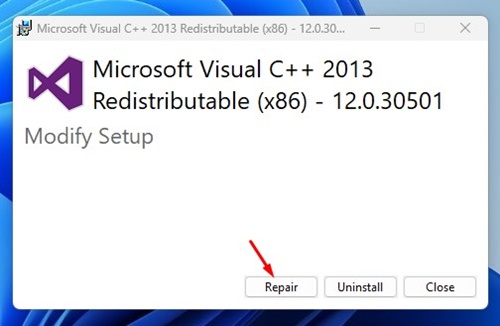
以上です!コンピューターで利用可能なすべての Microsoft Visual C++ 再頒布可能パッケージについて、この手順を繰り返す必要があります。
4. DirectX ランタイム ライブラリのダウンロードとインストール
Microsoft フォーラムの多くの Windows ユーザーは、DirectX ランタイム ライブラリをインストールすることで「D3D11-Compatible GPU」エラーを修正できると主張しています。 DirectX ランタイム ライブラリ インストーラーは、不足または破損しているすべての DirectX ファイルを置き換えます。 Windows にインストールする方法は次のとおりです。
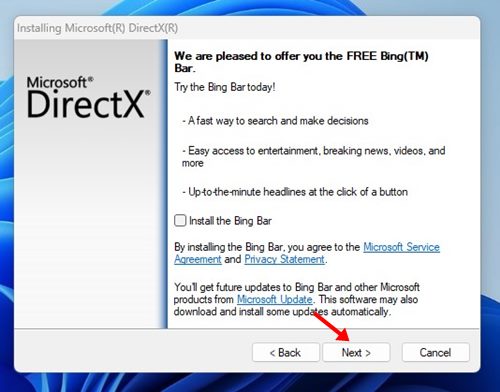 お気に入りの Web ブラウザを開き、ウェブページ。次に、ダウンロード セクションに進み、コンピューターに dxwebsetup.exe をダウンロードします。ダウンロードしたら、インストーラーを実行し、[契約に同意します] オプションをオンにして、[次へ] を選択します。次の画面で、すべてのバンドルウェアのチェックを外します。 DirectX セットアップ ウィザードで [次へ] ボタンをクリックし、インストールが完了するまで待ちます。完了したら、[完了] ボタンをクリックします。
お気に入りの Web ブラウザを開き、ウェブページ。次に、ダウンロード セクションに進み、コンピューターに dxwebsetup.exe をダウンロードします。ダウンロードしたら、インストーラーを実行し、[契約に同意します] オプションをオンにして、[次へ] を選択します。次の画面で、すべてのバンドルウェアのチェックを外します。 DirectX セットアップ ウィザードで [次へ] ボタンをクリックし、インストールが完了するまで待ちます。完了したら、[完了] ボタンをクリックします。
それだけです!インストールしたら、コンピューターを再起動し、「D3D11 GPU」エラー メッセージを表示してゲームを起動します。
5. Steam で DirectX 11 を強制する
Steam ゲームの起動中に「D3D11-Compatible GPU is Required to Run the Engine」エラーが発生した場合は、Steam で DirectX 11 を強制する必要があります。
1. Steam デスクトップ クライアントを起動し、[ライブラリ] タブに切り替えます。
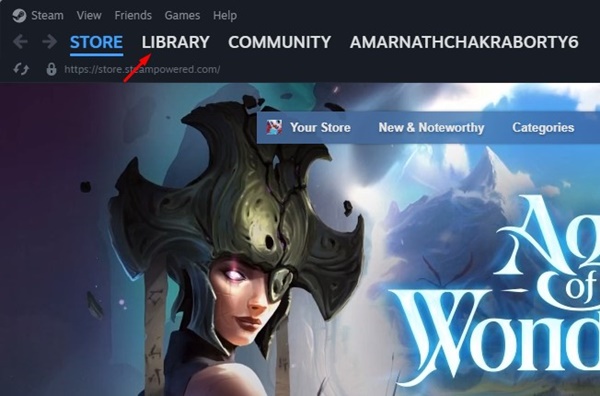
2.エラー メッセージが表示されているゲームを右クリックし、[プロパティ] を選択します。
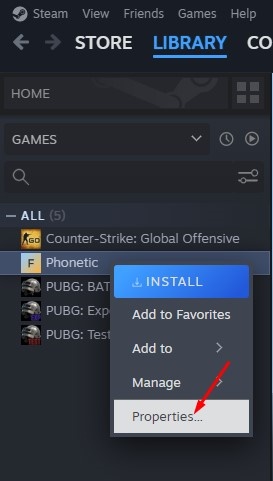
3.次に、一般 タブに切り替えます。
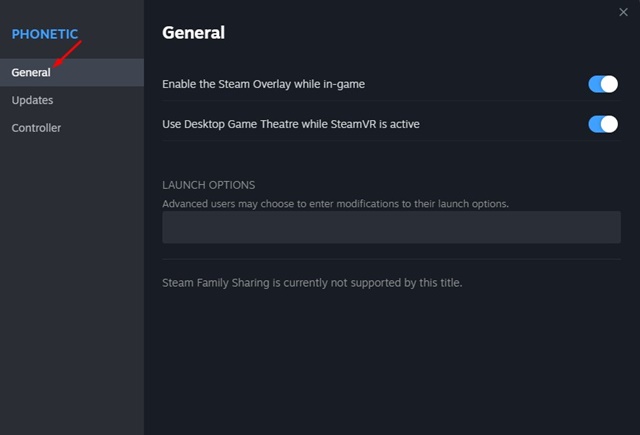
4. [起動] オプションで、-dx11 と入力します。
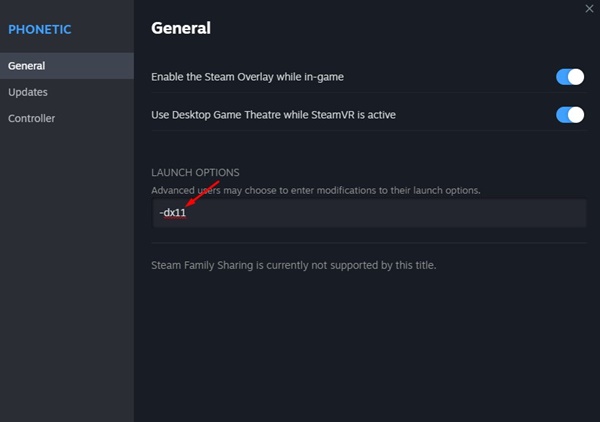
以上です!変更を行った後、Steam デスクトップ クライアントを再起動し、ゲームを再起動します。今回はエラー メッセージは表示されません。
6. SFC コマンドを実行する
SFC またはシステム ファイル チェッカーは、破損したシステム ファイルを処理するために設計されたユーティリティです。 「D3D11-Compatible GPU」エラーは、システム ファイルの破損または欠落が原因で発生する場合もあります。
したがって、システム ファイル チェッカー ユーティリティを使用してシステム ファイルをスキャンすることをお勧めします。 Windows で SFC ツールを実行する方法は次のとおりです。
1.まず、Windows 検索をクリックし、「コマンド プロンプト」と入力します。コマンド プロンプトを右クリックし、[管理者として実行] を選択します。
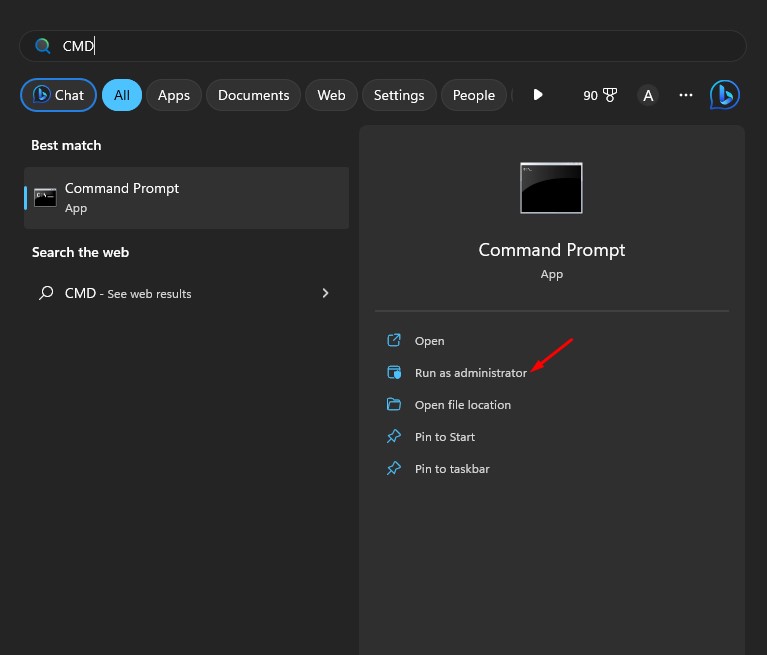
2.コマンド プロンプトが開いたら、sfc/scannow と入力して Enter を押します。
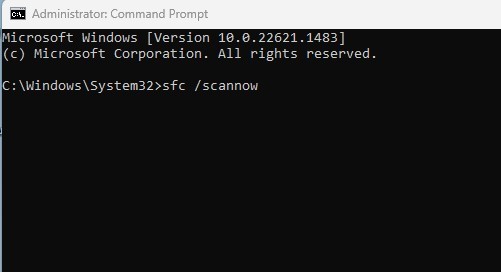
以上です!これで、システム ファイル チェッカー ユーティリティが実行されます。これにより、破損したシステム ファイルがすべて修正され、最終的に「D3D11-Compatible GPU is Required」エラー メッセージが解決されます。
また読む: Windows でモニターのリフレッシュ レートを確認する方法
したがって、これらは Windows オペレーティング システムの「D3F11 互換 GPU」エラーを解決するための最良の方法です。私たちが共有した方法がメッセージを解決したことを願っています.この記事が役に立った場合は、他の人と共有することを忘れないでください。

