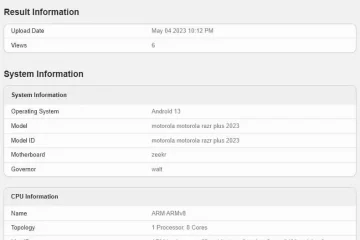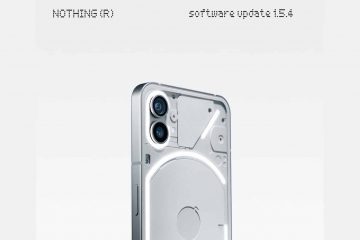Chrome で一部のユーザーがローカル リソースをブラウザに読み込めなくなっています。このリソースは、画像、PDF、またはテキスト ファイルにすることができます。エラーの主な理由の 1 つは、ブラウザーの設定の誤りです。この投稿では、これについて説明し、Chrome がローカル リソースの読み込みを許可されていない場合の対処方法を確認します。
修正方法Chrome でローカル リソースの読み込みが許可されていません
Chrome でローカル リソースの読み込みが許可されていない場合は、まずブラウザーを再起動する必要があります。問題が一時的な不具合の結果である場合は、再起動で十分です。ただし、ブラウザを再起動しても問題が解決しない場合は、以下の手順に従ってください。
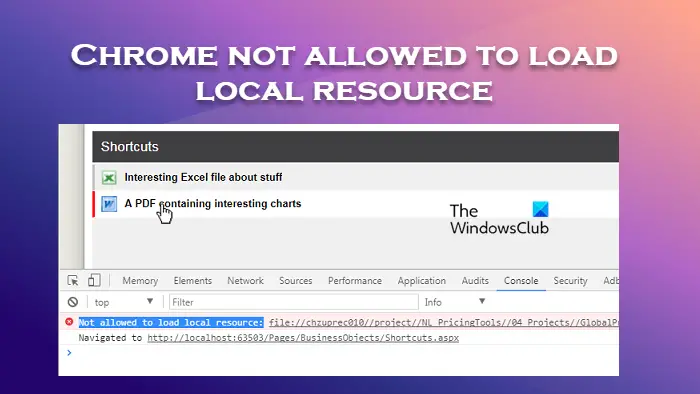 Chrome のセキュリティ設定をオフにするDNS 設定を変更するDNS ホスト キャッシュをクリアするChrome の Web サーバー拡張機能をインストールするChrome のキャッシュと閲覧データをクリアする
Chrome のセキュリティ設定をオフにするDNS 設定を変更するDNS ホスト キャッシュをクリアするChrome の Web サーバー拡張機能をインストールするChrome のキャッシュと閲覧データをクリアする
前にCTRL+F5 を押してウェブページをハード リフレッシュし、ir が役立つかどうかを確認してください。
1] Chrome のセキュリティ設定を一時的にオフにします
Chrome は、悪意のある要素が含まれていると判断した場合、画像をブロックして読み込まない傾向があります。ただし、ブラウザがマルウェアをチェックするために使用するアルゴリズムに問題があり、ファイルに問題がない可能性があります。その場合、Chrome のセキュリティ設定を無効にしてからファイルをロードする必要があります。
Chrome のセキュリティを無効にするべきではないことがわかっているため、設定を変更すると、ハッカー。したがって、読み込んでいるリソースが悪意のないものであることを確認し、ファイルを読み込んだ後は、必ず設定をオンに戻してください。所定の手順に従って同じことを行ってください。
パソコンで Chrome ブラウザを開きます。開いたら、Chrome ウィンドウの右上隅にある 3 点線をクリックし、[設定] を選択します。 [設定] ページの左側のペインで [プライバシーとセキュリティ] をクリックします。[セキュリティ] をクリックすると、[保護なし (非推奨)] オプションに移動します。最後に、[保護なし] のトグルをオフにします。
2] DNS 設定を変更する
願わくば、Google DNS アドレスを設定した後、問題が解決されることを願っています。
3] DNS ホスト キャッシュをクリア
Google Chrome には組み込みの DNS キャッシュ サーバーがあり、ウェブサイトの読み込み速度を改善するのに役立ちます。 Web サイトの開発者が IP アドレスを変更した場合、キャッシュは以前の IP アドレスを自動的にロードし、上記のエラーに直面する可能性があります。そのため、ホスト キャッシュをクリアすることをお勧めします。これによりエラーが解決されます。
まず、コンピューターで Chrome ブラウザーを開き、アドレス バーに次の文字列を入力します。chrome://net-internals/#dnsEnter ボタンを押すと、[ホスト キャッシュをクリア] オプションが表示されます。クリックすると、ホスト キャッシュ ファイルがクリアされます。
Chrome を閉じて、もう一度開いて、問題が解決したかどうかを確認してください。
4] Chrome の Web サーバー拡張機能をインストールする
Web サーバーはオフラインで実行される Chrome 拡張機能ですまた、ローカル フォルダーからネットワークにファイルや Web ページを提供するのに役立ちます。したがって、HTTP サーバーをセットアップして、上記のエラーを解決できます。手順に従って拡張機能をインストールします。
chrome に移動します。.google.com にアクセスして、Chrome の Web サーバー 拡張ページを読み込みます。[Chrome に追加] ボタンを押すと、Chrome にサインインするように求められる場合があります。拡張機能を追加します。インストールしたら、拡張機能を開きます。ここで、[フォルダーを選択] ボタンをクリックして、プロジェクト フォルダーを参照します。最後に、Web サーバーの URL の下に表示されているアドレスをクリックして、Web サーバーを実行します。
うまくいけば、これで
5] Chrome のキャッシュと閲覧データをクリアする
最後になりましたが、何もうまくいかない場合、最後の手段は Chrome のキャッシュと閲覧データをクリアすることです。これは、ブラウザーの特異な動作が破損したデータによって引き起こされていないことを確認するために行われます。同じことを行うには、以下の手順に従います。
Google Chrome を開きます。3 つのドットをクリックし、[設定] をクリックします。左側から [プライバシーとセキュリティ] タブに移動します。 [閲覧データの消去] を選択します。[時間範囲] を [すべての時間] に変更します。[閲覧履歴]、[Cookie とその他のサイド データ]、[キャッシュされた画像とファイル] にチェックマークを付けます。必要に応じて他のボックスにチェックを入れることもできます。最後に、[データを消去] をクリックします。
ブラウザがすべてのデータを消去するのを待ってから、問題が解決したかどうかを確認してください。
うまくいけば、上記の解決策を使用して問題を解決できます。
読む: Google Chrome の更新中にエラー 0x80040902 を修正する
Chrome を修正するにはどうすればよいですか?
Chrome がリソースの読み込みを許可されていない場合、ブラウザーとコンピューターを再起動してトラブルシューティングを開始する必要があります (前者が機能しない場合)。再起動しても問題が解決しない場合は、この投稿に記載されている解決策に従って問題を解決してください。
読む: Chrome ブラウザの ERR_CONNECTION_RESET エラーを修正する
Chrome でローカル ファイルを開くにはどうすればよいですか?
Google Chrome でローカル ファイルを開くのは非常に簡単です。同じことを行うには、Chrome で新しいタブを開きます。新しいタブを開くことは必須ではありませんが、より良い方法です。次に Ctrl + O で、ファイルが保存されている場所に移動し、最後に開きます。
こちらもお読みください: Chrome でローカル ファイルを開く方法