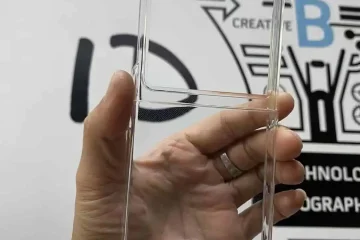この記事では、プリンターが「Get/eSCL/ScannerStatus HTTP/1.1 Host: localhost」メッセージでページを印刷し続ける問題を解決するための解決策を示します。影響を受けるユーザーのほとんどは、システムを Windows 10 から Windows 11 にアップグレードした後にこの問題が発生し始めたと報告しています。このエラーにより、紙が無駄になります。このような問題が発生した場合は、ここに記載されている解決策が役に立ちます。
一部のユーザーは、この問題はプリンターが USB ケーブルに接続されている場合にのみ発生すると報告しています。プリンターが WiFI ネットワーク経由で接続されている場合、問題は発生しません。

Get/eSCL/ScannerStatus HTTP/1.1 ホスト: localhost プリンター エラー
プリンターがページを印刷し続ける場合「Get/eSCL/ScannerStatus HTTP/1.1 Host: localhost」というエラー メッセージが表示される場合は、以下に示す解決策が役立ちます。続行する前に、Windows Update を手動で確認してインストールすることをお勧めします (利用可能な場合)。
コンピューターとプリンターを再起動するプリンターのトラブルシューティング ツールを実行するプリンター ファームウェアを更新する印刷スプーラーをクリアするAirprint を無効にするプリント サーバー プロパティを変更するプリンター ドライバーをアンインストールして再インストールするプリンターを削除して追加するプリンタードライバーを互換モードで再度インストールしますプリンターをリセットします
すべての修正を詳しく見ていきましょう
1] コンピューターとプリンターを再起動します
このエラーは、グリッチ。したがって、コンピューターとプリンターを再起動することをお勧めします。コンピューターとプリンターの電源を切り、電源コードを含め、両方のデバイスからすべての接続を外します。その後、数分待ってから再度電源を入れてください。このトリックは一部のユーザーに有効です。
2] プリンターのトラブルシューティング ツールを実行
Windows 11/10 プリンター トラブルシューターは、印刷関連の問題を修正します。プリンターのトラブルシューティング ツールを実行して、問題が解決するかどうかを確認することをお勧めします。 Windows 11/10 の設定から起動できます。今後、トラブルシューティング ツールは、22H2 以降のバージョンの Windows 11 デバイスの Get Help アプリにリダイレクトされます。
3] プリンターのファームウェアを更新する
この問題の考えられる原因の 1 つ古いプリンターファームウェアです。プリンターのファームウェアを更新して、変更があるかどうかを確認することをお勧めします。プリンターのファームウェアを更新する方法については、プリンターのユーザー マニュアルを参照してください。
4] 印刷スプーラーをクリア
/ScannerStatus HTTP/1.1 Host: localhost」というメッセージが表示される場合は、印刷スプーラーをクリアすると解決することがあります。そのためには、Print Spooler サービスを停止する必要があります。 Print Spooler サービスは、印刷ジョブを処理し、コンピューターとプリンターの相互作用を管理します。
サービス マネージャーを開きます。下にスクロールして、Print Spooler サービスを見つけます。見つかったら、右クリックして [停止] を選択します。 Print Spooler サービスを停止した後、ファイル エクスプローラーで次の場所に移動します。
C:\Windows\System32\spool
プロンプトが表示されたら、[続行] をクリックします。次に、PRINTERS フォルダを開き、その中のすべてのファイルを削除します。 PRINTERS フォルダは削除しないでください。ファイルを削除した後、サービス マネージャーを介して Print Spooler サービスを再起動します。これを行うには、それを右クリックして [開始] を選択します。
5] Airprint を無効にする
Airprint は、プリンターに組み込まれている Apple のテクノロジーです。これにより、Apple デバイスは、プリンター ドライバーをインストールしなくてもプリンターを簡単に見つけることができます。一部のユーザーは、Airprint がプリンターで有効になっているために問題が発生していると報告しました。この機能を無効にすると、問題は修正されました。プリンターの Airprint を確認して無効にします。
6] プリント サーバーのプロパティを変更する
問題が解決しない場合は、プリント サーバーのプロパティを変更すると解決する場合があります。これを行う手順は次のとおりです。
Windows コンピューターで設定を開きます。 >Bluetooth & デバイス > プリンター & スキャナー.」下にスクロールして、[関連設定] セクションの下にある [プリント サーバー プロパティ] をクリックします。[プリント サーバー プロパティ] ウィンドウが表示されます。 [詳細] タブに移動します。[ローカル プリンタの情報通知を表示する] チェックボックスをオフにします。[適用] をクリックし、[OK] をクリックします。
読む: ネットワーク経由でプリンターに接続できません。
7] プリンター ドライバーをアンインストールして再インストール
プリンタードライバー。プリンター ドライバーを更新または再インストールすると、問題が解決する場合があります。次の手順が役立ちます:
デバイス マネージャーを開きます。印刷キューを展開しますプリンタ ドライバを右クリックし、[デバイスのアンインストール] を選択します。コンピュータを再起動し、製造元の Web サイトからプリンタ ドライバの最新バージョンをダウンロードします。プリンタ ドライバを手動でインストールします。
問題が解決しないか確認してください。
8] プリンターを削除して再度追加
プリンター ドライバーをアンインストールして再インストールしても問題が解決しない場合は、プリンターを削除してから再度追加します。以下の手順に従ってください:
プリンタをコンピュータから取り外します。システムからプリンタ ソフトウェアをアンインストールします (該当する場合)。これは、Windows 11/10 の設定またはコントロール パネルから行うことができます。デバイス マネージャーを開き、プリンター ドライバーをアンインストールします。 [表示] タブをクリックし、デバイス マネージャーで [非表示のデバイスを表示] を選択します。非表示のプリンター ドライバーをすべてアンインストールします。Windows 11/10 の設定またはコントロール パネルからプリンターを削除します。製造元の Web サイトからプリンター ドライバーの最新バージョンをダウンロードします。ドライバー フォルダーを展開します (Zip ファイルとしてダウンロードされている場合)。プリンタ ドライバを右クリックし、[管理者として実行] を選択します。画面の指示に従ってプリンタ ドライバをインストールします。ここで、もう一度プリンタを追加します。
9] 互換性のあるプリンタ ドライバをインストールします。モード
ほとんどの影響を受けたユーザーによると、システムを Windows 10 から Windows 11 にアップグレードした後に問題が発生しました。彼らは、プリンターが Windows 10 で正常に動作していると述べました。そのような場合、1 つのことを試すことができます。.プリンター ドライバーを互換モードでインストールします。
まず、この記事で前述した手順を使用してプリンター ドライバーをアンインストールします。次に、製造元の Web サイトからダウンロードしたプリンター ドライバーを右クリックします。[] を選択します。プロパティ。互換性タブに移動します。「互換モードでこのプログラムを実行する」チェックボックスを有効にします。Windows 8 を選択します[適用] をクリックし、[OK] をクリックします。次に、プリンタ ドライバをインストールします。
10] プリンタをリセットします
上記の修正を行っても問題が解決しない場合、プリンターをリセットしてください。
読む: 印刷中にプリンターが一時停止し続けます。
Windows 11 でプリンターがエラー状態になるのはなぜですか?
「プリンターがエラー状態です」というエラーは、特定のブランドのプリンターには関連付けられていません。このエラーは、どのプリンターでも表示されます。このエラーには複数の原因が考えられます。たとえば、プリンタのインク残量が少ない、カートリッジのカートリッジの配置が間違っている、紙詰まりなどです。
プリンタが応答しないのはなぜですか?
プリンターが応答しない理由はいくつかあります。有線プリンターの場合は、正しく接続されていることを確認してください。また、USBケーブルを確認してください。ワイヤレス プリンターの場合は、同じネットワークに接続されているかどうかを確認します。場合によっては、プリンターが応答しないために印刷ジョブがスタックすることがあります。この場合、印刷スプーラーをクリアすると問題が解決します。
次を読む: 印刷ジョブは削除と表示されますが、削除はされません。