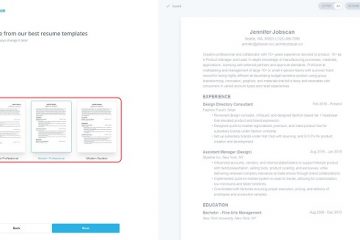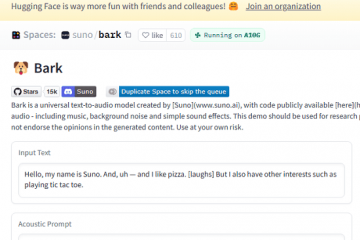Steam クライアントでゲームを起動しようとすると、Steam の「Missing File Privileges」エラーが表示されます。このエラーが表示される最も一般的な理由は、Intel のビルトイン グラフィックス モジュールがクライアントに干渉していることですが、他の理由もあります。お使いのコンピューターでこの問題を解決する方法を紹介します。
上記のエラーが発生するその他の理由としては、Steam が機能するために必要な権限を持っていない、ゲーム ライブラリが破損している、Steam のダウンロード キャッシュに問題がある、ウイルス対策がゲームへのアクセスをブロックしている、などがあります。もっと。
目次
Windows 10/11 で管理者権限で Steam を実行する
Steam の「Missing File Privileges」エラーを修正する 1 つの方法は、アプリを管理者として実行することです。これを行うと、Steam は Windows PC で完全に機能するために必要なすべての権限を取得します。

管理者によるアプリの起動権利は、ほぼすべての権限関連の問題を修正できます。
Steam デスクトップ ショートカットを右クリックし、[管理者として実行] を選択します。  ユーザー アカウント制御プロンプトで [はい] を選択します。アプリでゲームを実行します。
ユーザー アカウント制御プロンプトで [はい] を選択します。アプリでゲームを実行します。
Steam が管理者モードでゲームを正常に起動した場合は、Windows が常に管理者権限で Steam を開くようにしてください。その方法は次のとおりです。
Steam デスクトップ ショートカットを右クリックし、[プロパティ] を選択します。プロパティの互換性タブを開きます。 [管理者としてこのプログラムを実行する] オプションをオンにします。 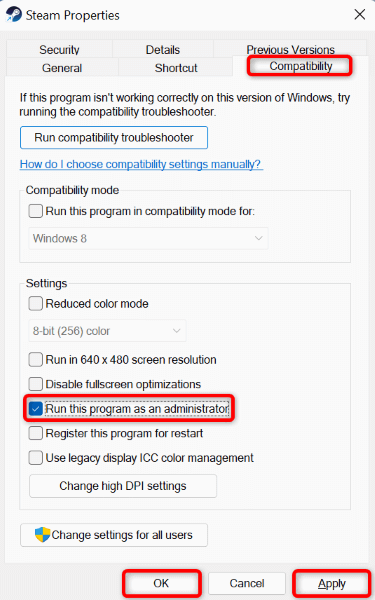 [適用] を選択し、下部にある [OK] を選択します。
[適用] を選択し、下部にある [OK] を選択します。
今後、デスクトップ ショートカットを使用してアプリを実行すると、Steam は常に管理者権限で起動します。スタート メニューなどの他の場所からアプリを開いた場合、この変更は適用されないことに注意してください。
Intel の igfxEM モジュール プロセスを無効にする
Intel の igfxEM モジュール プロセスが Steam の機能に干渉し、アプリがゲームを起動できないことがあります。 PC のタスク マネージャー ユーティリティを使用してこのプロセスを無効にし、問題を解決することができます。
[スタート] メニュー アイコンを右クリックし、[タスク マネージャー] を選択します。プロセス リストで igfxEM Module を右クリックし、[タスクの終了] を選択します。  PC で Steam を再起動します。
PC で Steam を再起動します。
ダウンロード キャッシュをクリアして Steam のファイル権限が見つからない問題を解決する
アプリのダウンロード キャッシュが破損しているため、Steam は「ファイル権限がありません」というエラーを表示します。ゲームのダウンロードや起動に問題がある場合は、このキャッシュをクリアすることをお勧めします。
ダウンロード キャッシュを削除しても、Steam アプリでダウンロードしたゲームやゲームの進行状況は削除されません。ただし、キャッシュをクリアしたら、Steam アカウントに再度ログインする必要があります。
コンピュータで Steam を起動します。メニューバーで [Steam] > [設定] を選択します。左側のサイドバーで [ダウンロード] を選択します。右側のペインで [ダウンロード キャッシュのクリア] を選択します。 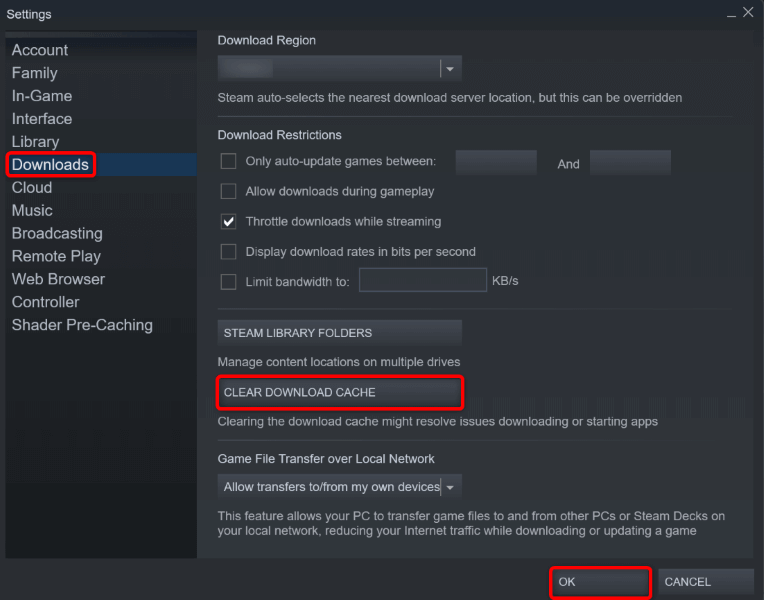 プロンプトで [OK] を選択します。
プロンプトで [OK] を選択します。
Steam ライブラリ フォルダの修復
Steam はコンピュータ上の特定のフォルダを使用して、ダウンロードしたゲーム コンテンツを保存します。このゲーム ライブラリ フォルダが破損していて、ゲームを起動できない可能性があります。
幸いなことに、Steam には壊れたゲーム ライブラリを修復するツールが組み込まれています。その機能を使用する方法は次のとおりです。
Steam を開き、メニュー バーで [Steam] > [設定] を選択します。左側で [ダウンロード] を選択し、右側で [Steam ライブラリ フォルダー] を選択します。ライブラリ フォルダーの横にある 3 つのドットを選択し、[ライブラリの修復] を選択します。 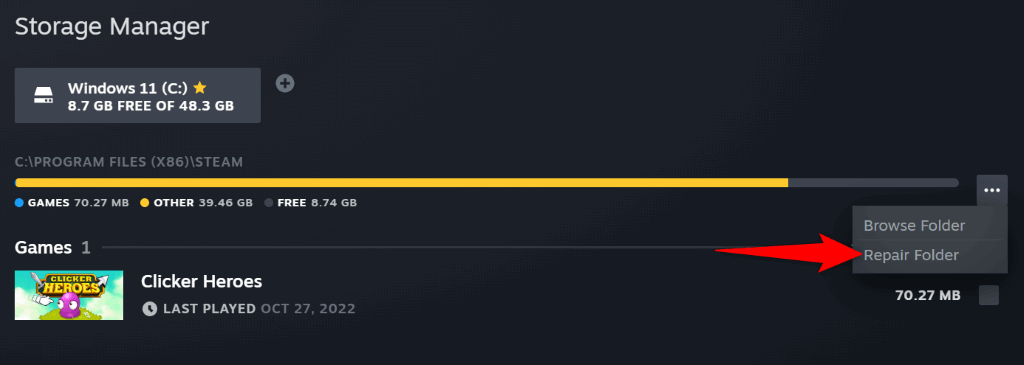 ユーザー アカウント制御プロンプトで [はい] を選択します。 Steam がゲーム ライブラリの修正を完了したら、[完了] を選択します。
ユーザー アカウント制御プロンプトで [はい] を選択します。 Steam がゲーム ライブラリの修正を完了したら、[完了] を選択します。
Steam ゲーム ファイルの整合性を確認する
ゲーム ファイルが変更されているため、Steam ゲームを起動できない場合があります。ウイルスやサードパーティの悪意のあるアプリなど、さまざまなアイテムが原因である可能性があります。
この場合、Steam に組み込まれている整合性チェッカーを使用して、ゲーム ファイルが損なわれていないかどうかを確認できます。
Steam を開き、[ライブラリ] を選択してゲームを表示します。リストで問題のあるゲームを右クリックし、[プロパティ] を選択します。左側で [ローカル ファイル] を選択し、右側で [ゲーム ファイルの整合性を確認] を選択します。 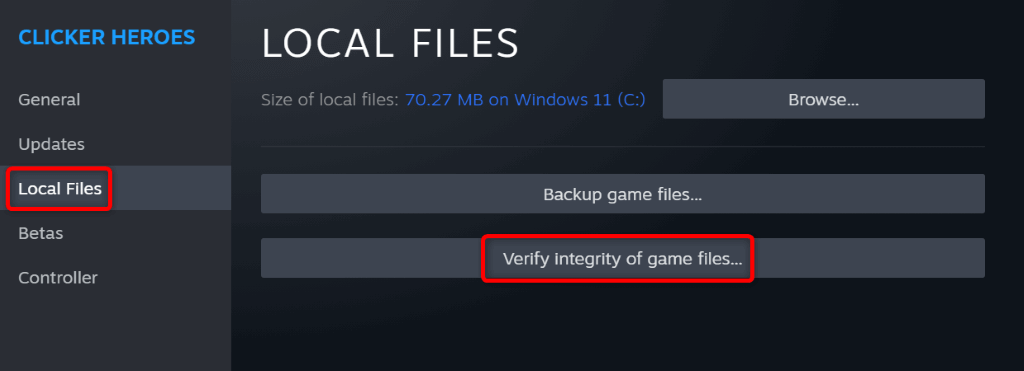 Steam が整合性チェックを実行できるようにします。
Steam が整合性チェックを実行できるようにします。
ウイルス対策ソフトウェアをオフにして、ファイル権限が見つからないというエラーを修正してください
ウイルス対策ソフトウェアが、Steam ゲームを潜在的な脅威として誤って検出し、ゲームへのアクセスをブロックしている可能性があります。ウイルス対策保護を一時的にオフにすることで、そうであるかどうかを確認できます。
保護を無効にする方法は、使用しているウイルス対策ツールによって異なります。次の手順を使用して、Microsoft Defender ウイルス対策の保護を無効にすることができます:
[スタート] メニューを開き、[Windows セキュリティ] を見つけて、アプリを起動します。メイン ページで [ウイルスと脅威の防止] を選択します。 [ウイルスと脅威の防止の設定] タイトルの下にある [設定の管理] を選択します。リアルタイム保護トグルをオフにします。 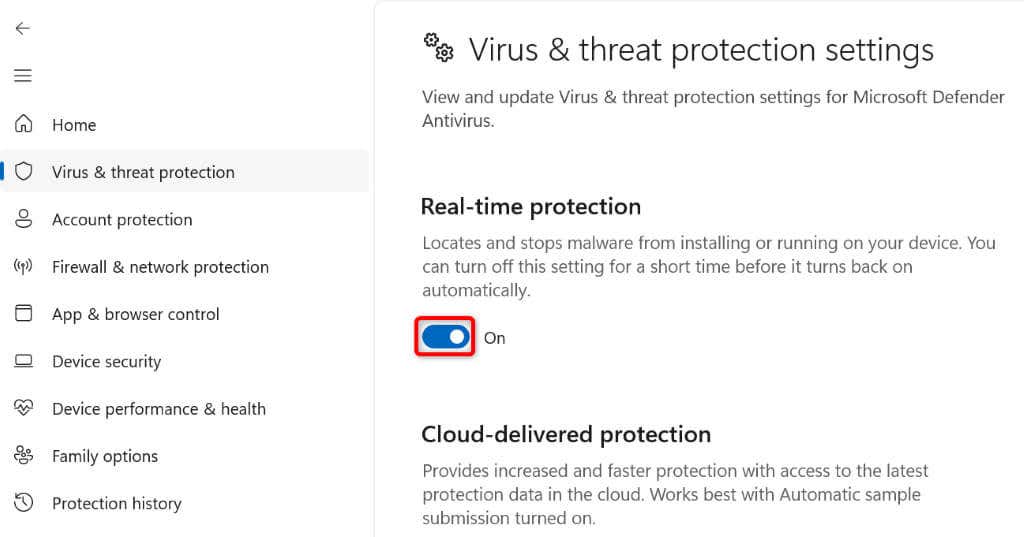 ユーザー アカウント制御プロンプトで [はい] を選択します。 Steam を開き、ゲームを起動します。
ユーザー アカウント制御プロンプトで [はい] を選択します。 Steam を開き、ゲームを起動します。
Steam ゲームをアンインストールして再インストールする
ゲームの起動時に Steam が引き続き「Missing File Privileges」エラーを表示する場合、ゲームのコア ファイルに問題がある可能性があります。ゲームを削除して再インストールすると、この問題を簡単に解決できます。
Steam を開き、[ライブラリ] を選択してゲームにアクセスします。問題のあるゲームを右クリックし、[管理] > [アンインストール] を選択します。 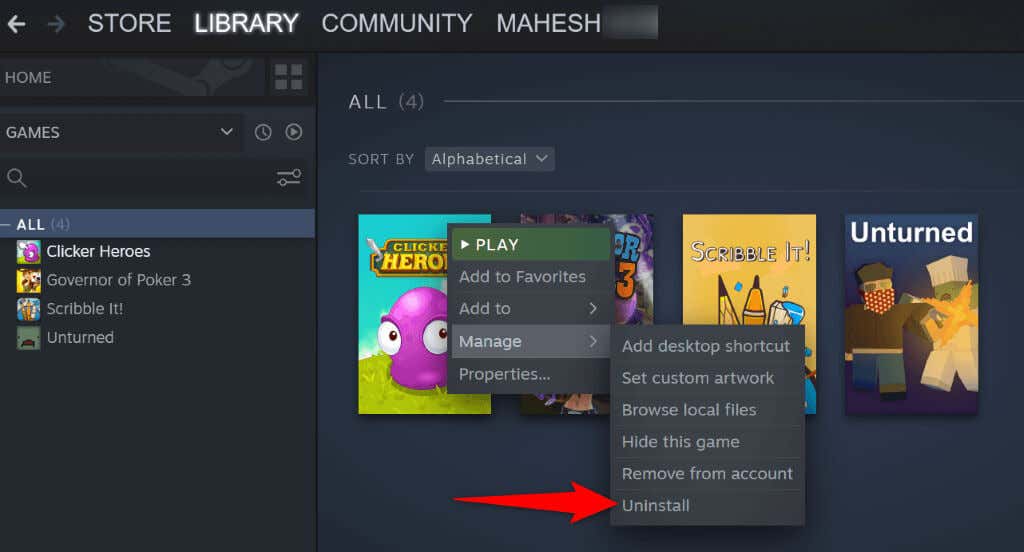 開いているプロンプトで [アンインストール] を選択します。ライブラリで同じゲームを右クリックし、[インストール] を選択して、削除したゲームを再インストールします。
開いているプロンプトで [アンインストール] を選択します。ライブラリで同じゲームを右クリックし、[インストール] を選択して、削除したゲームを再インストールします。 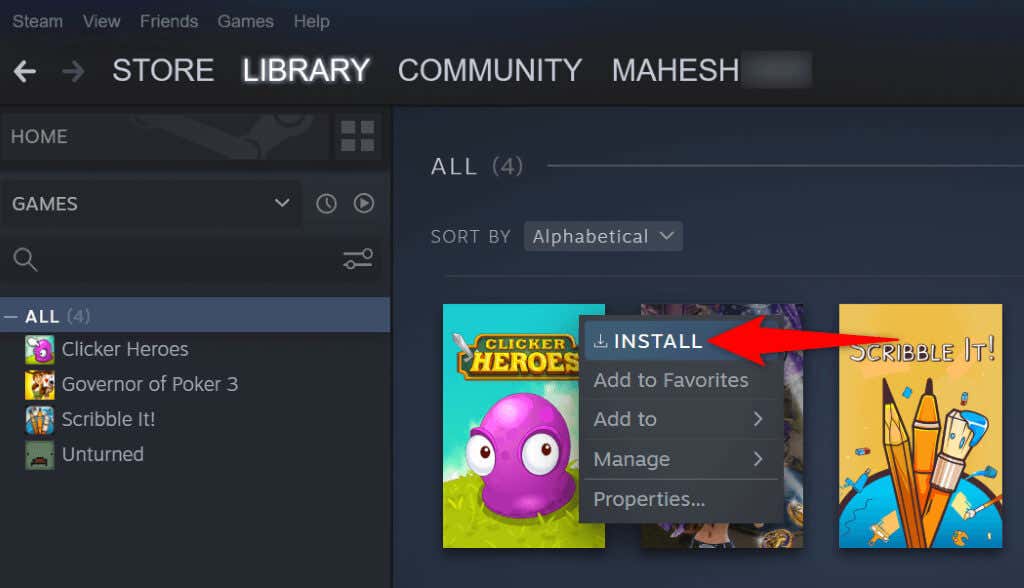 画面上のインストール ウィザードに従って、ゲームのインストールを完了します。新しくダウンロードしたゲームを Steam で起動します。
画面上のインストール ウィザードに従って、ゲームのインストールを完了します。新しくダウンロードしたゲームを Steam で起動します。
Steam クライアントをアンインストールして再インストールする
「Missing File Privileges」エラーが解消されない場合、最後の手段は 削除して、Steam クライアント全体をコンピューターに再インストールします。これにより、アプリの多くの問題が修正され、ゲームを正常に起動できるようになります。
Windows の場合
Windows + I を押して [設定] を開きます。左側のサイドバーで [アプリ] を選択し、右側のペインで [アプリと機能] を選択します。リストの Steam の横にある 3 つのドットを選択し、[アンインストール] を選択します。 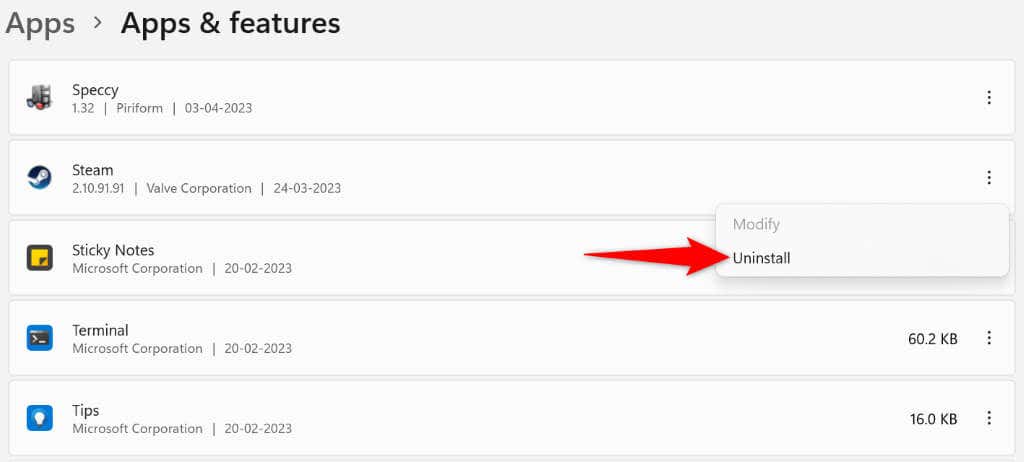 プロンプトで [アンインストール] を選択して、アプリを削除します。 PC を再起動します。 Steam サイトを開き、インストーラーをダウンロードし、インストーラーを実行して Steam を再インストールします。
プロンプトで [アンインストール] を選択して、アプリを削除します。 PC を再起動します。 Steam サイトを開き、インストーラーをダウンロードし、インストーラーを実行して Steam を再インストールします。
macOS の場合
Finder を開き、左側のサイドバーで [アプリケーション] を選択します。右側の Steam を右クリックし、[ゴミ箱に移動] を選択します。 Steam ウェブサイトにアクセスし、インストーラーをダウンロードし、インストーラーを使用してアプリを再インストールします。
Steam が Windows および Mac で「Missing File Privileges」エラーを表示しないようにする
Steam のファイル権限エラーは通常、Intel プロセスの誤動作が原因です。ただし、WindowsまたはMacコンピューターのあちこちでいくつかの変更を加えるだけでよいため、この問題を解決するのはそれほど難しくありません.
問題を解決したら、お気に入りのゲーム ランチャーでゲーム セッションを続行できます。