つまり、あなたは高性能 CPU にお金を費やしました。おそらく、それはあなたが追加料金を支払った第 13 世代 Intel CPU の 1 つでした。そして今、プロセッサから最大のパフォーマンスを引き出すためにオーバークロックしたいと考えています。けっこうだ!通常、オーバークロックは基本的に在庫制限とはまったく異なる設定でプロセッサを実行するようなものであるため、人々はオーバークロックをいくらか恐れています.しかし、心配しないでください。基本的なオーバークロックとパフォーマンス チューニングを行いたい場合でも、CPU のターボ スピードを超えようとしている場合でも、私たちはあなたをカバーします。 Intel または AMD CPU をオーバークロックするための段階的なガイドを次に示します。
CPU をオーバークロックするには、マザーボード BIOS、または Intel の Extreme Tuning Utility (XTU) や AMD の Ryzen Master などの特定のソフトウェアを使用する必要があります。ただし、最初に、覚えておくべきことを説明してから、基本的なオーバークロック方法と高度なオーバークロック方法に飛び込みます.
目次
CPU をオーバークロックする前に覚えておくべきこと
オーバークロックすると保証が無効になる可能性があります
すぐに落胆させるつもりはありませんが、’CPU のオーバークロックの危険性について説明しないのは正しくありません。オーバークロックに関して CPU メーカーが設定した保証ポリシーには、Intel と AMD の両方が、ほぼすべてのオーバークロック機能の使用に対する保証を無効にする権利を留保していると記載されています。 Intel の Multi-Core Enhancement (MCE) や AMD の Precision Boost Overdrive (PBO) などの機能も、CPU の保証を「技術的に」無効にします。しかし、多くのユーザーは、XMP、PBO、Auto OC などの機能が過去または現在有効になっていても、問題なく保証チェックに合格したと報告しています。
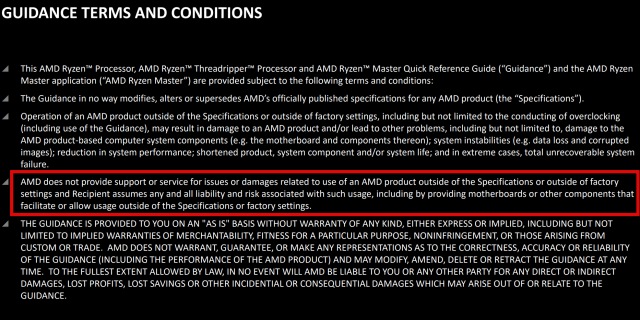 AMD の保証に対するスタンスRyzen Master Utility のユーザー ガイドで マザーボードと CPU がオーバークロックをサポートしていることを確認する
AMD の保証に対するスタンスRyzen Master Utility のユーザー ガイドで マザーボードと CPU がオーバークロックをサポートしていることを確認する
次に、マザーボードと CPU がオーバークロックをサポートしているかどうかを確認します。 Intel の「K」シリーズ CPU はオーバークロックをサポートしていますが、すべてのマザーボードがサポートしているわけではありません。 AMD Ryzen の場合、下位層の Ryzen 3 プロセッサでもオーバークロックがロック解除されますが、Ryzen 7 2700 などの特定の非 x バリアントは PBO または Auto-OC 機能をサポートしません。そのため、オーバークロック プロセスを開始する前に、CPU とマザーボードのユーザー マニュアルをチェックして、これを確認してください。
クーラーと電源がオーバークロックに十分であることを確認してください
これは多くの人にとって明らかかもしれませんが、オーバークロックすると、CPU は在庫状態と比較してより多くの電力を消費します。これに対抗するには、CPU クーラーがオーバークロックに十分であることを確認してください。つまり、プロセッサーの最大 TDP (熱設計電力) を適切にサポートできる必要があります。
オーバークロックの場合、CPU クーラーには多くのヘッドルームが必要です。そのため、Cinebench R23 ベンチマーク (CPU レビューでよく使用される) や Cyberpunk 2077 のような負荷の高いゲームなどの負荷の高いタスクを実行しているときに CPU 温度を確認してください。CPU 温度が摂氏 80 ~ 90 度に達した場合は、いつでも確認してください。 、より優れた冷却ソリューションが必要です。ここにリンクされているバイヤーズ ガイドは、熱の問題を回避するために最適な AIO と空気冷却器を見つけるのに役立ちます。
さらに、大量のヘッドルームを備えた電源と、CPU 用の優れたサーマル ペーストが必要です。オーバークロックに適した最高のサーマル ペーストに関する提案については、ここにリンクされている最高のサーマル ペースト ガイドをお読みください。
在庫パフォーマンスのベンチマークを取る
最後に、CPU の在庫パフォーマンスのベンチマークを取ることを忘れないでください。なぜ聞くの?そのため、CPU をオーバークロックする前後のパフォーマンスを簡単に比較できます。 Cinebench R23 などの合成ベンチマークは、このタスクに最適です。
Intel CPU をオーバークロックする方法: ステップバイステップ ガイド
前提条件として、メーカーは BIOS を更新し、最新のドライバーの更新を取得するように求めています (特にチップセット用)。 Intel XTU や AMD Ryzen Master などのユーティリティを実行する前に。したがって、このガイドに従って Windows 11 を更新し、お使いの PC に最新のドライバーをすべてインストールしてください。完了したら、このガイドに従って BIOS の更新に進みます。このガイドでは、BIOS 更新ファイルを見つけて簡単に更新する方法を示します。その後、オーバークロック プロセスを開始します:
1.まず、マザーボードの BIOS に進みます。これを行うには、PC を完全にシャットダウンし、PC が起動したらすぐにキーボードの F2 キーまたは Delete キーを押します。それでも BIOS に入らない場合は、起動画面の下部を見て、BIOS に入るために押す必要があるキーを見つけます。プロセスについてまだ混乱している場合は、Windows 11 で BIOS に入る方法についてこのガイドに従ってください。
 ASUS Z790-E マザーボードの BIOS に入るキー
ASUS Z790-E マザーボードの BIOS に入るキー
2.次に、マザーボードの BIOS をデフォルト設定にリセットします。 AMD Ryzen Master または Intel の Extreme Tuning Utility (XTU) を使用してオーバークロック機能を有効にする前に、この手順を強くお勧めします。
3.次に、Windows で VBS を無効にする必要があります。これは、AMD および Intel のオーバークロック ユーティリティを実行するために必要です。これについては、Windows で仮想化ベースのセキュリティ (VBS) を無効にする方法に関するガイドを参照してください。
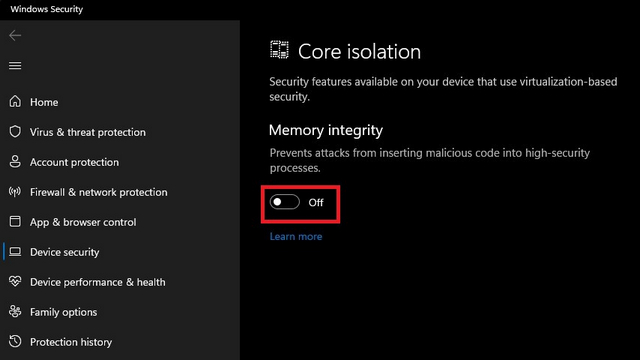 Windows 11 で VBS を無効にする
Windows 11 で VBS を無効にする
4.それはさておき、Intel の Extreme Tuning Utility (XTU) を このリンク ダウンロードしたら、セットアップを行って PC にインストールします。 XTU の使用を開始する前に、PC を再起動する必要があります。
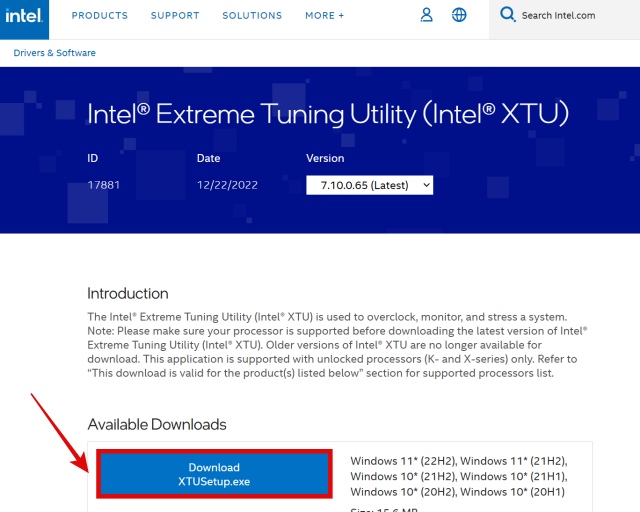
5。次に、Intel XTU を開き、[Speed Optimizer] セクションに移動します。ここで、右側のペインで [今すぐ最適化] をクリックします。プロンプトが表示されたら [同意する] をクリックします。[ ] をクリックすると、Intel XTU はコア周波数を変更し、電力制限を引き上げることで、CPU をオーバークロックします。
注: このオプションはグレー表示されているか、プロセッサで表示されていませんか?心配はいりません。CPU をオーバークロックできます。これを行うには、このセクションの 6 番目の手順に進みます。
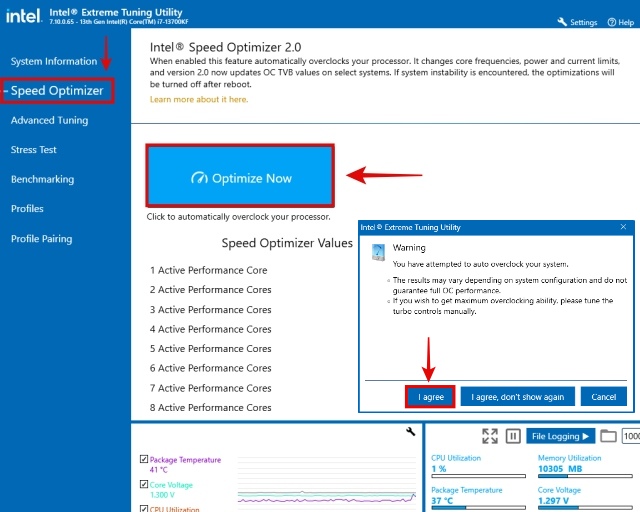
6. XTU で下にスクロールすると、Speed Optimizer が行ったさまざまな変更を確認できます。ご覧のとおり、すべてのコアで約 200MHz 増加して、i7-13700KF をオーバークロックしました。これに加えて、Intel の Thermal Velocity Boost 設定を有効にし、Turbo Boost Power limit を増やしました。ここで新しく変更されたターボ ブーストのパワー制限に注意してください。ターボ パワーの制限をさらに変更できる場合は、後のステップでこれを増やす方法を説明します。
注: Speed Optimizer 機能と Intel Thermal Velocity Boost はどちらも、CPU クーラーの能力に基づいて機能します。たとえば、CPU の TDP ヘッドルームが約 50W のミッドレンジで高性能の空気冷却器がある場合、ISO と TVB の両方がそれを分析し、CPU 周波数と電力制限を引き上げます。したがって、100W を超えるヘッドルーム (仮説上の仮定) を提供する高性能 AIO 液体クーラーを使用している場合、これらの機能はそれを活用して、さらに高い電力制限と周波数を実現します。
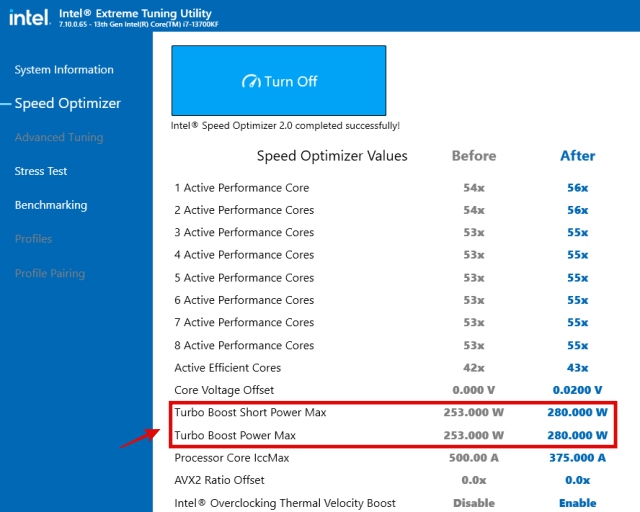
7.次に、XTU の [ストレス テスト] タブに移動します。ここで CPU をテストしますが、OC が失敗した場合、Intel XTU はすでにシステムを再起動し、設定をストックに戻しています。このテストは、パフォーマンスの数値を確立するのに役立ちません (後で表示されます)。ただし、このテストは XTU で行い、この自動オーバークロック機能の下での CPU の安定性について小規模な初期検証を行います。ここで、ストレス テストの期間を定義して、10 分に設定します。次に、[Start Testing] をクリックしてストレス テストを開始します。
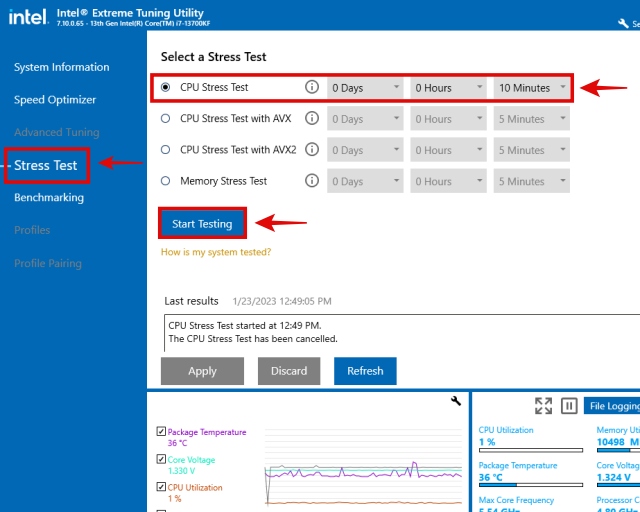
8.ここで、CPU ストレス テストが次の 10 分間実行されます。温度、熱設計電力 (ワット単位で測定されたプロセッサによって出力された熱)、およびその他のいくつかを右下で確認できます。 CPU クーラーが機能している限り、Intel Speed Optimizer の自動 OC はほとんどのユーザーにとって成功します。ストレス テストが終了すると、ログに「The CPU Stress Test Passed」と表示されます。
注: これは予備的なストレス テストです。.ここで期間を長くすることもできますが、最終セクションで説明する Cinebench R23 と呼ばれる合成ベンチマークを使用して、適切なストレス テストを実行することをお勧めします。 Intel XTU にはベンチマーク ツールもあります。
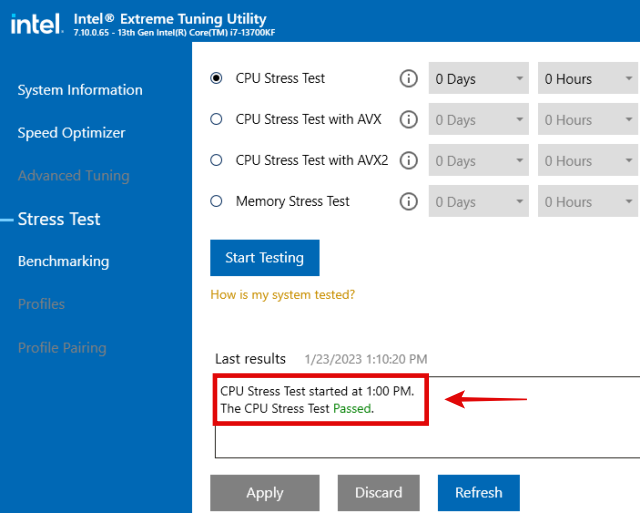
9. Intel の Speed Optimizer 機能を持たない Intel K シリーズ プロセッサをオーバークロックするには、Intel によるパフォーマンス マキシマイザー ツール。前の世代で導入されました。チップメーカーは、ダウンロードとインストール、および OC の実行方法の手順を示しています。上記の Speed Optimizer 機能が CPU で利用できない場合は、先に進んでリンクにアクセスしてください。
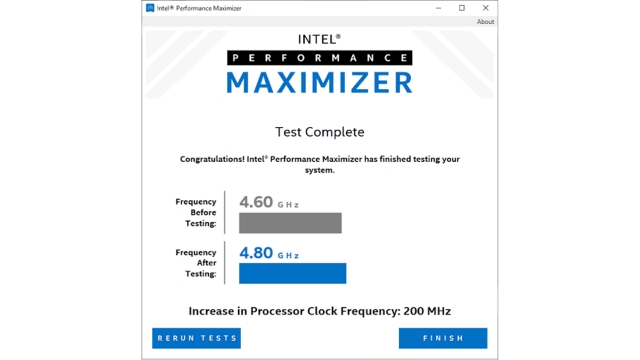 Intel.com からの画像
Intel.com からの画像
10. Intel XTU アプリの使用中に有効にできる最後の機能が 1 つあります。つまり、Intel Multi-Core Enhancement (MCE) です。 Intel i9-13900K レビューのオーバークロック セクションで有効にしましたが、MCE はさまざまなレベルの利点で動作する機能です。私たちのテストでは、パフォーマンスが向上することはありませんでした。代わりに、過剰な電圧が CPU コアに供給され、アイドル ワークロード中に不要なブースト周波数が観察されました。
出来上がり! Intel CPU のオーバークロックに成功しました。 CPU のオーバークロックが完了したので、適切な拡張ストレス テストを実行します。これらの設定を 24 時間年中無休で使用することを決定する前に、合成ベンチマークでの安定性とパフォーマンスの向上、および個人的なユースケースも確認することが重要です。これは、以下のストレス テストとベンチマークのセクションで行います。
AMD CPU をオーバークロックする方法: ステップバイステップ ガイド
Ryzen Master でオーバークロック設定を確定し、CPU の安定性を確認したら、 BIOS でこれらの設定を適用することをお勧めします。その後、設定が BIOS レベルで適用されるため、必要に応じて Ryzen Master をアンインストールできます。
1.まず、こちらのリンクから AMD Ryzen Master ユーティリティをダウンロードします。ダウンロードボタンを見つけるには、下までスクロールする必要があります。ダウンロードしたら、セットアップを行ってインストールします。次に、Ryzen Master を使用する前に PC を再起動します。
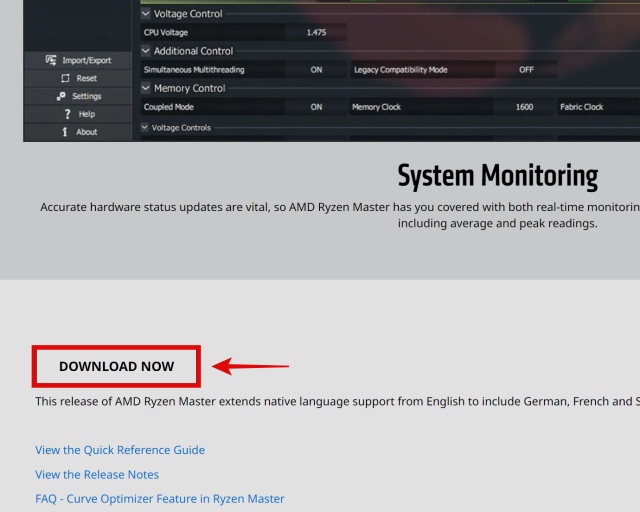
2.次に、Ryzen Master を開き、プロファイル 1 またはプロファイル 2 オプションに移動します。これは、オーバークロックを設定する Ryzen マスター プロファイルであることを忘れないでください。ここで、「自動オーバークロック」と「Precision Boost Overdrive」を有効にするオプションがあることに気付くでしょう。
3.最初にプレシジョン ブースト オーバードライブをオンにしてから、下部のボタンを使用して「適用してテスト」をクリックする必要があります。システムが再起動し、Ryzen Master が基本的なストレス テストを実行して安定性を確保します。システムが安定している場合は、ガイドのこのセクションに進んでください。適切な 30 分間のストレス テストを実行し、パフォーマンスの数値を確立するのに役立ちます。この手順をさらに進める前に、忘れずにこれを行ってください。
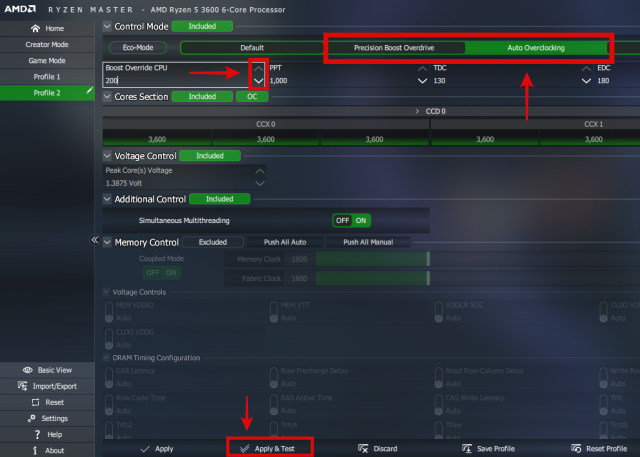 PBO & 自動 OC オプションを強調表示
PBO & 自動 OC オプションを強調表示
4. PBO を有効にするとパフォーマンスが向上し、システムが完全に安定している場合は、「自動オーバークロック」も有効にしてみてください。再度、電源を入れた後、「Apply & Test」をクリックすると、システムが再起動し、Ryzen Master が短いストレス テストを実行して設定の安定性を確認します。成功したら、忘れずに [Save Profile] をクリックして OC 設定を完了してください。
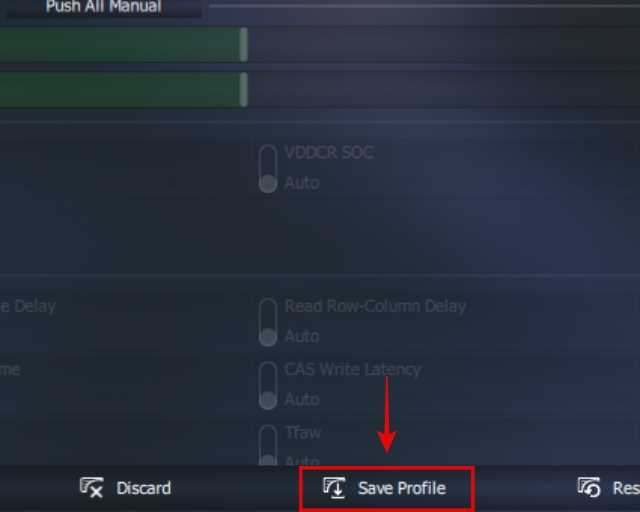 プロファイルを忘れずに保存
プロファイルを忘れずに保存
自動OC は、プレシジョン ブースト オーバードライブの拡張機能であり、シングルコア周波数をさらに高速化するのに役立ちます。 PBO はブースト クロックをより頻繁に達成するのに役立ち、自動オーバークロックと組み合わせると、パフォーマンスをかなり向上させることができます。何人かのユーザーは、特にゲームでストックに比べてパフォーマンスが悪いと感じているため、自動オーバークロックを有効にした後、このガイドのベンチマークとストレス テストのセクションを必ず参照してください。
自動オーバークロックには、 「Boost Override CPU」というオプション。上記のデモで強調表示されている矢印を使用してこれを増やすことができますが、増分を行うたびに必ずストレス テストを実行してください。ここには、PPT、TDC、EDC などの他の設定もあります。 Auto OC または PBO 設定をさらに調整する場合は、これについて説明します。
PPT: これは Package Power Tracking を指し、この設定は、CPU が取り付けられているマザーボードのソケットに供給できる最大電力を定義します。これは増分で増やすことができますが、最大許容増分にジャンプする前に、ストレス テストも忘れずに行ってください。 Ryzen 3600 には 65W の制限があるのに、なぜ 1000 と表示されているのですか?これは、これらのオーバークロック機能によって電力制限が完全に解除されたためです。 TDC: これは熱設計電流を指し、この設定は、負荷が持続しているときにマザーボードの VRM によってプロセッサーに供給される最大アンペア数を定義します。ほとんどのユーザーは、この設定をデフォルトのままにしておくことをお勧めします。 EDC: これは電気設計電流を指し、この設定は VRM によって CPU に供給される最大アンペアも定義しますが、TDC との違いは、これが短期間のワークロードに適用されることです。繰り返しますが、ほとんどのユーザーに対して、この設定をデフォルトのままにしておくことをお勧めします。
3.おめでとう!これで、AMD CPU のオーバークロックが完了しました。しかし、私たちがやるべきことがいくつか残っています。オーバークロックの最終設定が完了したら、このガイドのストレス テストとベンチマークのセクションに進み、Cinebench R23 を使用します。これらの設定を毎日使用する前に、拡張ストレス テストで安定性を確認することが重要です。
高度な CPU オーバークロック ガイド: エキスパート向けの手動 OC
1.まず、CPU の最大安全電圧範囲を調査します。何を安全と見なすかについて多くの人が意見を異にしていますが、いくつかの数値を得るにはユーザー エクスペリエンスが最適です。非常に高い電圧での安定性を確認したにもかかわらず、数年後に CPU が死亡した人がいます。したがって、CPU を設定する電圧に関しては、非常に保守的で安全な側であることが重要です。安全な設定で実行する限り、オーバークロックは必ずしも CPU の寿命を縮める必要はありません。
Ryzen 2700 については、Reddit の/r/overclocking wiki は、摂氏 70 度未満の負荷温度に対して 1.38V、または摂氏 85 度未満の負荷温度に対して 1.33V の推奨される最大 Vcore について言及しています。今後は推奨事項を使用しますが、自分でテストするまで、何かが安全であると想定しないでください.
2.システムが起動し始めたら、F2 または Delete キーを押して BIOS に入ります。このガイドには、Windows OS 自体からセットアップ ユーティリティに入る 2 つの方法が含まれているため、BIOS に入る際のヘルプを参照できます。また、PC を最初に起動すると、常に BIOS に入るキーが数秒間表示されます。
 ASUS Z790-E マザーボードの BIOS に入るキー
ASUS Z790-E マザーボードの BIOS に入るキー
3.次に、BIOS にいるときは、マザーボードのマニュアルを参考にして、CPU オーバークロックまたは構成セクションに移動します。 ASRock マザーボードの場合、これは OC Tweaker にありました。ここで、CPU 周波数と電圧の設定を 自動 から 手動 に変更できます。次に、ここで CPU 周波数と電圧をそれぞれ変更して、CPU を手動でオーバークロックできます。最後のステップで、調査で得られた推奨事項に基づいて、これらの両方を段階的に増やす必要があります。段階的に増加するたびに、ベンチマークとストレス テストのセクションを参照して、安定性を確保してください。
私たちにとって、Ryzen 7 2700 の CPU 周波数は 3200MHz に設定されていましたが、3900MHz に上げることができました。電圧は 1.00V に設定されていましたが、3.90GHz の全コア OC を正常に引き出すには、1.35V に上げる必要がありました。 0.05 刻みで電圧を下げて、できるだけ 1.3V に近づけることで、いくつかのストレス テストを行って、熱特性を改善するために電圧を下げることができると考えています。電圧が低すぎると、システムがクラッシュする可能性があることに注意してください。同様のことを行うこともできますが、これはすべて、手動オーバークロックの基本的な理解の例を示すためのものです.すべての CPU の最適な電圧範囲とサポートされる最大オーバークロック周波数は異なります。
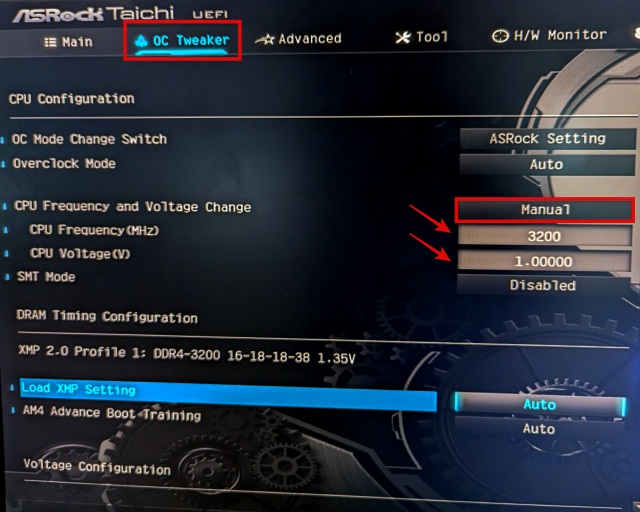
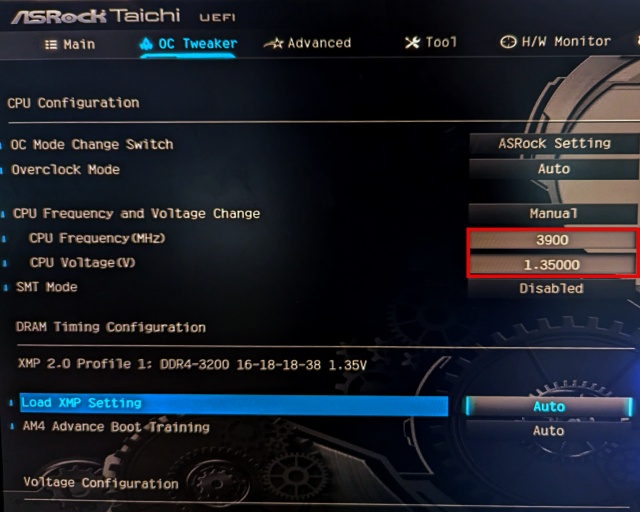 手動 OC を有効にする場所、Ryzen 7 2700 のストックと最終的な手動 OC 設定
手動 OC を有効にする場所、Ryzen 7 2700 のストックと最終的な手動 OC 設定
4.よくできた! CPU を手動でオーバークロックする方法の基本を学習しました。手動オーバークロックをさらに掘り下げたい場合は、他にも変更できる設定があります。 SOC電圧があり、上記のように全コアOCを行う代わりに、個々のコアに異なる周波数を設定することもできます.これを行うには、最初に最適で最も効率的なコアを特定する必要があります。手動オーバークロックの世界へようこそ。ご覧のとおり、CPU のチューニングに使用できる膨大な量の設定を使用して、多くの実験と時間を費やすことができます。いじる前に、すべてを調査し、各オプションが何をするかを調査することをお勧めします。
CPU のストレス テストとベンチマークを行う方法
1.まず、こちらのリンクから HWInfo をダウンロードしてインストールします。これは、熱を監視し、熱スロットリングをチェックし、マザーボードの温度などを確認するための優れたアプリです.
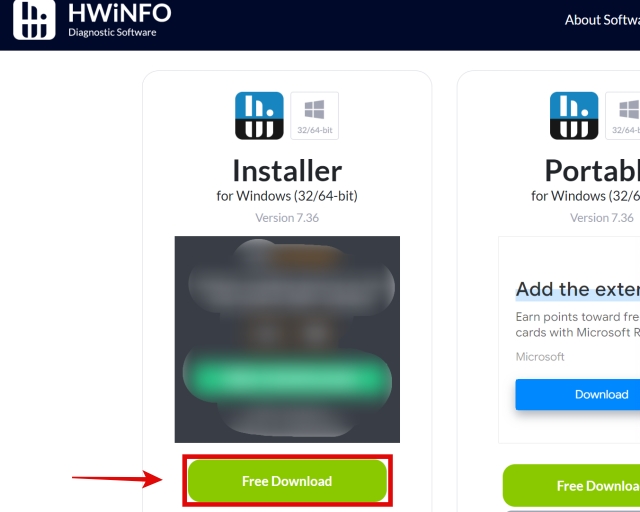
2。次に、このリンクから Cinebench R23 をダウンロードしてインストールします。 CPU のマルチコアとシングルコアのパフォーマンスを測定するための合成ベンチマークとして使用します。
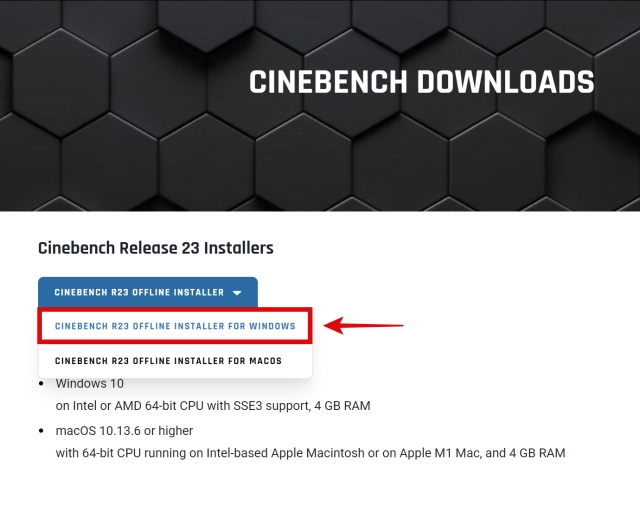
3.それでは、Cinebench R23 を開きます。次に、左上のマルチコアおよびシングルコア オプションの横にある [開始] をクリックして、ベンチマークを実行します。得られた数字を書き留めます。株価設定でこのベンチマークを最初に実行したときの以前のスコアと比較してください。シングルコアまたはマルチコアのパフォーマンスが向上していることを確認してください。これは、オーバークロックが確実にパフォーマンスに利益をもたらしたことを意味します.
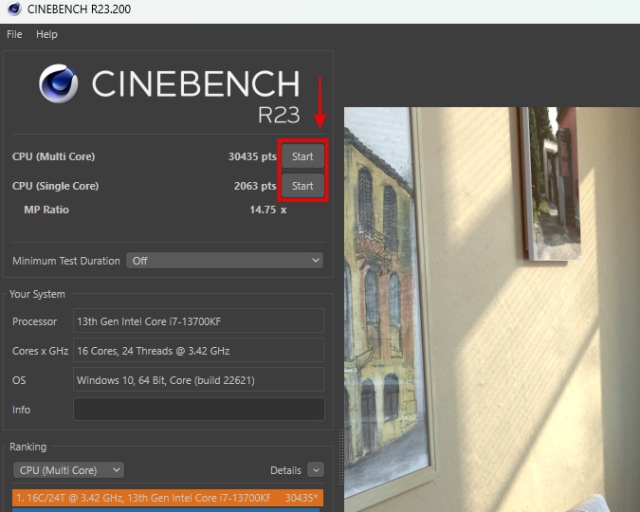
4.次に、ストレス テストを実行して安定性をテストする必要があります。そのためには、最小テスト期間を 30 分に定義します。次に、次の 30 分間ループする CPU (マルチコア) ベンチマークを開始します。この 30 分間全体で PC の電源が切れない場合、Cinebench R23 の 30 分間の安定性テストに合格しています。ただし、そうであれば、すぐにストック設定に戻ります。
どのワークロードでも PC が完全に安定するという経験がありましたが、この拡張ストレス テストではそうではありませんでした。そのため、ストレス テストを XTU や Ryzen Master に頼るのではなく、この合成ベンチマークで適切なストレス テストを実行することをお勧めします。
このストレス テストが次の 30 分間続く間、HWInfo を使用して CPU とマザーボードの VRM 温度を監視できます。 CPU がサーマル スロットリングを行っているかどうか。これらすべてを追跡してください。いずれかが予想を超えて過熱した場合は、設定をさらに最適化する必要があります。
通常、CPU の最大許容温度は摂氏 95 度で、VRM 温度は摂氏 90 度未満である必要があります。コンピューターを長時間のワークロードに使用する場合があるため、温度のオーバーヘッドを完全に使い尽くそうとするよりも、穏やかなオーバークロックを使用して全体的に低い温度を目指す方がよいでしょう。
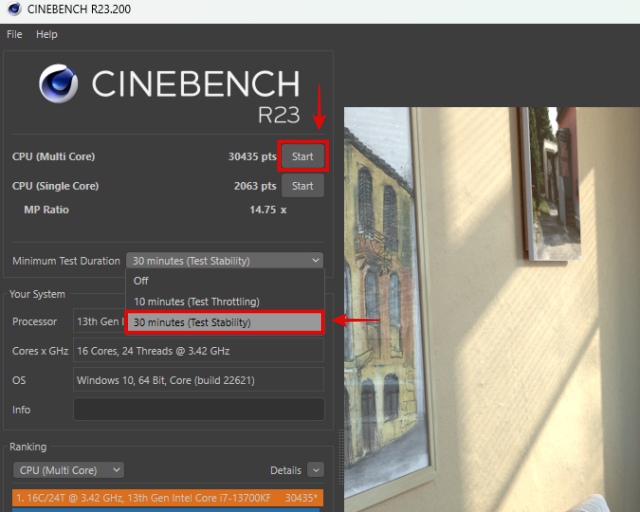 Cinebench R23 でのデュレーションの設定
Cinebench R23 でのデュレーションの設定 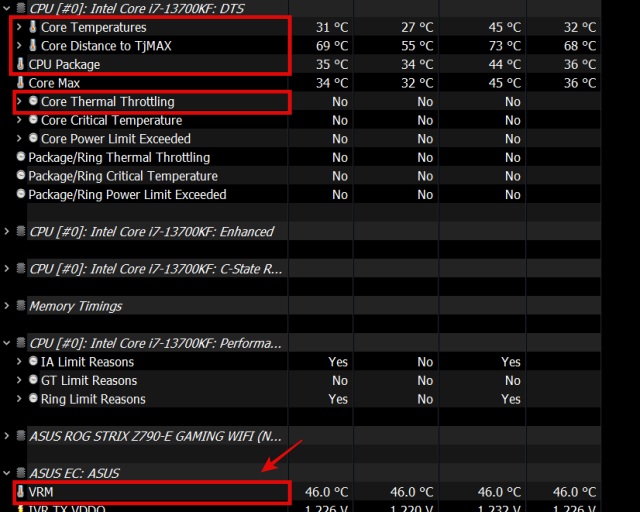 CPU ストレス テスト中に HWInfo で観察すべきこと開催中
CPU ストレス テスト中に HWInfo で観察すべきこと開催中
5.次に、オーバークロックが個人的なユース ケースのパフォーマンス向上に役立つことを確認します。これは、ゲームやコンテンツ作成アプリケーションなど、コンピューターを使用した個人的な作業に固有のものであれば何でもかまいません。オーバークロックによって Cinebench でより良いスコアが得られたとしても、個人的なユース ケースで実際に有益な結果が得られない場合、CPU のオーバークロック プロファイルをアクティブにしておく意味がない可能性があります。
毎日実行するアプリケーションがオーバークロックの恩恵を受けない限り、ストック設定に戻すことをお勧めします。これを行う最も簡単な方法は、Ryzen Master または Intel XTU を使用してデフォルトのプロファイルに戻すことですが、BIOS を使用した場合は、OC 設定を「手動」ではなく「自動」に戻す必要があります。ストックプロファイルに戻ります。
 PugetBench プレミア個人的なユースケースの例としての Pro Benchmark
PugetBench プレミア個人的なユースケースの例としての Pro Benchmark
6. CPU の安定性とパフォーマンスのテストが完了しました。プロセッサーのオーバークロックに成功し、オーバークロック状態でのシステムの安定性を検証しました。
CPU をオーバークロックする必要がありますか?説明
プロセッサには、ターボ ブーストと呼ばれる機能が既にあります。これには、第 13 世代 Intel Raptor Lake CPU が含まれており、Core i9-13900K によりすべて 5 GHz を超えて最大 5.8 GHz までブーストされます。審査。ご覧のとおり、ターボブーストの仕組みは、主に CPU のいくつかの最適なコアに適用されるため、さまざまなワークロードがより高速な周波数の利点を直接得ます.
アプリやゲームは、CPU が得意とするさまざまな側面から恩恵を受けることを忘れないでください。たとえば、ゲームは、CPU のシングルコア パフォーマンスの向上からより多くの恩恵を受けます。また、生産性向上アプリは、そのマルチコア機能をより活用する傾向があります。したがって、CPU の生のシングルコアまたはマルチコアのパフォーマンスは、周波数 (GHz で測定) ではなく、パフォーマンスを判断するためのより優れた分析です。
CPU のオーバークロックは、主に頻度ですよね?真実。オーバークロックすることで、上にリンクされている Core i9-13900K レビューのオーバークロック セクションで 6 GHz の壁を破ることができたように、より高速な周波数が得られます。しかし、そのシナリオでのパフォーマンス数値の結果は、実際には在庫設定よりも遅かった.
ご存じのように、プロセッサの能力に関しては、より良い GHz 数は実際には要因ではありません。 10 年前の FX-8350 でさえ、一度 8.79 GHz にオーバークロックされましたが、 5.7GHzまでブーストする3D-Vキャッシュを備えた真新しいRyzen 9 7950X3Dよりも優れているわけではありません.オーバークロックするとわずかなブーストが得られますが、何も得られない場合もあります。おそらく、PC で達成したいユースケースではオーバークロックの恩恵を受けられないかもしれませんが、他のアプリでは恩恵を受ける可能性があります。オーバークロックは、ハードウェアの組み合わせや、どのようなユースケースで利益を得ようとしているかによって異なります。
これに関して私ができる最善のアドバイスは、オーバークロックを選択した場合です。 CPU を保護するために、危険な方法でオーバークロックしないでください。私たちのガイドはほとんどのユーザーに適用可能であり、有効にする方法を示すさまざまなオーバークロック機能からパフォーマンスを大幅に向上させることができます. Intel/AMD およびマザーボード自体が提供するさまざまな OC 機能を使用するため、ここでのリスク レベルは非常に低くなります。
一方、このオーバークロック ガイドの上級者向けセクションは、手動でオーバークロックするためにより高いリスクを負うことを厭わない人のみを対象としています。彼らのCPU。通常、これを実行する動機は、より良いベンチマーク数値を達成したり、マルチコア ワークロードで利益を上げたりすることにあります。また、熱心な SFF ユーザー (スモール フォーム ファクター PC) は、CPU の周波数と電圧を静的な数値に手動で設定して、望ましい TDP を超えないようにしてきました。通常、CPU は設定された周波数を超えて手動でターボする可能性があるため、これはアンダークロックです。
それ以外に、オーバークロックの安定性を常にテストし、ユースケースのパフォーマンスが向上するかどうかもテストする必要があります。そうでない場合は、ユースケースに当てはまらない特定のアプリケーションでパフォーマンスが向上する可能性があります.しかし、それがあなたにとって価値がない場合は、以前のストック設定に戻してください。そうしないと、単に CPU をより悪い温度で実行することになります。 CPU のストレステストと安定性をテストし、オーバークロックの結果をテストして利点があるかどうかを確認するのに役立ちます。現在の現代の CPU とマザーボードにはすべて、デフォルトで優れたオーバークロック機能がすでに含まれているため、CPU を手動でオーバークロックします。オンにするだけで、リスクレベルはかなり低くなります。それとは別に、すべてのワークロードに役立つターボ ブースト機能も備えています。多くの場合、プロセッサは手動オーバークロックでは最適なパフォーマンスを発揮できず、アイドル温度の上昇、ランダムな温度スパイク、場合によってはパフォーマンスの低下などの副作用があります。
簡単に言えば、手動オーバークロックは主に、実験的に CPU をどこまでプッシュできるかを確認したい、または前に述べたように、最高のベンチマーク結果を得るために熱心な愛好家向けです。究極のデュアル GPU で 3DMark の殿堂入りを好む人もいますシステム。それでも、PC ハードウェア愛好家のごく一部は、CPU を手動でオーバークロックすることを好みます。これは、プロセッサによっては影響を与える可能性があります。
その場合、CPU をオーバークロックする必要がありますか? それは完全にあなた次第です。この OC ガイドは、ほとんどすべての人に役立つはずであり、あまりリスクを冒さずに十分なパフォーマンスを向上させるのに役立ちます。したがって、ほとんどの場合、ほとんどの人にとって責任が大きすぎる手動で OC を試みるよりも、多くのメリットがある基本的なオーバークロックに固執してください。
よくある質問
安全に CPU をオーバークロックするにはどうすればよいですか?
CPU をどれだけ安全にオーバークロックできるかを決定する主な要因。プロセッサーの最大安全電圧、マザーボードの VRM 品質、および CPU クーラーの能力。
CPU をオーバークロックすると FPS は向上しますか?
はい。ただし、これはハードウェアと、オーバークロックによってゲームのパフォーマンスがどの程度向上したかによって異なります。ベンチマーク アプリケーションと選択したゲームでオーバークロックをテストして、改善が見られるかどうかを確認します。それ以外の場合は、ストック設定に戻ります。
CPU がオーバークロックをサポートしていない場合はどうなりますか?
お使いの CPU がオーバークロックをサポートしていない場合、通常、手動でオーバークロックしたり、自動 OC 機能を設定したりする方法はありません。ただし、これらの簡単なヒントとコツを使用すれば、Windows 11 のパフォーマンスをさらに向上させることができます。また、OS の膨張を解消する方法も紹介します。
私のマザーボードはローエンドのものです.それでもオーバークロックできますか?
多くのローエンドからミッド-range マザーボードは引き続きオーバークロックをサポートします。例として、AMD の A520 クラスの予算のマザーボードは、オーバークロックをサポートしています。オーバークロックに進む前に、サポートされている場合でも、まずマザーボードの VRM 品質を判断する必要があります。
アンダーボルティングとは?
アンダーボルティングとは、プロセッサーの電圧をストック設定から手動で下げることを指し、通常は温度を向上させますが、時には結果としてパフォーマンスの向上にも。なぜ?温度が低いため、プロセッサはより高いターボブーストを実行できるためです。
What happens if you overclock too much?
Your PC could have stability issues, run at temperatures that cause throttling problems or even result in worse performance. To judge if your overclock is too much, make sure to stress-test your CPU using our dedicated CPU stress-testing guide linked above.
My PC is crashing repeatedly – how do I revert the overclock and reset back to stock settings?
If your PC is crashing repeatedly, remove the BIOS battery for some time or use your motherboard manual to figure out how to reset the CMOS. After that, your motherboard will run at the stock settings again.
Leave a comment
There are some questionable design choices in Redfall, a mishmash of the half-baked famed Arkane formula. I love games made by Arkane Studios, with Dishonored becoming a title I revisit every now and then for its unique emergent gameplay. And […]
The BenQ PD2706UA monitor is here, and it comes with all the bells and whistles that productivity users would appreciate. 4K resolution, factory-calibrated colors, a 27-inch panel, an ergonomic stand that can be adjusted easily, and more. It has many […]
Minecraft Legends is a game that piqued my interest at its original reveal last year. But, I will admit that I did not actively follow the game well until we got closer to its official release. After all, my love […]

