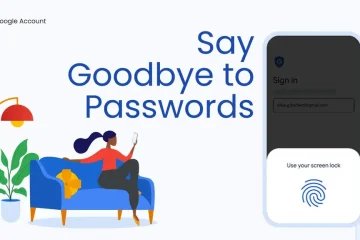イーサネット ケーブルを介して Windows 11 デバイスをインターネットに接続するのはプラグを差し込むのと同じくらい簡単ですが、Wi-Fi ネットワーク経由でインターネットに接続しようとすると、少し面倒になることがあります。そこで、簡単にするために、Windows 11 で Wi-Fi に接続するための 4 つの最適な方法を見てみましょう。
Wi-Fi に接続する前に、デバイスが Wi-Fi をサポートしていることを確認する必要があります。 、つまり、ネットワーク アダプタが内蔵または接続されており、利用可能な場合は Wi-Fi スイッチがオンになっています。さらに、Wi-Fi ネットワークの信号強度が弱い場合、デバイスのインターネット速度に直接影響します.このような場合は、Wi-Fi エクステンダーを使用して Wi-Fi 信号を強化してみてください。
完了したら、次の 4 つの簡単な方法を使用して、選択した Wi-Fi ネットワークに Windows 11 を接続できます。
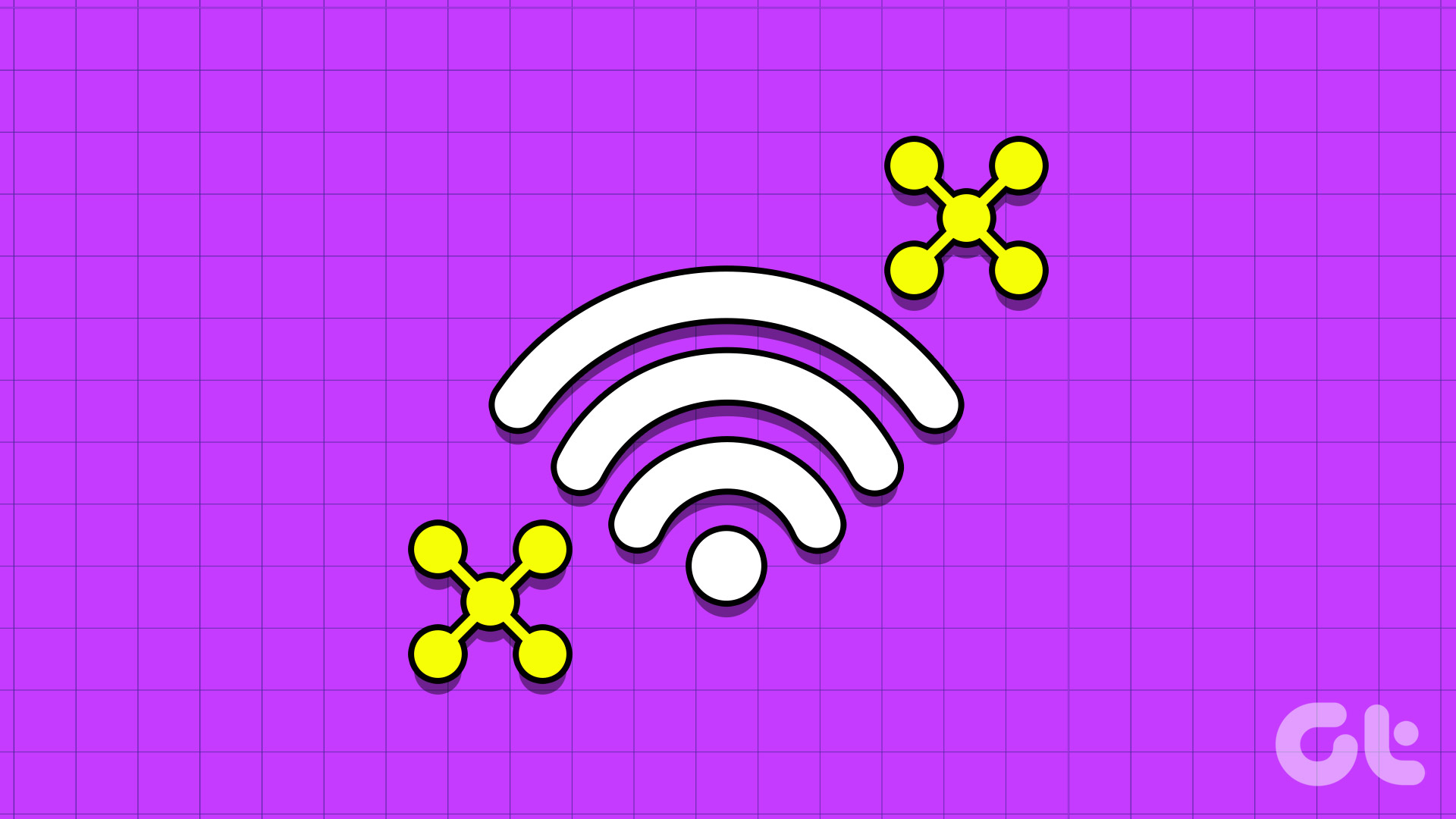
1.クイック設定を使用して手動で Wi-Fi に接続する
Windows 11 で Wi-Fi ネットワークに接続する最も簡単な方法は、クイック設定メニューを使用することです。ここでは、現在利用可能なすべての Wi-Fi 接続を表示し、それに応じて信号強度が最適な接続に接続できます。
ステップ 1: 右下隅にあるネットワーク、サウンド、またはバッテリー アイコンをクリックします。
ヒント
strong>: または、Windows キー + A キーボード ショートカットを使用してクイック設定を開くこともできます。
ステップ 2: ここで、Wi-Fi アイコン。
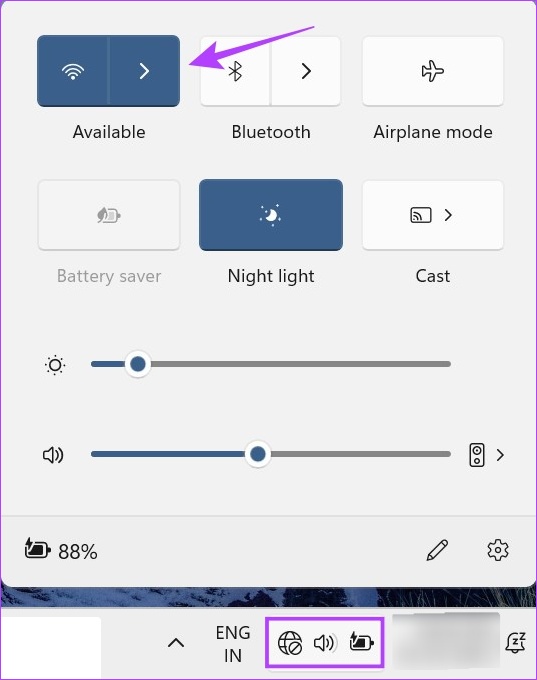
ステップ 3: このリストから、優先する Wi-Fi ネットワークに移動します。初めてネットワークに接続する場合は、先に進む前にパスワードの入力を求められる場合があります。
ステップ 4: 完了したら、[接続] をクリックします。
ヒント: [自動的に接続] オプションをオンにして、デバイスが起動時に選択した Wi-Fi ネットワークに自動的に接続されるようにすることもできます。
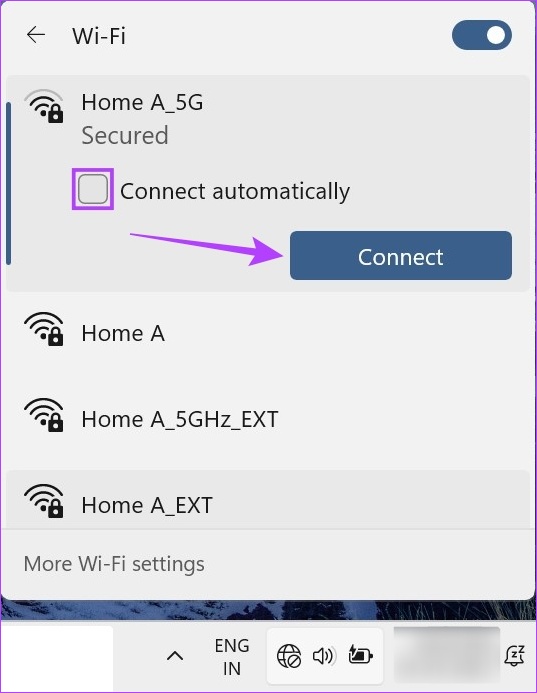
システムが選択した Wi-Fi ネットワークに接続すると、タスクバー メニュー トレイにも表示されます。さらに、デバイスが Wi-Fi から切断された場合、タスクバー トレイ アイコンにも表示されるはずです。
設定アプリを使用して Windows 11 で Wi-Fi を有効にする方法には、さらにいくつかの手順が必要になる場合があります。ステップ、ここでは、Wi-Fi プロファイルを変更したり、データ制限を設定したりする機能など、いくつかの追加オプションを利用できます。その方法を順を追って見ていきましょう。
ステップ 1: [スタート] を右クリックし、[設定] をクリックします。または、Windows キー + I ショートカットを使用して [設定] メニューを開きます。
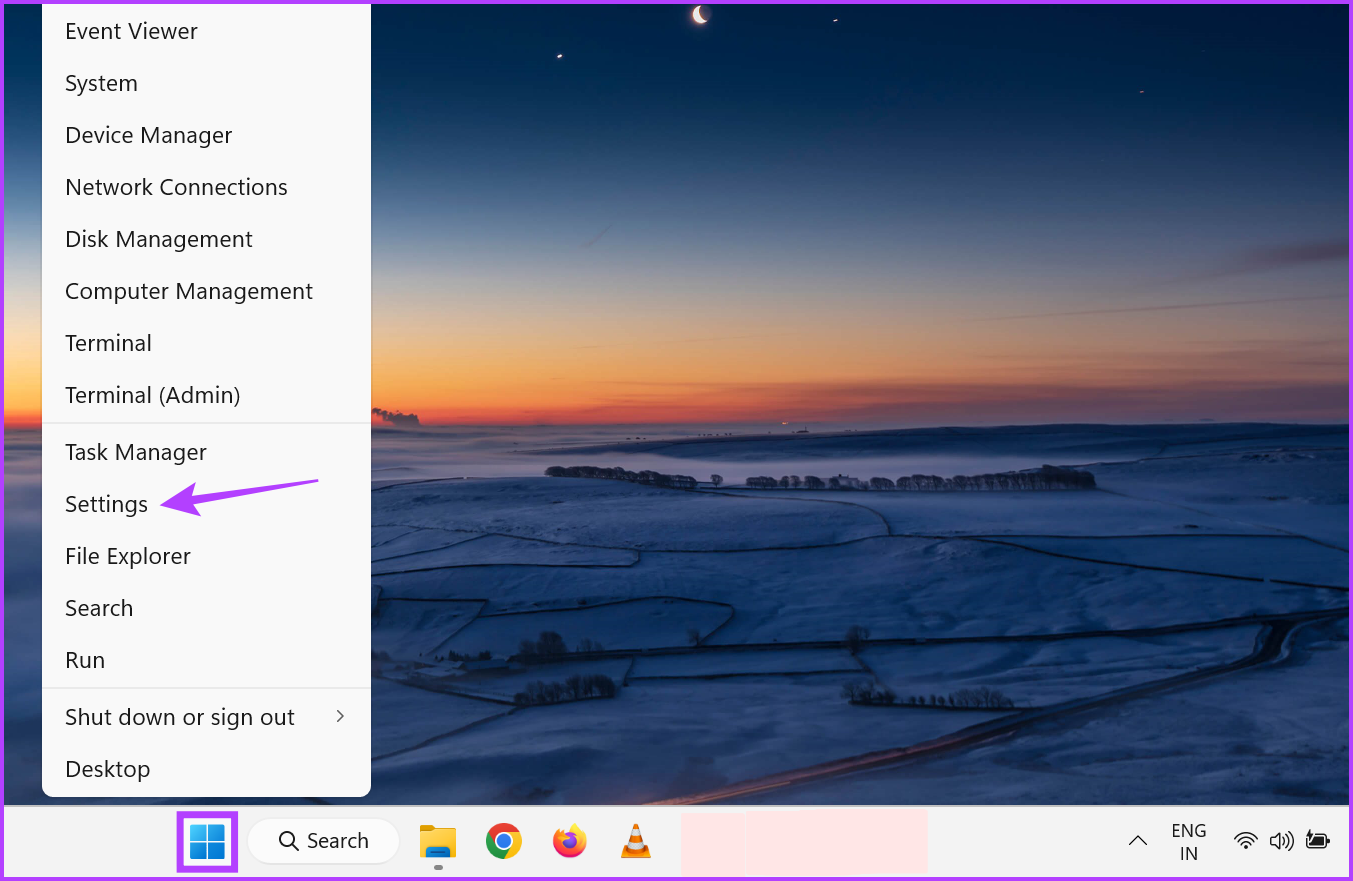
ステップ 2: 次に、メニュー サイドバーに移動し、 「ネットワークとインターネット」。
ステップ 3: ここで、Wi-Fi をクリックします。
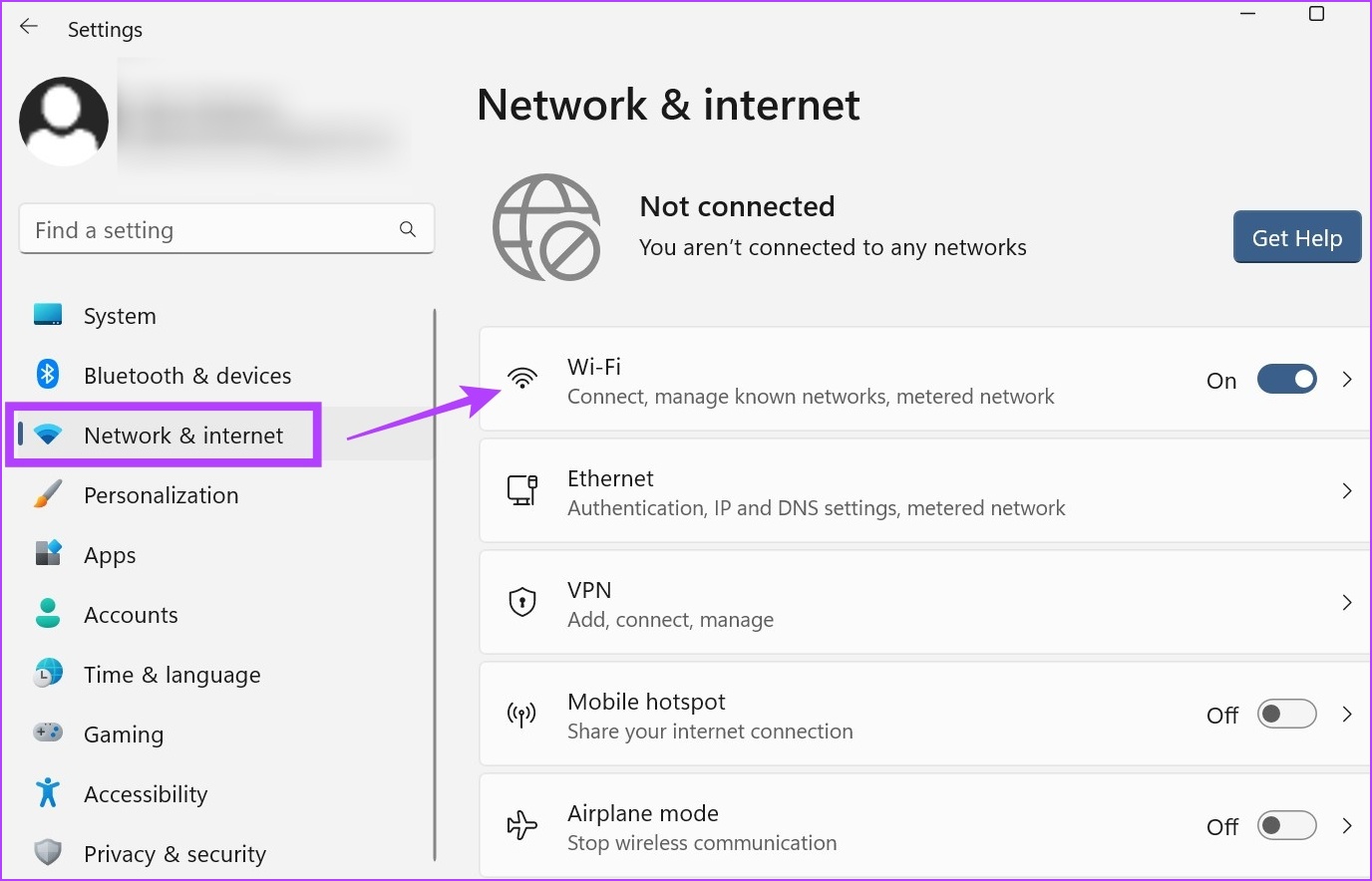
ステップ4: 次に、Wi-Fi がオンになっていることを確認し、[利用可能なネットワークを表示] をクリックします。これにより、メニューが展開され、現在利用可能なすべての Wi-Fi ネットワークが表示されます。
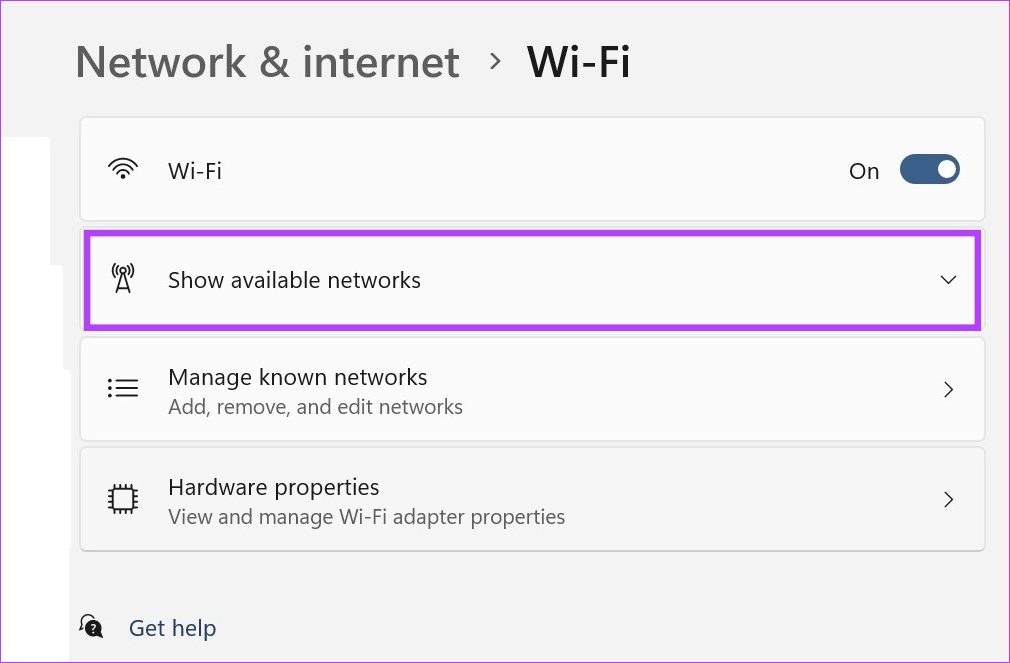
ステップ 5: 目的のネットワークに移動し、[接続] をクリックします。.

ステップ 6: 新しいネットワークの場合は、パスワードを入力して [次へ] をクリックします。

Windows がパスワードを確認し、選択した Wi-Fi ネットワークに接続するまで待ちます。さらに、Wi-Fi プロパティ ページを使用して、接続されている Wi-Fi ネットワークのプロファイルを変更することもできます。
ステップ 7: ネットワークに接続したら、プロパティ (i) アイコンをクリックします。
ステップ 8: ここで、選択したネットワークを優先し、範囲内にあるときはいつでもデバイスを自動的に接続する場合は、[範囲内にあるときに自動的に接続する] ボックスをオンにします。
ステップ 9: このネットワーク上の他のユーザーがデバイスを検出できるようにする場合は、[プライベート ネットワーク] オプションを選択します。
ステップ 10: さらに、現在選択されているネットワークが従量制またはデータ制限がある場合は、従量制接続トグルをオンにします。
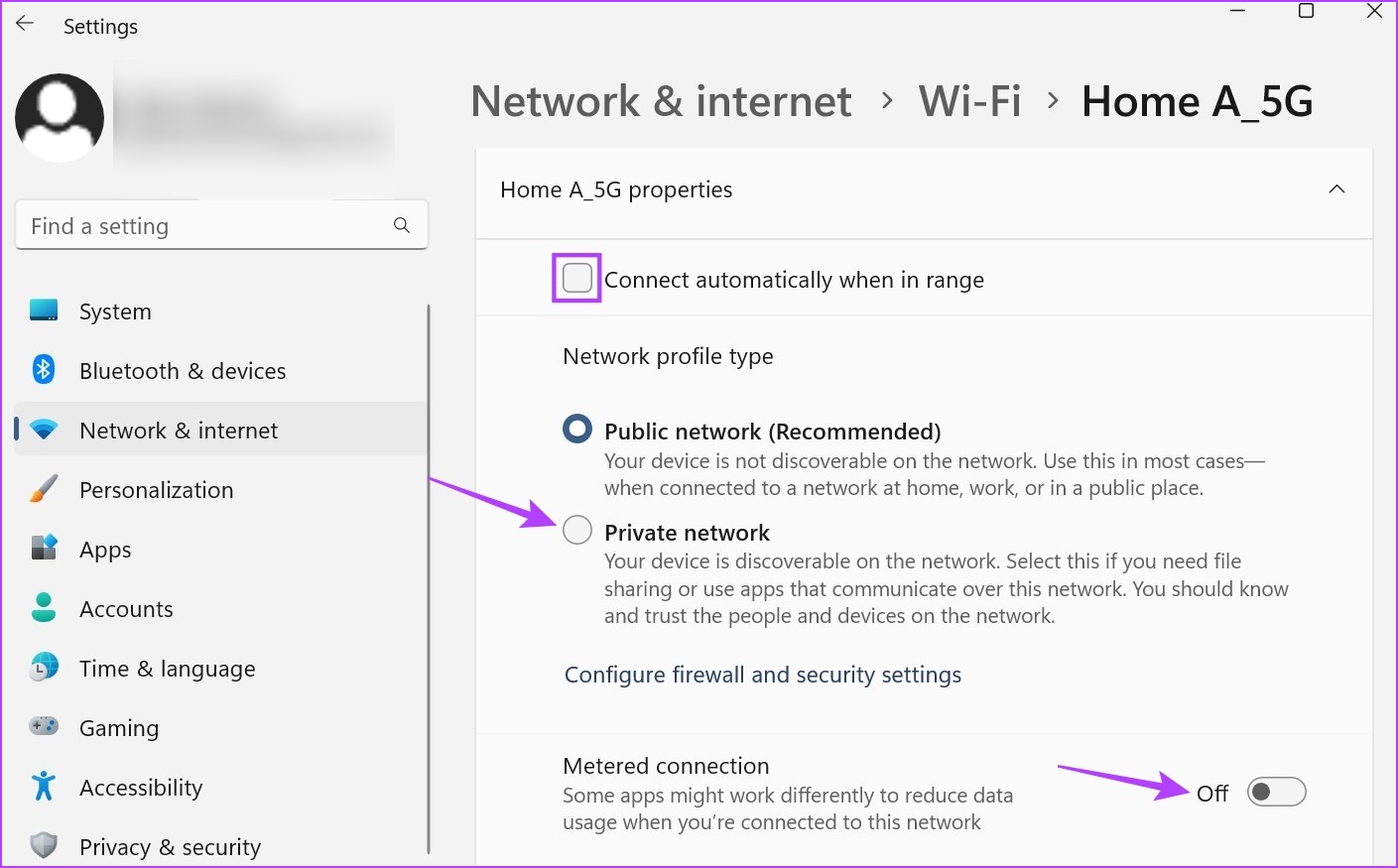
これにより、デバイス上のすべてのアプリとサービスのデータ使用量がそれに応じて削減されます。ただし、一部のアプリでは個別にデータ制限を設定する必要がある場合があります。
3.コントロール パネルを使用して Wi-Fi に接続する
コントロール パネルを使用して Windows を Wi-Fi に直接接続することはできませんが、[クイック設定] オプションを開いて、優先するネットワークを選択することができます。
何らかの理由で、デバイスでクイック設定メニューを直接開くことができない場合は、この方法を使用してください。さらに、コントロール パネルから Wi-Fi ステータス プロパティを表示することもできます。方法は次のとおりです。
ステップ 1: [検索] に移動し、「コントロール パネル」と入力します。次に、検索結果からアプリを開きます。

ステップ 2: ここで、[ネットワークとインターネット] をクリックします。
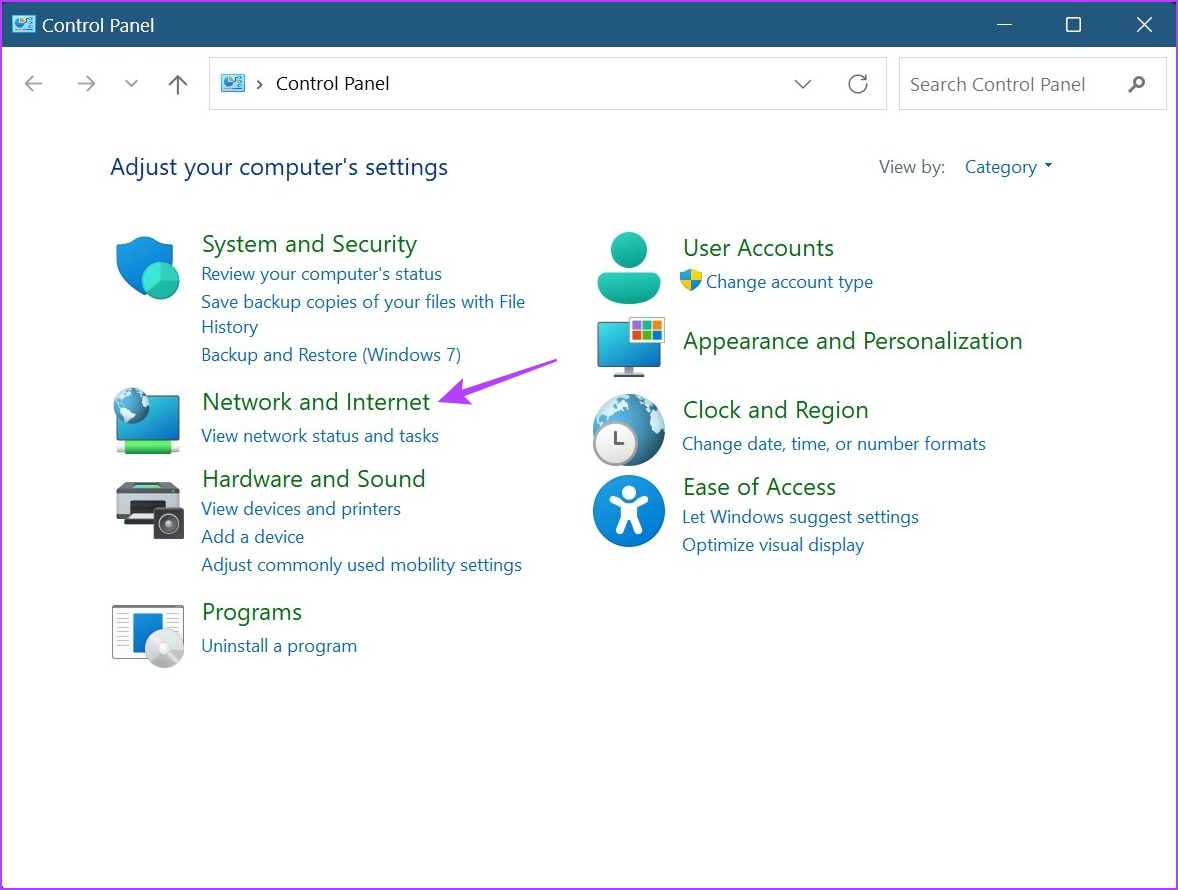
ステップ 3: 次に、[ネットワークに接続] をクリックします。これにより、クイック設定メニューが開きます。
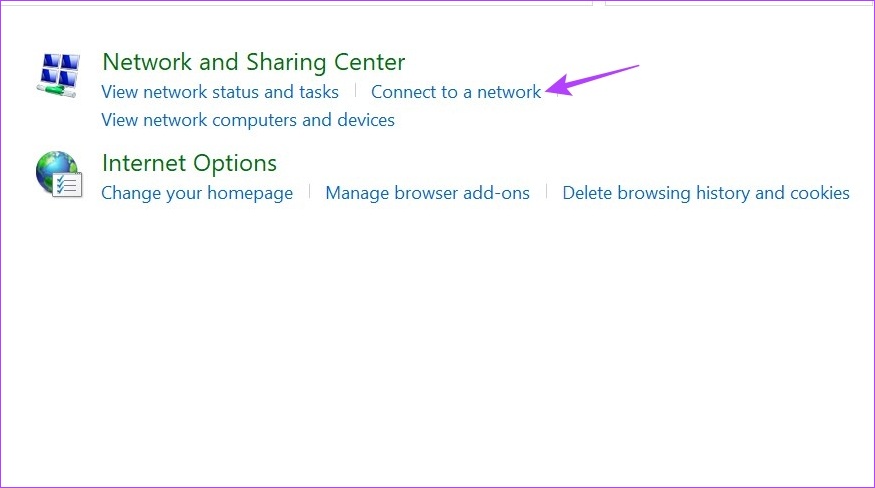
ステップ 4: ここで、接続するネットワークをクリックします。
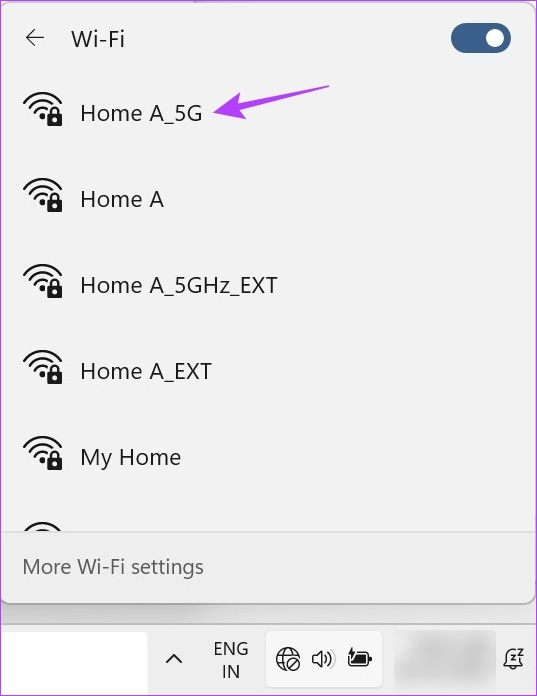
ステップ 5: これが優先ネットワークである場合は、[自動的に接続] オプションをオンにしてから、[接続] をクリックします。
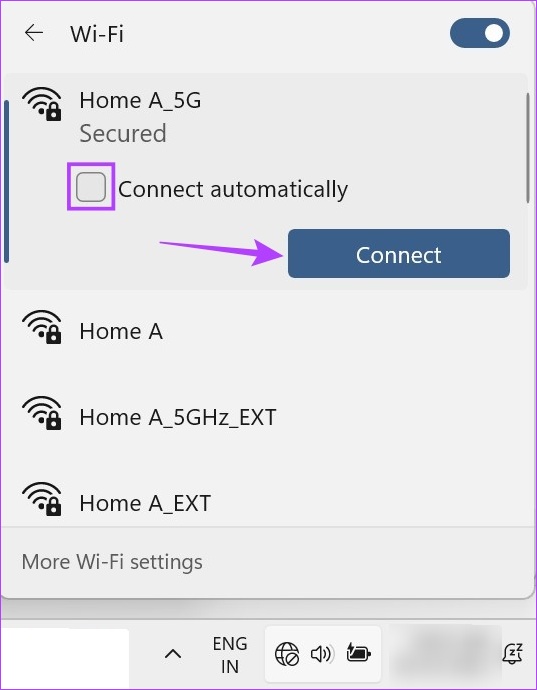
デバイスが Wi-Fi ネットワークに接続されたら、コントロール パネルを使用して Wi-Fi プロパティを表示できます。
ステップ 6: コントロール パネルに戻り、[ネットワークと共有センター] をクリックします。
ステップ 7: [接続] に移動し、Wi-Fi 名をクリックします。
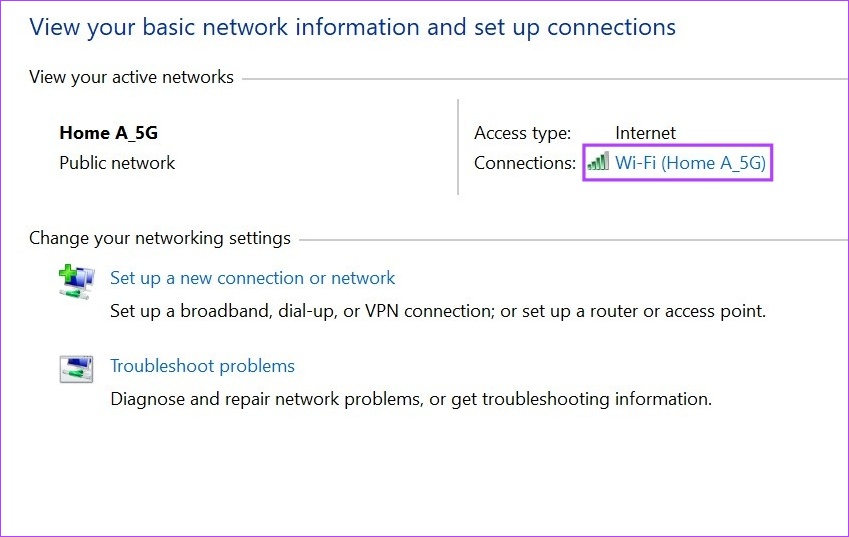
メニューを使用する Wi-Fi ステータス ウィンドウが開きますオプションを選択すると、追加の Wi-Fi プロパティを表示できます。
4.コマンド プロンプトを使用して Wi-Fi をオンにする
コマンド プロンプトを使用して Wi-Fi に接続するのはばかげて大変な作業に聞こえるかもしれませんが、否定できないことの 1 つは、それが実際に機能するということです。試してみたい場合は、以下の手順に従ってください。
ステップ 1: Windows アイコンを右クリックし、[ターミナル (管理者)] をクリックします。これにより、管理者権限が確保されます。
プロンプトが表示されたら、続行する前に [はい] をクリックして確認します。
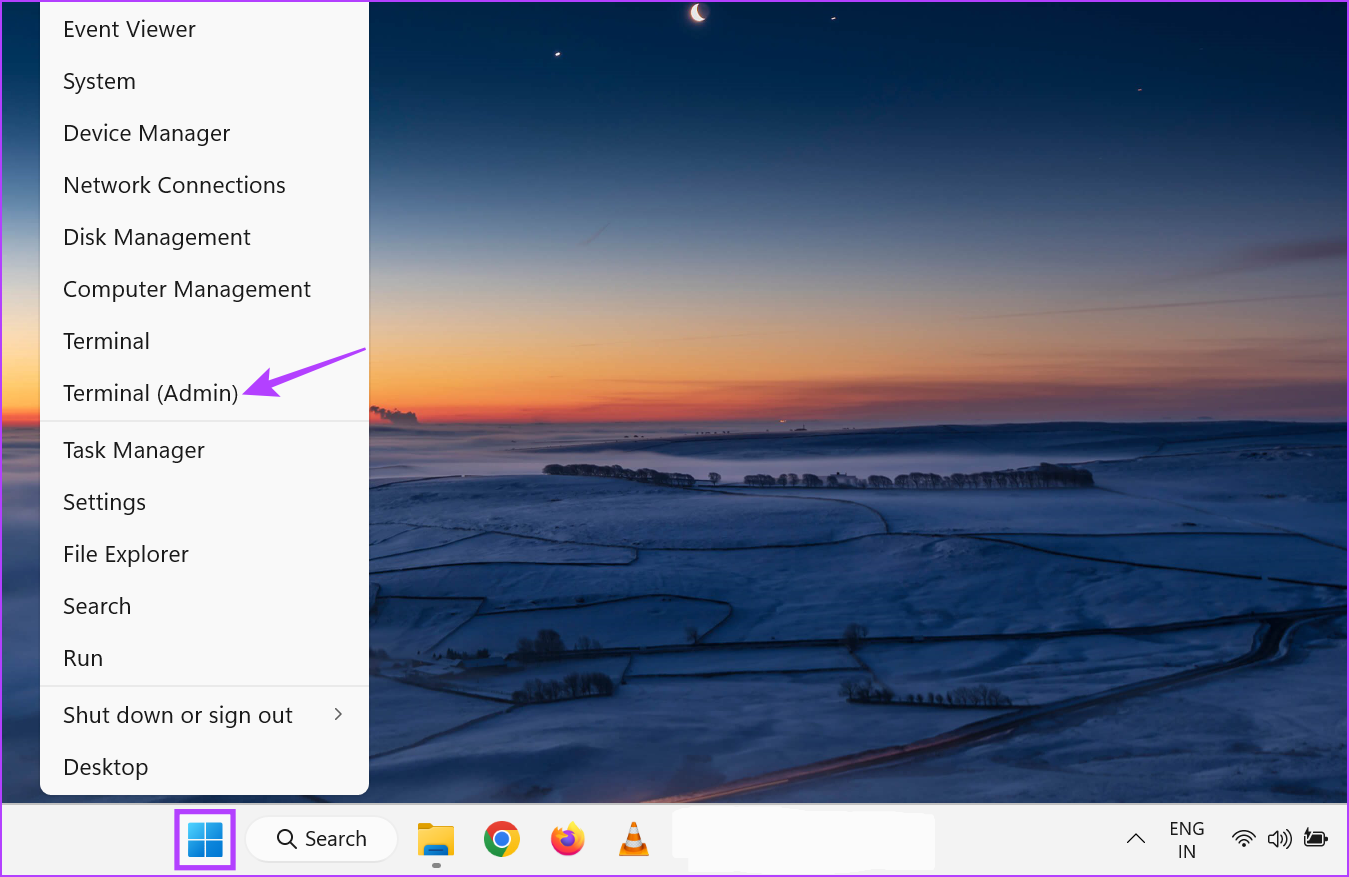
ステップ 2: ここで、下矢印をクリックしますコマンド プロンプトを選択します。

ステップ 3: コマンド プロンプトが開いたら、以下のコマンドを入力して Enter キーを押します。
netsh wlan show profile 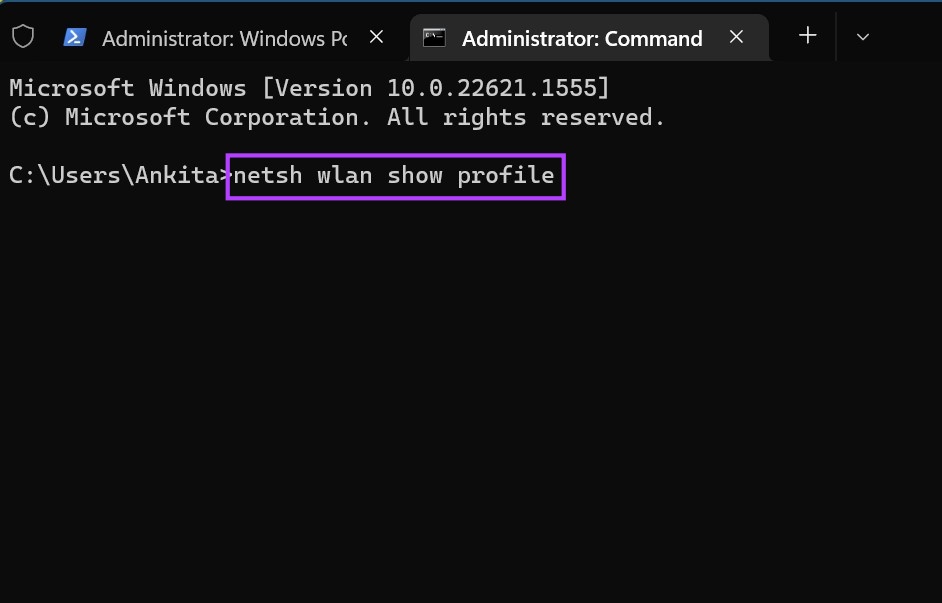
以前に接続した Wi-Fi ネットワークとそのプロファイル名のリストが開きます。
ステップ 4: ここで、接続するネットワークの名前を確認してコピーし、次のコマンドを入力します。
netsh wlan connect ssid=YOUR-WIFI-SSID name=PROFILE-NAME
注: 上記のコマンドで、Profile-Name をワイヤレス ネットワークの名前に置き換えます。
ステップ 5: 次に、Enter キーを押してコマンドを実行します。
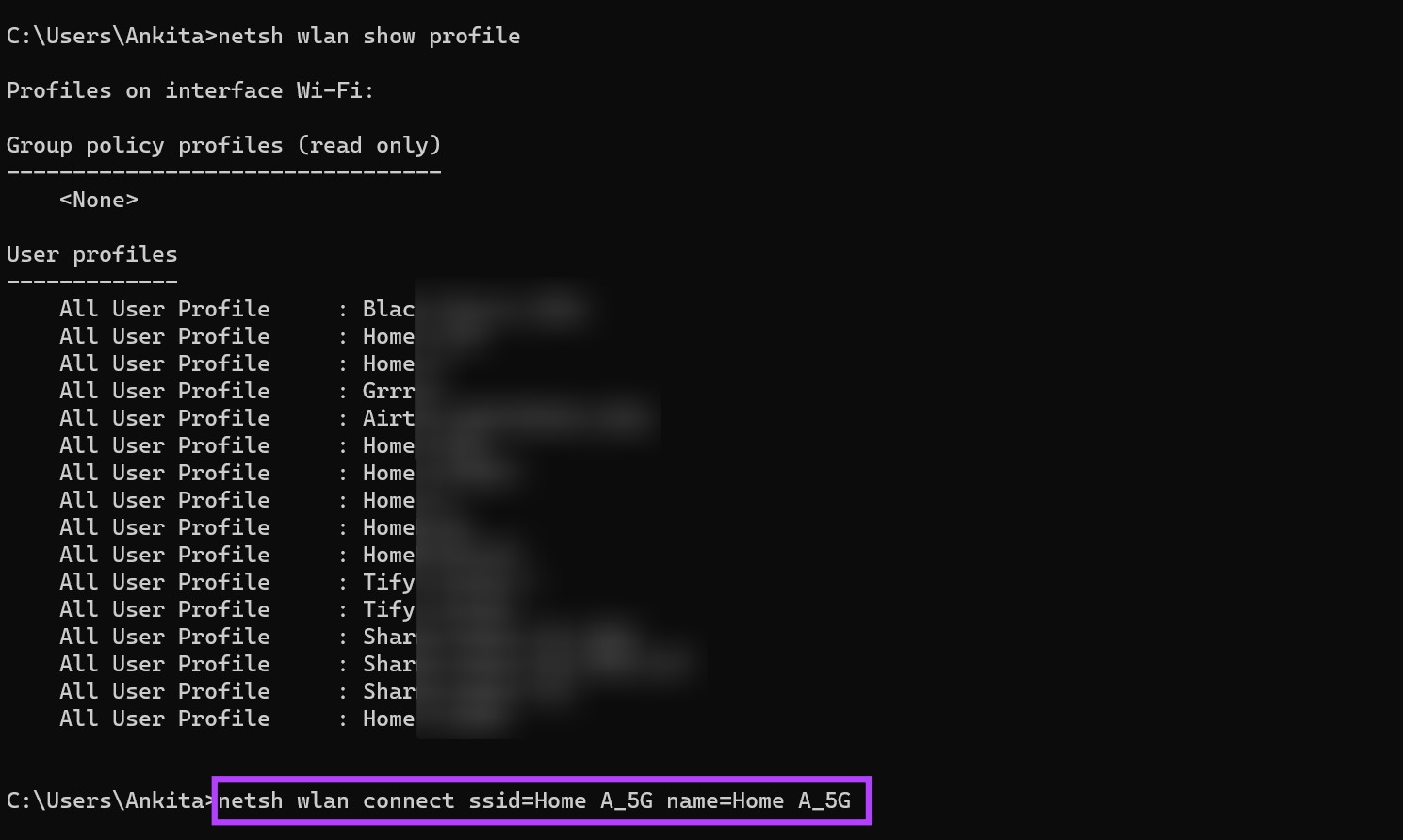
これで、選択した Wi-Fi ネットワークに Windows 11 が接続されます。
よくある質問Windows 11 での Wi-Fi への接続について
1.パスワードなしで Wi-Fi ネットワークに接続できますか?
接続先の Wi-Fi ネットワークにパスワードがない場合、または無料で使用できる公衆 Wi-Fi である場合、ネットワークに接続するためにパスワードは必要ありません。ただし、Wi-Fi ネットワークがパスワードで保護されている場合、ネットワークで WPS が有効になっていれば、パスワードを使用しなくても問題ありません。上記の方法を使用してネットワークを見つけ、[接続] をクリックします。ルーターの WPS ボタンを 2 ~ 3 秒間同時に押します。プロンプトが表示されたら、パスワードを入力せずに待ちます。これにより、デバイスはパスワードやその他の詳細を自動的に取得できるようになり、パスワードを使用せずにデバイスを選択した Wi-Fi ネットワークに接続できます。
2. Windows 11 に Wi-Fi オプションがない場合はどうすればよいですか?
デバイスに Wi-Fi アイコンが表示されない場合は、PC と Wi-Fi ルーターを再起動してみてください。 PC を再起動するには、[スタート] > [電源] > [再起動] をクリックします。同時に、Wi-Fi ルーターの電源をオフにしてからオンにします。両方が再起動したら、もう一度確認してください。問題が解決しない場合は、Windows 11 で不足している Wi-Fi オプションを修正するその他の方法についてガイドを確認してください。
Windows 11 で Wi-Fi を使用する
インターネットへのアクセスは、今日の必需品。そのため、いずれかが正しく機能しない場合に備えて、Windows 11 で Wi-Fi に手動で接続するすべての方法を知っているのは正しいことです。 Wi-Fi ログイン ページへのアクセスに問題がある場合は、別の記事も参照してください。