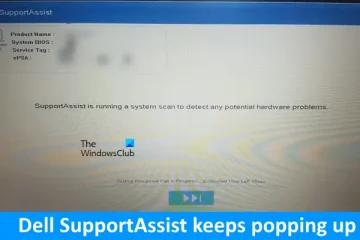今日では、信頼性が高く強力な WiFi 接続への接続を維持することが不可欠です。それでも、デバイスが弱い WiFi 信号で動かなくなることがあります。幸いなことに、Windows 11/10 には、利用可能な最強の WiFi 信号に自動的に切り替える機能が組み込まれています。
Windows で最強の WiFi に自動的に切り替えます
Windows で最も強力な WiFi に自動的に切り替えるには、Roaming Aggressiveness 機能を有効にする必要があります。この機能は、デバイスが 1 つの WiFi 接続からより強力な接続を持つ別の WiFi 接続にどれだけ迅速に切り替えることができるかを自動的に判断できます。 Roaming Aggressiveness を有効にする方法は次のとおりです。
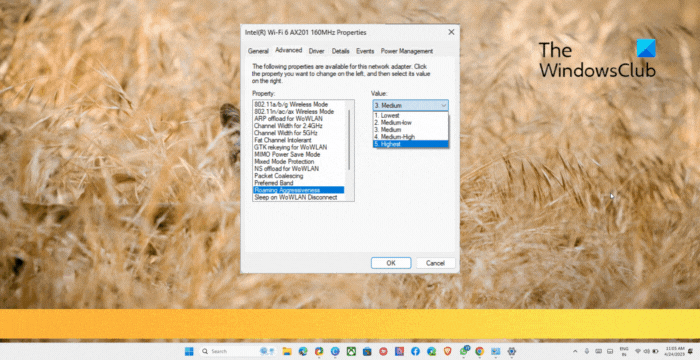
Roaming Aggressiveness を有効にしたら。次の手順に従ってください:
デバイスが再起動したら、[ファイル名を指定して実行] を開き、ncpa.cpl と入力して Enter を押します。 WiFi アダプタを開き、[ステータス] を選択します。[ワイヤレス プロパティ] をクリックし、[このネットワークに接続中に他のワイヤレス ネットワークを探す] オプションをオンにします。/strong>.[OK] をクリックして変更を保存します。
そして出来上がり!これで、Windows 11/10 デバイスのローミング アグレッシブネス機能が正常に構成され、最も強力な WiFi ネットワークに自動的に切り替わりました。
読む: USB WiFi が 100417CF アクセス違反で機能しないエラー
Windows 11 で最も強い WiFi 信号に自動的に接続するにはどうすればよいですか?
そのためには、ローミング アグレッシブネス機能を有効にする必要があります。 WiFi アダプターのプロパティを開き、[構成] をクリックします。 [詳細] タブに移動し、[プロパティ] で [Roaming Aggressiveness] を選択し、[値] を [最高] に設定します。
Windows 11 で 5 GHz WiFi を強制するにはどうすればよいですか?
Windows 11 で 5 GHz WiFi を強制するにはデバイスで、[設定] を開き、[ネットワークとインターネット] に移動します。 [WiFi] > [ネットワークの詳細設定] > [ハードウェアのプロパティ] をクリックします。 [WiFi プロパティ] ウィンドウで、[詳細設定] タブに移動し、[優先帯域] オプションまで下にスクロールして、[5GHz] を選択します。