Apple は何年も前から、無人時に Mac の画面をロックする方法を提供してきました。 macOS 内でオプションを使用する方法は次のとおりです。
セキュリティ上の理由から、macOS では Mac の画面をロックして、Mac から離れている間は他の人が Mac にアクセスできないようにすることができます。これらのオプションを使用すると、ロック後に画面のロックを解除するために必要なパスワードを設定したり、ディスプレイをオフにしたり、スクリーン セーバーを開始したり、ユーザーの簡易切り替えのオプションを設定したりできます。
macOS ロック画面オプションの使用開始
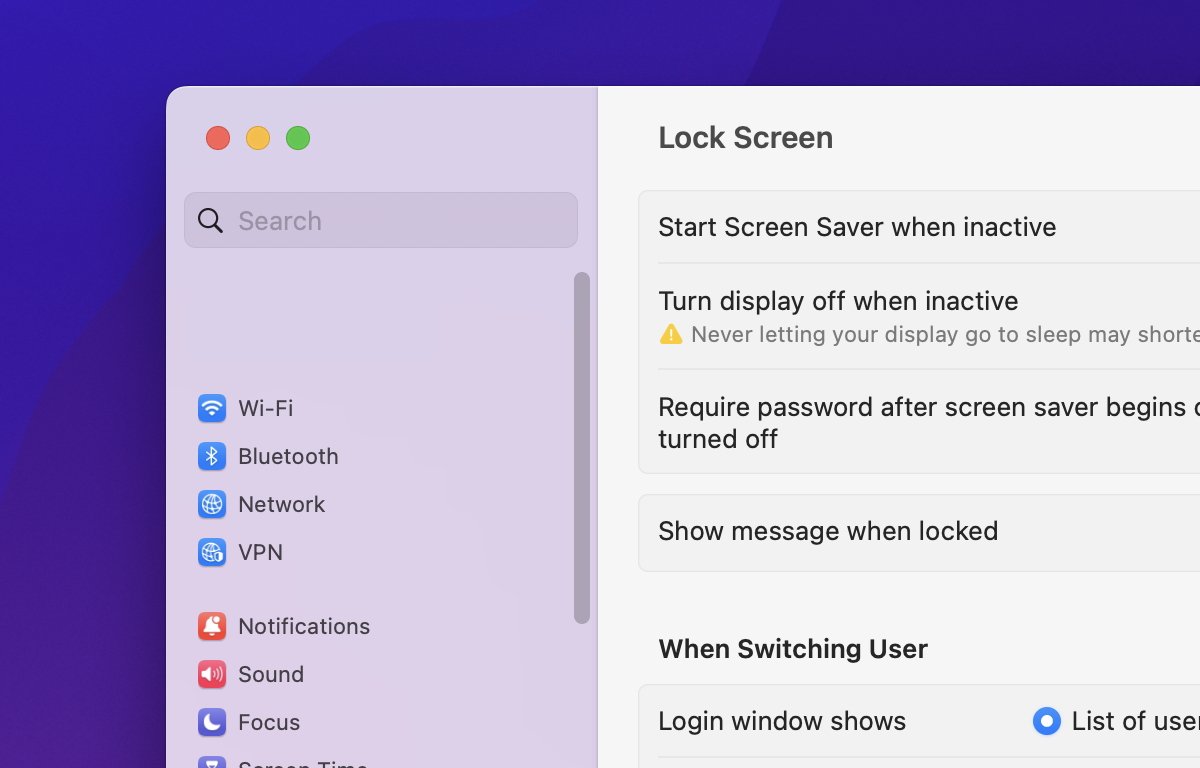
Mac のロック画面コントロールにアクセスするには、メイン メニュー バーの Apple メニューから [システム設定] を選択し、下にスクロールして を選択します。設定リストの左側にある「ロック画面」:
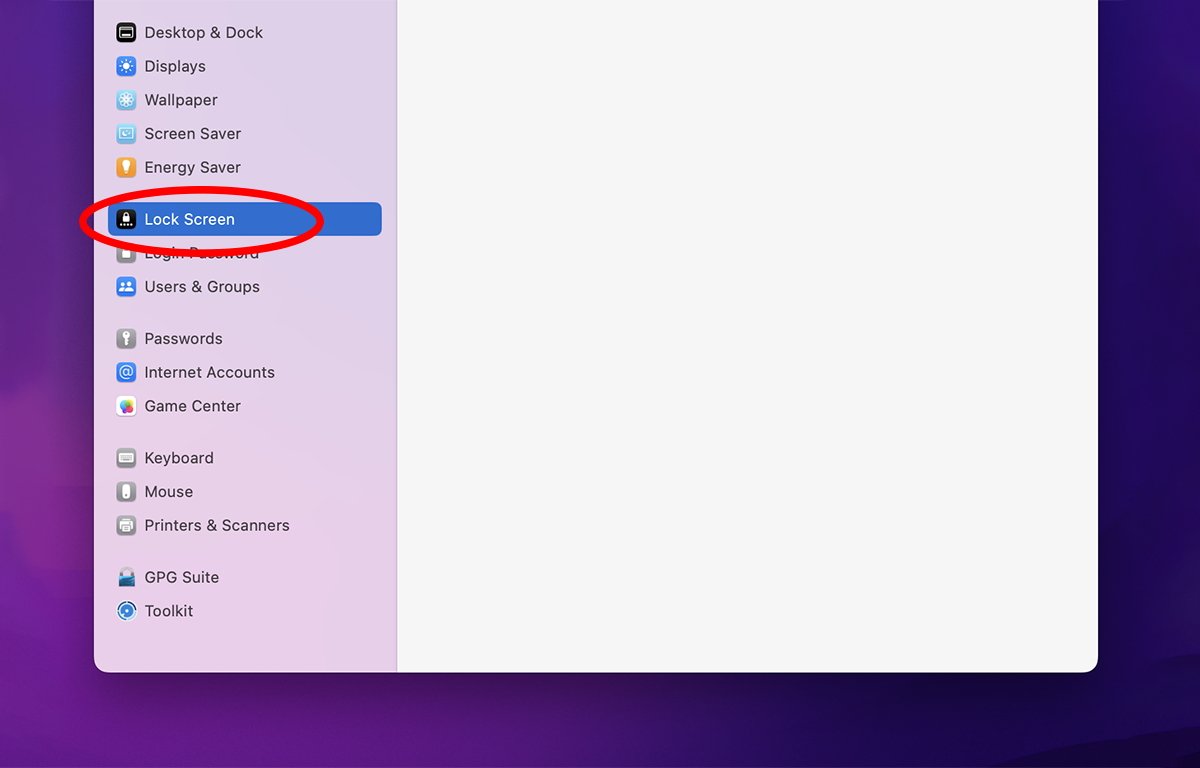
最初の 4 つのオプションは次のとおりです。
非アクティブ時にスクリーン セーバーを開始する 非アクティブ時にディスプレイをオフにする スクリーン セーバーの開始後またはディスプレイがオフになった後にパスワードを要求する ロック時にメッセージを表示する
これらのそれぞれについて簡単に説明します。
[非アクティブ時にスクリーン セーバーを開始] は、現在選択されているスクリーン セーバーが非アクティブ状態の後に開始する時間間隔を設定します。右側のポップアップ メニューをクリックして、1 分から 3 時間までの時間間隔を設定します。
左側の [スクリーン セーバー] の下にある [設定] リストから、使用するスクリーン セーバーを選択できます。
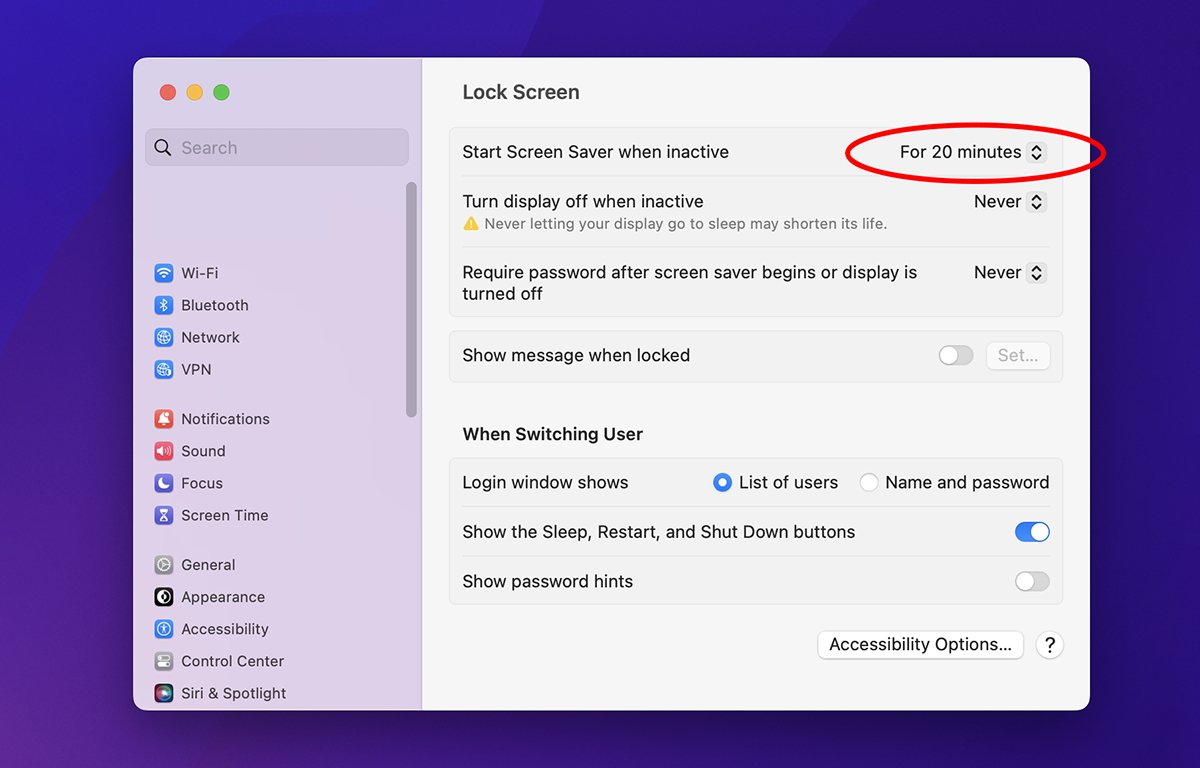
設定された時間間隔が経過しても、マウスやトラックパッドを動かしたり、キーボードを操作したりしない場合、選択したスクリーン セーバーが自動的に起動します。
スクリーン セーバーは/Users/~/Library/Screen Savers フォルダーに保存され、コンピューター上のすべてのユーザーは/Library/Screen Savers に保存されます。
通常、スクリーン セーバーのファイル タイプは.saver です。起動ディスクのこれらの場所のいずれかに任意の.saver ファイルをドロップすることで、Mac に新しいスクリーン セーバーを追加できます。
「非アクティブ時はディスプレイをオフにする」 ポップアップ メニューでは、1 分から 3 時間までの時間間隔を設定することもできます。設定した時間が経過すると、電力を節約し、コンピューターを保護するために、Mac の画面がオフになります。
ディスプレイを再びオンにするには、Mac のマウスを動かすか、トラックパッドに触れるか、キーボードの任意のキーを押すだけです。
[スクリーン セーバーの開始] 間隔が [ディスプレイをオフにする] 間隔よりも長く設定されている場合は、[スクリーン セーバー] オプションを完全にオフにして、システムの GPU の電力と負荷を節約することもできます。
「スクリーン セーバーが開始されるか、ディスプレイがオフになった後にパスワードを要求する」ポップアップ メニューを時間間隔に設定している場合、現在のユーザーのパスワードを入力するよう求められます。システムパスワードを入力して、Mac を起動したときに再び Mac にアクセスできるようにします。
このポップアップ メニューで、必要なパスワードの時間間隔を「即時」から 8 時間までの間で設定できます。 5 秒を超える遅延は、指定された時間間隔が経過しない限り、ウェイクアップ時にパスワードを要求しません。
[ロック時にメッセージを表示] の 3 番目のオプションでは、ロック時に Mac の画面に表示するメッセージを設定できます。この機能を使用するには、小さなスライダー スイッチを右に回してオンにし、その横にある [設定] ボタンをクリックして、ロック画面のメッセージを設定します:

macOS ロック画面オプション — ユーザーの簡易切り替え
ロック画面設定ペインの次の項目は「ユーザーの切り替え時」です。これらのオプションは、設定-> コントロール センターにあるユーザーの簡易切り替えを使用する場合に適用されます。ユーザーの簡易切り替えを使用すると、macOS では一度に複数のユーザーにログインしたままにして、メイン メニューバーのアイコンまたはコントロール センター自体からユーザーを切り替えることができます。
ユーザーの簡易切り替えを有効にする方法
左側のリストで [設定]-> [コントロール センター] に移動します。 「ユーザーの簡易切り替え」 まで下にスクロールします。 [メニュー バーに表示] と [コントロール センターに表示] でオプションを設定します。
メイン メニュー バーの簡易ユーザー切り替えでは、アイコン、アカウント名、または完全なユーザー名のみを表示できます。これらは、[設定]-> [ユーザーとグループ] ペインで設定したものと同じアカウント ユーザー名とアイコンです。
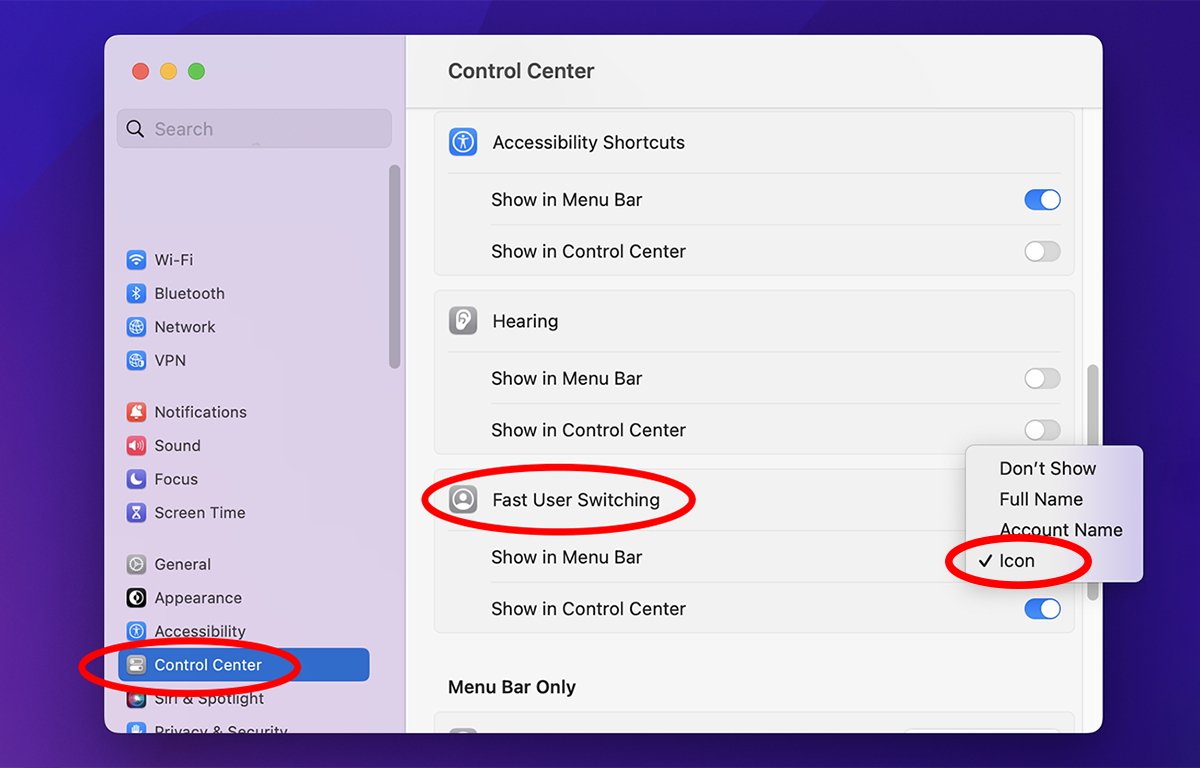
有効にすると、メニューバーまたはコントロールセンター、およびユーザーのパスワードの入力。
[ロック画面] ペインに戻り、[ユーザーの切り替え時] で、切り替え時に macOS ユーザー ログイン ウィンドウに表示する内容を設定できます: コンピューター上のユーザーのリスト、または名前とパスワード フィールド。ユーザーを切り替えると、ここで設定したものがログイン用に表示されます。
次の 2 つの項目では、ログイン画面に [スリープ]、[再起動]、および [シャットダウン] ボタンを表示するかどうか、およびパスワードのヒントを表示するかどうかも設定できます。
パスワードのヒントは、各ユーザーのアカウント ウィンドウで設定され、オプションです。通常、パスワードのヒントは、パスワードを忘れた場合に備えてユーザーだけが覚えている単語または文です。
[ロック画面] 設定ペインの右下隅にある [アクセシビリティ オプション] ボタンで、設定するアクセシビリティ オプションがあれば選択できます。これらには、ナレーション、スクリーン ズーム、キーボード、スティッキー キーなどが含まれます。
これらは、[設定->アクセシビリティ] ペインにあるアクセシビリティ オプションと同じです。
ロック画面オプションを自由に組み合わせて、Mac を安全に保つことができます離れていても、完全にシャットダウンする必要はなく、安全を確保するために多大な努力をする必要もありません。
スクリーン セーバーとメッセージ オプションはいい感じです。メッセージ オプションは、コンピューターから離れているときに同僚や家族に簡単なメモを残したい場合に特に便利です。


