Apple は、ユーザーが自分の Apple ID アカウントを保護できるようにする追加のステップとしてセキュリティ キーを導入しました。代替認証方法が利用可能な最も安全な方法である理由と、それを設定するために何をする必要があるかを理解するには、読み続けてください。
セキュリティ キーとは何ですか?
iOS 16.3、iPadOS 16.3、および macOS Ventura 13.2 のリリースに伴い、Apple はセキュリティ キー、つまりパスコードの代わりに「Apple ID」を検証できる物理デバイスのサポートを導入しました。
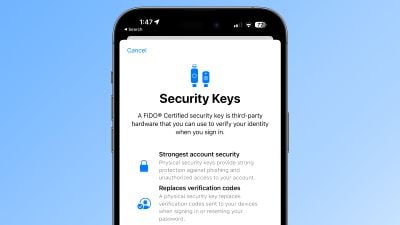
Apple は、フィッシング詐欺やソーシャル エンジニアリング詐欺などの標的型攻撃からの追加の保護が必要なユーザー向けにこの機能を設計しました。
セキュリティキーが提供する追加の保護は、誰かがあなたの「Apple ID」とパスワードを持っていたとしても、物理的なセキュリティキーがなければあなたのアカウントにアクセスできないことを意味します。物理的なセキュリティキーは、Apple によって提供される従来の確認コードに代わるものです。
セキュリティ キーはどのように機能しますか?
セキュリティ キーを有効にすると、「Apple ID」にサインインするには、アカウントのパスワードを入力してからセキュリティ キーを使用する必要があります。同じアカウントにサインインしている別の Apple デバイスに送信される従来の 6 桁の確認コードの代わりに、2 要素認証プロセスを完了します。
セキュリティ キーを使用する価値がある理由
物理的なセキュリティ キーを使用すると、紛失しないように注意する責任があり、紛失しないように注意する必要があることに最初から注意してください。紛失すると、Apple アカウントに永久にアクセスできなくなる可能性があります。これが、Apple がユーザーに少なくとも 2 つのセキュリティ キーを設定することを要求し、合計で最大 6 つまでサポートする理由です。

物理セキュリティ キーを 2 つ設定すると、複数の安全な場所に保管できます。たとえば、1 つを自宅に、もう 1 つを職場に保管することも、1 つを旅行時に持ち歩き、もう 1 つを自宅に安全に保管することもできます。
セキュリティ キーを設定したら、そのセキュリティ キーを使用して、新しいデバイスまたはウェブ上で「Apple ID」でサインインしたり、「Apple ID」のパスワードをリセットしたり、追加のセキュリティ キーを追加したり、アカウントからセキュリティ キーを削除したりできます。
セキュリティ キーでできないこと
セキュリティ キーでできない注意すべきことがいくつかあります。
これらを使用して Windows 用 iCloud にサインインすることはできません。セキュリティ キーをサポートするソフトウェア バージョンに更新できない古いデバイスにはサインインできません。セキュリティ キーは子アカウントと管理対象 Apple ID をサポートしていません。家族の iPhone とペアリングされている Apple Watch はサポートされていません。
検討に値するセキュリティ キー
ほとんどのセキュリティ キーは典型的な USB サム ドライブと似ていますが、一部のオプションではワイヤレスで使用できる NFC が利用可能であり、その他のオプションには Lightning、USB-C、USB-C が装備されています。 iPhone、iPad、Mac と直接接続するためのポート。
セキュリティ キーを購入する際、市場には多くのオプションがありますが、セキュリティ キーを選択する際に考慮すべき主な点は、FIDO 認定を受けていることと、Apple デバイスで動作するコネクタを備えていることです。 Apple が推奨するオプションには次のものがあります。
キーの完全なリストについては、FIDO Showcase Web サイトにアクセスしてください。 FIDO Alliance によって認定されています。
iPhone および iPad でセキュリティ キーを有効にする方法
iOS デバイスで設定 アプリを起動します。 「Apple ID」バナーで自分の名前をタップします。 [パスワードとセキュリティ] をタップします。 [セキュリティ キー] をタップします。青いセキュリティ キーの追加ボタンをタップし、画面上の指示に従います。 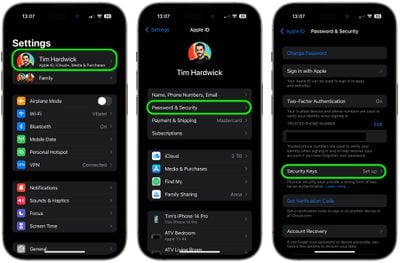
上記の手順を繰り返し、[すべてのセキュリティ キーを削除] をタップまたはクリックすることで、いつでもセキュリティ キーを削除できます。これを行うと、「Apple ID」は 2 要素認証に従来の 6 桁の確認コードを使用するように戻ります。
Mac でセキュリティ キーを有効にする方法
Apple マーク ()Mac のメニュー バーで、システム設定… を選択します。サイドバーの上部にある自分の名前をクリックします。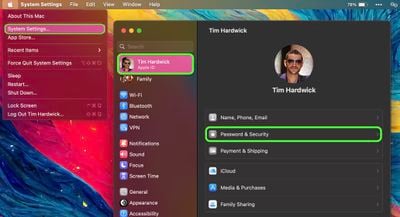
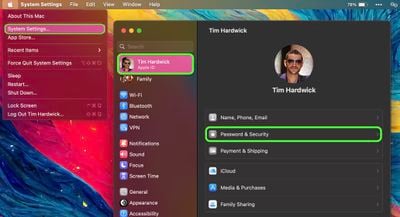
[パスワードとセキュリティ] をクリックします。 [セキュリティ キー] メニュー セクションで [追加…] をクリックし、画面上の指示に従います。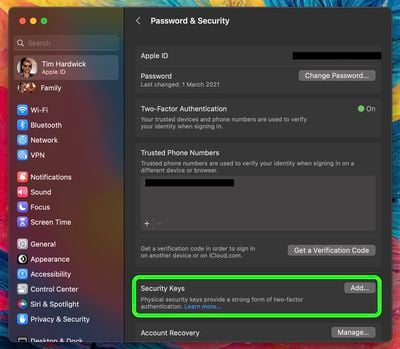
上記の手順を実行すると、リンクされているデバイスを確認する機会が与えられます。関連付けられた Apple デバイスにサインインしたままにするか、ログアウトしたままにするかを選択できるオプションが付いています。
Mac でセキュリティ キーの使用を停止するには、[システム設定]-> [名前]-> [パスワードとセキュリティ] に移動します。 [セキュリティ キー] をクリックし、[すべてのセキュリティ キーを削除] をクリックします。そうすると、「Apple ID」は 2 要素認証に従来の 6 桁の確認コードを使用するように戻ります。