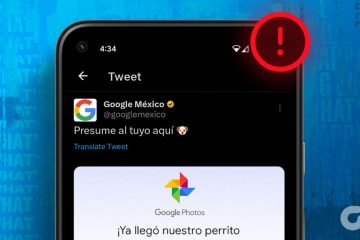ブラウザはリソースを大量に消費するものとして知られていますが、Edge も例外ではありません。高い CPU 使用率から高いメモリ使用量まで、Edge はすべてを備えています。また、いつでもブラウザを閉じてすべてのタスクを終了し、これらの問題を一時的に解決することができます。しかし、Microsoft Edge が閉じられた後もバックグラウンドで実行されているのはなぜでしょうか?あなたもこの問題に直面している場合は、Windows でこの問題を解決する 5 つの方法を検討しながら読み続けてください。
Edge が閉じた後にバックグラウンドで実行される理由の 1 つは、アプリのバックグラウンド更新機能である可能性があります。の上。これにより、Edge は拡張機能とデータを更新し続けることができます。でも、これをオフにできますか? Edge が依然としてバックグラウンドで実行され続けている場合はどうなるのでしょうか?見つけて修正しましょう。
ブラウザの使用中にスムーズなエクスペリエンスを確保するために、Edge がバックグラウンドで起動してデータの同期を完了し、拡張機能を実行することがあります。ただし、ブラウザがバックグラウンドで実行され続けるため、これによりシステムのリソースに負荷がかかる可能性があります。
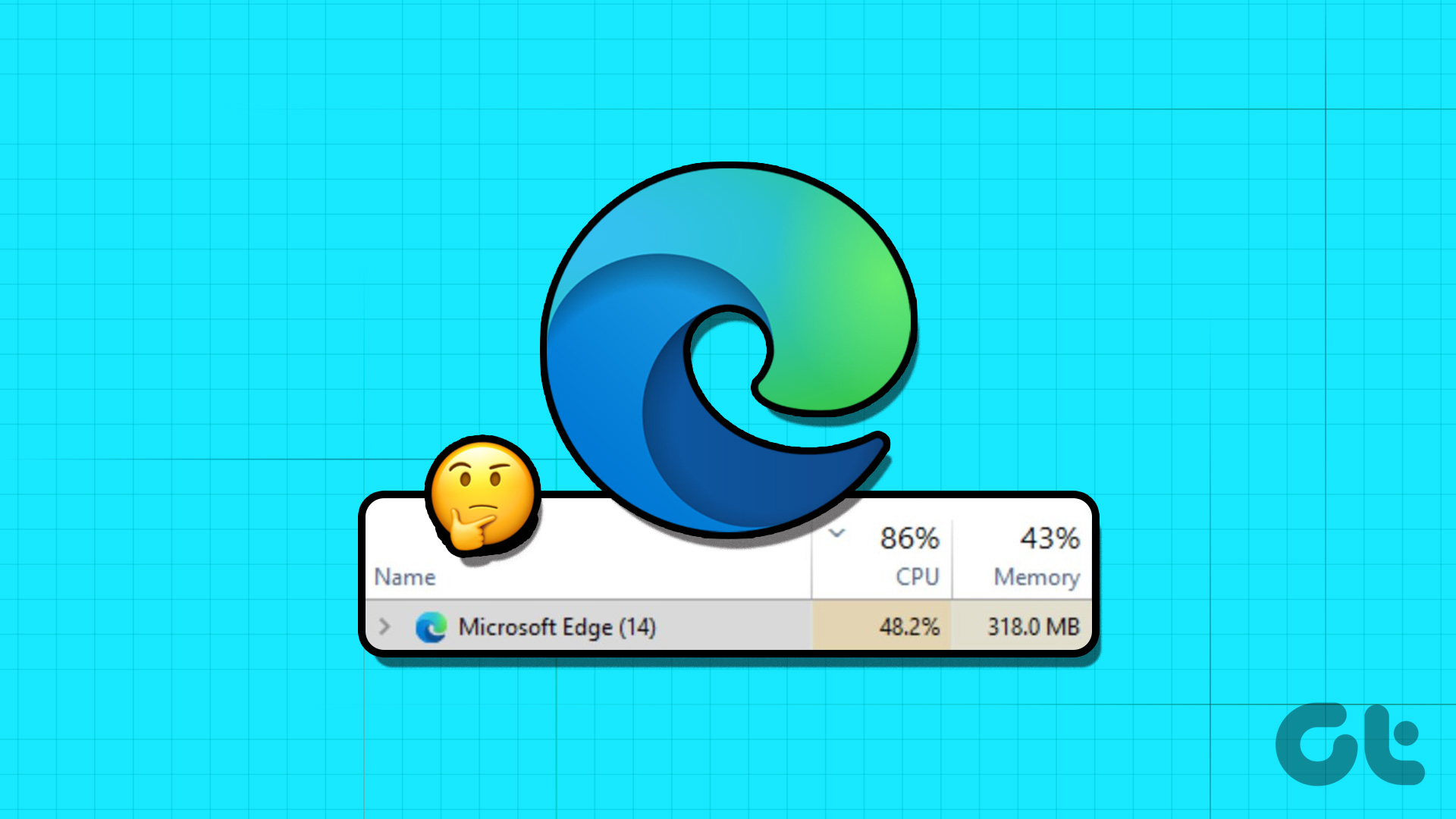
したがって、これが起こらないようにするにはこのような場合は、Microsoft Edge の設定メニューから関連する設定を無効にすることができます。その方法は次のとおりです。
ステップ 1: [検索] をクリックして、「Edge」と入力します。次に、検索結果から Edge を開きます。
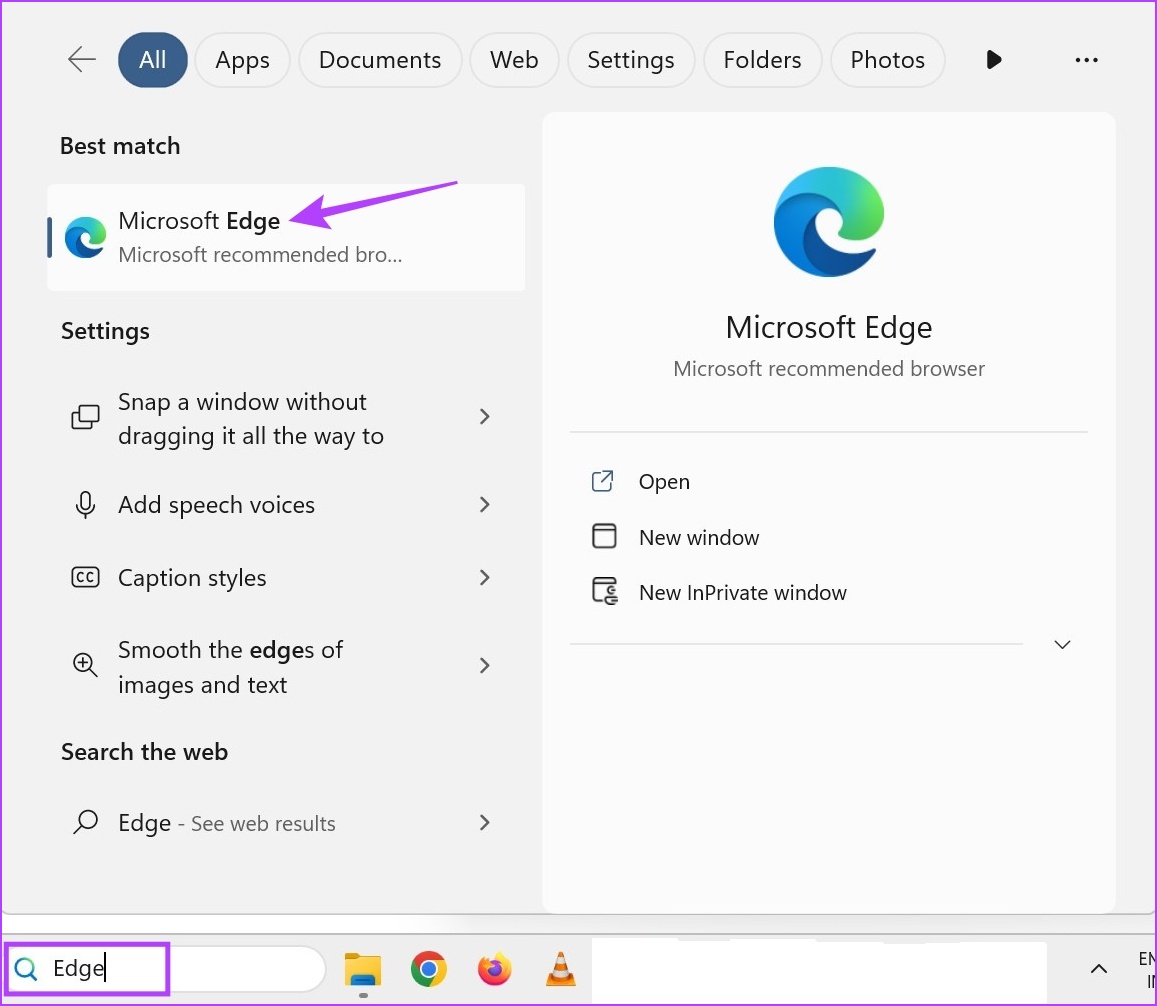
ステップ 2: ここで、三点アイコンをクリックします。
ステップ 3: 下にスクロールして [設定] を選択します。
注: または、手順 2 ~ 3 をスキップして、アドレス バーに「edge://settings/system」と入力して、このページにアクセスしてください。
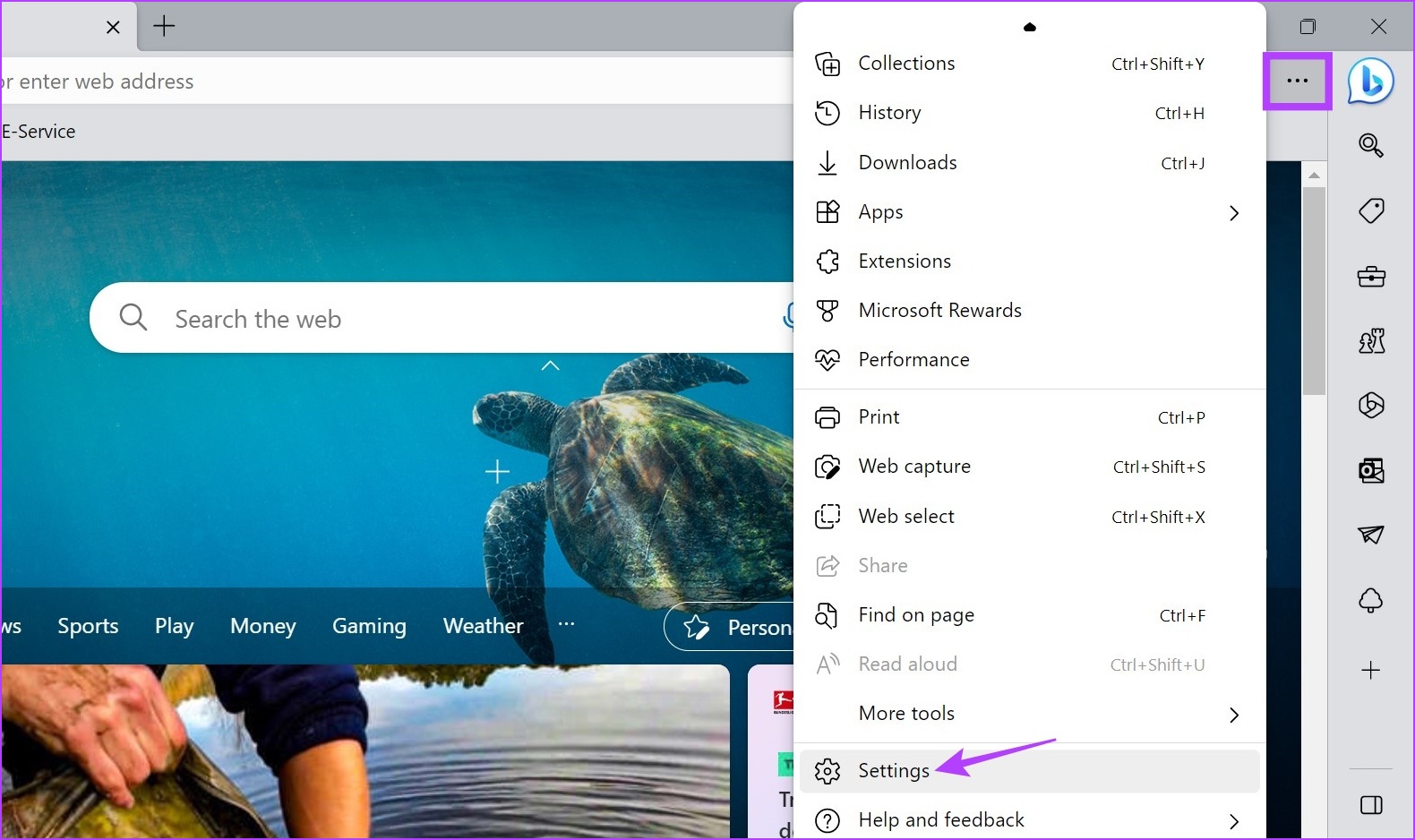
ステップ 4: メニュー サイドバーから、[システムとパフォーマンス] に移動します。
ステップ 5: [Microsoft Edge が閉じているときにバックグラウンドで拡張機能とアプリを実行し続ける] のトグルをオフにします。
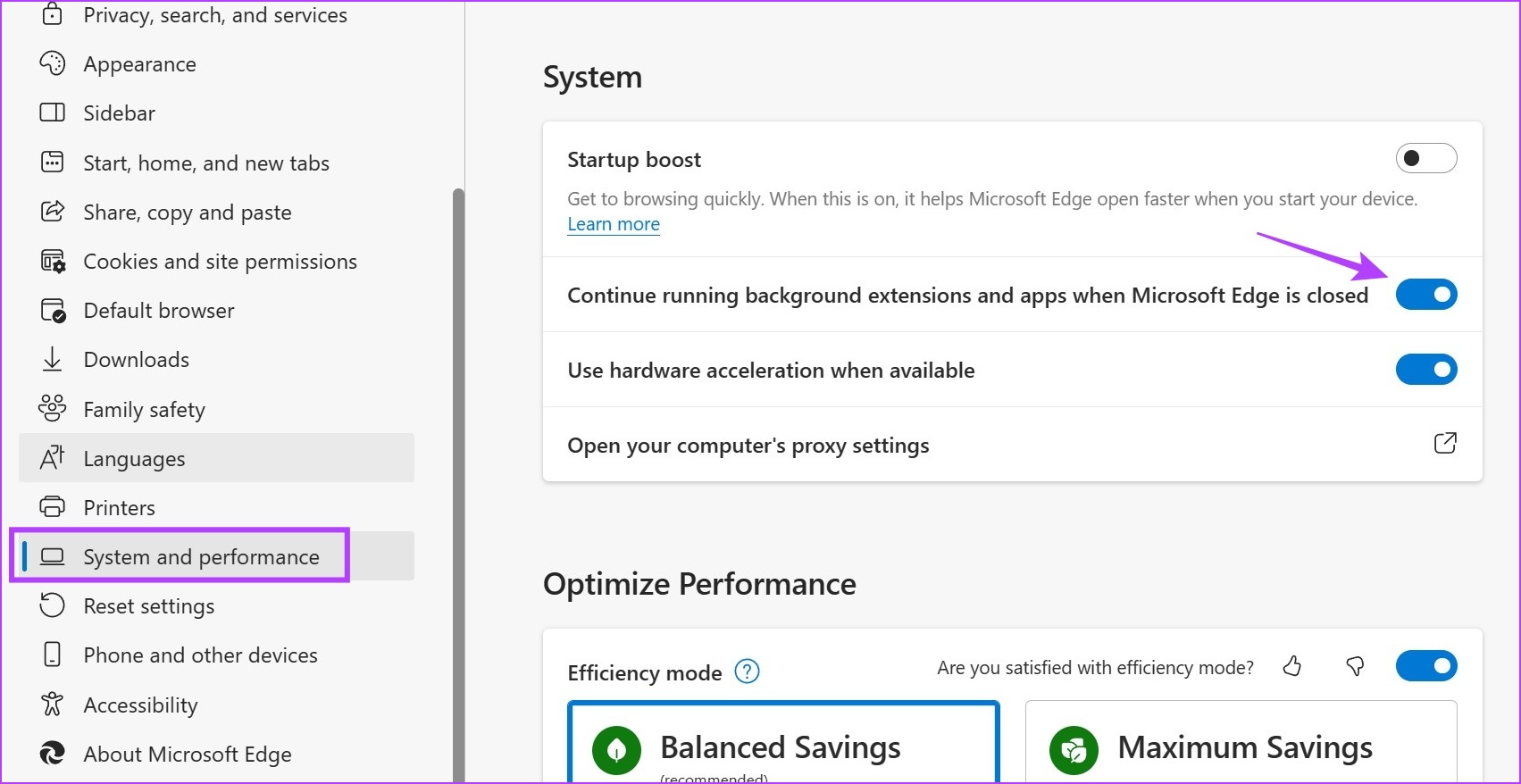
これにより、Microsoft Edge が閉じられた後でもバックグラウンドでの実行が停止されます。
2. Windows タスク マネージャーの使用
タスク マネージャーを使用すると、システム リソースとその使用状況を確認できるだけでなく、バックグラウンドで現在実行中のタスクを終了することもできます。これは、Microsoft Edge が実際にバックグラウンドで実行されているかどうかを確認し、実行されている場合は終了するのに便利です。その方法は次のとおりです。
ステップ 1: タスクバーを右クリックし、タスク マネージャーをクリックします。
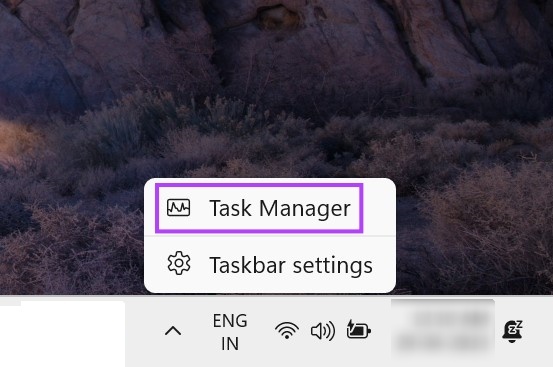
ステップ 2: ここでは、現在実行中のアプリのリストで Microsoft Edge を見つけて右クリックします。
ステップ 3: 次に、[タスクの終了] をクリックします。

これにより、Microsoft Edge のすべてのバックグラウンド プロセスが終了します。次に、タスク マネージャーを再度開き、Microsoft Edge がバックグラウンドで実行されているかどうかを再確認します。それでもリストに表示される場合は、次の修正に進みます。
3.レジストリ エディタの使用
Windows レジストリ エディタには、Windows の重要な設定のほとんどが用意されています。これが、閉じた後でもバックグラウンドで実行されている Edge などの特定の Windows の問題を調整または修正するためにも使用できる理由です。
ただし、手順に進む前に、必ずレジストリ エディターをバックアップするか、システムの復元ポイントを作成してください。
ステップ 1: Windows + R キーを使用して、「ファイル名を指定して実行」を開きます。
ヒント: できるすべての方法を確認してください。レジストリエディタを開きます。
ステップ 2: ここで、「regedit」と入力して Enter キーを押すか、「OK」をクリックします。
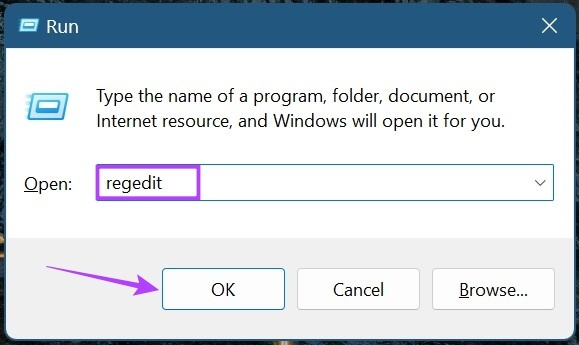
ステップ 3:レジストリ エディターが開き、検索バーに移動し、次のように入力して Enter キーを押します。
Computer\HKEY_LOCAL_MACHINE\SOFTWARE\Policies\Microsoft\MicrosoftEdge\Main
注:このパスにアクセスできません。レジストリ エディターに Edge フォルダーがありません。この方法の次のセクションに進み、Edge フォルダーを作成する方法を説明します。
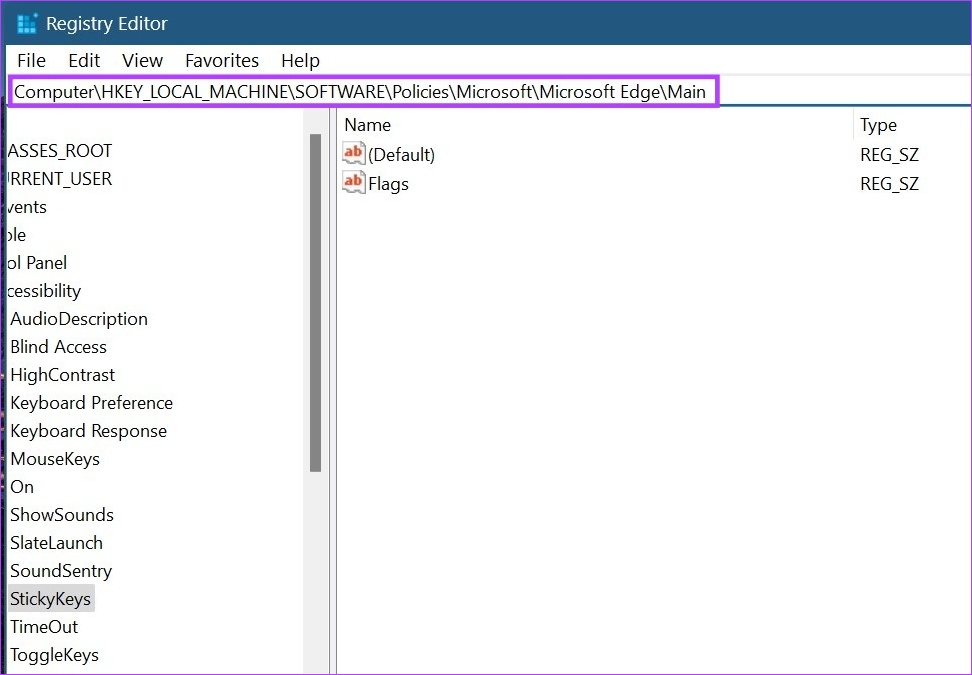
ステップ 4: 関連するページが開いたら、右クリックして [新規] を選択します。
ステップ 5: 次に、「DWORD (32 ビット) 値」を選択します。これにより、新しいファイルが作成されます。
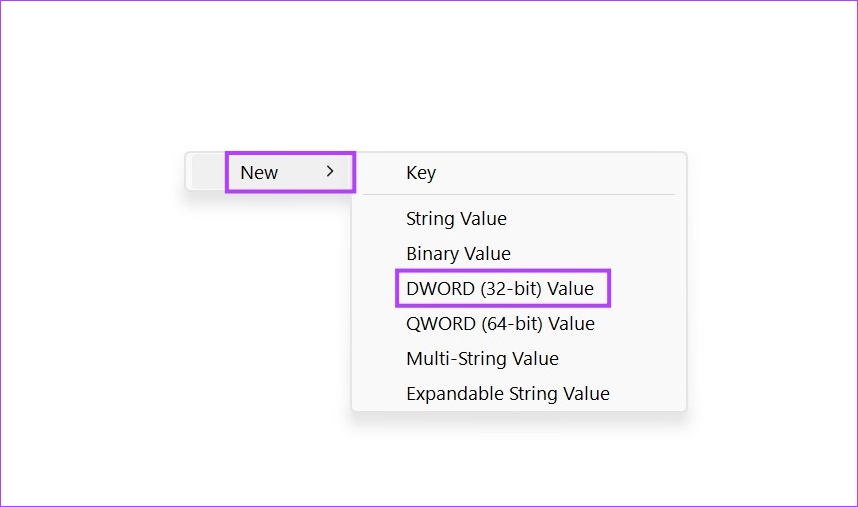
ステップ 7: ファイルを右クリックし、[名前の変更] をクリックします。
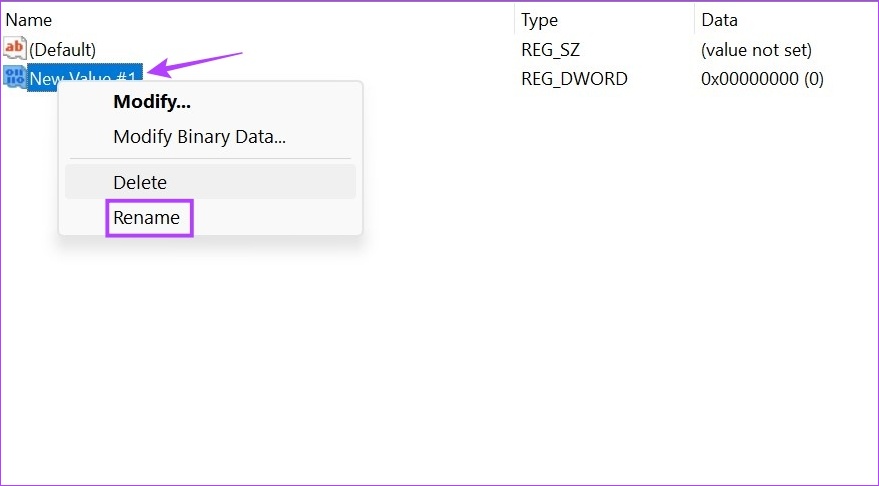
ステップ8: ファイルの名前を「AllowPrelaunch」に変更します。
ステップ 9: 次に、名前を変更したファイルをダブルクリックします。
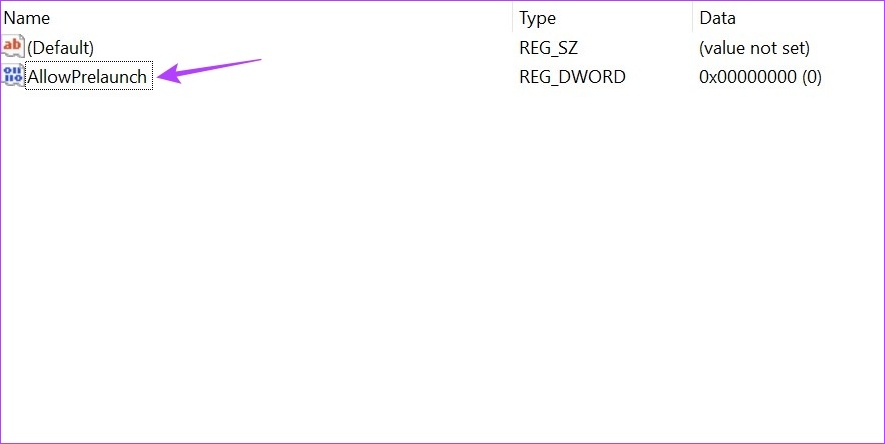
>ステップ 10: ここで、[値のデータ] を 0 に設定し、[OK] をクリックします。
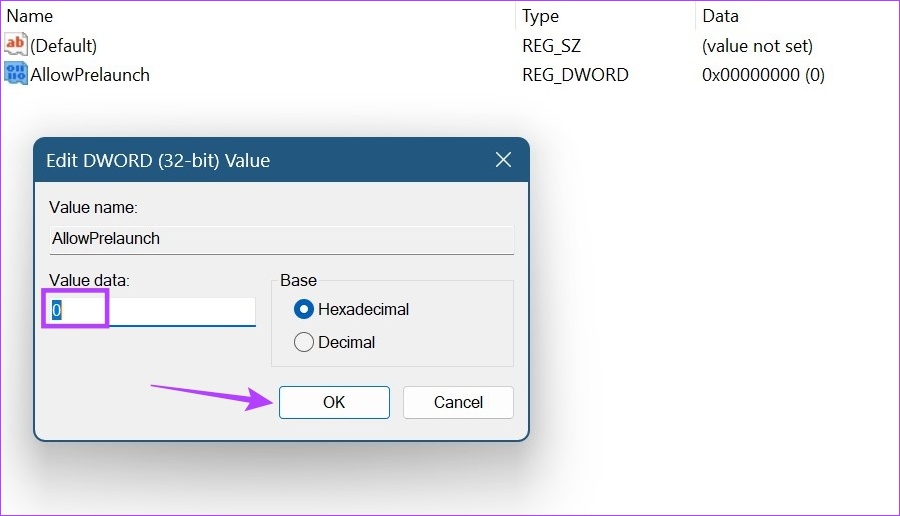
これにより、Microsoft Edge のバックグラウンドでの実行が停止されます。 Microsoft Edge がレジストリ エディターで使用できない場合は、Microsoft Edge 用のフォルダーを作成する必要があります。その方法は次のとおりです。
レジストリ エディターで Edge フォルダーを作成する
ステップ 1: レジストリ エディターを開き、検索バーに次のように入力して Enter キーを押します。
Computer\HKEY_LOCAL_MACHINE\SOFTWARE\Policies\Microsoft
ステップ 2: 次に、Microsoft フォルダーに移動して右クリックします。
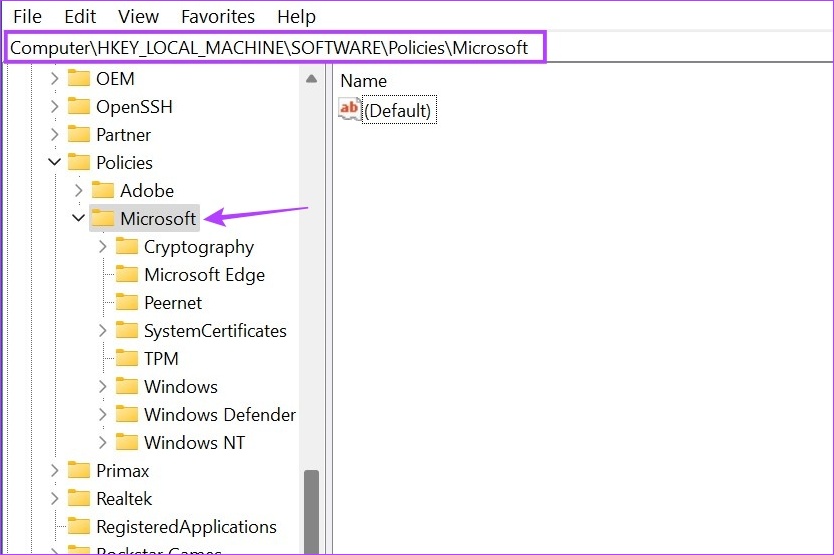
ステップ 3: ここで、[新規] に移動し、[キー] をクリックします。
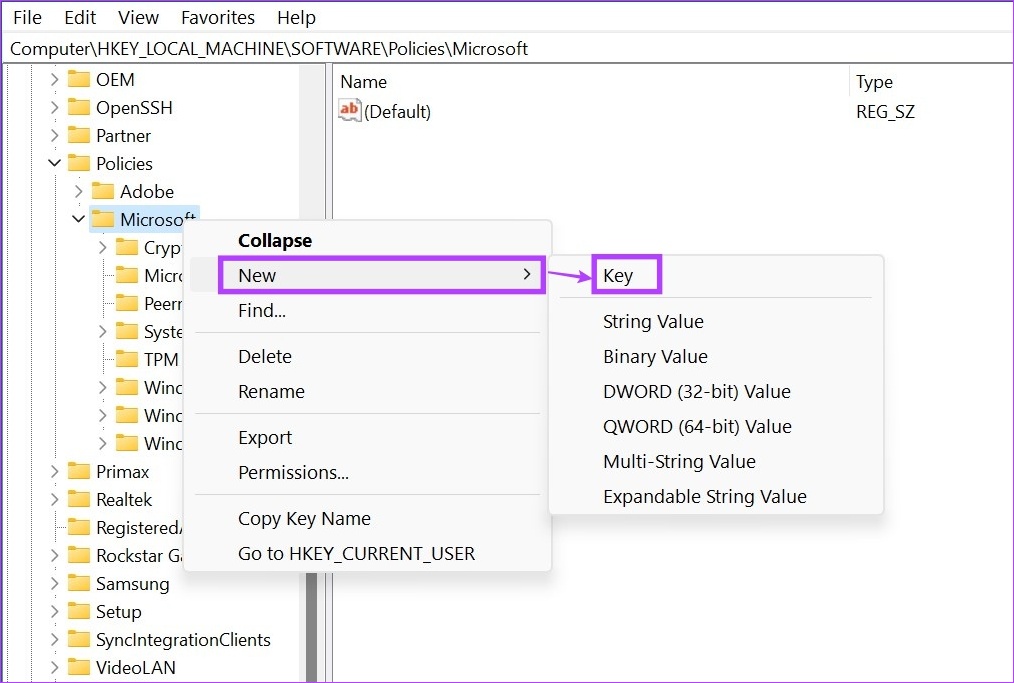
ステップ 4: 次に、新しく作成したキーに移動してダブルクリックします。
ステップ 5: キーの名前を Microsoft Edge に変更します。
新しいキーを作成して名前を変更したら、次の手順に進むことができます。上記の手順を使用して、バックグラウンドでの Microsoft Edge の実行を停止します。
4. Microsoft Edge を更新する
以前の更新プログラムのバグまたは問題により、Microsoft Edge がプロンプトなしでバックグラウンドで実行される場合もあります。この場合は、Microsoft がこの問題を修正するためのアップデートをすでにリリースしている可能性があります。通常、ブラウザは自動更新されますが、更新を手動で確認してインストールすることもできます。そのため、次の手順に従って Microsoft Edge を更新します。
ステップ 1: Microsoft Edge を開きます。
ステップ 2: 次に、をクリックし、三点アイコンをクリックします。
ステップ 3: 下にスクロールして [ヘルプとフィードバック] をクリックします。
ステップ 4: ここで、[Microsoft Edge について] をクリックします。
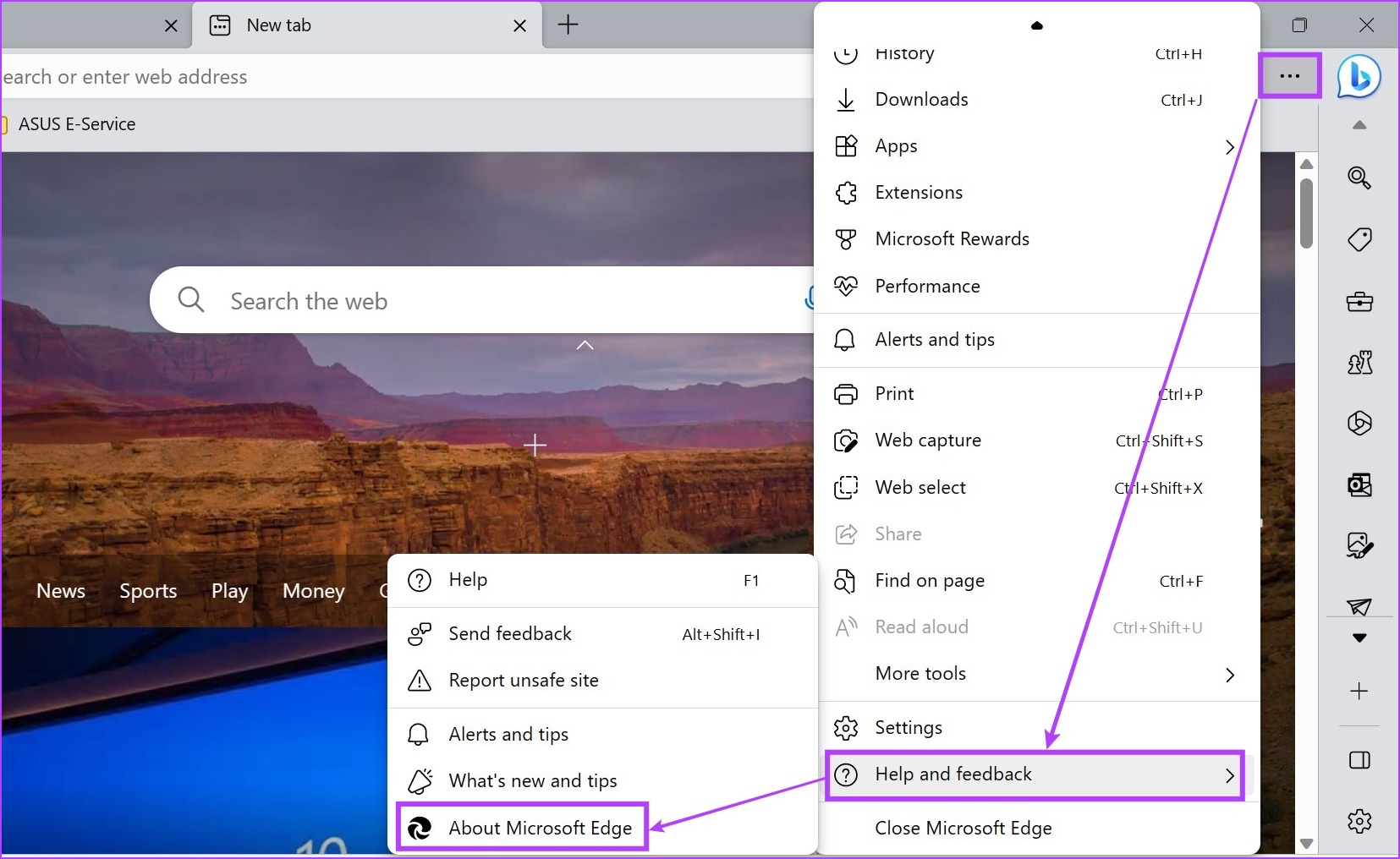
ステップ 5: アップデートのインストールが完了するまで待ちます。次に、[再起動] をクリックします。

これにより、Microsoft Edge が再起動され、最新の更新プログラムがインストールされます。次に、ブラウザを閉じて、しばらくしてからブラウザがまだバックグラウンドで実行されているかどうかを確認します。
アプリのクラッシュや正常に動作しないなどの問題が発生している場合、アプリの修復は機能しますが、解決に役立つこともあります。 Edge がバックグラウンドで実行され続けるなど、その他の問題も発生します。 Edge がバックグラウンドでまだアクティブな場合は、この修正を適用できます。設定メニューを使用してこれを行う方法については、以下をお読みください。
ステップ 1: キーボードの Windows + I を押して [設定] を開きます。
ステップ 2: ここで、 をクリックします。メニュー オプションから [アプリ] を選択します。
ステップ 3: 次に、[インストールされたアプリ] をクリックします。
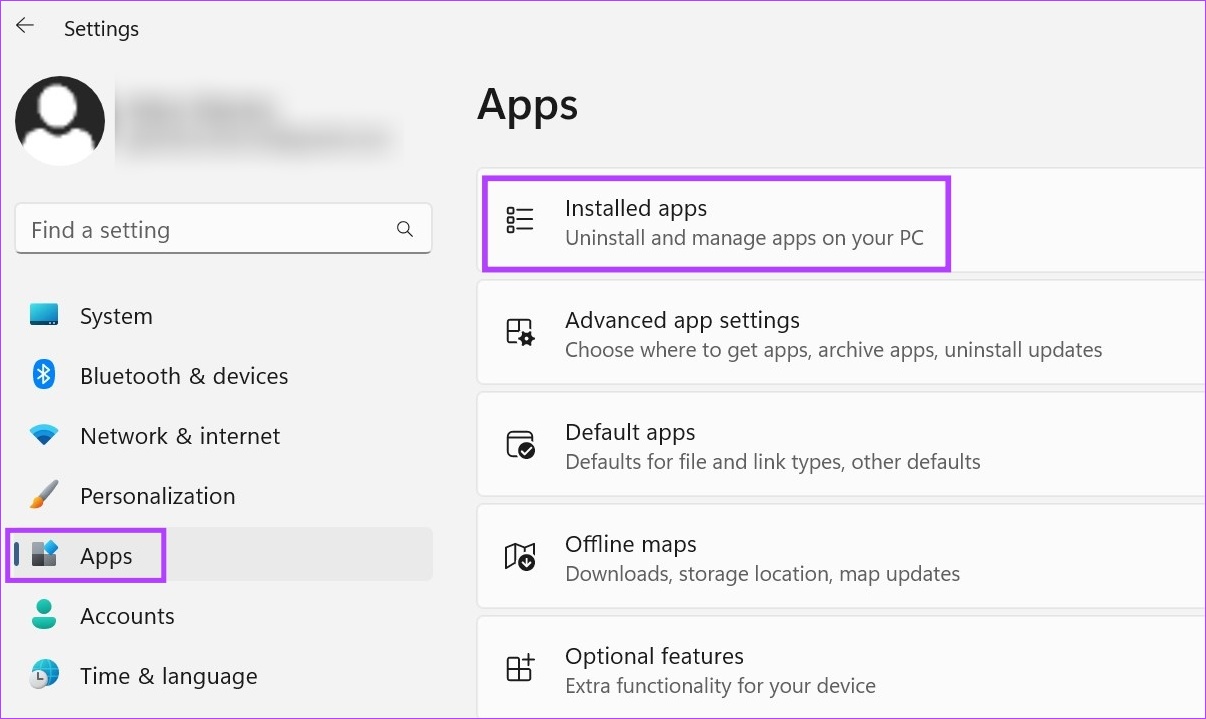
ステップ 4: 検索するインストールされているアプリのリストから Microsoft Edge を選択し、その前にある 3 点アイコンをクリックします。
ステップ 5: 次に、[変更] をクリックします。許可の付与について尋ねられたら、[はい] をクリックします。
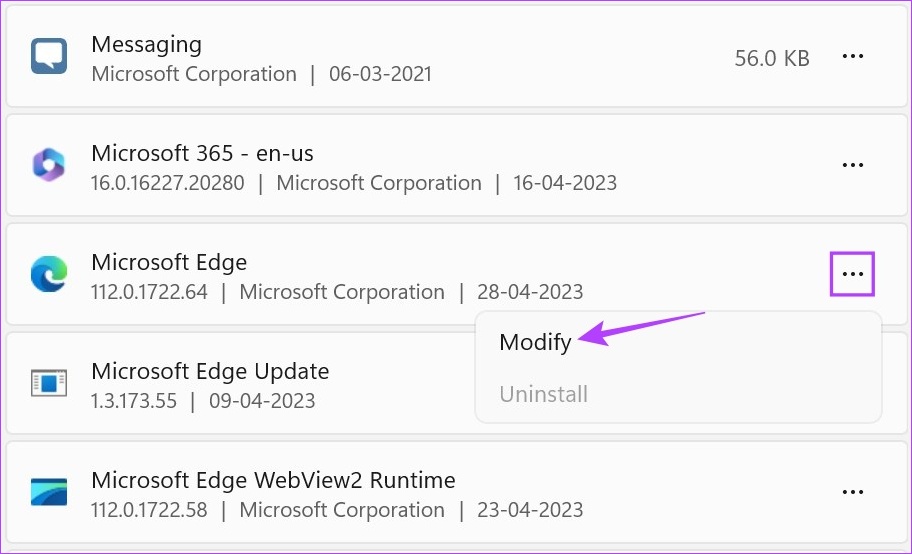
ステップ 6: [修復] をクリックします。

修復が完了したら、エッジが再起動します。ブラウザを閉じて、しばらくしてから再度確認してください。 Microsoft Edge はバックグラウンドで実行されなくなります。
Windows 11 で Microsoft Edge を使用する場合の FAQ
1. Edge の起動時に実行を停止できますか?
はい、Windows 11 では起動時にアプリの実行を停止できます。Edge でこれを行うには、[設定] を開き、メニュー サイドバーから [アプリ] をクリックします。次に、[スタートアップ] をクリックし、利用可能なアプリのリストから Edge を見つけます。見つかったら、その前にあるトグルをオフにします。
2. Edge でホームページを設定できますか?
Edge でホームページを設定するには、ブラウザの設定を開き、メニュー サイドバーから [スタート、ホーム、新しいタブ] をクリックします。次に、関連するホームページ設定を選択します。
システム リソースを節約
Edge はその地位を向上させてきましたが、多くの人にとって頼りになるブラウザになるまでにはまだ長い道のりがあります。 。しかし、それは別の機会に質問します。この記事では、Microsoft Edge がバックグラウンドで実行されている理由に答え、上記の修正プログラムを使用して Microsoft Edge を停止できれば幸いです。どの修正が役に立ったかをコメントでお知らせください。