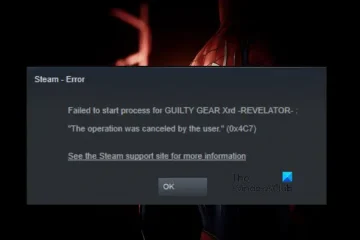矢印は、安全標識、オブジェクトの強調、方向などに使用されます。矢印は大きな標識に使用されることが多いため、Illustrator で矢印を作成する方法を学ぶことは非常に重要です。 Illustrator はベクター グラフィックスに使用され、ベクター グラフィックは大規模なアートワークの作成に最適です。これらの矢印はサイズ変更されるため、Illustrator のベクター グラフィックであるため、サイズに関係なく矢印の品質が維持されます。
Illustrator で矢印を作成する方法
Illustrator では、次のようなさまざまなツールや機能を使用して矢印を作成できます。
 図形ツールを使用して矢印を作成するブラシ ツールで矢印を作成するシンボルを使用して矢印を作成するペン ツールで矢印を作成する
図形ツールを使用して矢印を作成するブラシ ツールで矢印を作成するシンボルを使用して矢印を作成するペン ツールで矢印を作成する
1] 図形ツールを使用して矢印を作成する
集合場所や施設への道順を示す標識の矢印を作成する必要がある場合があります。 Illustrator のスキルはあまり高くないかもしれませんが、シェイプ ツールを使用して矢印を作成するのは非常に簡単です。基本的な矢印はシャフト (直線部分) と点で構成されます。必要なのは、これらの部分を表す図形だけです。
長方形ツールを使用して矢印を作成する
長方形ツールを使用して矢印を作成できます。長方形ツールは左側のツール パネルにあります。
長方形ツールを選択するか、M 次に、長い長方形を描いて矢印の軸を作成します。
シャフト付きが作成されたら、今度は矢印のポイントを追加します。同じ長方形ツールを使用して矢印の先端を作成できます。長方形ツールを選択した状態で、正方形を描きます。
ダイレクト選択ツールを使用します。 をクリックし、四角形の左上のハンドルと右下のハンドルをクリックして、Backspace キーを押します。
これにより、正方形の一部が削除され、三角形のように見えます。ペンツールを選択すると、正方形を矢じりに変えることもできます。次に、ペン ツール カーソルの横にダッシュが表示されるまでコーナー ハンドルのいずれかの上にマウスを置き、ハンドルをクリックします。これにより、ハンドルが削除され、正方形が三角形に変わります。次に、回転する矢印の軸に向かって移動します。
宛先矢印の頭を回転するには、左側のツール パネルの回転ツールを使用します。回転ツールにアクセスするには、回転ツールをクリックするか、R キーを押します。いずれかのハンドルの近くにカーソルを置くことによって、矢印を回転することもできます。カーソルが曲線の矢印に変わったら、マウスの左ボタンを押したままオブジェクトを回転します。次に、矢印の軸に触れるまで移動します。
矢印の部分は互いに接触していますが、これらは 2 つの別個の部分です。それらを 1 つのオブジェクトにするには、両方のパーツを選択してからパスファインダー パネルに移動し、結合をクリックします。両方の部分を選択してから左側のツール パネルに移動し、シェイプ ビルダーツールをクリックするかShift + Mを押して、それらを結合することもできます。 シェイプ ビルダー ツールをアクティブにして、シェイプをクリックし、ある部分から別の部分にドラッグします。
これが完成した矢印です。矢印にはさらに要素を追加できます。
色を変更したり、もう一方の端に別の矢頭を追加したりすることができます。
2] ブラシ ツールを使用して矢印を作成します
Illustrator で矢印を作成するもう 1 つの方法は、ペイントブラシ ツールを使用することです。
左側のツール パネルからペイントブラシ ツールを選択し、クリックしてドラッグして矢印の軸の線を作成します。 。次に、矢印の先端を描きます。
直線を描くには、長押しします。 > シフトしながら線を描きます。
矢印を完了すると、矢印の両方の部分を選択し、上部のメニュー バーに移動してオブジェクトをクリックし、アウトライン ストロークのパスをクリックします。矢印の両方の部分が選択されたままの状態で、 左側のツール パネルからシェイプ ビルダーのツールを使用するか、 パスファインダーから結合オプションを使用できます。
お読みください: Illustrator でシンボルを挿入する方法
3] シンボルを使用して矢印を作成する
Illustrator では、シンボルは既成の小さなアイコンのようなものです。利用可能なシンボルが多数あり、イラストやその他のアートワークで使用できます。矢印が必要な場合は、シンボルで使用できます。
シンボルにアクセスするにはIllustrator 作業領域の右側にあるシンボル パレットに移動します。
アクセスするには矢印記号を使用するには、記号パレットの右上にあるメニュー ボタンをクリックし、 メニューから記号ライブラリを開くにカーソルを合わせます。次に、使用可能なシンボルのリストを確認して、矢印を選択します。
矢印パレットが開き、使用可能な矢印記号が表示されます。
クリック目的のシンボルをクリックして、作業領域にドラッグします。
色、またはこの矢印のストロークは編集できません。サイズ変更のみ可能です。色とストロークを編集するには、矢印を右クリックし、[シンボルへのリンクを解除l] をクリックします。
これは編集される記号矢印です。
4] ペン ツールで矢印を作成する
ペン ツールを使用して Illustrator で矢印を作成するとても簡単です。ペン ツールを習得するには時間がかかるかもしれませんが、矢印はシンプルなので、ペン ツールを使用して矢印を作成するのは簡単です。
ペン ツールを使用して矢印を作成するには、左側のツール パネルからペン ツールを選択します。作業領域をクリックして開始点を作成します。直線が必要な場合は、Shift キーを押しながら別の点をクリックします。
これにより、矢印の軸として使用できる直線が作成されます。塗りつぶしの色がオフで、ストロークがオンになっていることを確認します。
次のようにしたい場合ペンツールで曲線を描く場合は、クリックして最初の線を作成します。 2 番目の点を作成するときに、クリックしてドラッグしてハンドルを有効にします。下にドラッグすると線は下に曲がり、上にドラッグすると線は上に曲がります。
これは上に曲がった線なので、上に曲がった矢印を作成できます。ハンドルはまだ残っているので、必要に応じてクリックして調整できます。ハンドルを削除するには、選択ツールをクリックしてから、キャンバス上の任意の場所をクリックします。
次のコマンドを使用して矢印を追加します。ブラシ定義
矢印の先端を取得するには、上部のメニュー バーに移動し、[ブラシ定義] オプションをクリックします。通常、「Basic」という単語が含まれます。 「basic」という単語またはドロップダウン矢印をクリックすると、メニューが上に移動します。
次に、メニュー (3 本の水平線) を探し、メニューをクリックすると別のメニューが表示されます。
この新しいメニューから ブラシ ライブラリを開く をクリックし、矢印 次に、Arrow_special、 Arrows_standard、または Pattern arrow から選択します。どのパレットを選択しても、使用可能なさまざまなパレットが表示されます。
Arrow_special オプション
Arrow_standard オプション
パターン矢印オプション
これは矢印_特殊の一例です。他のものを試してみることもできます。ペン ツールの線と同じように曲がっていることがわかります。
これは 1 つです矢印_標準の例。他のものを試してみることもできます。ペン ツールの線と同じように曲がっていることがわかります。
これは 1 つですパターン矢印の例。他のものを試してみることもできます。ペン ツールの線と同じように曲線になっていることがわかります。
ストローク オプションを使用して矢印を追加します。
矢印だけでなく、ストローク オプションを使用して矢印の尾を描きます。
これを行うには、ペン ツールの行をクリックします。または使用したパス。次に、右側のレイヤーの [外観] パネルで [ストローク] という単語をクリックします。
ストロークパネルが表示されます。ここで、ペンツールのラインまたはパスの両端に何を描画するかを選択できます。 矢じり カテゴリを探すと、左右に 2 つのボックスが表示されます。左のボックスがスタート、右のボックスがフィニッシュです。開始点はペンツールの最初の点を作成した場所であり、終了点は最後の点を作成した場所です。矢印を間違った部分に置いた場合は、逆ボタンを使用できます。
これはストローク オプションの矢印の開始と終了を使用した矢印の例。利用可能な矢印の開始と終了を使用できます。
Illustrator での矢印の作成は非常に簡単で、矢印のサイズを変更して高品質を維持できます。
お読みください: Illustrator でエンベロープ変形ツールを使用してオブジェクトの形状を変更する方法
Illustrator で太い矢印を作成するにはどうすればよいですか?
Illustrator で太い矢印を作成するには、いくつかの方法があります。イラストレーター。 長方形ツールや角丸長方形ツールなどの図形を使用して矢印を作成できます。これらにより、特に大きな看板の場合、太い矢印を簡単に作成できます。 Illustrator で太い矢印を作成するもう 1 つの方法は、線またはペン ツールを使用して矢印を作成する場合、ストロークのサイズを大きくすることです。
Illustrator でパスに矢印を追加するにはどうすればよいですか?
h3>
Illustrator でパスに矢印を追加するには、パスを選択し、左側のパレットに移動して、単語のストロークをクリックします。ストロークパレットが表示されるので、「Arrowheads」カテゴリを探します。 Arrowheads カテゴリでは、パスの開始点と終了点で何が起こるかを選択できます。ストローク オプションでパスに対して実行できることは他にもあります。