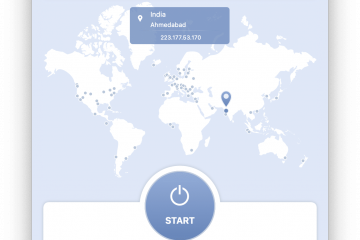ディスク ユーティリティは macOS に同梱されており、最初のリリース以来オペレーティング システムの一部となっています。使用方法は次のとおりです。
ディスク ユーティリティは、ストレージ デバイスのフォーマット、ボリュームのマウントとアンマウント、ディスク イメージの作成、ドライブのコピーなどのさまざまなタスクを提供します。まず、いくつかの用語を定義してから、ディスク ユーティリティで何ができるかを詳しく説明します。
デバイスとボリュームについて

まず、知っておくべきストレージ用語は次のとおりです。
デバイス-SSD、ハードディスク、RAID アレイ、コントローラー カードなどのストレージ デバイス。 SSD-ソリッド ステート ドライブ-データを保存するためにプラッタの代わりにメモリを使用するストレージ デバイス。ハードディスク-回転する磁気プラッターを含むストレージ デバイス (ドライブ)。バス-デバイスを接続し、デバイスとコンピュータ間の通信を調停する回路。コントローラ-別のデバイスをコンピュータに接続するインターフェイス デバイス。多くのコントローラーが内蔵されています。起動ディスク-macOS では、OS がインストールされるボリューム。
「デバイス」と「ドライブ」という用語が同じ意味で使用されることがあります。
各物理ストレージ デバイスは、いくつかの方法のいずれかで Mac に接続します。
これは、SATA などの内部接続、または USB、Thunderbolt、古い Mac の FireWire などの外部コネクタを介して行われる可能性があります。内部拡張カードを受け入れることができる Mac の場合、SATA、eSATA、SCSI、iSCSI、FibreChannel などの内部カード上の他の種類のバス コネクタを使用できます。
今日のほとんどの拡張カードは、内部カードに使用されるコンピューティング標準である PCI (Peripheral Component Interconnect) に基づいています。一部のストレージ デバイスは、イーサネット、WiFi、Bluetooth などのネットワーク標準経由で接続することもできます。
ファイルシステム
ファイルシステムは、ドライブ上の特定のボリューム形式を使用してデータを読み書きする方法を認識するソフトウェアです。
各ドライブには 1 つ以上のボリュームを含めることができます。ボリュームは、フォルダー (ディレクトリ) とファイルを含めることができるデバイス上のストレージのコンテナーと考えてください。これは、ファイルとデータを保存するファイル システムでフォーマットされた物理ディスクの論理サブセクションです。
ボリュームはパーティションと呼ばれることもあります。デバイスには複数のボリュームを含めることができます。 macOS では、ボリュームをマウントまたはアンマウントできます。ボリュームがマウントされると、そのアイコンが Finder アプリのデスクトップに表示されます。
オペレーティング システムは、ボリュームの読み取りまたは書き込みを行うために、ボリューム上の対応するファイル システムと通信する方法を知っている必要があります。
ファイルシステムの例には、APFS、HFS+ (macOS 拡張)、FAT16 および FAT32、exFAT、NTFS、NFS、Linux オペレーティング システムでは ext4 などがあります。 macOS では、APFS、HFS+、FAT、exFAT が組み込まれています。
ファイルシステム プラグインをインストールすることで、macOS で追加のファイルシステムを使用できます。これにより、macOS はサポートされていないファイルシステムの読み取りまたは書き込みが可能になり、そのファイルシステムでフォーマットされたボリュームをマウントできるようになります。
ドライブが新しいときは、フォーマットされていません。使用する前に、デスクトップにマウントできるように接続し、サポートされているファイルシステムでフォーマットする必要があります。
デバイスをフォーマットすると、1 つ以上のボリュームでパーティションを作成し、それぞれをデスクトップにマウントできます。ボリュームは読み取り専用または読み取り/書き込み可能です。読み取り専用ボリュームの場合、ボリュームからファイルを読み取ることはできますが、書き込むことはできません。
コンパクト ディスクと Blu-Ray 光ディスクは、読み取り専用ボリュームの例です。
書き込み可能なボリュームは、通常はソフトウェア権限を使用してロックまたはロック解除することもできますが、SD カメラ カードの場合のようにハードウェア スイッチを使用する場合もあります。ボリュームがロックされると、ボリュームは読み取り専用になります。ファイルを読み取ることはできますが、書き込むことはできません。
デバイス上の各ボリュームには、デバイス上の開始位置と終了位置、ボリュームの種類、ボリュームの大きさ、その他の情報など、ボリュームについてファイルシステムに伝える特定のデータ構造が含まれています。ボリューム上にあるファイルとフォルダーの数。
これらのデータ構造の一部は次のとおりです。
マウント ポイント-UNIX OS では、入出力 (I/O) アクセスのためにボリュームがマウントされるファイル システム内のディレクトリ。ブロック-ボリューム上のデータの単一 I/O 単位。ハードディスクおよび SSD の場合、ブロックの長さは通常 512 バイトですが、必ずしもそうとは限りません。ファイル-ボリューム上に配置され、アプリによって読み書きできる、整理されたデータの単一単位。ボリューム ヘッダー-ボリュームまたはパーティションを説明するボリュームのデータ セクション。カタログ-ファイルとフォルダーのリストとボリューム上のそれらの場所を保存するボリュームのデータ セクション。 B ツリー-カタログと連携してファイルやフォルダーを記述するボリュームの追加データ セクション。
B ツリーは、各ブランチがサブフォルダーであり、そのコンテンツがさらなるブランチであり、ファイルがリーフである、ブランチのあるツリーと考えてください。 B ツリーは、ファイル システムがドライブのブロック全体でファイルを追跡するのに役立ちます。
一部のボリュームには、エクステント ファイルも含まれています。これは、カタログ ファイルがいっぱいになった場合に、ボリューム上のファイルの場所に関する情報を含む追加ファイルです。
macOS の HFS+ (拡張) ファイルシステムがこれらのデータ構造を保存する方法について詳しく知りたい場合は、書籍 Inside を参照してください。 Macintosh: 1990 年代初頭に Apple と Addison-Wesley によって公開された ファイル。 Apple も、約 20 年前に HFS+ に関するTechnote を公開しました。
すべてではありませんが、一部のボリュームには、インデックス作成およびデータベース情報も含めることができます。ファイルとフォルダーの詳細をデータベースに保存すると、ボリュームの内容の検索がはるかに高速になります。過去のそのようなインデックス付きファイル システムの 1 つは、BFS (Be File System) でした。
Apple 独自の APFS もインデックス作成を使用してファイルとフォルダーの詳細を保存します。残念ながら、Apple は APFS の詳細を非公開にすることを決定し、主に悪意のある攻撃者によるハッキングを困難にするために、APFS に関する技術的な詳細を公開していません。
RAID について
RAID は、Redundant Array of Independent Disks の頭字語で、コンピュータにとって単一ドライブのように機能するドライブのアレイです。
RAID ボリュームは、複数のデバイスを使用してファイル情報を保存し、それを単一のボリュームとしてコンピュータに提供します。レベル 0 から 6 までのさまざまな RAID レベルがあります。
RAID 0 (ストライピング) は、複数の物理デバイスを 1 つのボリュームに結合します。 RAID 1 (ミラーリング) は、複数のデバイス上に同一の冗長ボリュームを作成します。
追加の RAID レベルでは、ストライピングまたはミラーリングと検証またはパリティ、つまり読み取りと書き込みをチェックするビットまたはブロックを組み合わせて信頼性を高めます。
RAID 0 は、データがアレイに読み書きされるときに、I/O が複数のデバイスを同時に通過するため高速です。一部の RAID システムでは、パフォーマンスをさらに向上させるために複数のディスク コントローラを連携して使用します。
RAID 1 は、データが一度に複数のボリュームに書き込まれ、データの冗長コピーが作成されるため、信頼性が高くなります。
RAID 0 の欠点は、アレイ内の 1 つのデバイスに障害が発生すると、ボリューム全体が失われ、アクセスできなくなることです。
他のタイプの RAID は、ユーザーのニーズに応じて、ミラーリングとストライピングの概念に基づいてさまざまな構造を構築できます。検討してみる価値は十分にありますが、RAID 0 と RAID 1 だけを理解するのはかなり先になります。
BSD ディスク識別子について
macOS は UNIX の BSD ディストリビューション上に構築されているため、内部では BSD のデバイス命名法を使用してディスクとボリューム。 BSD では、各ボリュームはマウント時にコア OS の i ノードとして接続されます。
BSD では、ストレージ デバイスは、「disk0」や「disk1」などの番号が付いた単語「disk」で識別されます。ディスク上の各ボリュームは、「disk0s1」や「disk0s2」など、番号が付いた「s」文字で識別されます。
Mac に接続されているすべての BSD デバイスとボリュームの完全なリストを取得するには、ターミナルで「
diskutil list」と入力し、Return キーを押します。 p>
これにより、ターミナルに各デバイスとそのすべてのボリュームのツリーが作成されます。ファイルシステム、サイズ、名前、パーティション スキーム、BSD 識別子など、各デバイスとボリュームの追加情報がリストされます:

パーティション スキームまたはパーティション マップは、デバイスが使用するボリューム フォーマットを示すだけです。現在、ディスク ユーティリティは GUID、Apple Partition Map (APM)、および Microsoft Master Boot Record (MBR) スキームをサポートしています。
ボリューム マップまたはパーティション マップは、デバイス上のすべてのボリュームを記述します。
ファイルがボリュームにどのように保存されるかを理解する
ファイルがボリュームに最初に作成されると、ボリュームのファイル カタログにエントリが作成されます。エクステント ファイル内に必要です。エクステント ファイルは、ファイルがカタログだけでは説明できないサイズに成長した場合に、ファイルの一部がボリューム上のどこに存在するかを説明する追加のカタログ ファイルです。
ファイルに関して留意すべき重要な点の 1 つは、ファイルのデータはボリューム上の連続したブロックに保存されない可能性があるということです。実際、ほとんどの場合、ファイルを構成するディスク上のブロックは、デバイス上の非連続ブロックに分散されます。これを断片化といいます。
ファイルの読み取りまたは書き込みを行うとき、ファイルシステムはカタログおよびエクステント ファイルを検索して、ファイルを構成するブロックを見つけます。読み取りの場合、ブロックはデバイスから読み取られ、要求されたアプリに配信される前にメモリ内で順番に再組み立てされます。
アプリがファイルの読み取りまたは書き込みを行う場合、通常は直接行うことはありません。代わりに、オペレーティング システム API (アプリケーション プログラミング インターフェイス) にデバイス ブロック アクセスを実行するように要求します。ほとんどのアプリは、あらゆる種類のファイルシステムの詳細を知る必要がなくなります。
OS は、対応するファイルシステムに、ファイルの読み取りまたは書き込みのためにボリュームへのブロック I/O を実行するように要求します。次に、ファイルシステムは、デバイス ドライバー (デバイス自体への物理データ アクセスの方法を認識するソフトウェア) に対してブロック I/O 呼び出しを行います。
デバイス ドライバーは、デバイスと直接通信して制御する方法を認識する単なるソフトウェアです。 OS は、デバイスにアクセスする必要があるときは常にデバイス ドライバーをロードして使用します。
要約すると、システムを介したファイル I/O のパスは大まかに、アプリ-> OS API-> ファイルシステム-> デバイス ドライバーになります。帰ってきた。
アプリがデバイス上のファイルを読み書きするたびに、データはこのパスを通過し、最終的にデバイス上の生のデータ ブロックのコレクションになります。ブロックが最終的にアプリレベルで意味のあるファイル構成に再構築されるのは、ファイルシステムを介する場合のみです。
最初にボリュームを表示する
初期状態では、Mac ではデスクトップにストレージ ボリュームが表示されません。これは、macOS が 2000 年に初めてリリースされたときの Apple の奇妙な決定でした。スティーブ ジョブズ自身も、Mac のストレージ ボリュームをデスクトップに表示するかどうかについて議論しました。
オリジナルの Mac オペレーティング システムでは、1984 年の Mac の最初のリリース以来、常にデスクトップにボリュームが表示されていました。しかし後年、スティーブは、システムはもっとアプライアンスのように動作するべきであり、ユーザーに直接アクセスを提供する必要はないと考えるようになりました。ファイルシステムなどのソフトウェアの内部部分。
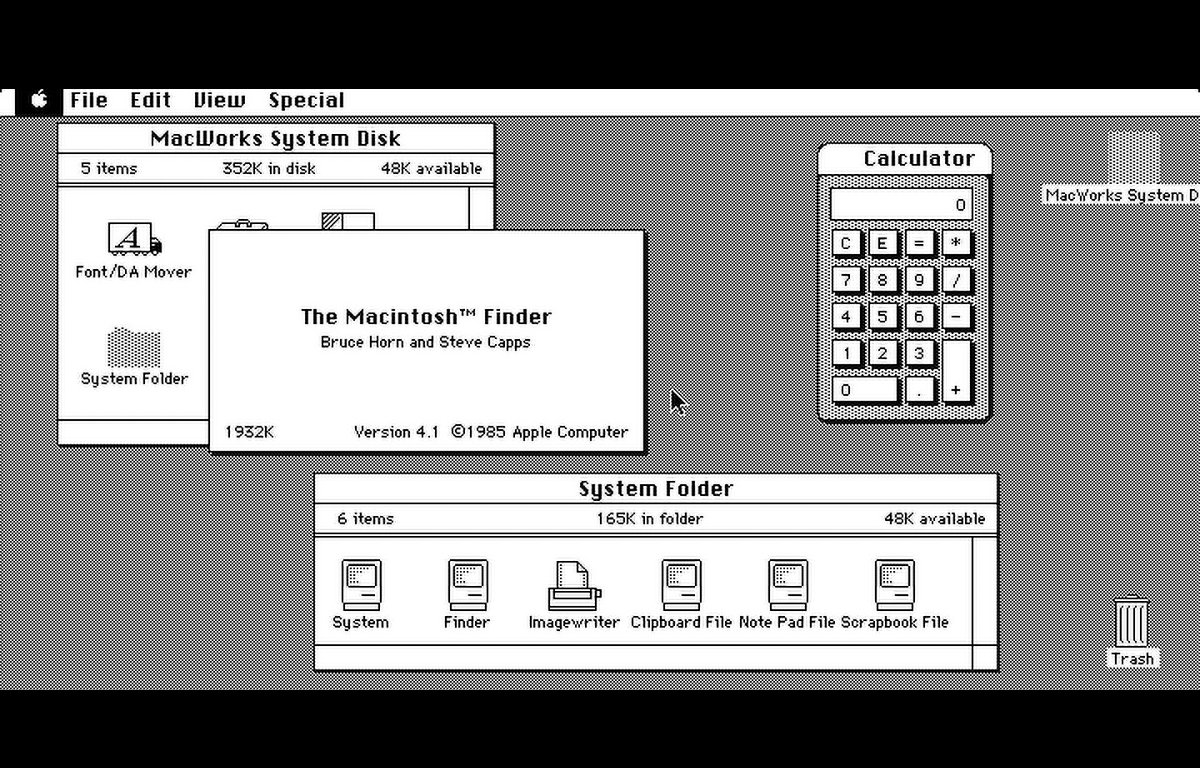
オリジナルの Mac デスクトップ。
実際、このアプローチは iPhone や iPad で使用されており、ファイルシステムは App Store などの公式インストール チャネル経由以外は閉鎖されています。
最終的に、Apple と Steve は、デスクトップからボリュームへの直接アクセスを提供し続けることにしました。これは、これまで Mac が常に動作してきた方法だったからです。
しかし、落とし穴があります。最新の macOS では、デスクトップ上のストレージ ボリュームの表示がデフォルトでオフになっています。
デスクトップにボリュームを表示するには、[Finder]-> [設定] にアクセスし、[これらの項目をデスクトップに表示する:] で、次の 4 つのチェック ボックスをオンにする必要があります。ストレージボリューム。
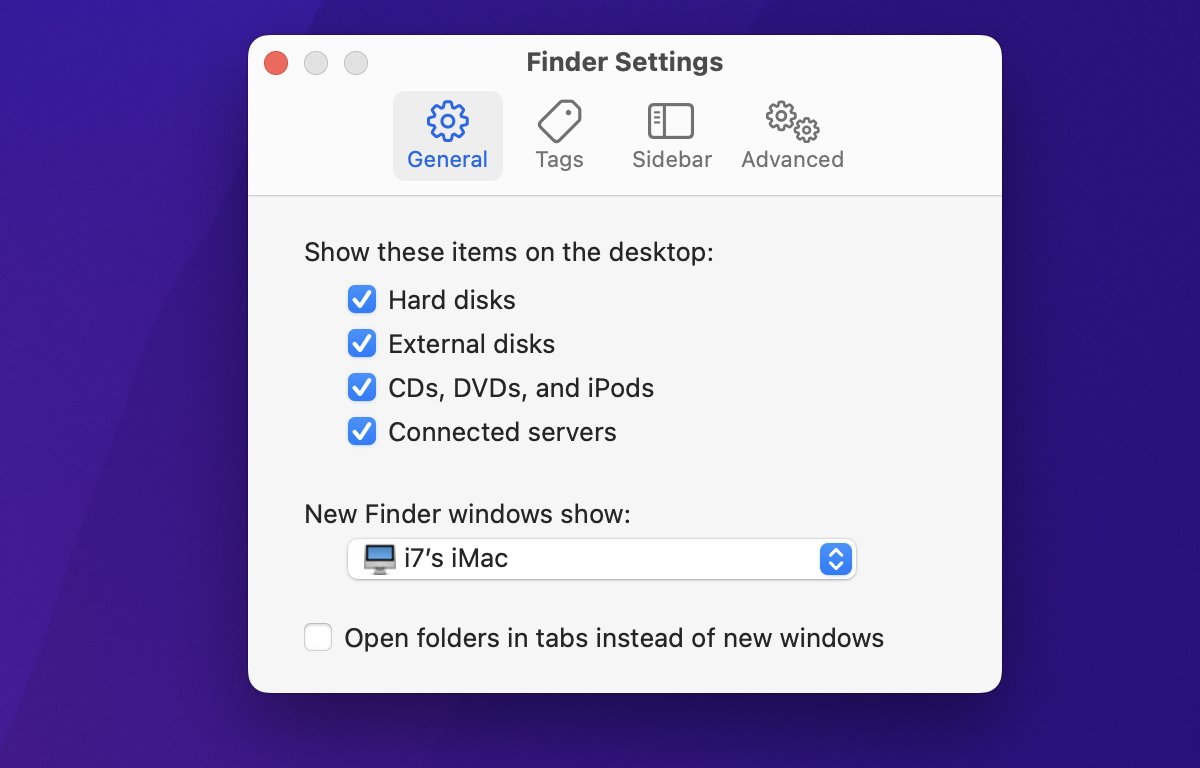
ファインダーの設定。上部近くの 4 つのボリューム チェックボックスをオンにします。
これらのオプションをオンにすると、マウントされたすべてのボリュームが Finder のデスクトップにアイコンとして表示されます。最初にこれを行わないと、ボリュームはまだ存在しますが、そのアイコンは Finder に表示されません。
これは、macOS を初めて使用する人にとっては混乱する可能性があります。
ディスク ユーティリティの基本的な使用法
次に、ディスク ユーティリティを起動して、基本的な UI とコントロールの機能を見てみましょう:

メイン ディスク ユーティリティ ウィンドウ。
左側[ディスク ユーティリティ] ウィンドウの横に、ストレージ ボリュームのリストが表示されます。マウントされているかアンマウントされているかに関係なく、Mac に接続されているすべての既知のボリュームがここにリストされます。
マウントされたボリュームは、BSD コアの i ノード ツリーにロードされ、I/O サブシステムに接続されたボリュームです。アンマウントされたボリュームは、ストレージ デバイス上に存在しますが、BSD コアには接続されていないボリュームです。
macOS の Finder は BSD i ノード ツリーを監視し、マウントおよびアンマウントされる i ノードを監視します。ボリュームがマウントされると、Finder は Mac のデスクトップにそのアイコンを表示します。
ボリュームがアンマウントされると、Finder はデスクトップからアイコンを削除します。これは、ボリュームをゴミ箱にドラッグするか、ボリュームを Control キーを押しながらクリックして「取り出し」を選択すると、バックグラウンドで行われる処理です。
内部デバイスのボリュームはディスクユーティリティウィンドウの上部に最初にリストされ、外部デバイスのボリュームはその下にリストされます。
リスト内のアンマウントされたボリュームはグレー表示されます。ブート ボリュームが APFS ボリュームとしてフォーマットされている場合、APFS はコンテナ ボリュームと呼ばれるサブボリュームをサポートしているため、回転可能な矢印で示されているボリュームのリストが含まれます。
macOS が読み取り方法を認識しているボリュームがディスクに含まれていない場合、またはボリュームが破損して読み取り不能な場合、ディスク ユーティリティはボリューム リストで BSD 名でボリュームをグレー表示します。
ディスクユーティリティのボリュームリストでボリュームを Control キーを押しながらクリックまたは右クリックすると、さまざまな機能を含むポップアップ メニューが表示されます。これらには、「情報の取得」、「Finder での表示」、「名前の変更」、「マウント解除」、「取り出し」、「画像の取り出し」、「消去」などのいくつかの項目が含まれます。
情報を見るを選択すると、ボリュームに関する基本情報を示すウィンドウが表示されます:
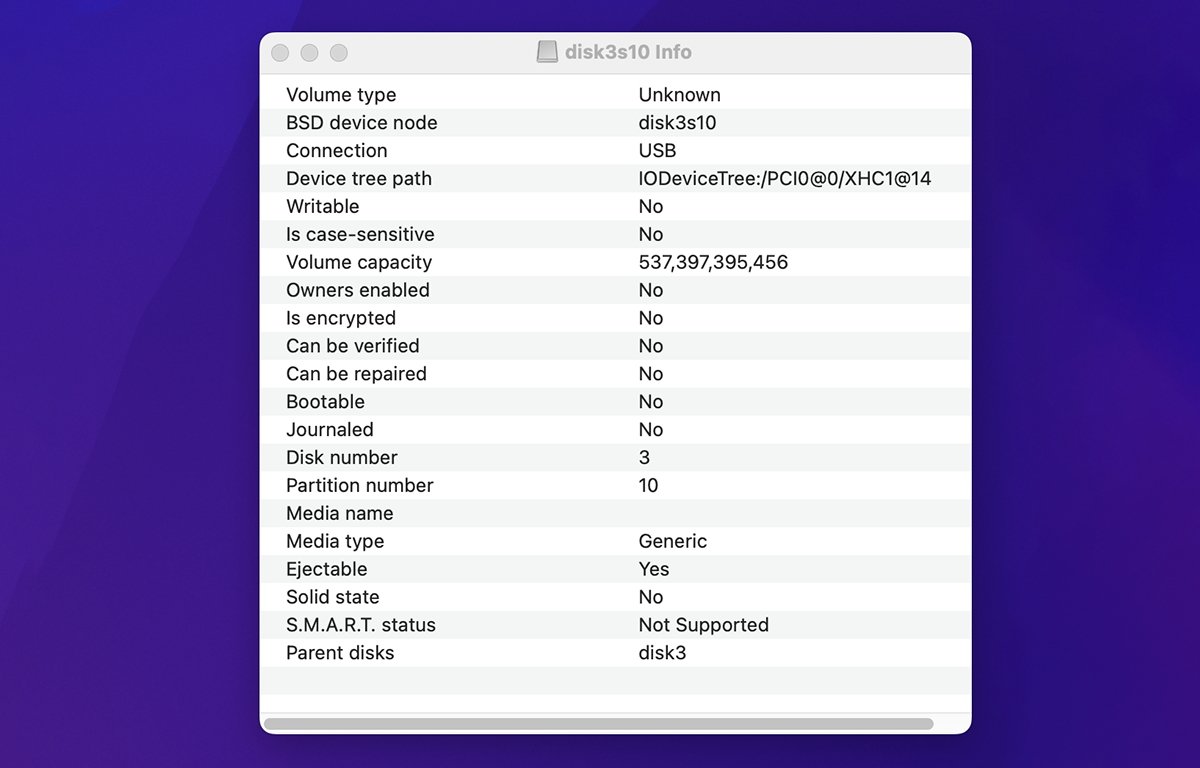
「情報を見る」ウィンドウ。
注目すべきは、BSD デバイス名、容量、暗号化レベル (存在する場合) です。ボリュームが起動可能であること、およびその S.M.A.R.T ステータス。他にも様々な情報が掲載されています。
デバイス ツリー パスにも注目してください。ストレージ デバイスだけでなく、接続されているすべてのデバイスは、macOS のソフトウェアの IORegistry (Mac のマザーボードから下位のデバイスの階層ツリー) に列挙されます。
IORegistry は macOS の IOKit の一部ですが、この記事の範囲にはあまりにも複雑かつ技術的であるため、ここでは説明しません。 IORegistry の詳細については、Apple の開発者向けドキュメントを参照してください。
Mac 上のデバイス IORegistry 全体の完全なビューを取得するには、IORegistryExplorer と呼ばれる古い Apple 開発者ツールを使用できます。ただし、Mac 開発者ツールの追加ダウンロード領域にログインしてアプリをダウンロードするには、Apple 開発者アカウントが必要です。
Apple は 2013 年以来 IORegistryExplorer を更新していませんが、macOS Ventura の時点ではまだ動作しています。
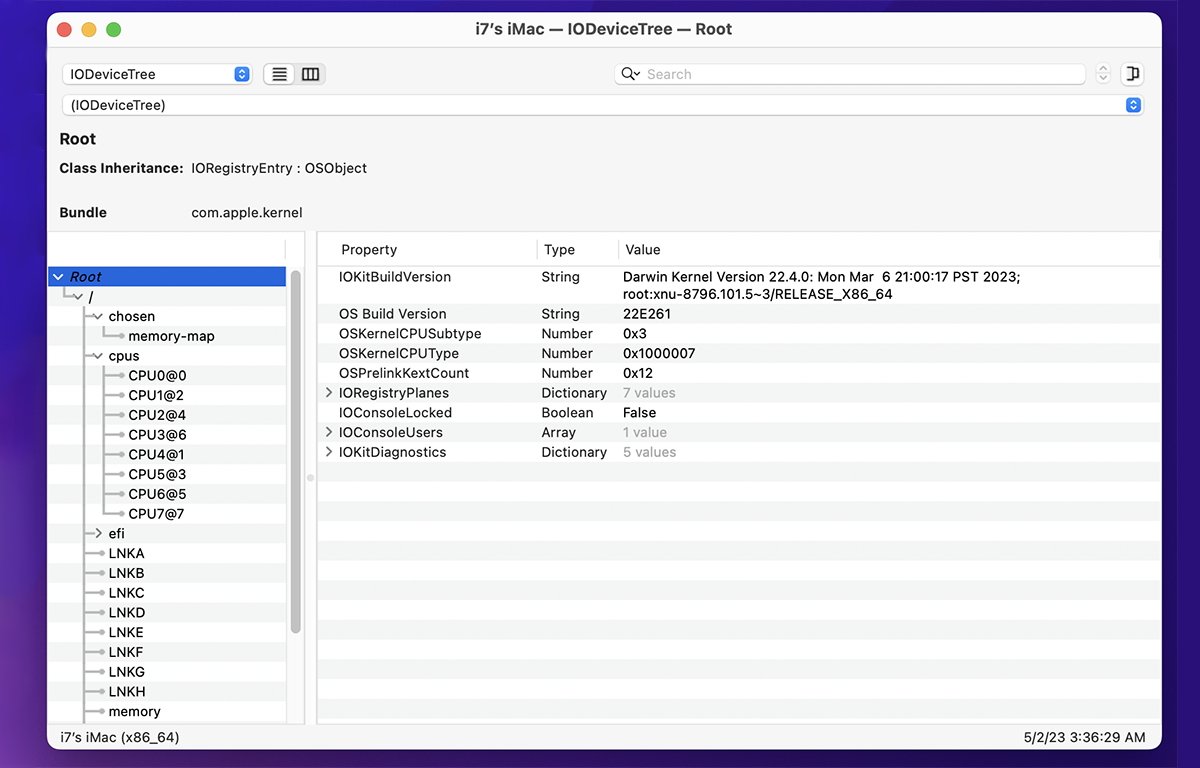
IORegistryExplorer アプリ。
ディスク ユーティリティのコンテキスト ポップアップ メニューを使用すると、サイドバーからボリュームをマウントおよびアンマウント (イジェクト) できます。また、リスト内でボリュームの名前を直接変更したり、フォーマット (消去) したり、その他のオプションを実行したりすることもできます。
サイドバー内でボリュームを上下にドラッグして、好みに合わせてサイドバー内のボリュームの順序を変更することもできます。
再フォーマットせずにサイドバーまたは Finder で直接ボリュームの名前を変更する場合は、IORegistry と BSD コア OS を強制的に完全に再ロードするために、できるだけ早く Mac を再起動することをお勧めします。ボリュームに関するすべての情報を OS に取り込みます。
ディスク ユーティリティ ウィンドウの上部には、「ディスク ユーティリティ」という名前の横に小さなサイドバー アイコンもあります:
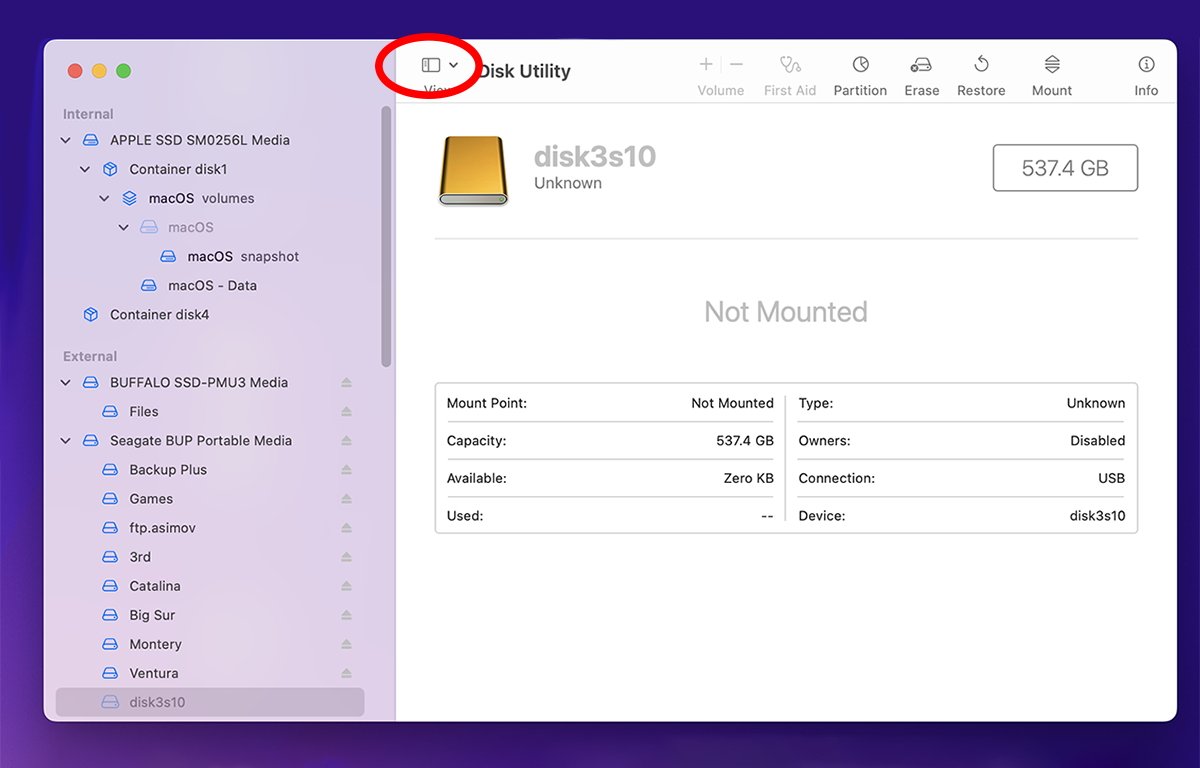
サイドバー コントロール。クリックしてサイドバーを非表示または表示します。
サイドバー アイコンをクリックすると、[サイドバーを非表示]、[ボリュームのみを表示]、および [すべてのデバイスを表示] の 3 つのオプションを含むポップアップ メニューが表示されます。 「すべてのデバイスを表示」 を選択すると、サイドバーには、デバイスのファームウェアにリストされている各物理ストレージ デバイスの名前も表示されます。デバイス上のすべてのボリュームがデバイス名の下にリストされます。
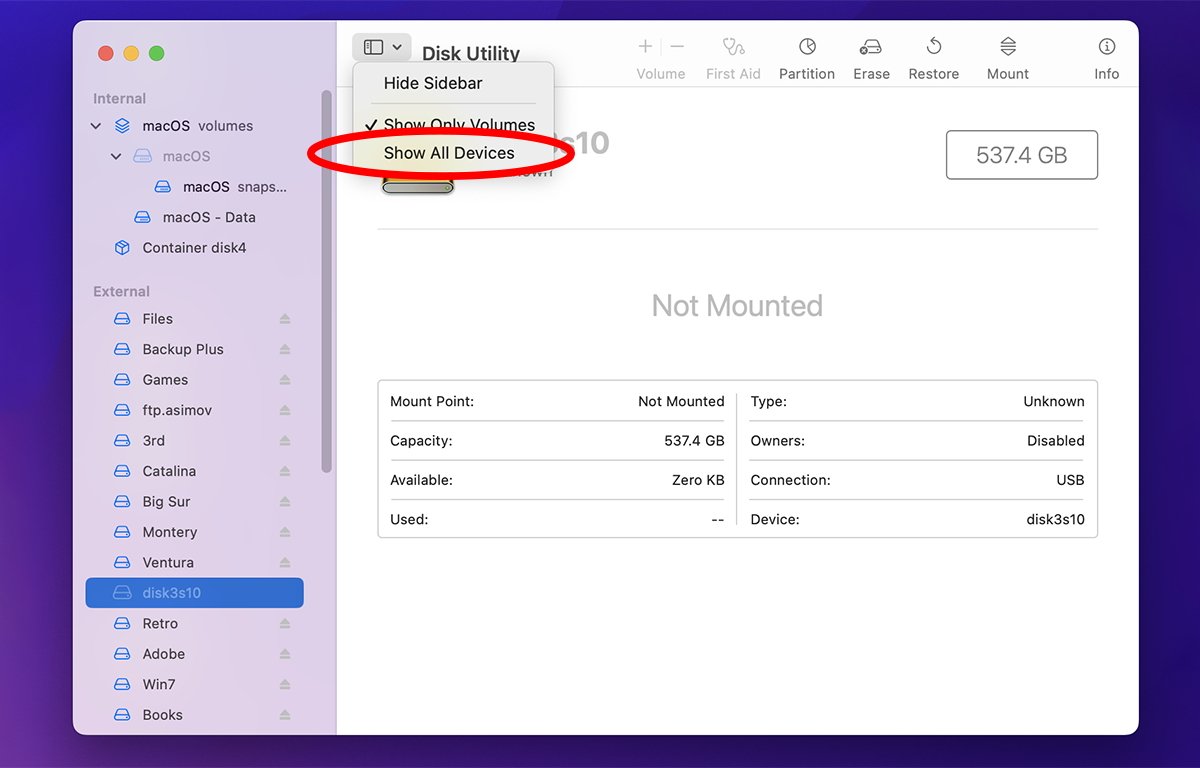
サイドバーのポップアップ メニューから [すべてのデバイスを表示] を選択します。
デバイスを表示する場合、その横にある矢印を回すと各デバイス名を折りたたむことができ、そのデバイスのボリュームを非表示にしてリストを短くすることができます。
ディスク ユーティリティ ウィンドウの上部には、いくつかのツールバー ボタンがあります:
ボリュームの追加と削除 First Aid パーティション消去 復元 マウントまたはアンマウント 情報の取得
ツールバーの項目は次の方法でカスタマイズできます。メイン メニューから [表示]-> [ツールバーのカスタマイズ…] を選択します:
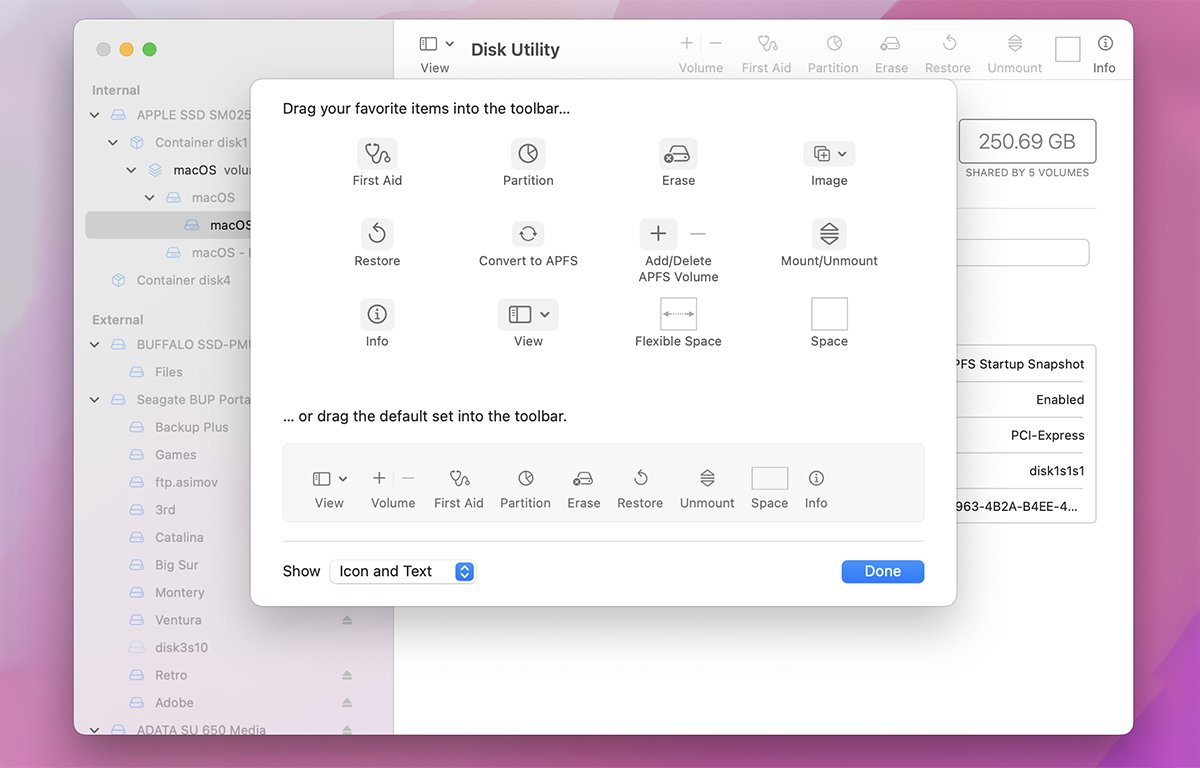
ツールバーのカスタマイズ。
ツールバーの下には、選択したボリュームまたはデバイスのアイコン、バス、パーティション マップ、および容量が表示されます。
その下には、ボリュームに保存されているファイルの種類ごとに色の付いた凡例と、各ファイルの種類で使用されている合計スペースが棒グラフで表示されます。サイドバーでボリュームではなくデバイスを選択すると、デバイス上の各ボリュームが色分けされた凡例と各ボリュームの容量とともに棒グラフに表示されます。
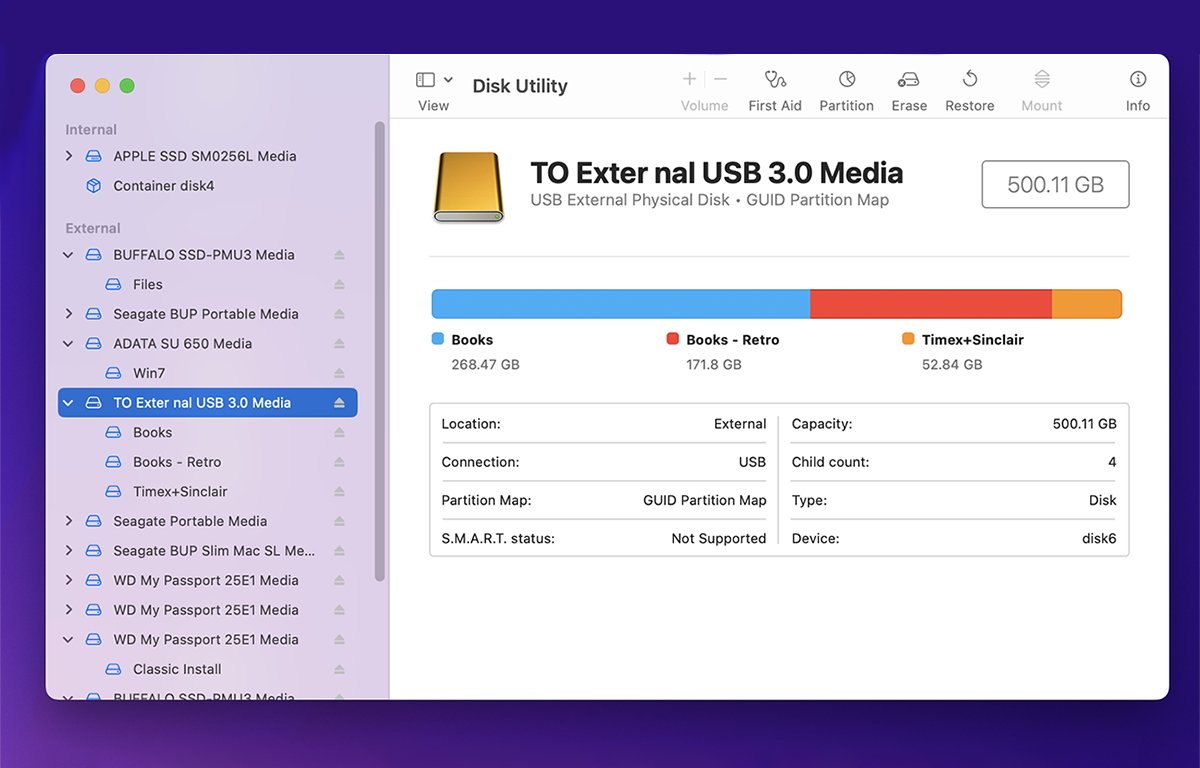
デバイスとボリュームの棒グラフにはファイルの使用状況が表示されます
[ディスク ユーティリティ] ウィンドウの最後の項目は、[情報を見る] ウィンドウに表示される重要なデータのサブセットを含むテキスト ペインです。これにより、重要なデバイスまたはボリュームの情報を一目で簡単に確認できます。
メイン メニュー バーにあるディスク ユーティリティのメニューのほとんどは、ツールバー ボタンやコンテキスト ポップアップ メニューと似ていますが、メイン メニュー項目の構成はコンテキスト メニューやアイコンの構成とは若干異なります。
メイン メニューバーには、ディスク イメージを操作するための項目がある [イメージ] メニューもあります。これについては、後の記事で説明します。
基本的なフォーマット
ディスクユーティリティでは、macOS で使用するストレージデバイスを準備するための 2 つの基本的な方法があります。
デバイスの単純な消去 (フォーマット) を実行すると、デバイス上に単一の大きなボリュームが作成されます。または、デバイスを複数のボリュームに分割し、それぞれを Finder のデスクトップに個別にマウントすることもできます。
Mac の内蔵内部ドライブを消去したい場合は、macOS を含む外部ボリュームから Mac を再起動するか、Mac の内蔵リカバリを起動する必要があることに注意してください。再起動してキーボードの Command-R を押してモードにします。リカバリ モードに入ると、[リカバリ] メニューからディスク ユーティリティを実行できます。
Apple Silicon ベースの Mac では、リカバリ モード画面が表示されるまで Mac の電源ボタンを押し続けてリカバリ モードで起動することもできます。
再起動後に Mac キーボードのコマンド オプションを押したまま、起動可能なボリュームを選択して矢印または OK ボタンをクリックすると、どの外部 macOS ボリュームを起動するかを選択できます。
起動したら、ディスク ユーティリティ ウィンドウのサイドバーで Mac の内蔵ドライブを選択し、 サイドバーのコンテキスト ポップアップ メニューから「消去」 を選択してフォーマットできます。これにより、内部ドライブにあったすべてのものが完全に削除され消去されるため、注意してください。
Mac 起動キーの組み合わせの詳細については、Apple のテクニカル ノート ページを参照してください。
他のデバイスの場合、単純な単一ボリューム消去を行うには、ディスクユーティリティのサイドバーのポップアップメニューアイコンから「すべてのデバイスを表示」を選択し、サイドバーでデバイスを選択し、コントロールを押します。デバイスを押してクリックするか右クリックし、 ポップアップ メニューから「消去」を選択します。代わりにデバイスを選択して [消去] ツールバー アイコンをクリックするか、編集 メニューまたはコンテキスト ポップアップ メニューから[消去] を選択することもできます:

「消去」ツールバー ボタンをクリックするか、コンテキスト ポップアップ メニューから「消去」を選択します。
ボリューム名、フォーマット、スキームの 3 つのフィールドを含む消去シートが表示されます。新しいボリュームに名前を付け、それをフォーマットするフォーマットとパーティション スキームを選択します。
「形式:」フィールドは、新しいボリュームのボリューム形式です。現在、ディスク ユーティリティは Apple ファイル システム (APFS)、Mac OS 拡張 (HFS+)、FAT (MS-DOS)、および exFAT (拡張 FAT) をサポートしています。
APFS の暗号化バージョンを作成することを選択したり、ボリュームで大文字と小文字を区別するファイル名をサポートするかどうかを選択したりすることもできます。
HFS Plus (HFS+) は、古いものですが、Mac OS 8 および 9 からサポートされている Mac OS ボリューム フォーマットです。元の Mac には、MFS (Macintosh File System) と呼ばれるボリューム フォーマットがあり、フォルダーやフォルダーをサポートしていませんでした。ファイル階層。 Apple はその後、HFS を使用したフォルダーを導入し、1990 年代後半に 2TB ドライブが登場すると、HFS+ でサポートするために HFS を拡張しました。
FAT は File Allocation Table の頭字語で、古いですがまだサポートされている DOS/Windows ボリューム形式です。
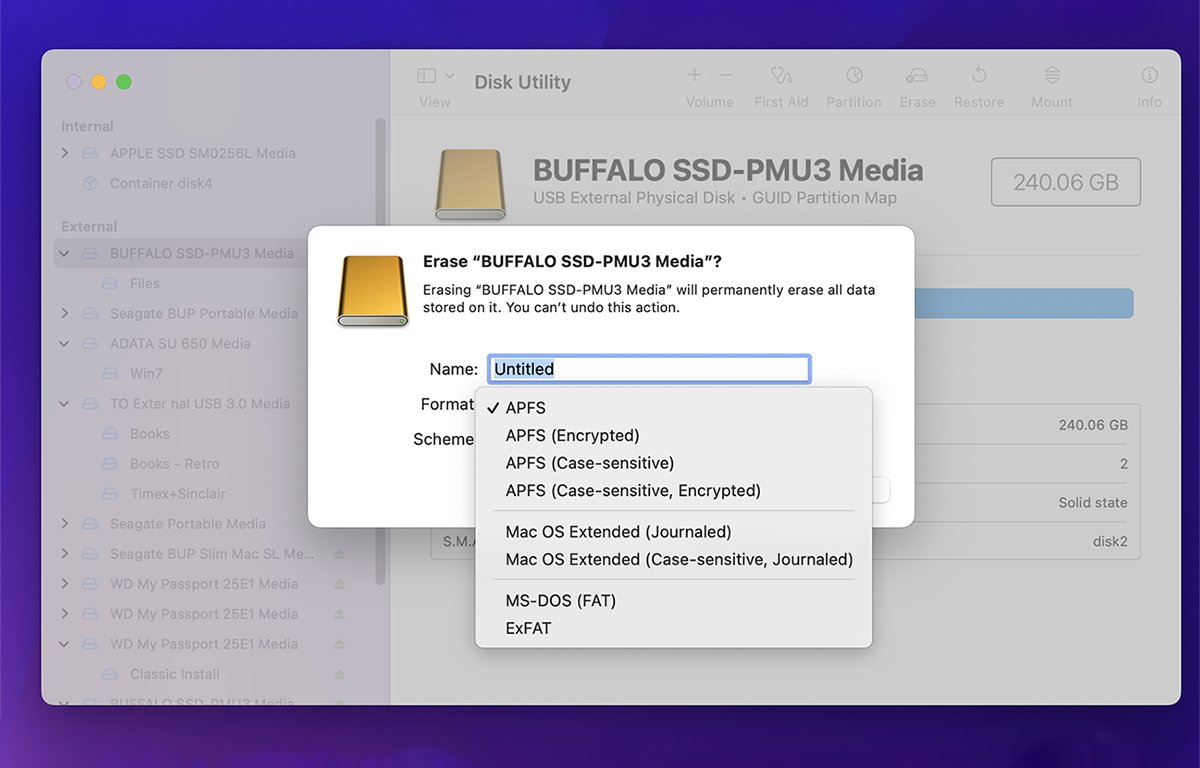
消去オプション。
「スキーム」は、使用するパーティション マップ形式を指します。前述したように、これはデバイス上のボリュームに関する情報を含むデバイスのボリューム ヘッダーの形式です。最新の標準的なブート可能な macOS ボリューム形式の場合は、「GUID パーティション マップ」を選択します。
Windows ブート可能ボリュームの場合は、Microsoft PC ボリューム形式である「マスター ブート レコード」 (MBR) を選択します。 Apple は、主に Mac 上のパーティションに Microsoft Windows をインストールできる Boot Camp ユーティリティで使用するために MBR を提供しています。
Windows を Mac 上で起動するには、デバイスに MBR が含まれている必要があります。
たとえば、macOS と Windows コンピュータの両方にマウントできる USB サム ドライブをフォーマットする場合も、MBR を使用します。
Apple Partition Map (APM) は古いものですが、まだサポートされているパーティション マップ スキームです。 APM は、PowerPC ベースの Mac で動作する Mac OS の初期バージョンで使用されており、主に古い Mac に新しいドライブをマウントする目的で現在もサポートされています。
ただし、最新のブート可能な macOS ボリュームを作成するには、代わりに「GUID パーティション マップ」を選択してください。
Apple は、数年前に Mac を Intel プロセッサに切り替えたときに GUID パーティション マップのサポートを提供しました。これは、主に、最新の PC で使用されている EFI ファームウェアを使用する場合、Intel アーキテクチャの一部が起動に GUID パーティション マップを必要とするためです。
[消去] シートですべての選択を行ったら、[消去] ボタンをクリックします。これによりフォーマットプロセスが開始され、選択したデバイスまたはボリューム上のすべてのデータが破壊されることに注意してください。
サイドバーからデバイス全体をフォーマットすると、デバイス上の既存のボリュームがすべて破棄されることにも注意してください。または、個別のボリュームを選択して、その 1 つのボリュームだけを消去することもできます。これにより、ボリューム上のすべてのデータが破壊されますが、デバイス上の他のボリュームはそのまま残ります。
単一のボリュームのみを消去する場合は、デバイス上の他のボリュームを誤って破壊しないように、慎重に選択してください。
完了すると、ディスク ユーティリティは結果ウィンドウに成功または消去が失敗した理由を説明するエラーを表示します。成功すると、新しく作成されたボリュームも Finder のデスクトップに自動的にマウントされ、他のストレージ ボリュームと同様にアクセスできます。
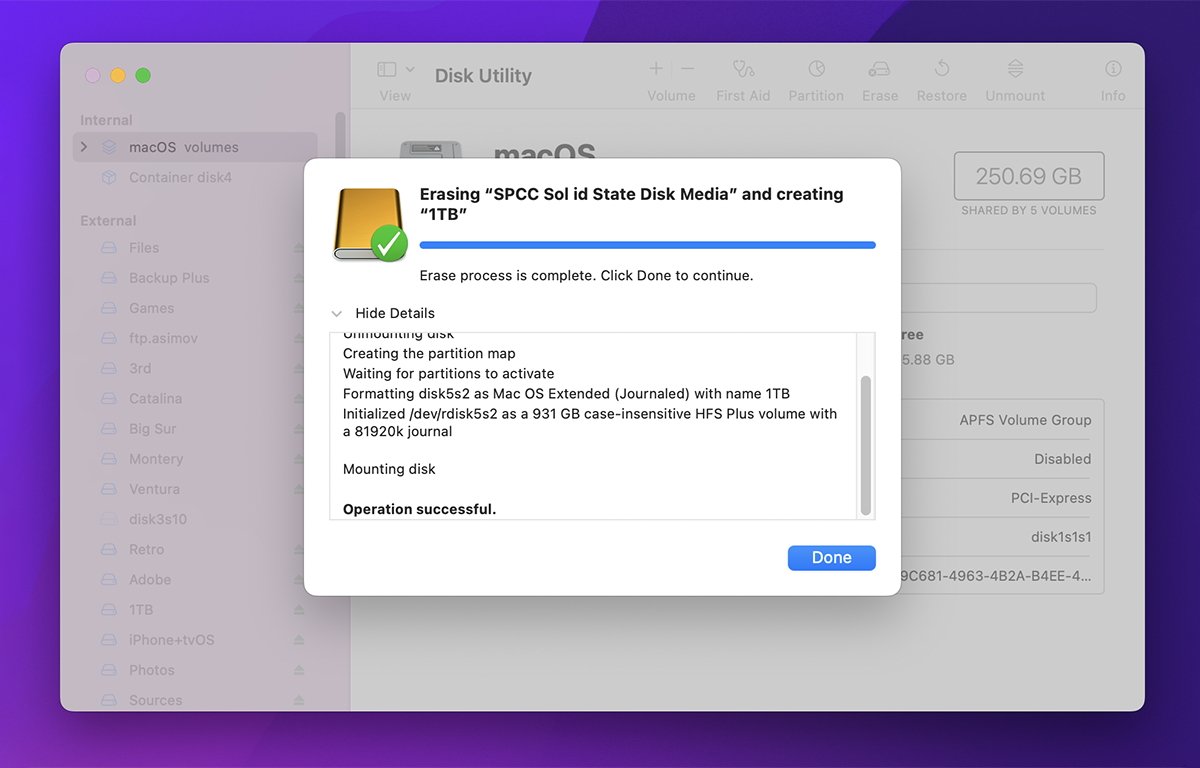
消去結果-この場合は成功です。
パーティション
デバイス上に単一の大きなボリュームを作成する代わりに、複数のボリュームを作成したい場合は、ツールバーの「パーティション」アイコンをクリックします。 、または、ディスクユーティリティサイドバーでデバイスを Control キーを押しながらクリックまたは右クリックし、 ポップアップメニューから「パーティション」を選択します。これにより、メインのパーティショニング シートが表示されます:
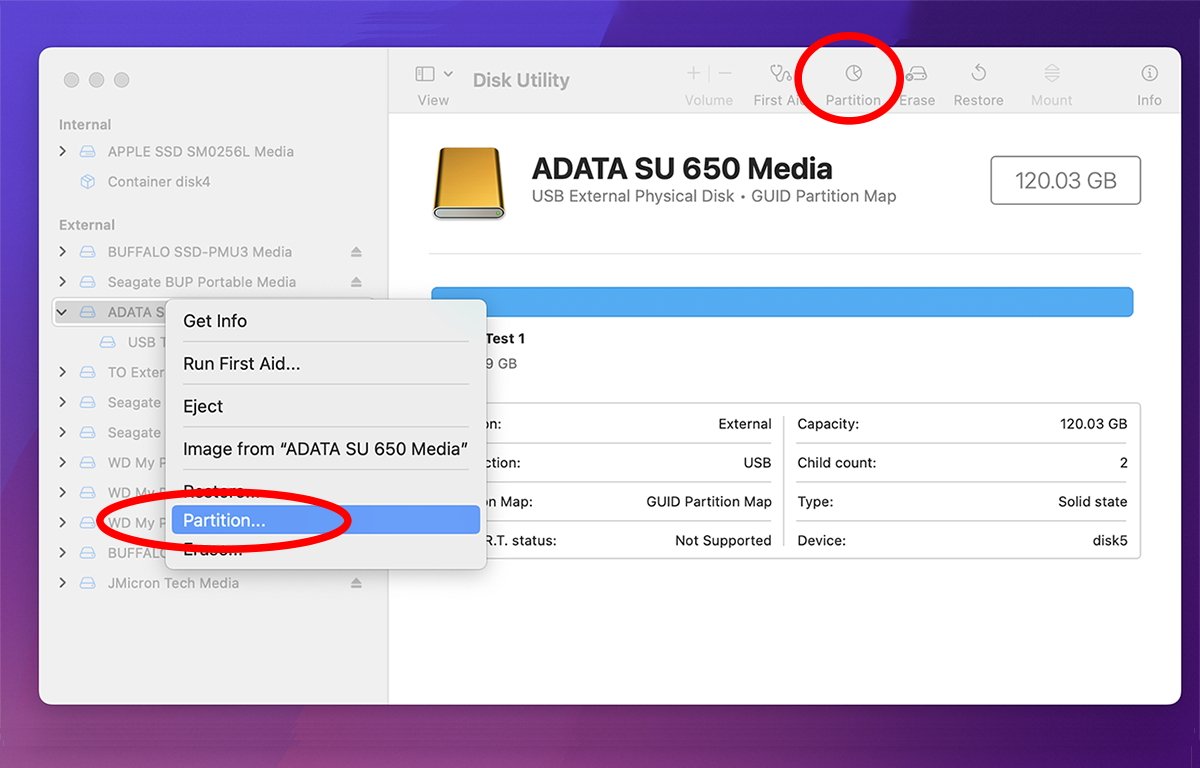
「パーティション」ツールバー ボタンをクリックします。または、サイドバーのコンテキスト ポップアップ メニューから [パーティション…] を選択します。
このシートでは、デバイスを単一の大きなパーティションとしてフォーマットするか、[+] をクリックします。円グラフの下にあるボタンをクリックして、ボリュームを追加します。これにより、ボリュームが 2 つの等しいボリュームに分割されます。
各ボリュームをクリックして個別に選択し、右側のコントロールを使用してパラメータを設定できます。 [適用] ボタンをクリックして、指定された複数のボリュームが含まれるようにデバイスを変更します。
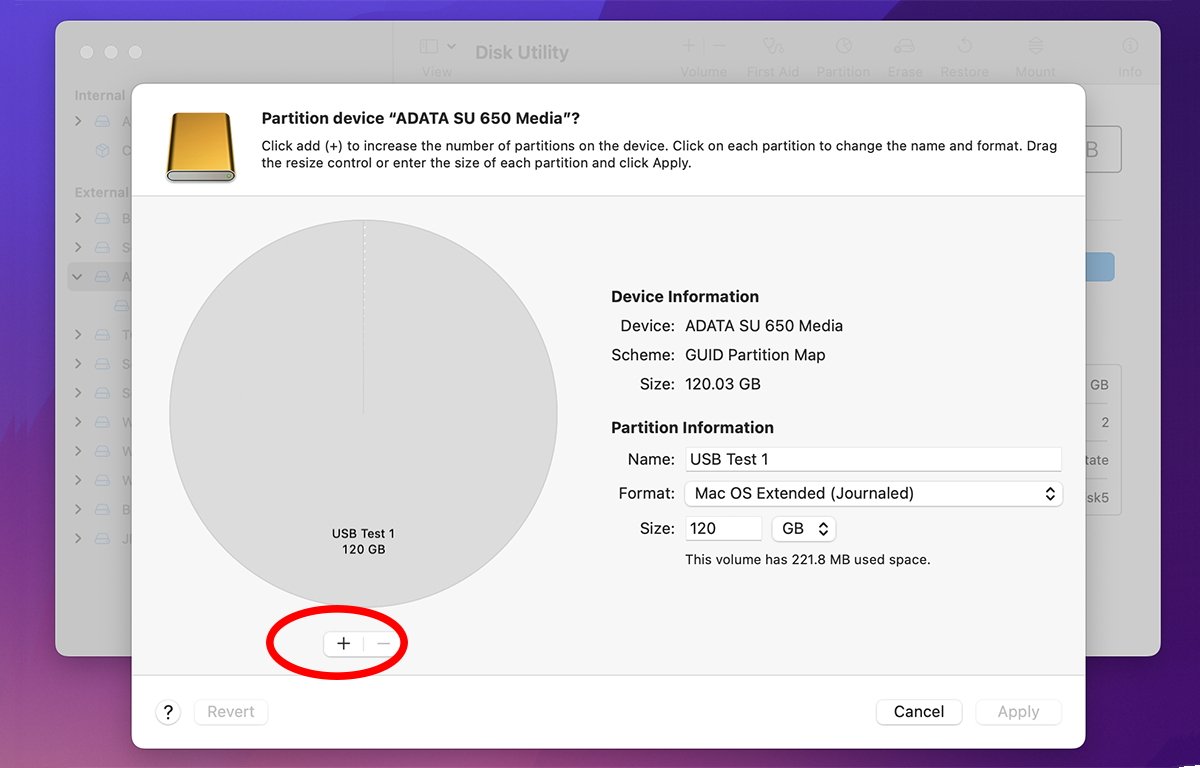
「+」ボタンをクリックしてボリュームを追加します。
元のボリュームを再選択する場合は、「+」 ボタンをクリックし続けると、毎回ボリュームが再び半分になり、選択したボリュームから 2 つの小さなボリュームが作成されます。 「適用」 ボタンをクリックして変更を加えるまで、このプロセスを続けて好きなだけボリュームを作成できます。
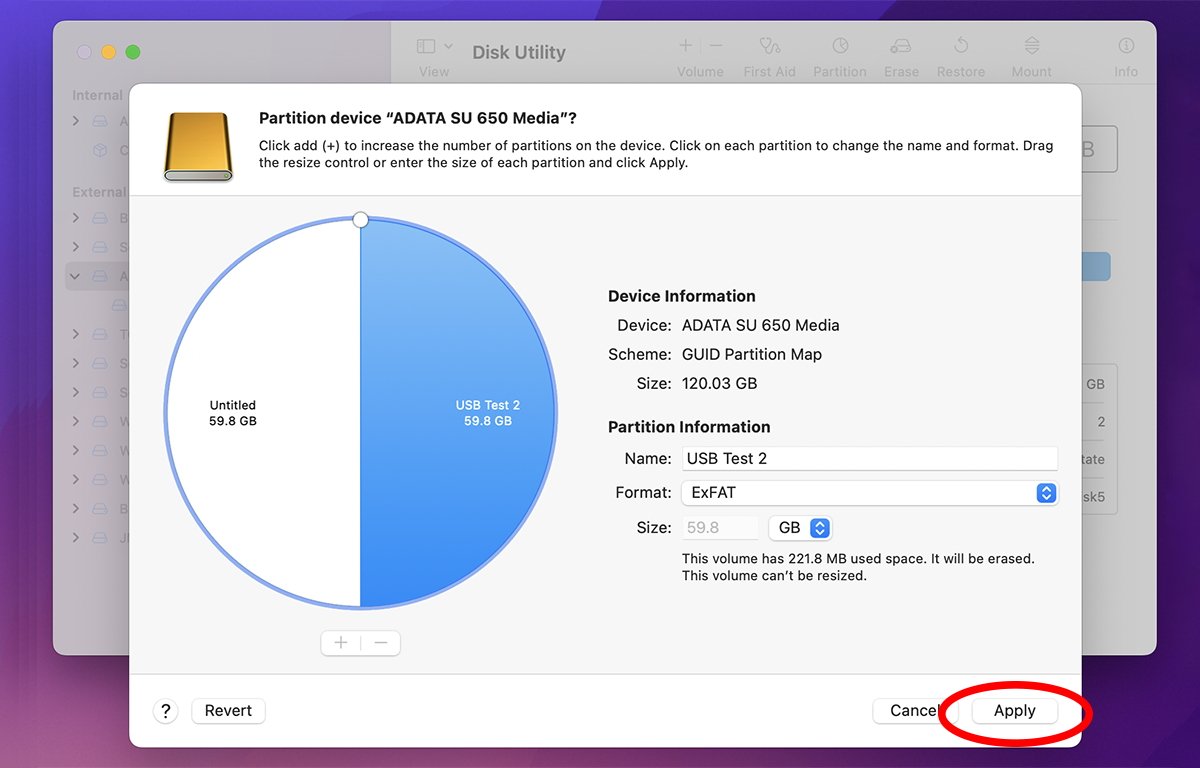
「適用」をクリックして、デバイスのパーティション マップへの変更を保存します。 p>
ボリュームが作成されると、ディスク ユーティリティは新しいボリュームを含むようにデバイスのパーティション マップを更新し、各ボリュームをデスクトップにマウントします。
ここでは、ディスク ユーティリティでできることのほんの表面をなぞっただけです。パート 2 では、ディスク イメージの操作、イメージからのボリュームの復元、Disk First Aid、セキュリティ オプション、RAID について説明します。