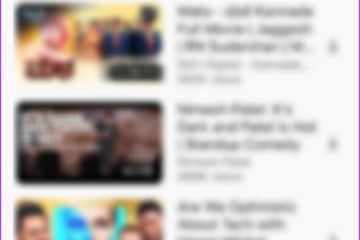Mac のメール アプリを使用すると、個人用および仕事用のすべてのメールに返信できます。 Mac のメール アプリでメール グループを作成して、一括メールを送信することもできます。すべての電子メール クライアントと同様に、メール アプリを使用すると画像を送受信できます。ただし、メールで画像がランダムに読み込まれない場合があります。
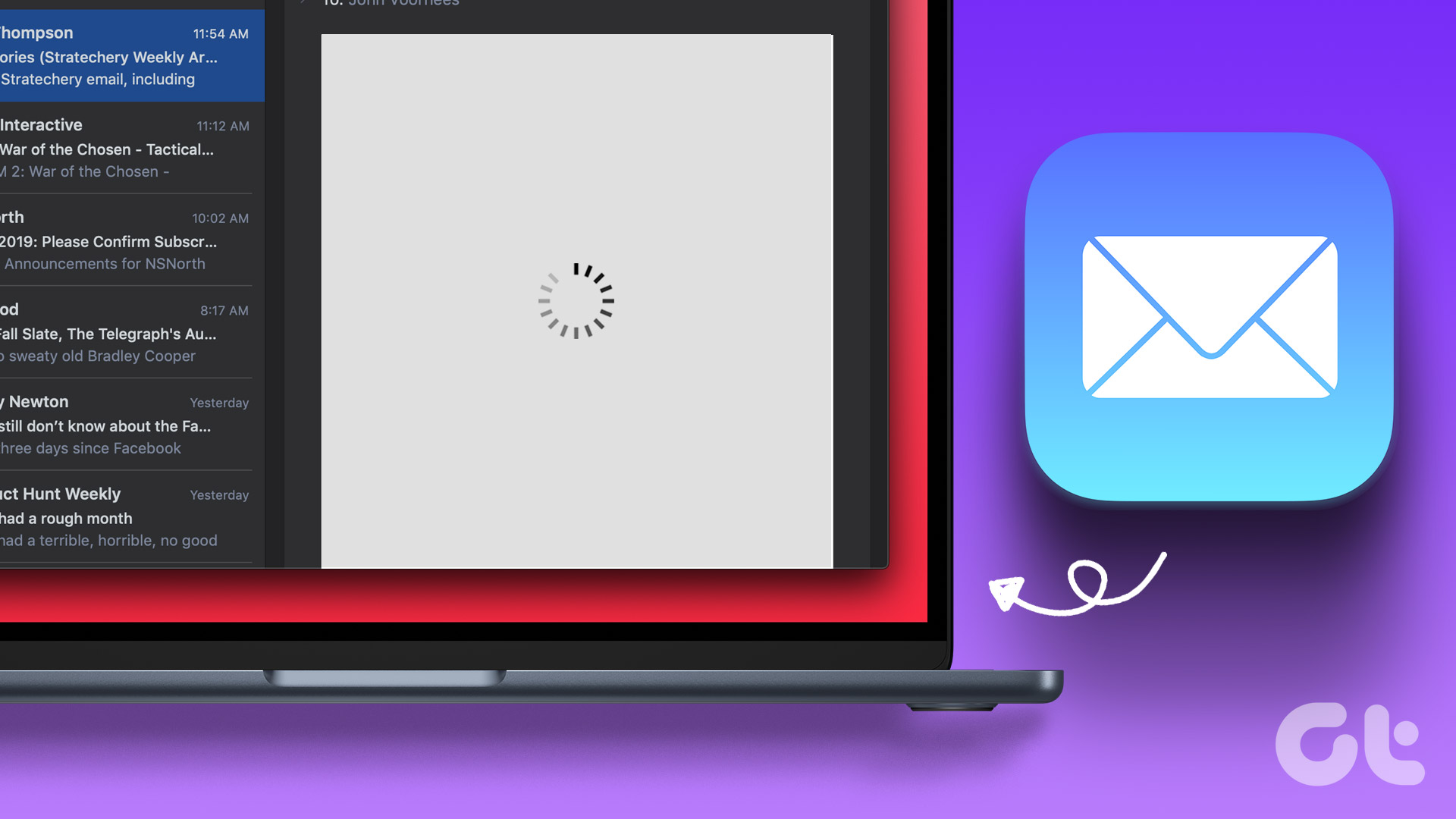
しかし、一部のユーザーは、メールボックスに画像が時々読み込まれないと不満を抱いています。同じ問題に直面した場合は、Mac のメール アプリに読み込まれない画像を修正するための最良の方法を試してください。
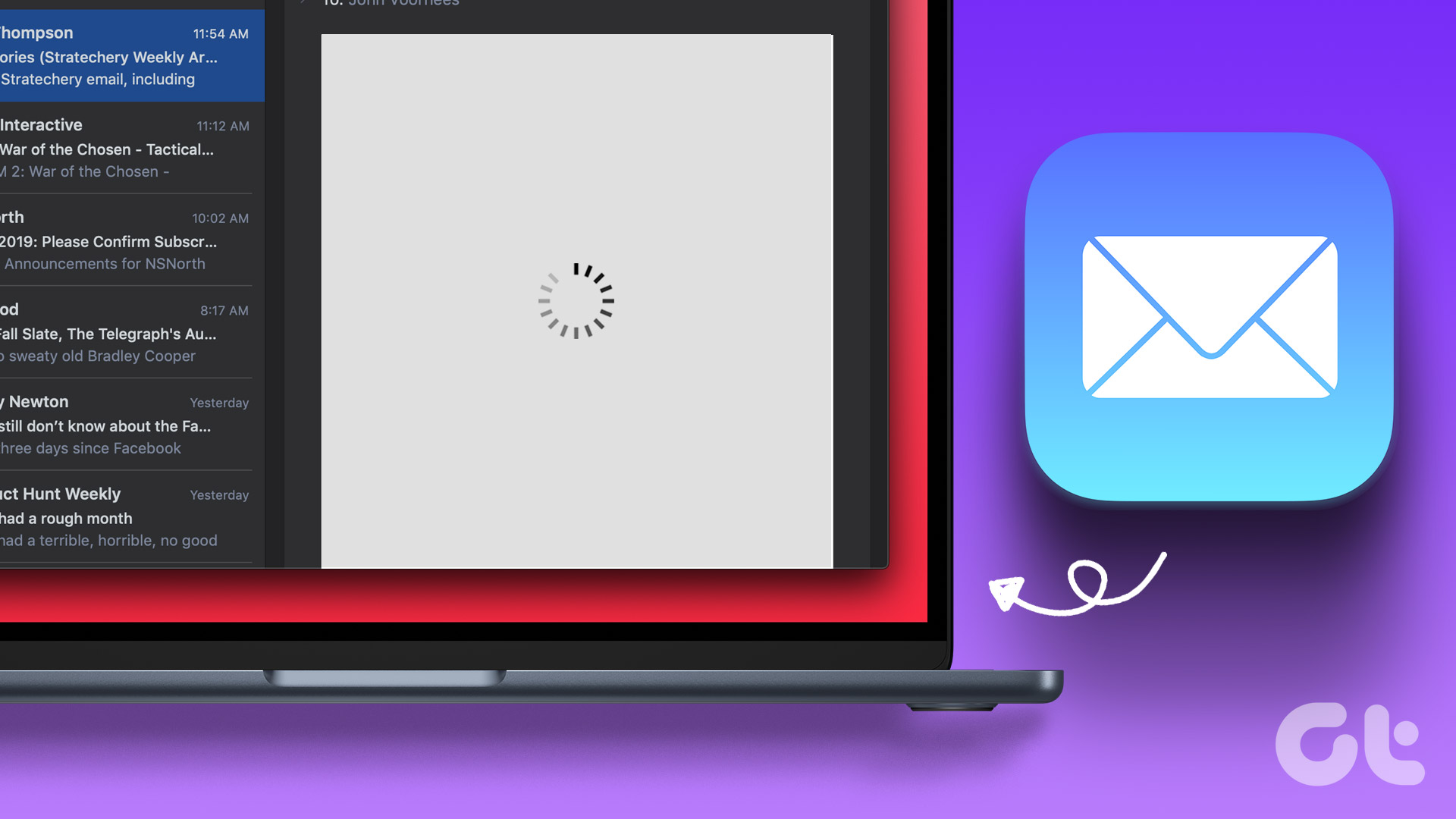
1.インターネット接続を確認する
基本的な解決策から始めて、インターネット速度を確認する必要があります。 Mac が高速 Wi-Fi またはイーサネット接続に接続されていない場合、画像のメール アプリへの読み込みに時間がかかるか、読み込みに失敗します。そのため、電子メールに画像をすばやく読み込める強力なインターネット接続が必要です。
2.メール アプリのプライバシー設定を確認する
インターネット接続が確立されたら、不明な送信者から受信したファイルのダウンロードがメール アプリで許可されているかどうかを確認する必要があります。メール アプリのプライバシー機能は、IP アドレスを隠し、リモート コンテンツをブロックします。この機能により、メール内の画像が表示されない場合があります。次の手順に従って、この機能を一時的に無効にすることをお勧めします。
ステップ 1:Command + Spacebar キーボード ショートカットを押して Spotlight 検索を開き、「メール」と入力して Return キーを押します。
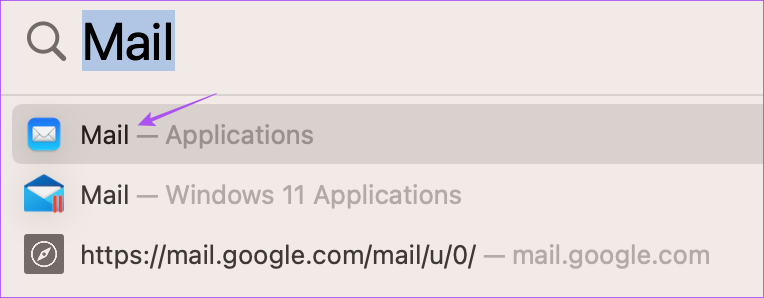
ステップ 2: 左上隅にある [メール] をクリックします。
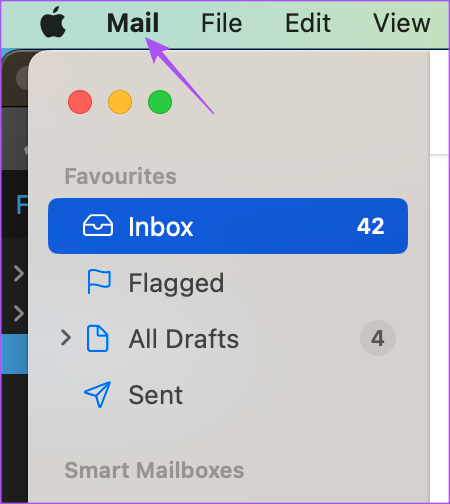
ステップ 3: [設定] を選択します。
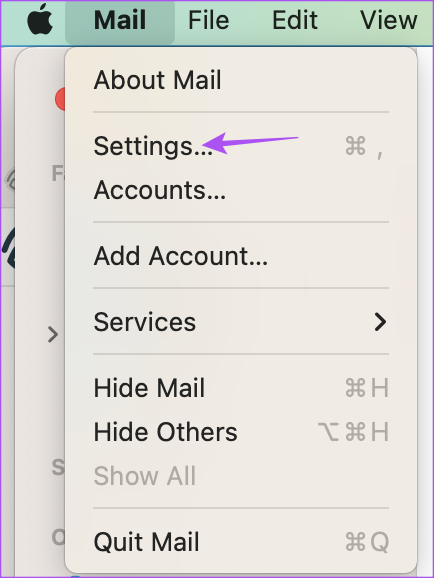
ステップ 4: 右上隅にある [プライバシー] をクリックします。
ステップ 5: [メール アクティビティを保護] の横にあるボックスのチェックを外します。 p> 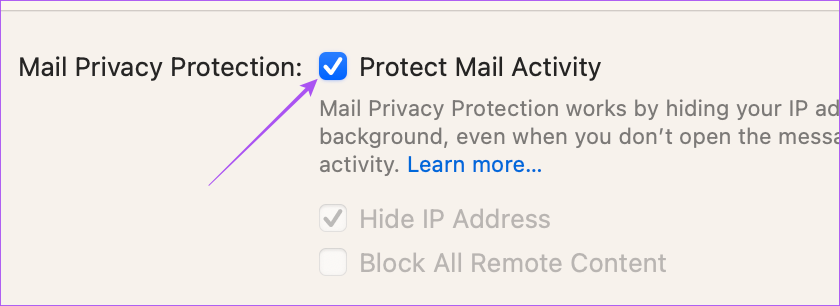
ステップ6: [すべてのリモート コンテンツをブロックする] の横のボックスのチェックを外します。
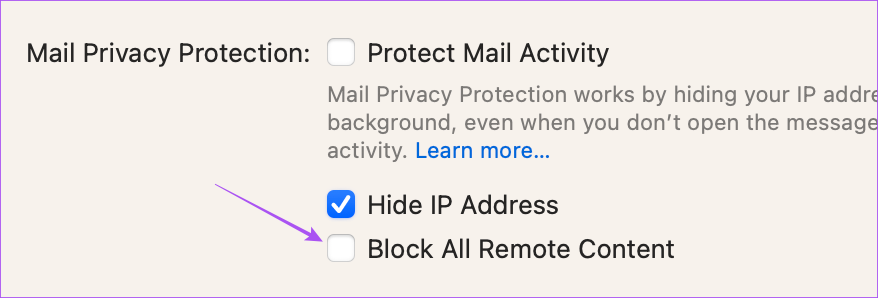
ステップ 7: ウィンドウを閉じて、画像ファイルを含む電子メールを開きます。
ステップ 8: 右上にある [リモート コンテンツの読み込み] をクリックして画像を読み込みます。
3. VPN サービスを無効にする
それでもメール アプリで画像が表示されない場合は、Mac で VPN を無効にすることをお勧めします。 VPN を使用している場合、このサービスにより Mac がリモート コンテンツをダウンロードできなくなる可能性があります。これを確認して無効にする方法は次のとおりです。
ステップ 1:Command + Spacebar キーボード ショートカットを押して Spotlight 検索を開き、「システム設定」と入力して Return キーを押します。
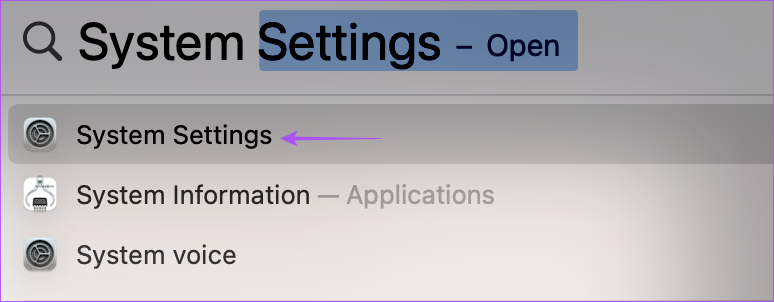
ステップ 2: クリックします。
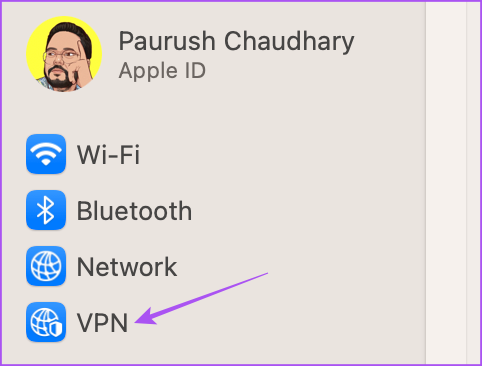
ステップ 3:VPN の横にあるトグルをクリックしてサービスを無効にします。
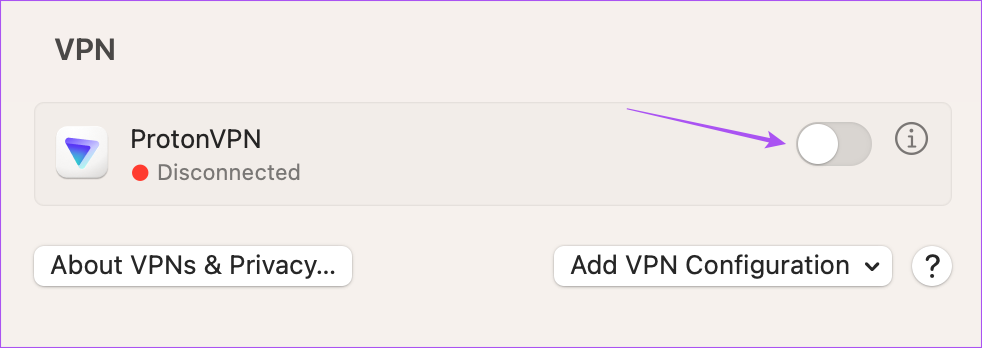
ステップ 4: システム設定を閉じ、メール アプリを開いて問題が解決したかどうかを確認します。
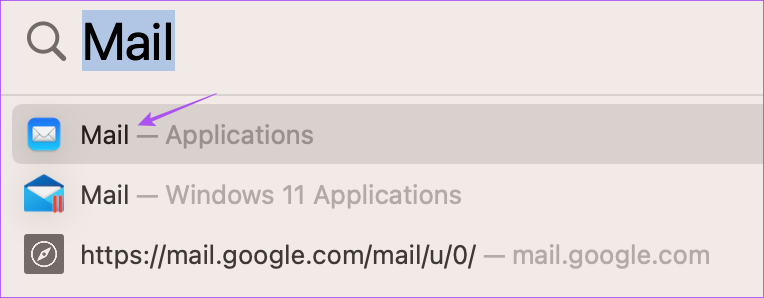
4. iCloud プライバシー リレーを無効にする
iCloud プライバシー リレーは、iCloud+ で導入されたセキュリティ機能で、IP アドレスと閲覧アクティビティを広告主やトラッカーから隠すことができます。 iCloud プライバシー リレーは Web トラフィックをサードパーティのサーバーにリダイレクトしますが、Apple でさえアクセスできなくなります。このサービスでは、メール アプリで画像などのコンテンツをダウンロードできない場合があります。したがって、この機能を一時的に無効にして問題が解決するかどうかを確認することをお勧めします。
ステップ 1: Command + Spacebar キーボード ショートカットを押して Spotlight 検索を開き、「システム設定」と入力して Return キーを押します。.
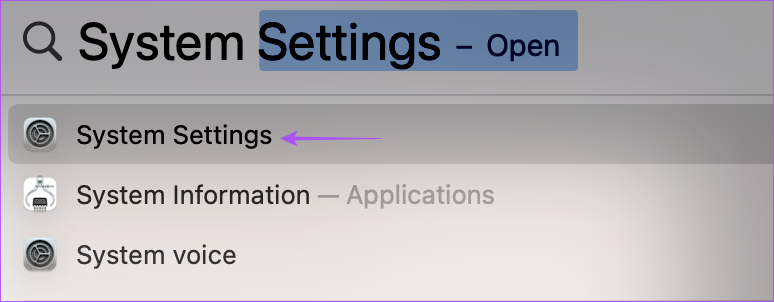
ステップ 2: 左上隅にあるプロフィール名をクリックします。
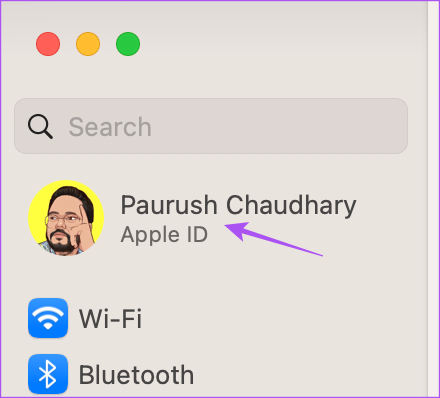
ステップ 3:「iCloud」をクリックします。
ステップ 4:下にスクロールして、「iCloud+」の下にある「プライバシー リレー」をクリックします。
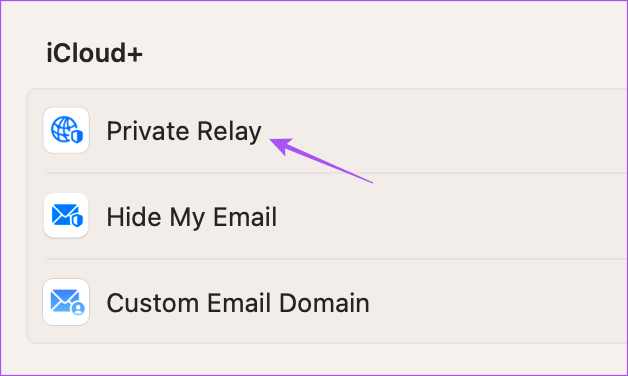
ステップ 5: トグルをクリックします。プライバシー リレーの横にある をクリックして機能をオフにします。次に、[完了] をクリックします。
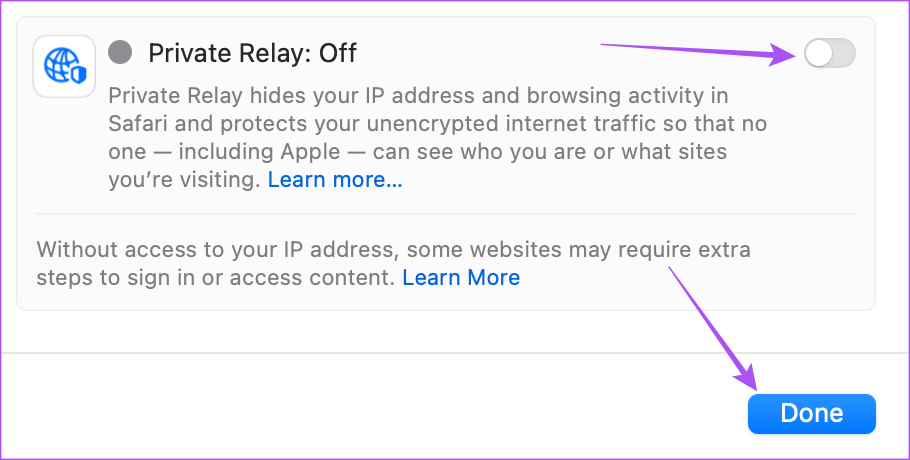
ステップ 6:システム設定を閉じ、メール アプリを開いて問題が解決したかどうかを確認します。
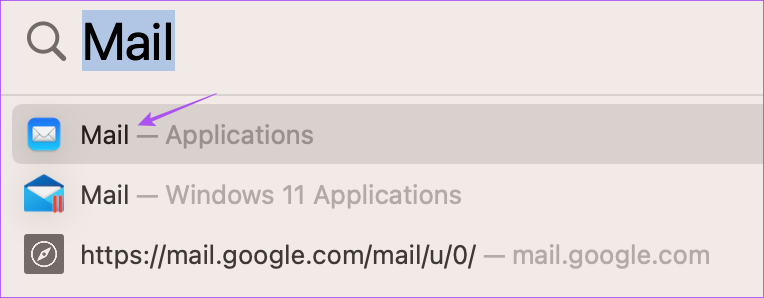
5.メール アプリを強制終了して再起動します
Mac 上のメール アプリにまだ画像が表示されない場合は、アプリを強制終了して再起動し、新たに開始してみてください。
ステップ 1:左上隅にある Apple ロゴをクリックします。
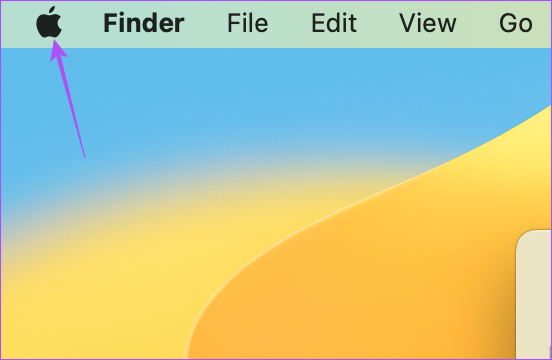
ステップ 2:[強制終了] を選択します。
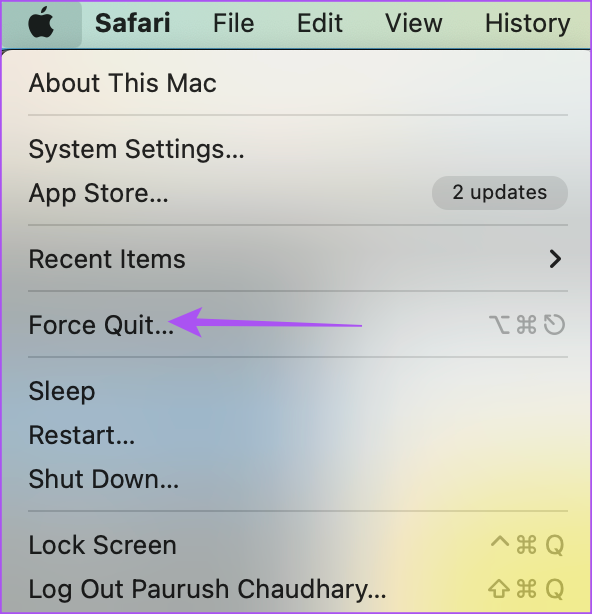
ステップ 3: アプリのリストから [メール] を選択します。
ステップ 4:[強制終了] ボタンをクリックします。
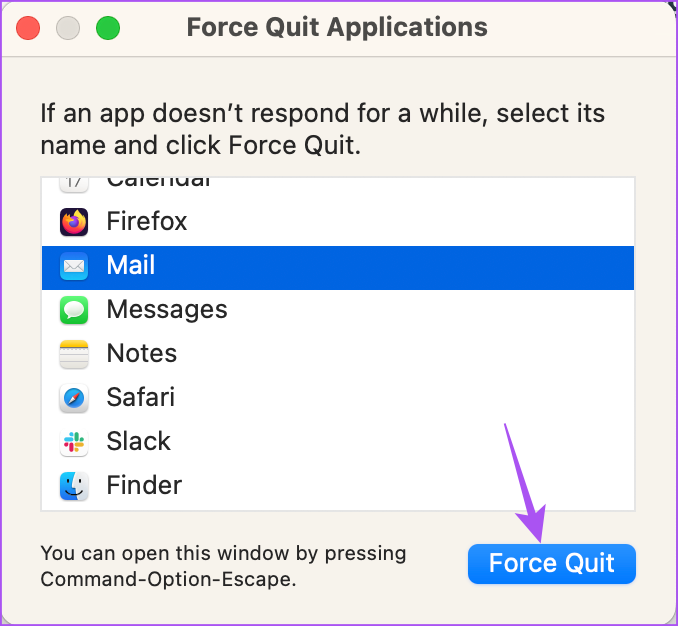
ステップ 5: [強制終了] を再度クリックして確認します。
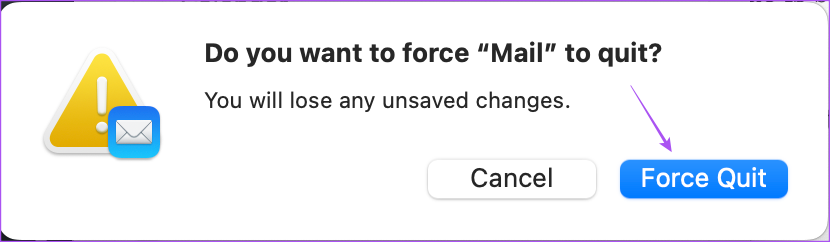
ステップ 6: メール アプリを再起動して、問題が解決したかどうかを確認します。
6. macOS を更新する
どの解決策も機能しない場合、最後の手段は macOS のバージョンを更新することです。これにより、メール アプリも更新されます。また、この問題の原因となっている可能性のあるバグや不具合もすべて削除されます。
ステップ 1: Command + Spacebar キーボード ショートカットを押して Spotlight 検索を開き、「ソフトウェア アップデートの確認」と入力し、

ステップ 2: アップデートが利用可能な場合は、ダウンロードしてインストールします。
ステップ 3: macOS アップデートがインストールされ、Mac が再起動されたら、メール アプリで問題が解決したかどうかを確認します。
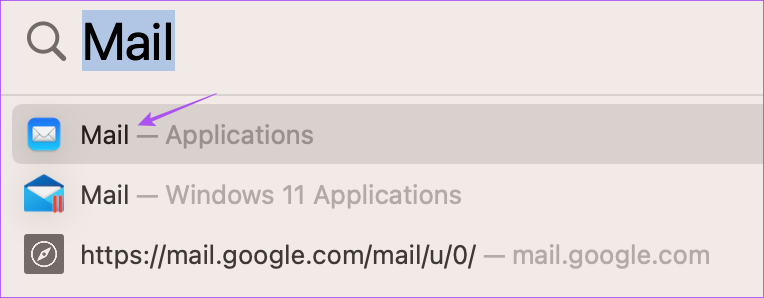
メール アプリに画像を読み込む
電子メールにマーケティング詳細から取引に至るまでの重要な詳細が含まれている場合、電子メール内の画像を表示することが非常に重要になります。幸いなことに、上記の解決策を使用すると、メール アプリで問題なく画像を表示できるようになります。ただし、特定のメールを探している場合は、Mac で Apple Mail Search が機能しない場合の投稿を参照してください。