Windows 11 マシンのデフォルトのキーボード レイアウトに制約を感じたことがあるのは、あなただけではありません。幸いなことに、あまり知られていない機能が、ニーズに合わせて入力エクスペリエンスをカスタマイズするのに役立ちます。この記事では、Microsoft Powertoys を使用して Windows 11 でキーボード キーを再マップする方法を詳しく見ていきます。
キーボード レイアウトに関しては人それぞれ好みがあります。タイピングでもゲームでも、キーを 1 つリバインドするだけでも効率が向上します。 Microsoft Powertoys と SharpKeys は、Windows コンピューターまたはラップトップ上のキーボードのすべてのキーを再マッピングできる無料でありながら強力なツールです。
しかし、キーの再マッピングとは正確には何でしょうか?まずそれを理解しましょう。
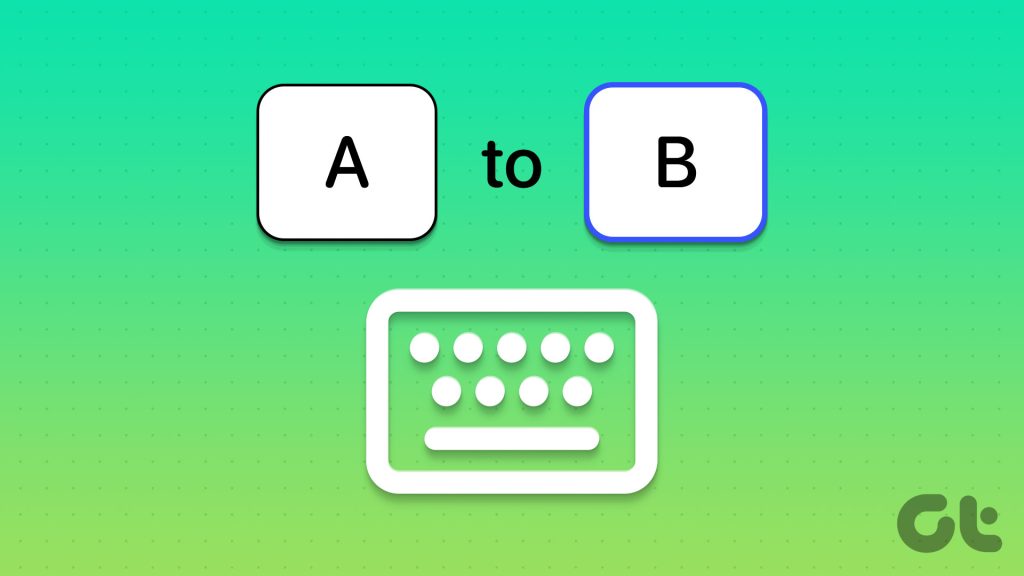
キーの再マッピングの意味
キーの再マッピングとは、キーの機能を別のアクションに再割り当てすることを意味します。たとえば、キーボードの Alt キーを再マップして Enter キーとして動作させることができます。ここで、再マップが完了すると、キーボードの Alt キーを押すと、コンピュータによって Enter キーの入力とみなされます。
このようにして、任意のキーを再マップして、通常とは異なるタスクを実行できます。キーが何をすべきか。キーを再マッピングするだけでなく、Windows ショートカットを再マッピングおよび変更することもできます。
たとえば、Windows + S ショートカットを使用すると、Windows の検索バーが開きます。このショートカットを再マッピングして、選択した別のタスクを実行したり、好みに応じてこのショートカットを完全に無効にしたりすることもできます。

Windows 11 ではキーを再マップするさまざまな方法があります。一部の外付けキーボードには、メーカーからカスタマイズ ソフトウェアが付属しています。キーとショートカットを再マッピングできる OEM。ただし、すべてのキーボードにそのような機能が搭載されているわけではなく、このソリューションではラップトップ ユーザーは除外されます。
しかし、心配する必要はありません。Microsoft PowerToys を使用すると、ラップトップとデスクトップの両方を含む Windows 11 マシンでキーを再マッピングできます。外付けキーボード。ここでは、Windows 11 で Microsoft Powertoys をインストールし、キーボード キーを再マップする方法を説明します。
注: Microsoft PowerToys と SharpKeys とは別に、Windows レジストリ エディタを使用してキーを再マップすることもできます。ただし、プロセスが複雑すぎるため、何か問題が発生した場合に変更を元に戻すのは困難です。したがって、キーを再マッピングするには Microsoft PowerToys または SharpKeys のいずれかを使用することをお勧めします。
方法 1: Microsoft PowerToys を使用して Windows 11 でキーを再マッピングする方法
Microsoft PowerToys はネイティブ ユーティリティ ツールです。ユーザーが Windows での生産性を向上できるように支援します。キーの再マッピングは、Microsoft PowerToys が提供するいくつかの機能のうちの 1 つにすぎません。ただし、キーボード キーの再マッピングに進む前に、まずソフトウェアをインストールする必要があります。
注: PowerToys がインストールされている場合は、パート 2 に進んでください。
パート 1: Windows 11 コンピューターに PowerToys をインストールする
ステップ 1: 公式 Web サイトにアクセスし、以下のリンクを使用して [Install PowerToys] をクリックします。
ステップ 2: [アセット] セクションまで下にスクロールし、PowerToysSetup という名前の.exe ファイルをダウンロードします。
注: システム アーキテクチャに適したセットアップ ファイルをダウンロードしてください。 Intel または AMD ベースの CPU を使用している場合は、x64 バージョンをダウンロードしてください。一方、Qualcomm Snapdragon、Mediatek、または Samsung Exynos CPU をお持ちの場合は、arm64 バージョンをダウンロードしてください。
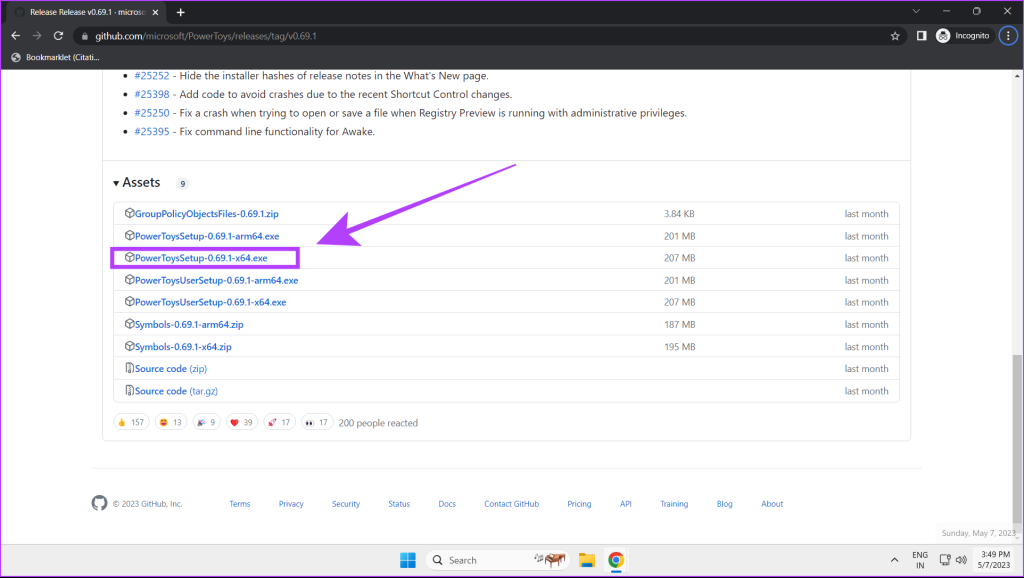
ステップ 3: 次に、PowerToysSetup.exe ファイルを開きます。利用規約に同意し、[インストール] をクリックします。
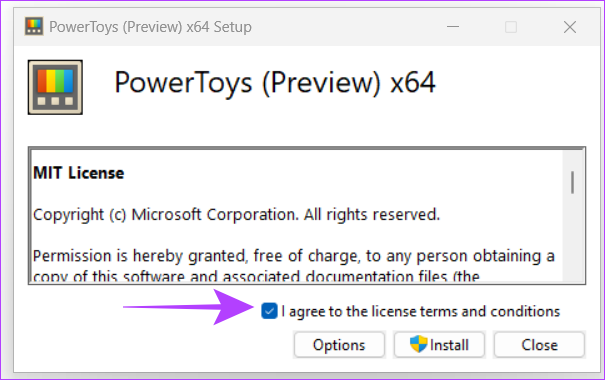
ステップ 4: Microsoft PowerToys を開きます。 「一般」メニューで「起動時に実行」を有効にします。これにより、システムを起動するたびに PowerToys がバックグラウンドで実行され続けるようになります。
Microsoft PowerToys のインストールとセットアップが完了しました。
パート 2: Microsoft PowerToys のキーボード マネージャーを使用してキーを再マップする
ステップ 1: Windows 11 コンピューターで Microsoft PowerToys を開きます。
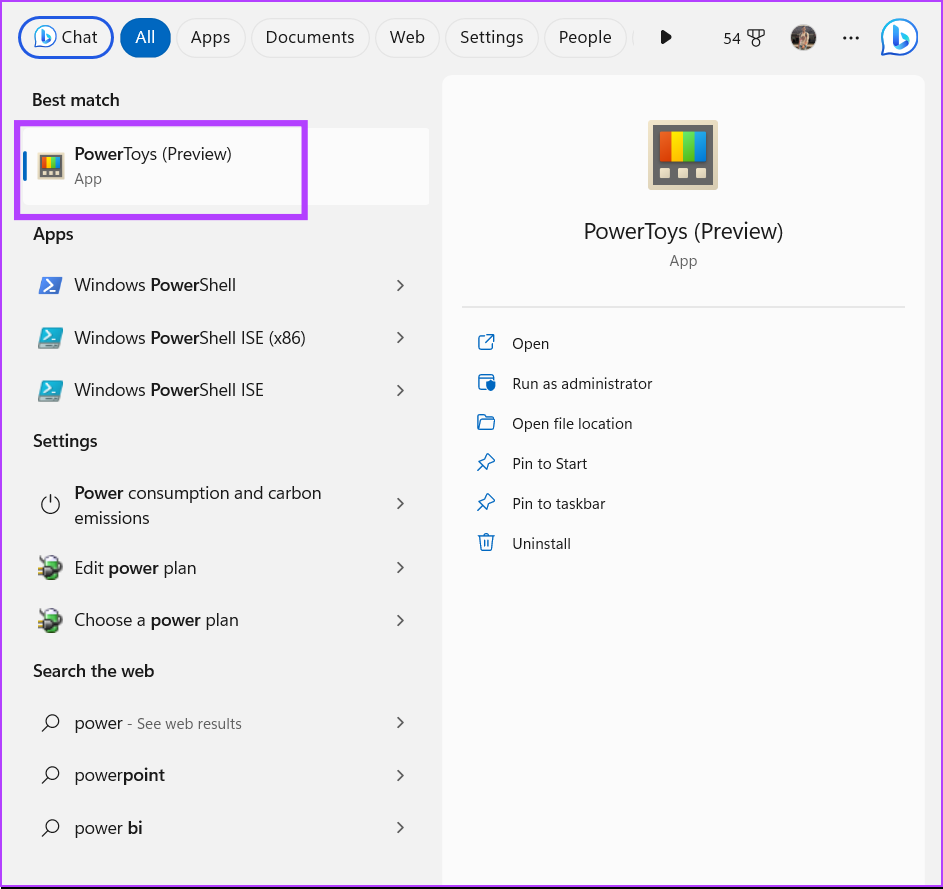
ステップ 2: サイドバーの [キーボード マネージャー] をクリックします。
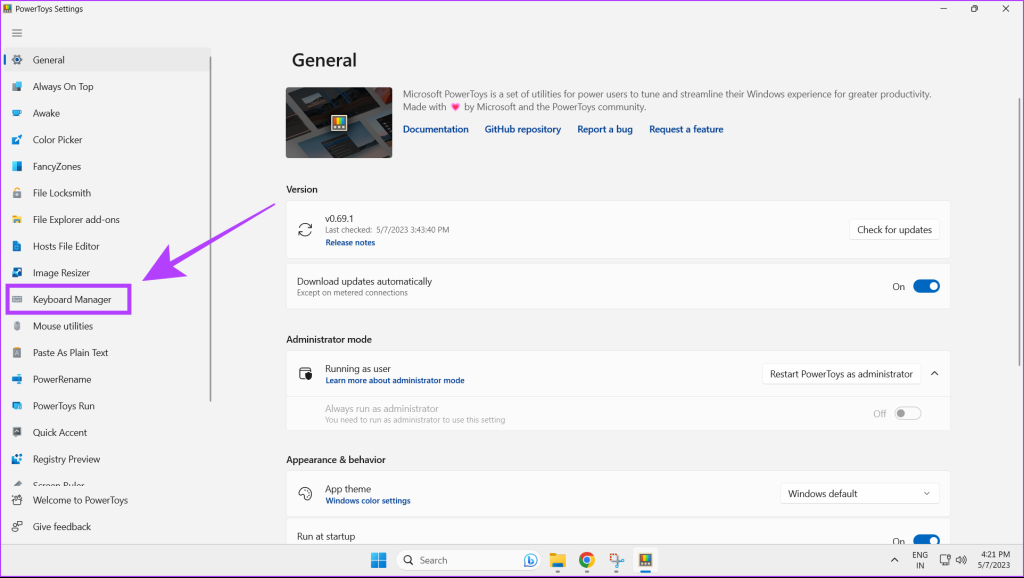
ステップ 3: [キーボード マネージャーを有効にする] を切り替えます。
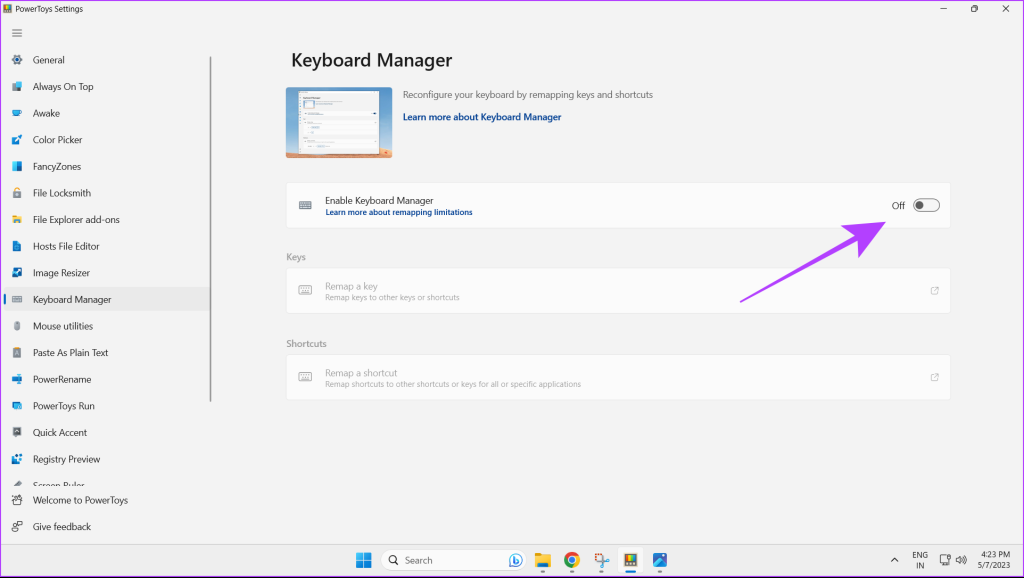
ステップ 4: [キーを再マッピング] をクリックします。
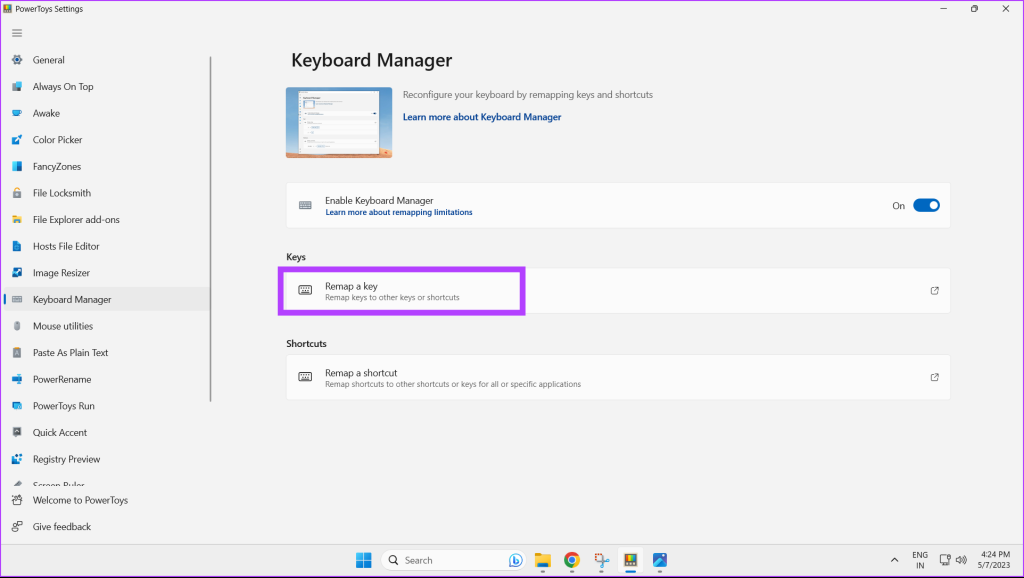
ステップ 5: [キーの再マップ] プロンプトで、プラス アイコンをクリックしてキーの再マップを開始します。.
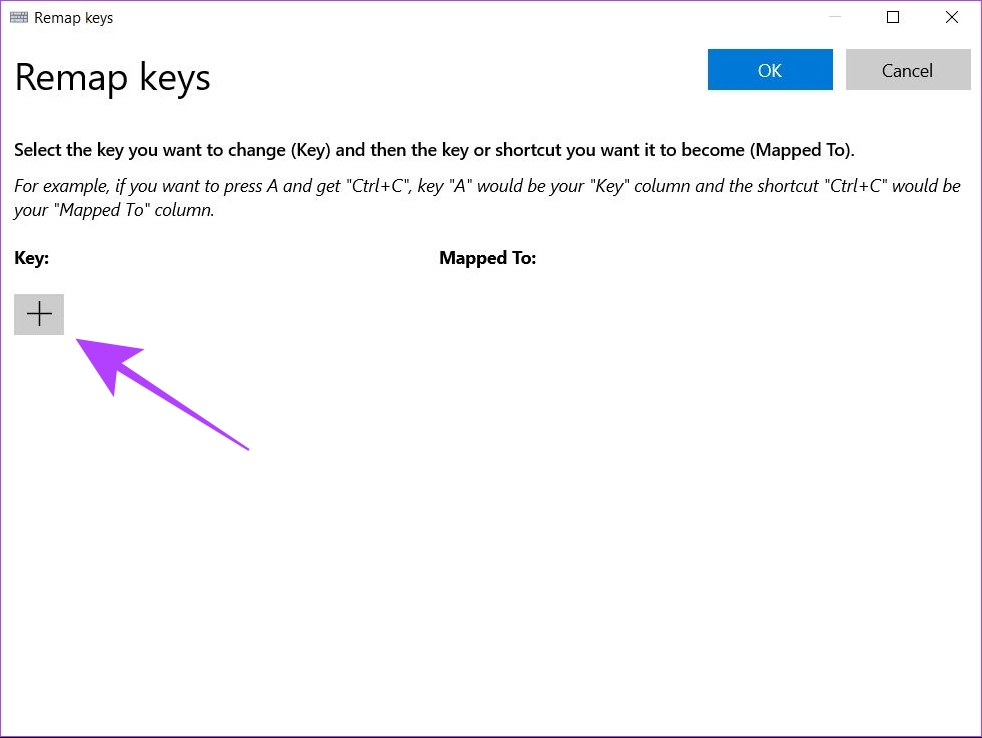
ステップ 6: [タイプ] ボタンをクリックします。
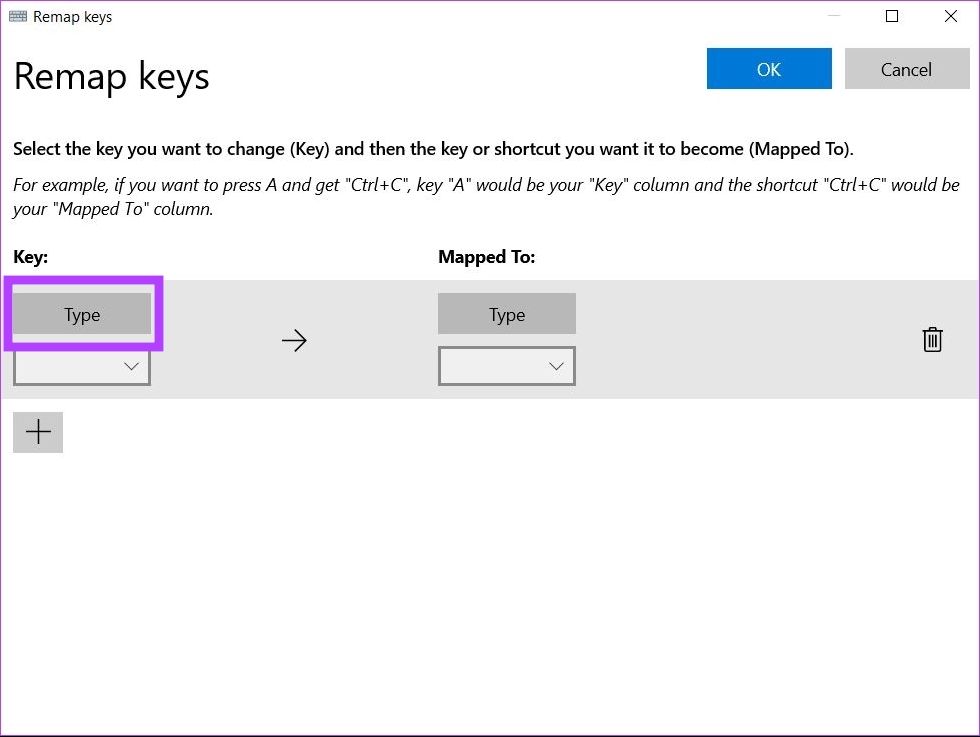
ステップ 7: 次に、再マッピングするキーボードのキーを押して、[OK] をクリックします。
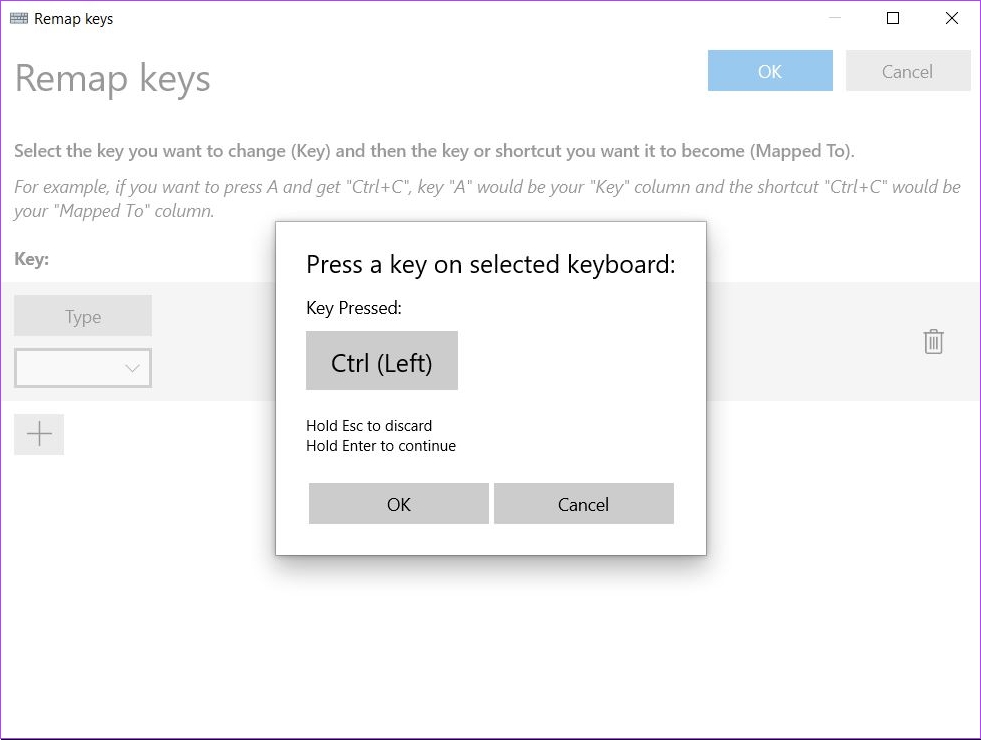
ステップ 8: 選択したキーを別のキーに再マップする場合は、[タイプ] をクリックします。
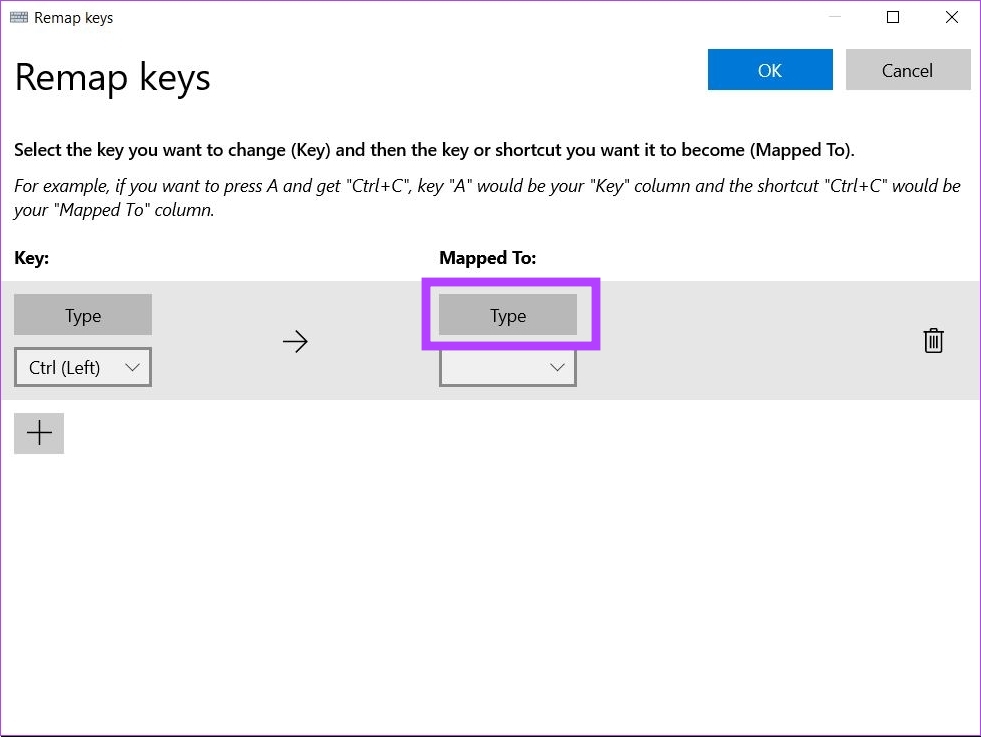
ステップ 9: 次に、再マップするキーボード上の目的のキーを押し、「OK」をクリックします。
注: さらに多くのキーを再マッピングするには、手順 6 ~ 9 を繰り返します。
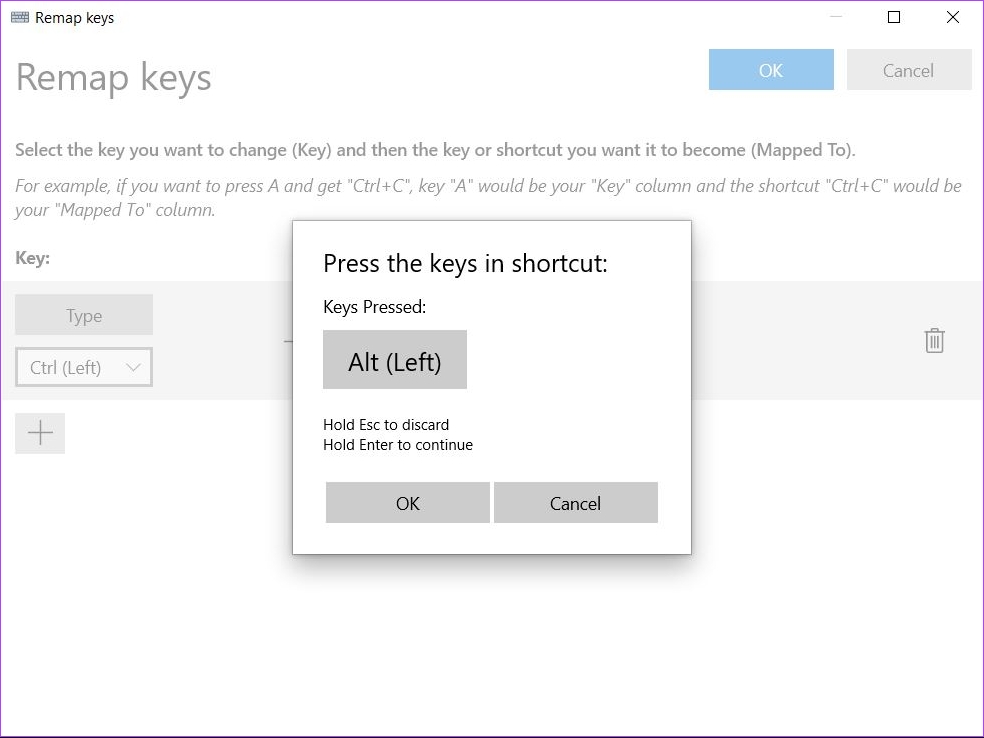
ステップ 10: 完了したら、右上の [OK] ボタンをクリックします。.
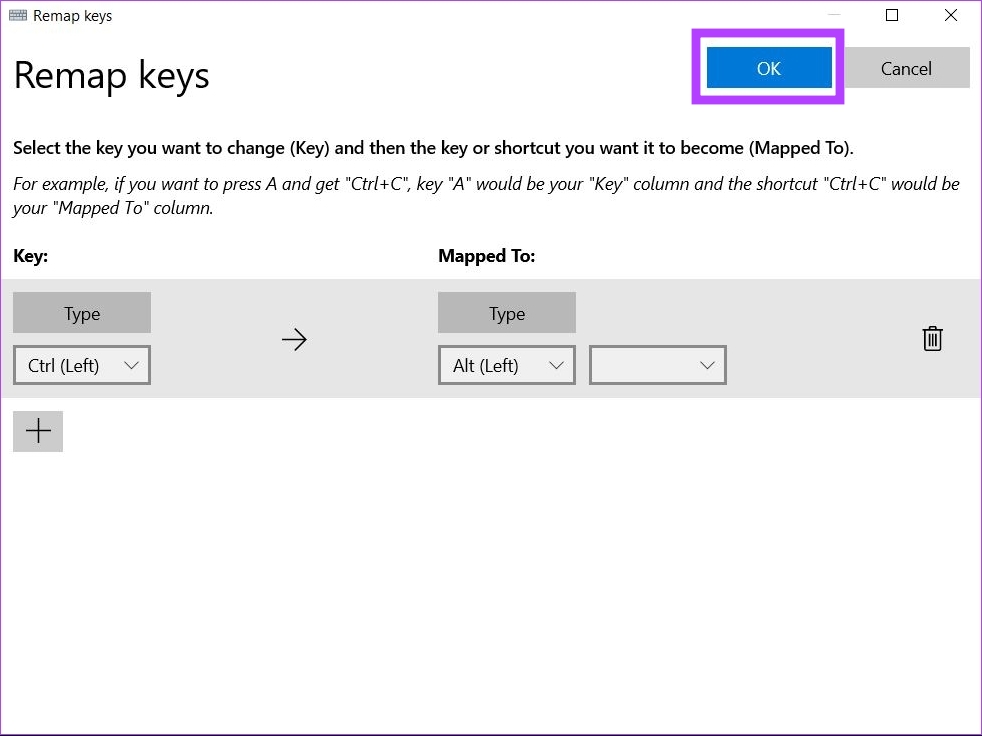
ステップ 11: 警告ボックスが表示されます。[続行] をクリックします。
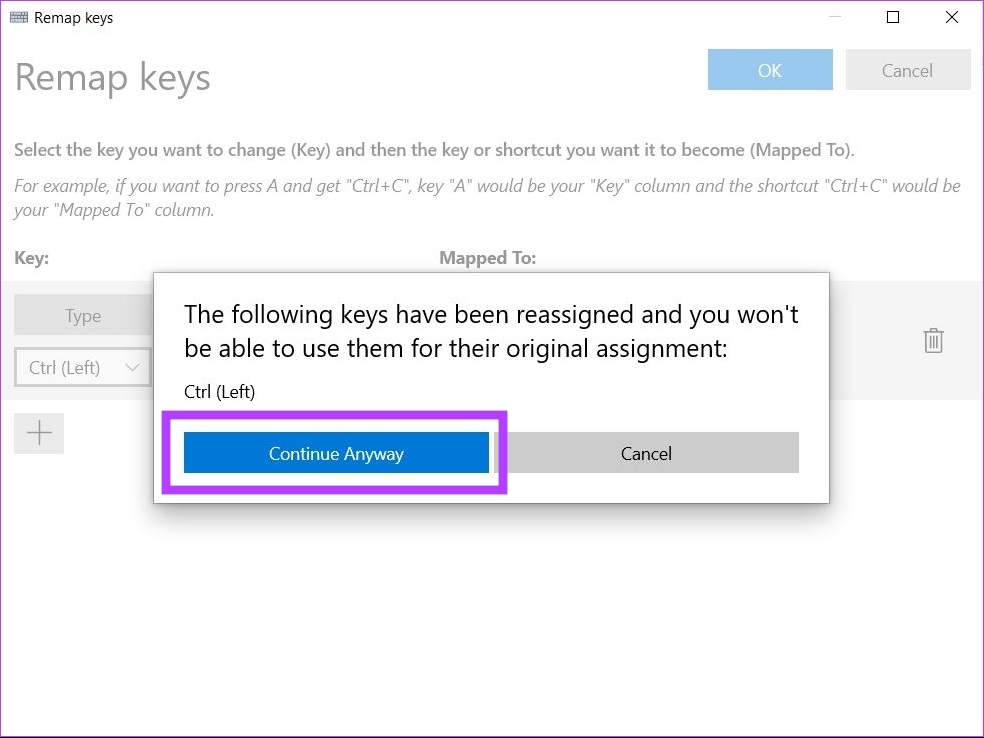
選択したキーが正常に再マップされました。
Windows 11 でアクションを実行するためにキーボード キーを再割り当てする
ステップ 1: Windows 11 マシンで Microsoft PowerToys を開きます。
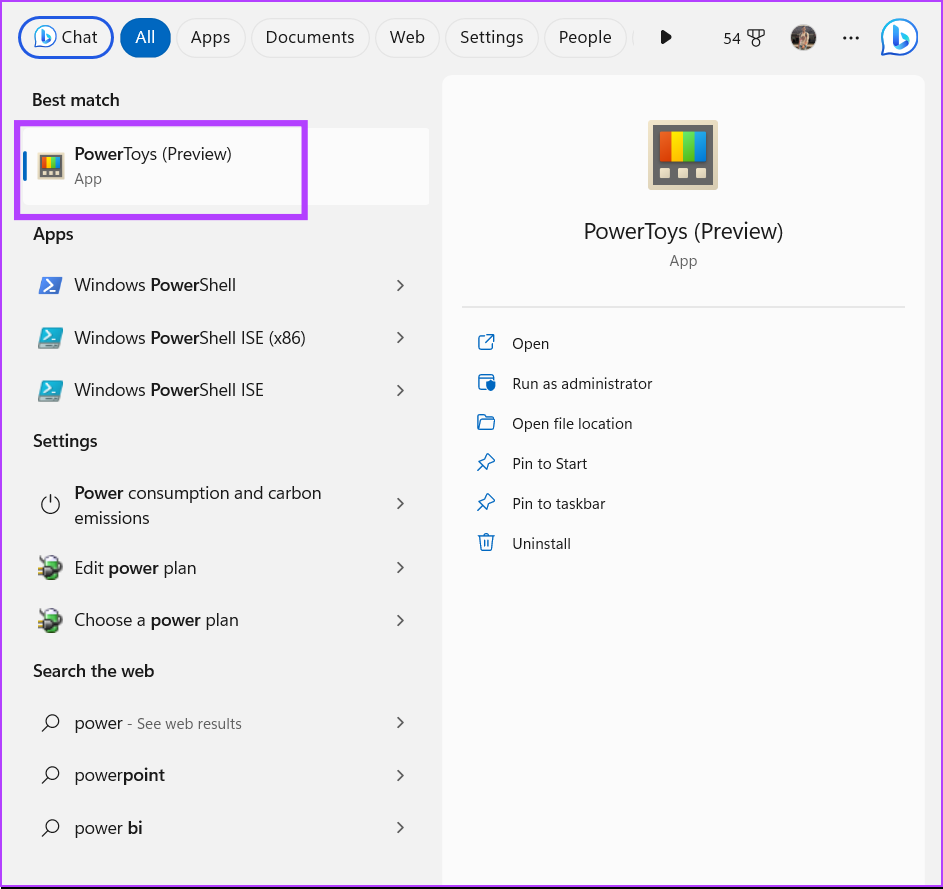
ステップ 2: [キーボード マネージャー] をクリックします。
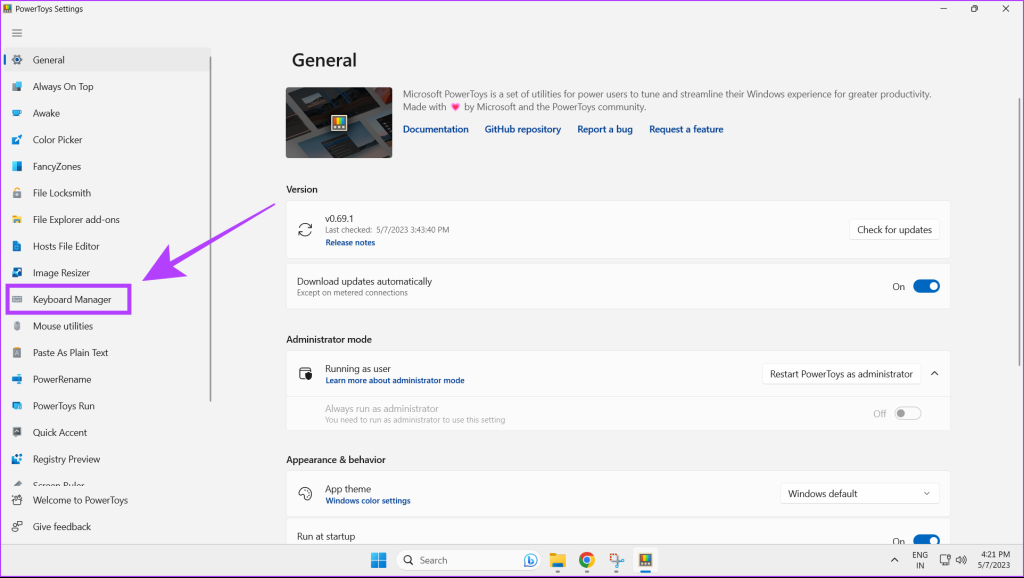
ステップ 3: 次に、[キーを再マップ] をクリックします。
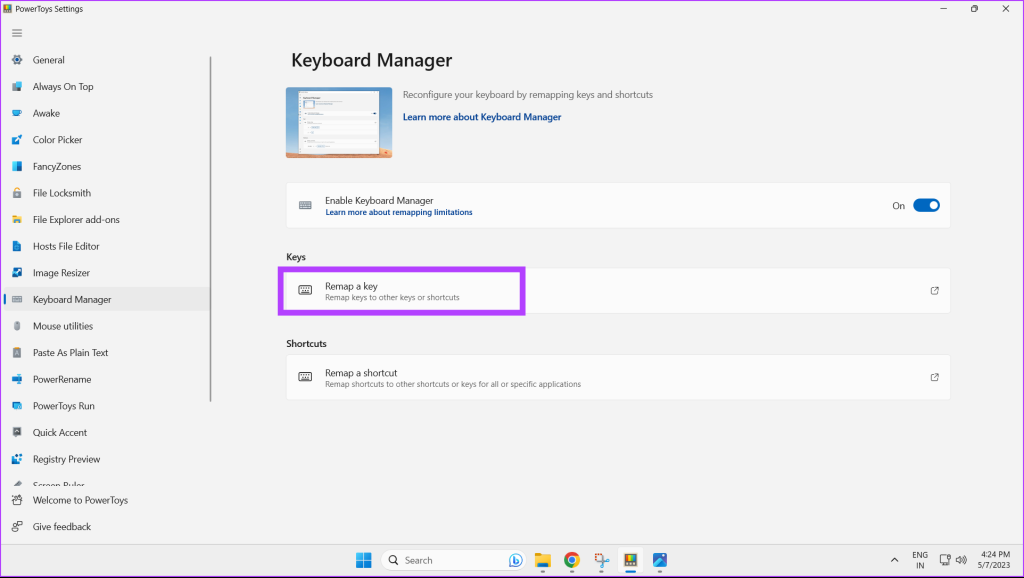
ステップ 4: 再マッピングする新しいキーを追加するには、プラス アイコンをクリックします。
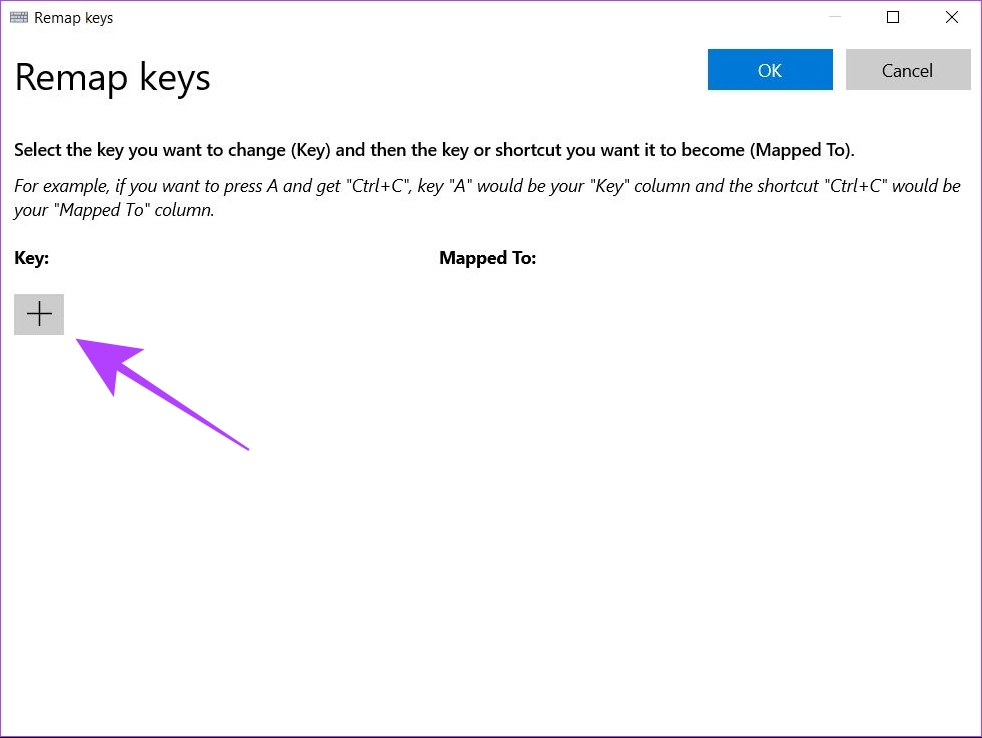
ステップ 5: [タイプ] をクリックします。
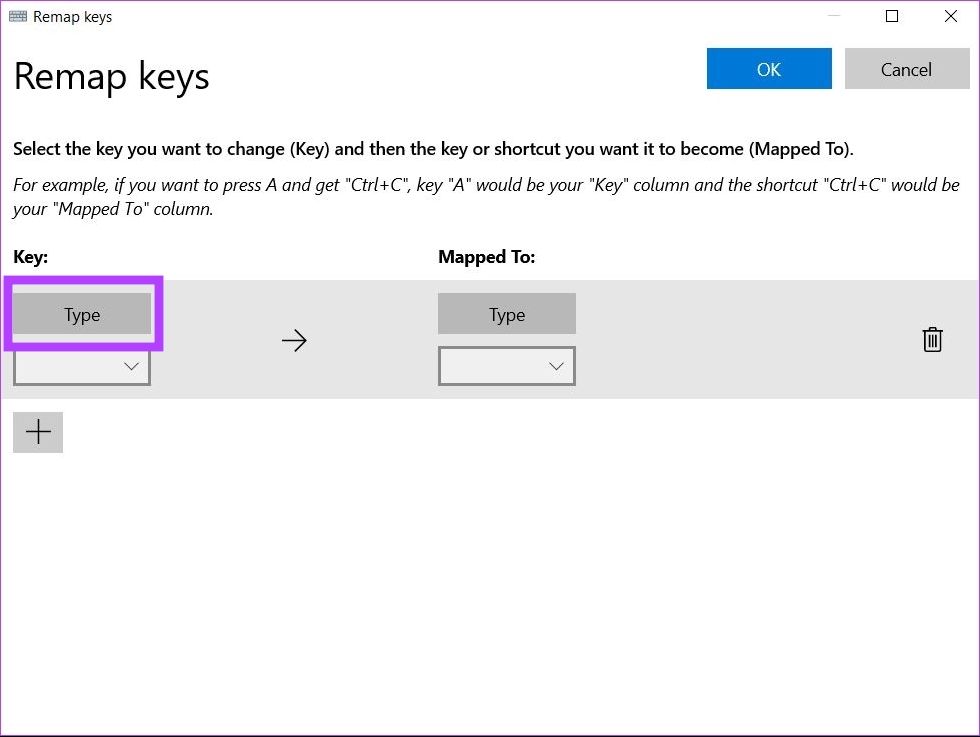
ステップ 6: 再マッピングするキーボードのキーを押し、「OK」をクリックします。
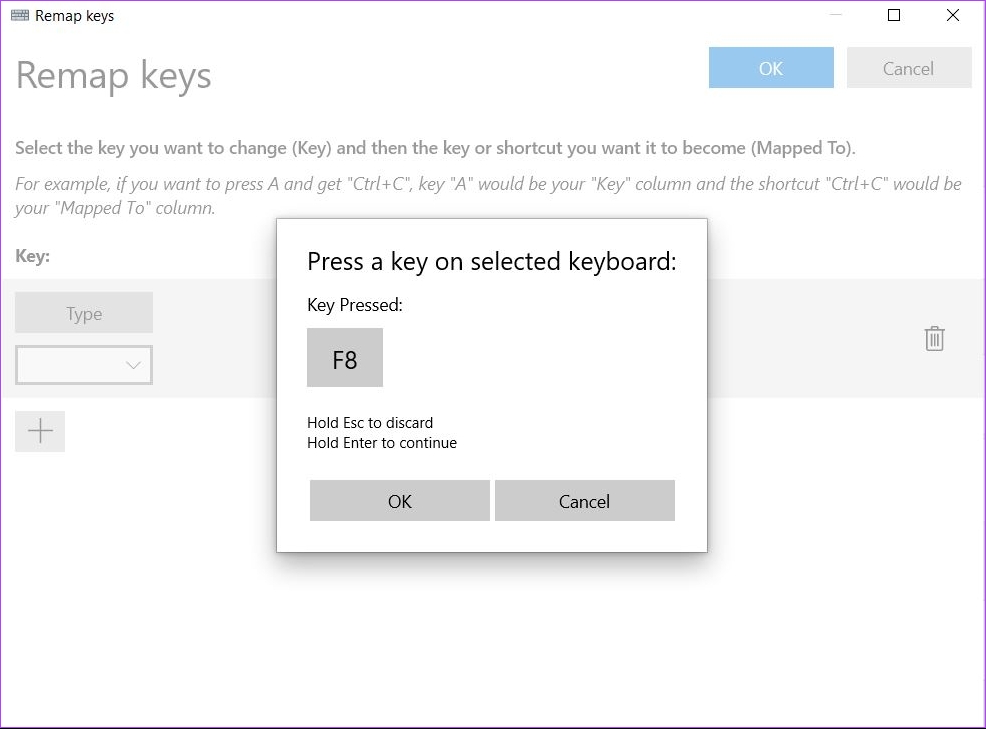
ステップ 7:選択内容を特定のアクションに再マップするには、ドロップダウン メニューをクリックします。
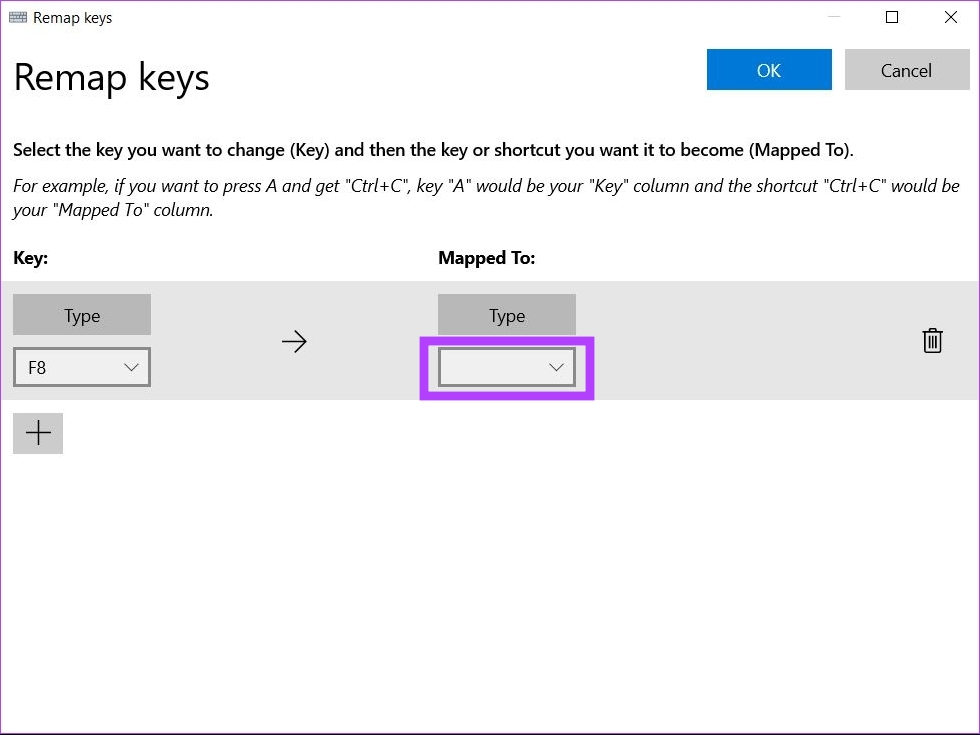
ステップ 8: キーの再マップとして必要なアクションを選択します。
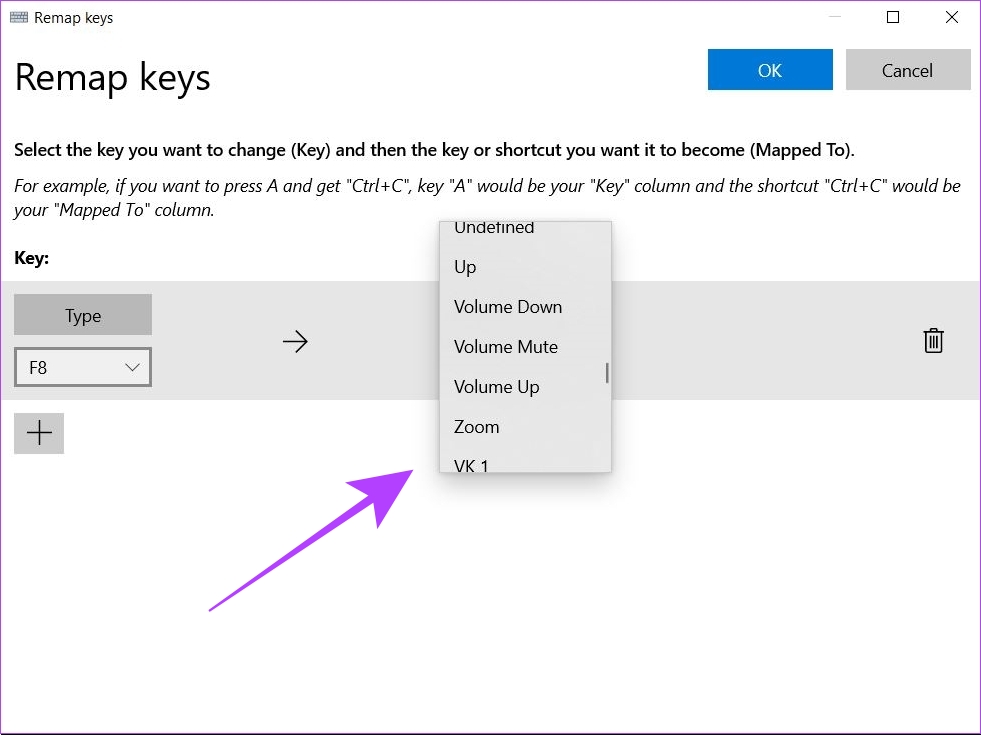
ステップ 9:青色の [OK] ボタン。
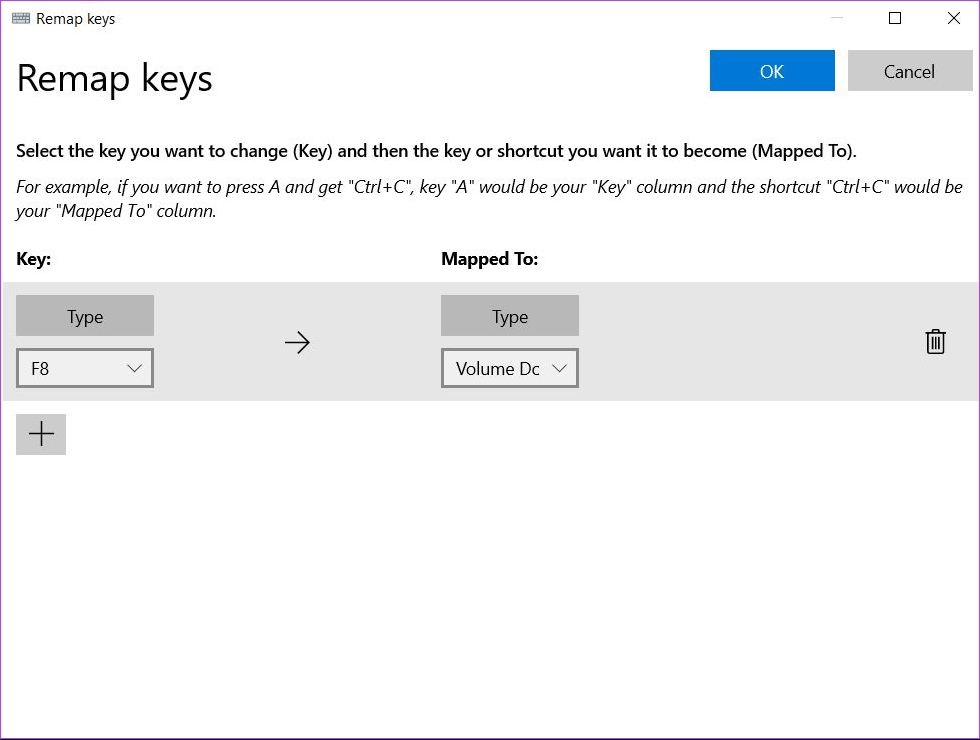
選択したキーが目的のアクションを実行するために再マップされました。
Windows 11 のショートカットを再マップする
前述したように、次のこともできます。 Windows 11 でショートカットを再マップします。方法は次のとおりです。
ステップ 1: Windows 11 マシンで Microsoft PowerToys を開きます。
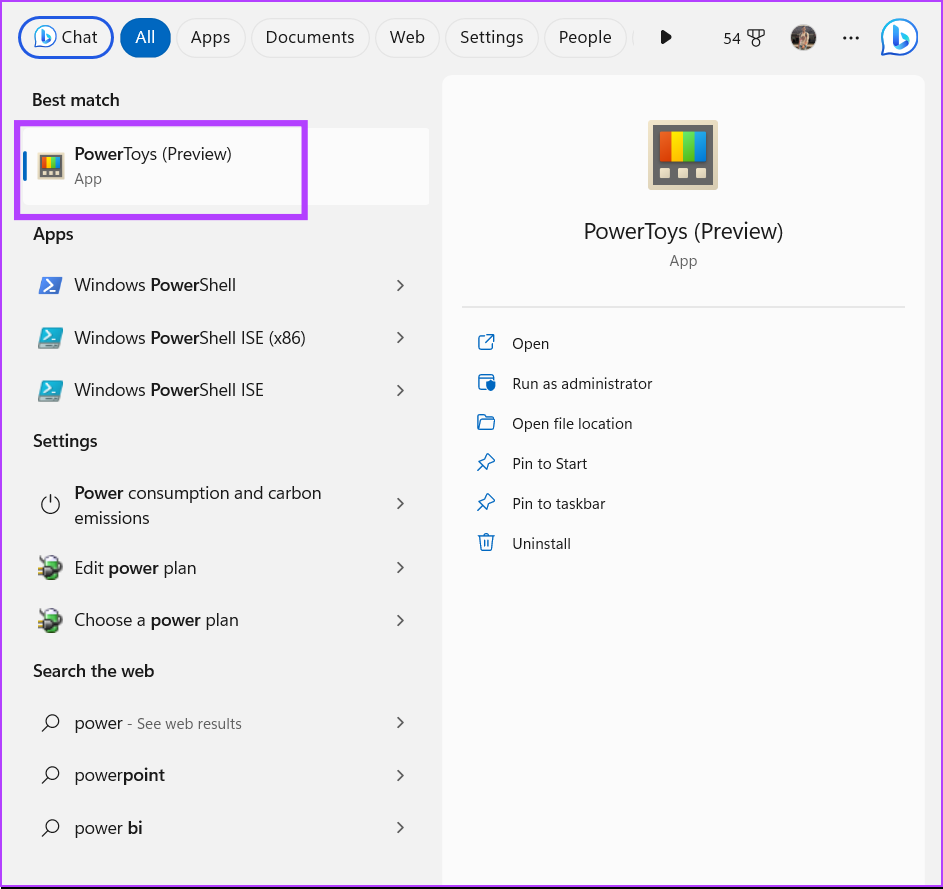
ステップ 2: [キーボード マネージャー] をクリックします。
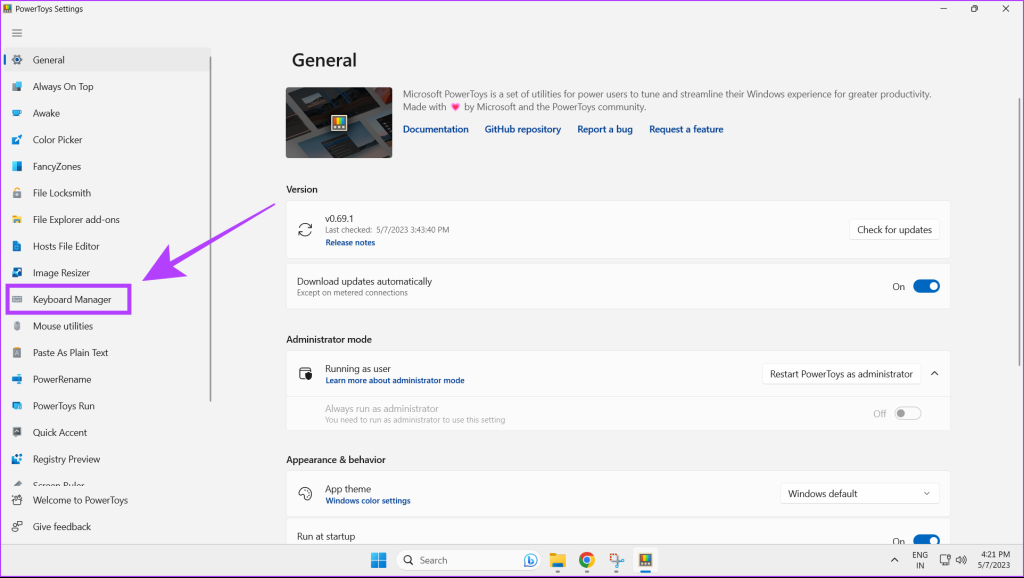
ステップ 3: [ショートカットを再マップ] をクリックします。
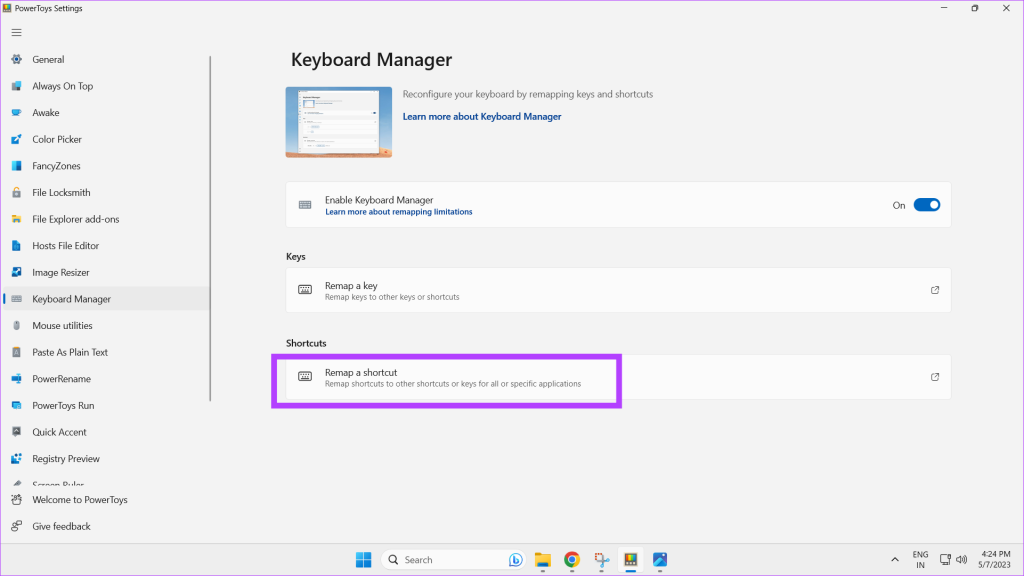
ステップ 4: キーボード ショートカットを変更するには、プラス アイコンをクリックします。
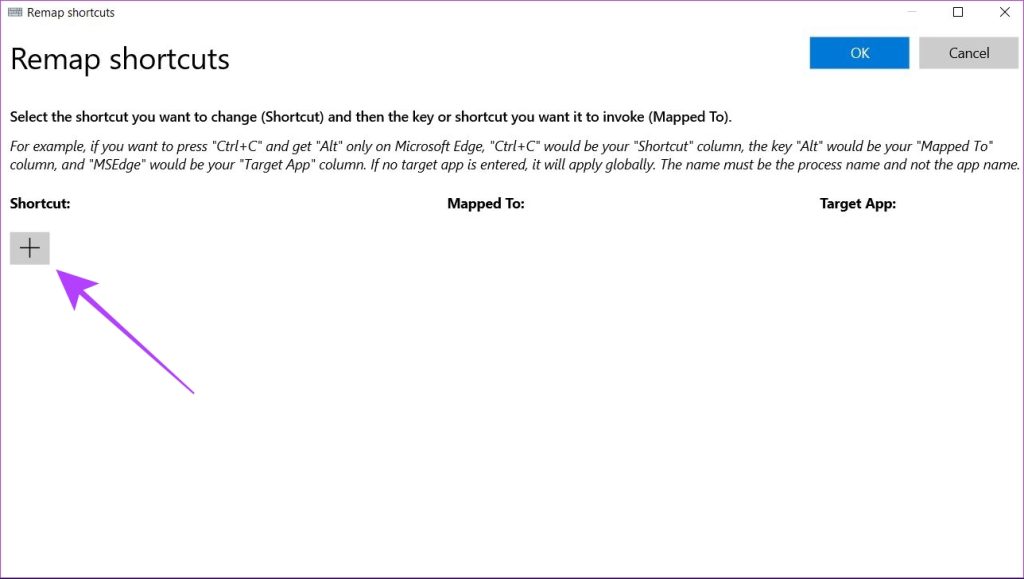
ステップ5: [物理ショートカット] セクションの [タイプ] ボタンをクリックします。
ステップ 6: 次に、再マッピングするショートカットに含まれるキーを押して、 をクリックします。 OK。
注: ショートカットの再マッピングでは、最大 3 つのキーがサポートされています。ショートカットに 3 つ以上のキーを押すことが含まれている場合、Microsoft PowerToys を使用して再マッピングすることはできません。
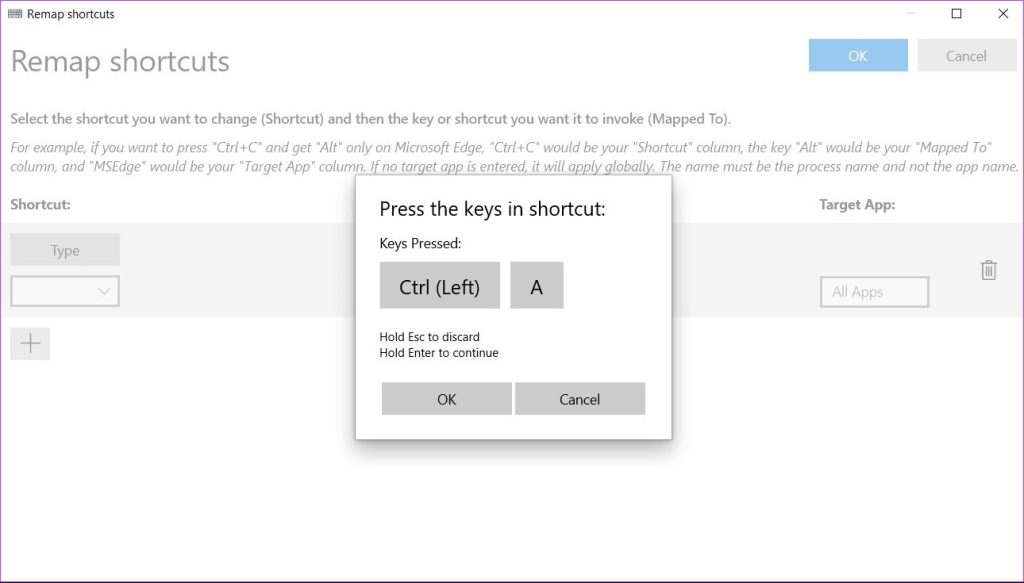
ステップ 7: [マップ先] セクションの [タイプ] ボタンをクリックします。
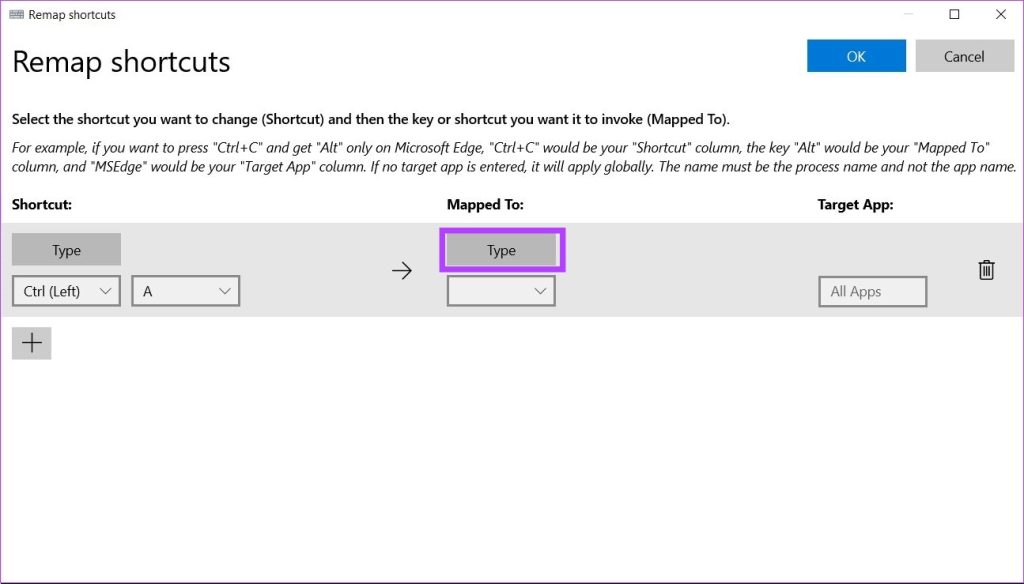
ステップ 8: ここで、再マップされたアクションとして希望するキーを押します。
あるいは、ドロップダウン メニューから特定のタスクを実行するために、選択したショートカットを再マップすることも選択できます。
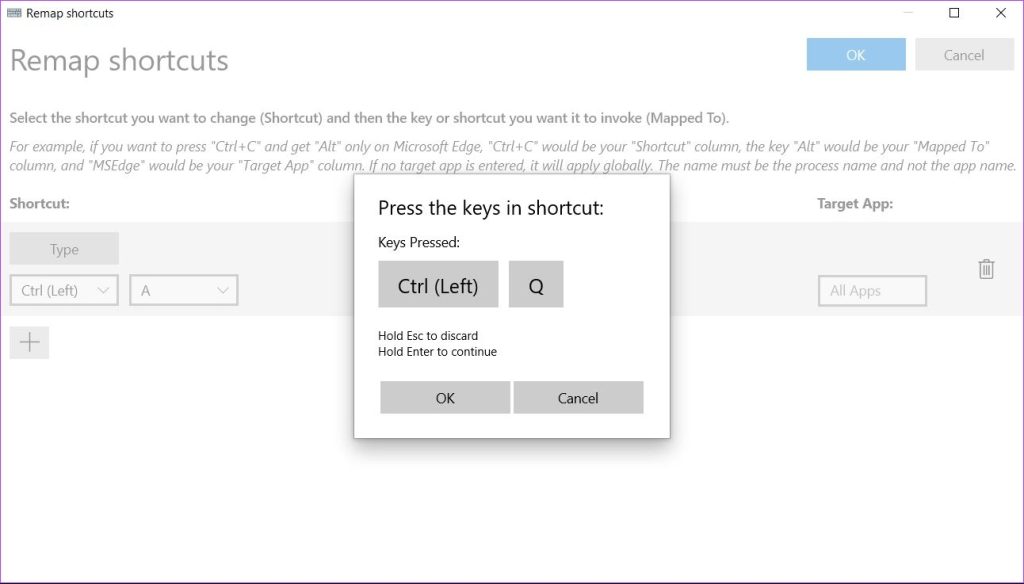
ステップ 9: [OK] ボタンをクリックして変更を保存します。
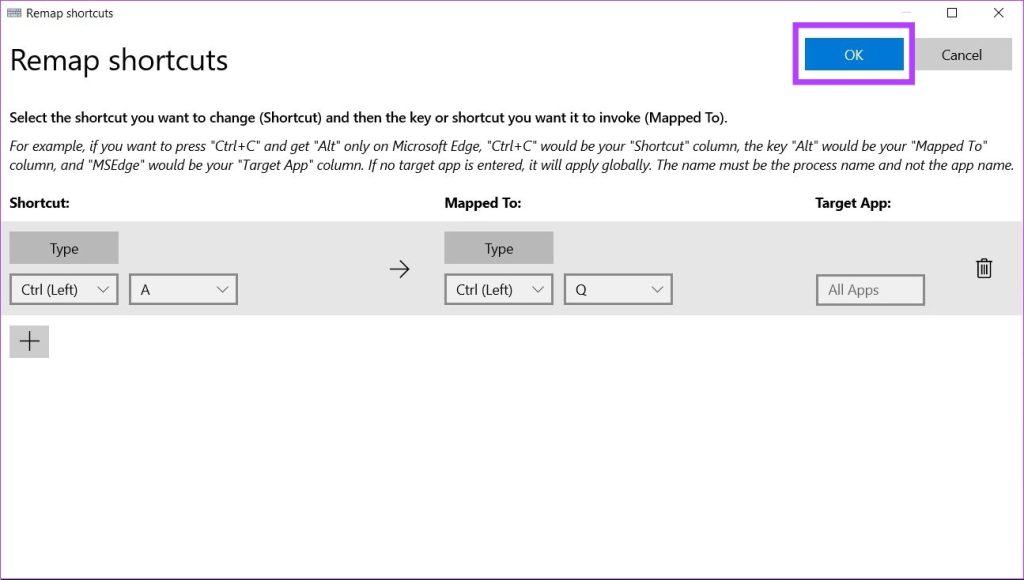
選択したショートカットが新しいアクションに再マップされました。
方法Microsoft PowerToys でキーの再マッピングを削除するには
Microsoft PowerToys からキーの再マッピングを削除する場合は、次の手順に従います。
ステップ 1: Microsoft PowerToys を開きます。
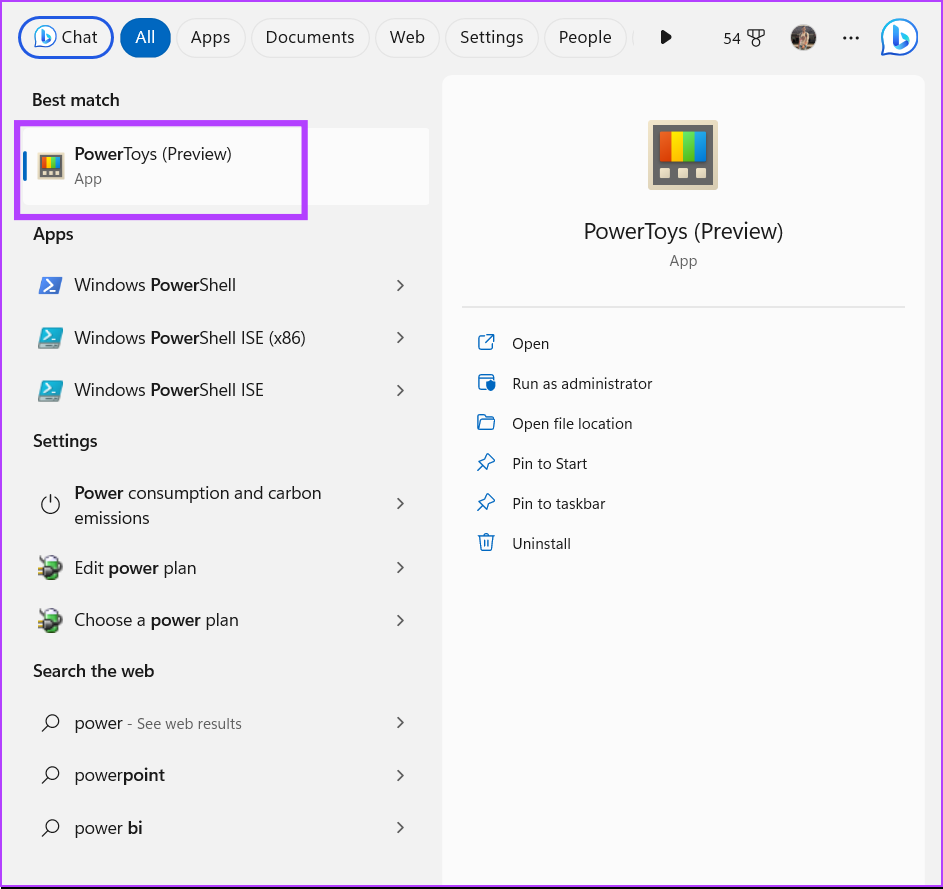
ステップ 2: サイドバーで [キーボード マネージャー] をクリックします。
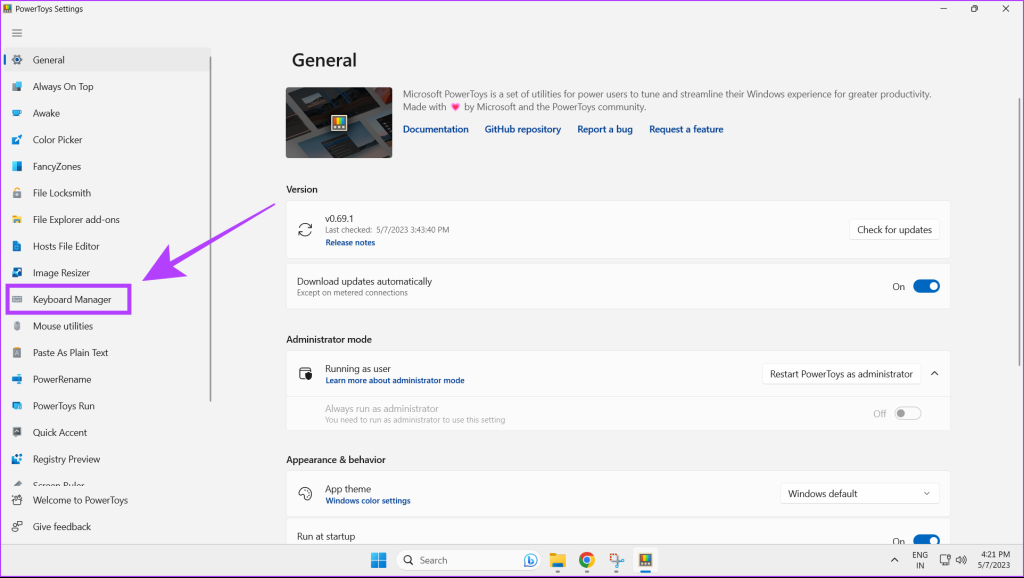
ステップ 3: [キーの再マッピング] をクリックします。
注: [ショートカットの再マップ] セクションで、同じ方法で再マップされたショートカットを削除することもできます。
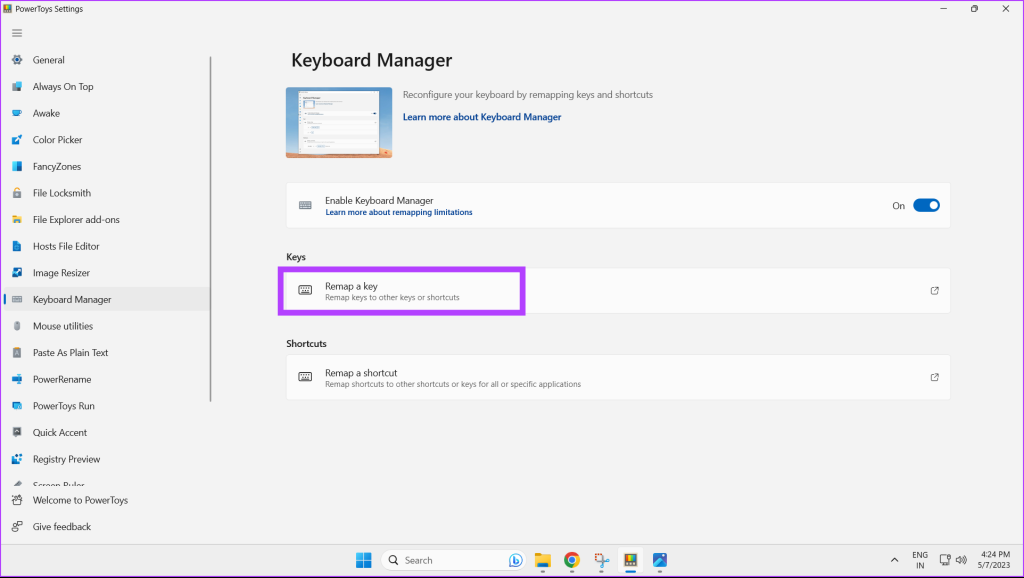
ステップ 4: 次に、削除する再マッピングの削除アイコンをクリックします。
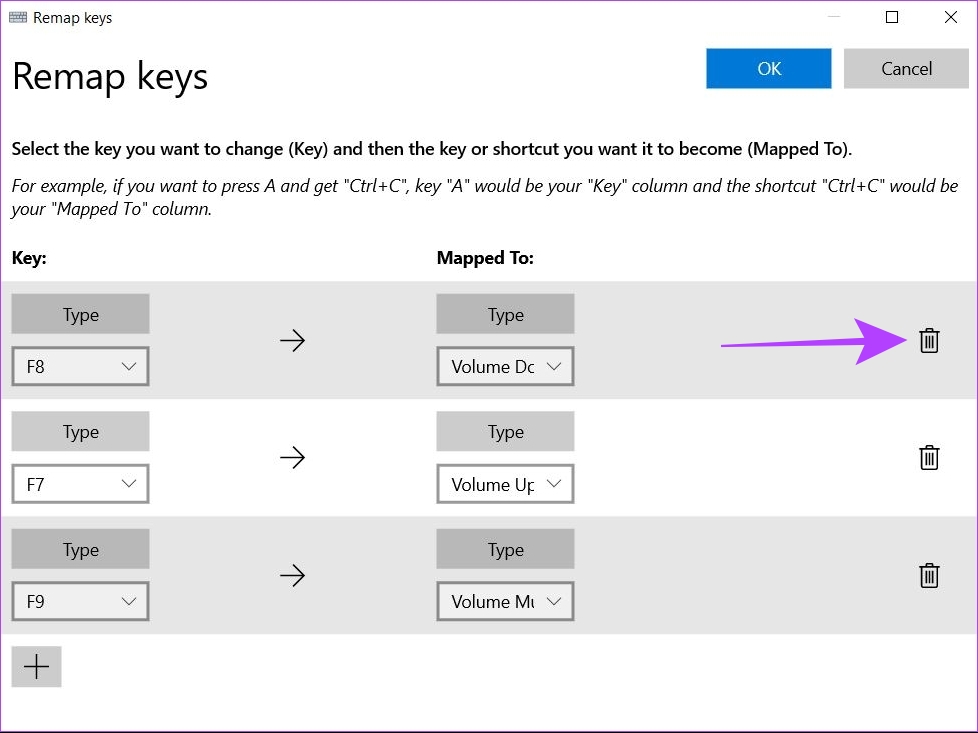
ステップ 5: [OK] ボタンをクリックして設定を保存します。
方法 2: SharpKeys を使用してキーボード キーを再割り当てする
SharpKeys は、以下を提供するオープンソース ソフトウェアです。 Windows 11 でキーを再マップするための代替方法。その使用方法は次のとおりです。 SharpKeys はキーの再マッピングのみをサポートしており、キーボード ショートカットの変更はサポートしていないことに注意してください。
ステップ 1: Microsoft App Store から SharpKeys をダウンロードします。
ステップ 2: Windows 11 マシンで SharpKeys を開きます。
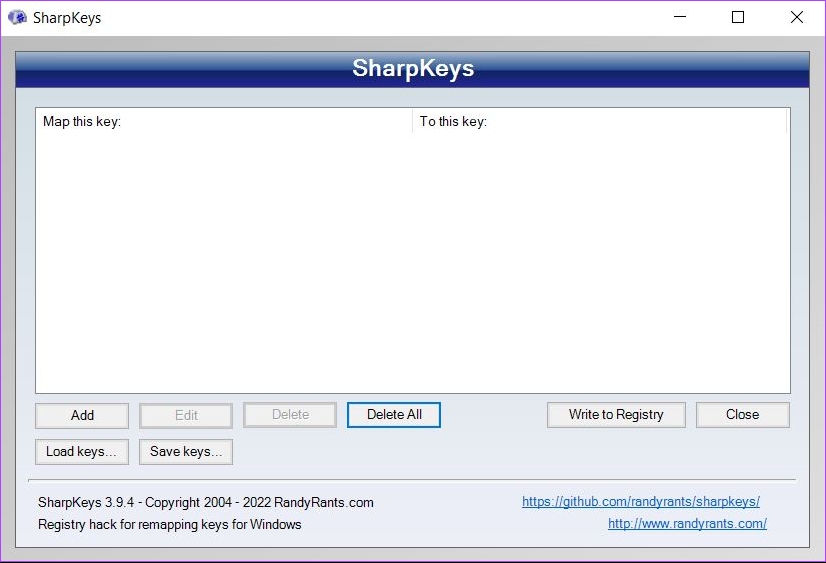
ステップ 3: キーの再マッピングを開始するには、[追加] をクリックします。
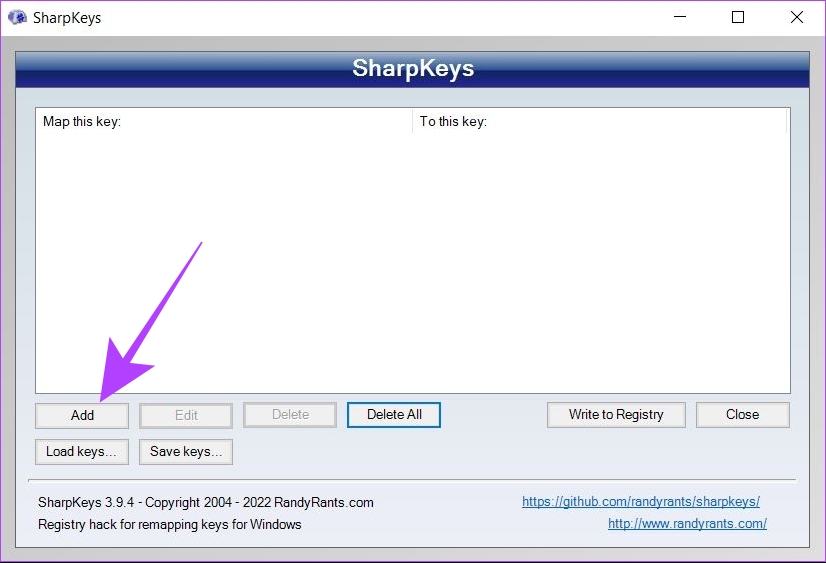
ステップ 4: 左側のリストから、再マッピングするキーを選択します。または、左側の [入力] ボタンをクリックして、再マッピングするキーボードのキーを直接押します。

ステップ 5: 次に、再マップされたキーとして使用するキーを右側のリストから選択します。 。 [入力] をクリックしてキーボードのキーを直接押すこともできます。
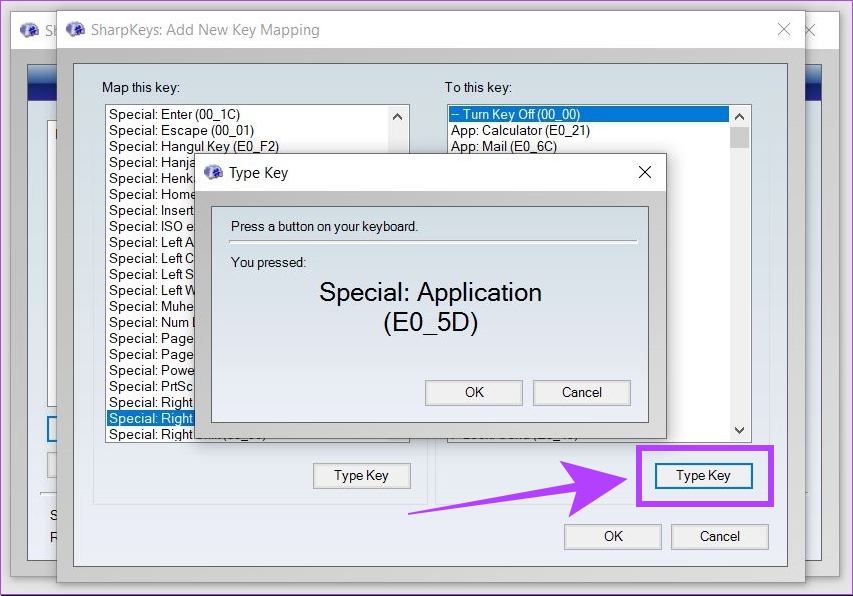
ステップ 6: [OK] をクリックします。
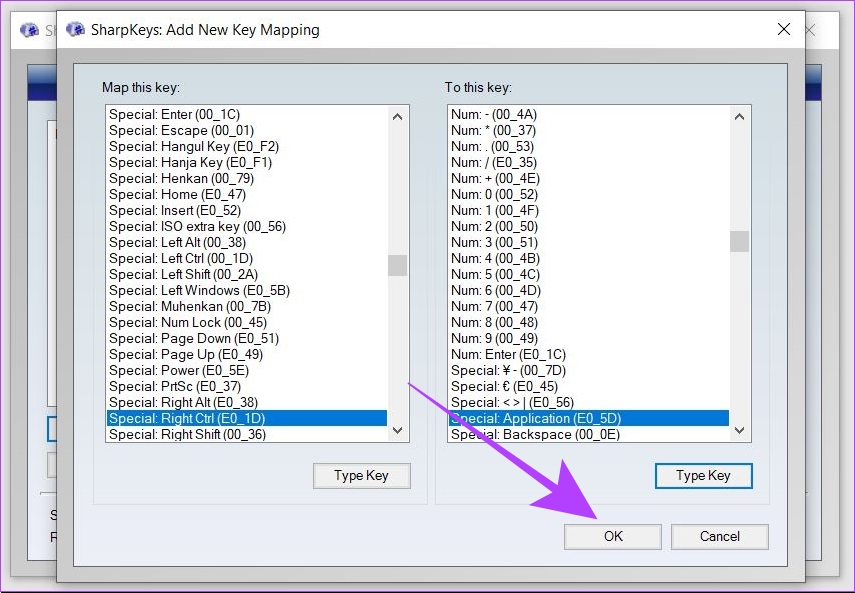
ステップ 7: 次に、[レジストリに書き込む] をクリックします。変更を適用するには、システムを再起動します。
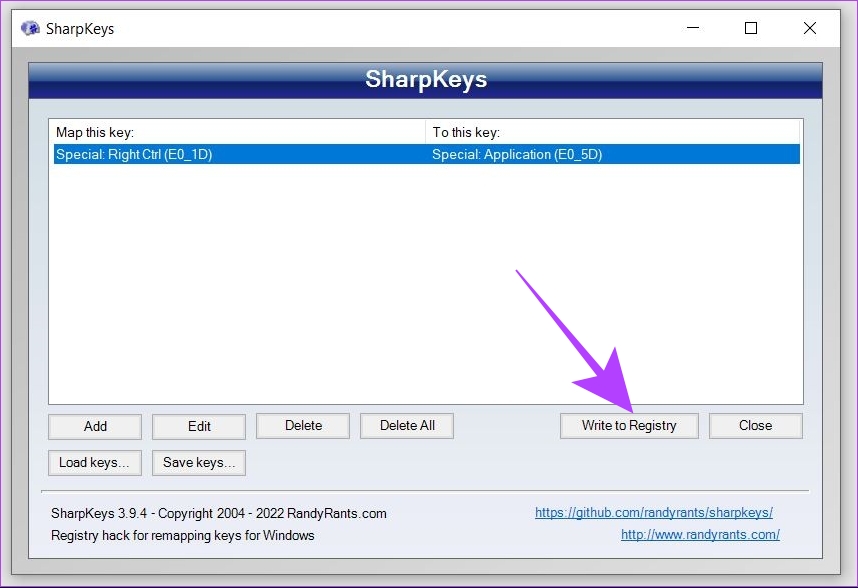
Windows 11 の SharpKeys を使用してキーが正常に再マッピングされました。
Sharpkeys でキーの再マッピングを削除する方法
ステップ 1: Windows 11 マシンで SharpKeys を開きます。
ステップ 2: 削除する再マッピングをクリックします。
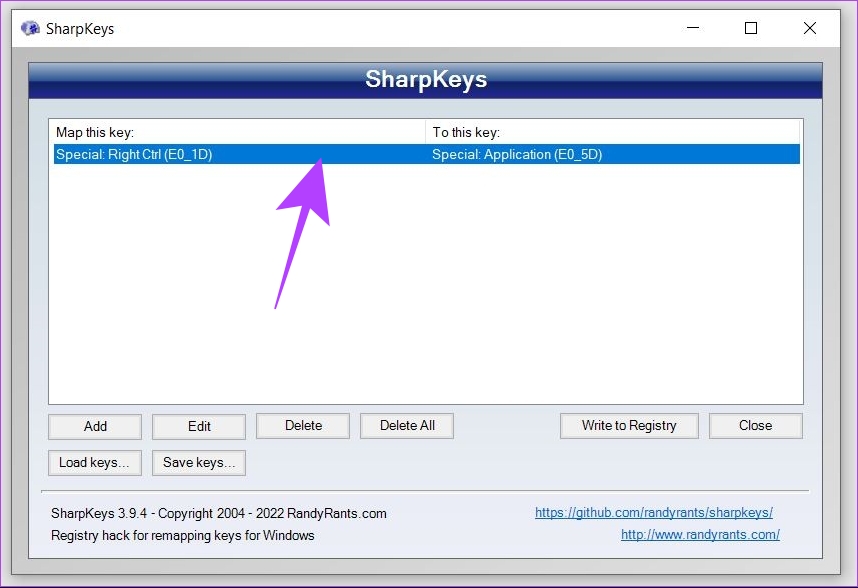
ステップ3:次に、下部にある削除オプションを押します。これにより、選択したキーの再マッピングが削除されます。
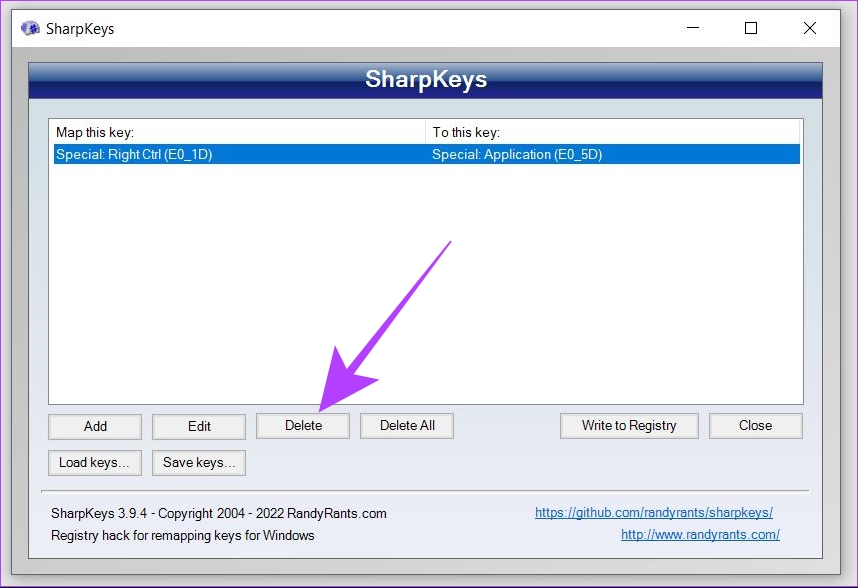
ステップ 4: [レジストリに書き込む] をクリックします。システムを再起動して変更を適用します。
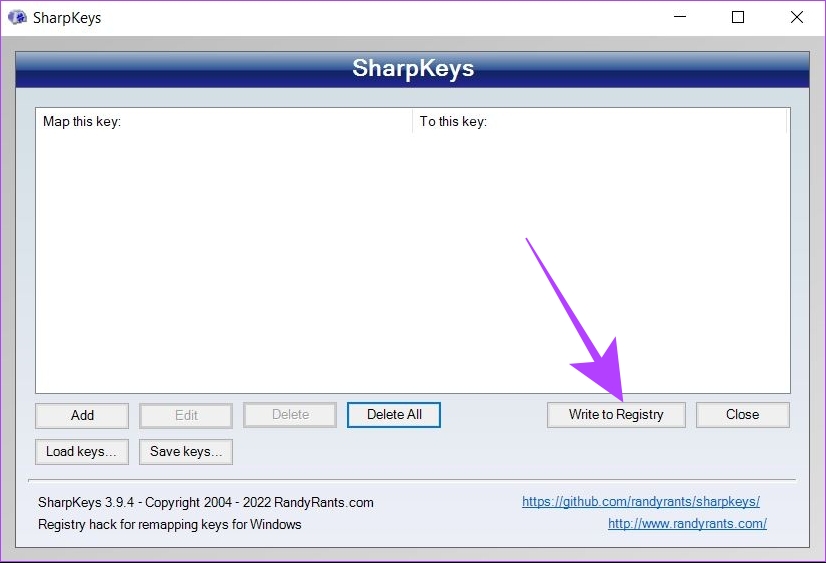
SharpKeys には、ローカル ファイルを使用してキーのリマップを保存できる機能もあります。これを行うには、[キーの保存] ボタンをクリックします。
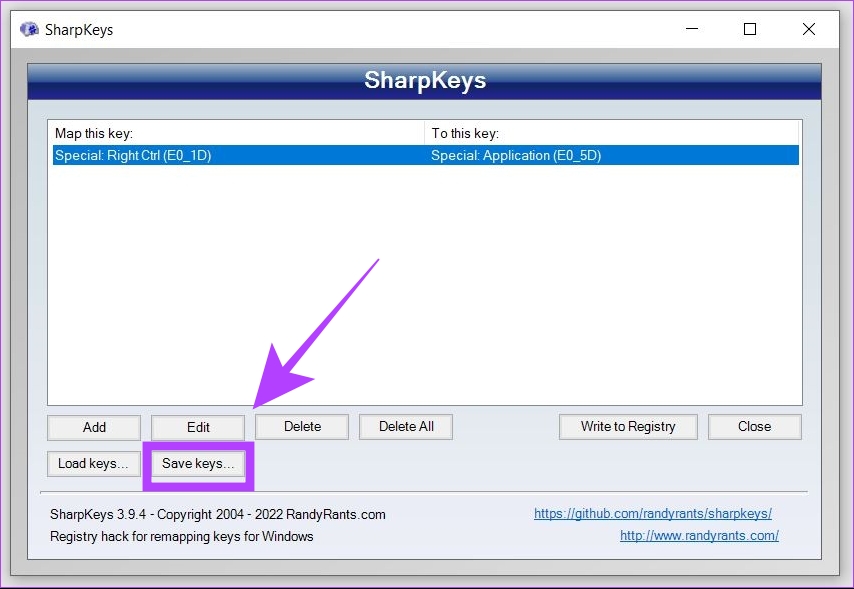
このローカル ファイルを新しいシステムに転送し、SharpKeys を使用して開くことができます。これは、新しいシステムのシャープキーの [キーのロード] ボタンを使用して行うことができます。
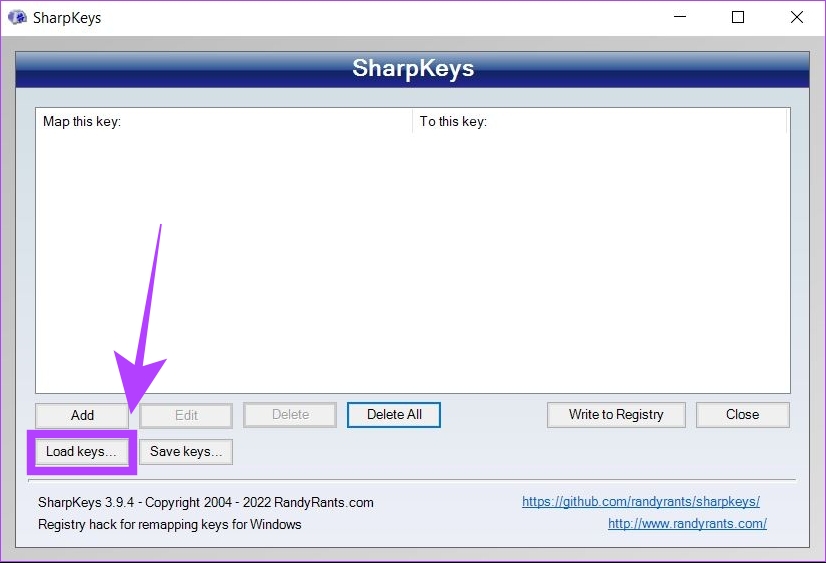
SharpKeys は Microsoft PowerToys と同じくらい優れていますが、新しい変更を適用するには毎回再起動が必要です。
Windows 11 でのキーボード キーの再マッピングに関する FAQ
1. PowerToys と Sharpkeys を使用したキーの再マッピングはシステム全体で機能しますか?
はい、再マッピングされたキーは Windows 11 のシステム全体で機能します。新しい再マッピングされたアクションはすべてのアプリケーションでアクティブなままになります。
2. Microsoft PowerToys または Sharpkeys を使用して特定のキーを無効にできますか?
はい、Microsoft PowerToys と Sharpkeys の両方を使用して Windows 11 のキーを無効にすることができます。 PowerToys では、ドロップダウン メニューからアクションを「無効」に再マッピングする必要があります。 Sharpkeys では、「キーをオフにする」という最初のオプションを選択する必要があります。
キーの再マッピングが簡単になります
Microsoft PowerToys と Sharkeys は、キーを再マッピングするために使用できる 2 つの強力なツールです。あらゆる Windows 11 マシンのキーボード キー。したがって、緊急の再マッピングまたは通常の再バインドが必要な欠陥のあるキーがある場合は、PowerToys と Sharpkeys がカバーします。 Windows 10 でキーを再マップする方法に関するガイドも確認してください。