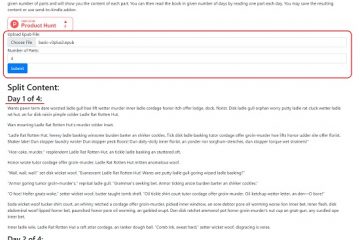編集者の評価: ユーザーの評価:[合計: 0 平均: 0] @media(min-width: 500px) { } @media(min-width: 800px) { }
この簡単なチュートリアルは、カスタム サムネイルを MP4 ビデオに簡単に割り当てる方法を説明することを目的としています。この記事では、それを簡単に行うための 2 つの便利な方法について説明します。カスタム サムネイルを設定したい MP4 ビデオが大量にある場合は、これら 2 つの方法が役に立ちます。これらの方法はいずれも、無料のオープンソース ツールを利用して迅速に実行します。
多くの場合、何らかの理由で MP4 ビデオにカスタム サムネイルを設定したい場合、それを行うのは簡単ではありません。 。通常、すべての MP4 ビデオにはデフォルトのサムネイルがありますが、それを他の画像に置き換える必要がある場合は、そのためのツールが必要になります。そのうちの 2 つについては以下の投稿で説明しました。
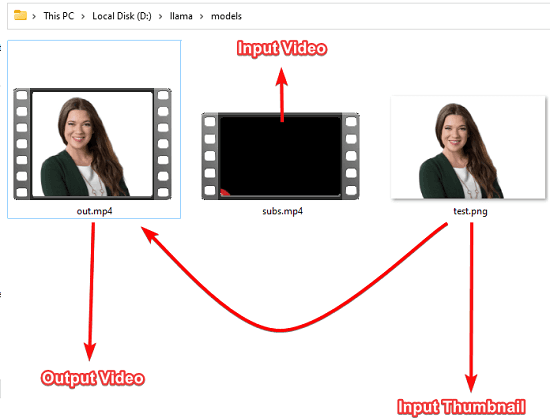
方法 1: Tageditor を使用してカスタム MP4 ビデオ サムネイルを設定する
Tagesitor は、無料でオープンソースの ID3 およびその他のタグ エディタ ソフトウェアです。 Windows およびその他のプラットフォーム。これを使用すると、任意のメディア ファイルを開いてそのメタデータを操作できます。しかし、これは強力なソフトウェアであり、オーディオまたは MP3 ファイルのメタデータの編集とは別に、ビデオのメタデータの編集もサポートしています。したがって、これを使用して MP4 ビデオ ファイルにサムネイルを設定できます。
このソフトウェアの使用は非常に簡単です。 ここからダウンロードして、起動してください。このインターフェイスは少し複雑で、次のようになります。
ここで MP4 ビデオを開きます。ファイルを参照するだけで、ソフトウェアでファイルを開くと、そこに詳細がリストされます。
ここで、「カバー」セクションに移動し、ここから新しいカバーを設定するだけです。画像をカバー (またはサムネイル) として使用します。任意の JPG または PNG 画像を新しいサムネイルとして設定できます。
下側の [保存] ボタンをクリックすると完了です。
これでデフォルトのサムネイルを変更できます。 MP4 ビデオの。この方法で Tageditor を使い続けるだけで、数回クリックするだけで Mp4 ビデオのサムネイルを変更できるようになります。このソフトウェアはコマンド ライン モードでも動作するため、MP4 ビデオのサムネイルを一括変更できます。
方法 2: FFmpeg を使用して MP4 ビデオのサムネイルを変更する
上記のセクションで説明したソフトウェア以外に、FFmpeg をお持ちであれば、それを使用して同じことができます。 FFmpeg は、地球上で利用できる最も人気のあるビデオ操作ライブラリおよびツールです。ほとんどすべてのビデオ エディタが内部でこれを使用しており、カスタム サムネイルを設定して MP4 ビデオに割り当てるためにも使用できます。
PATH システム環境変数で FFmpeg を使用できる場合は、次のように使用できます。サムネイルを MP4 ファイルに設定するには、次のコマンドを実行します。以下で説明した方法でコマンドを実行するだけです。 INPUT_VIDEO、THUMBNAIL_IMAGE、および OUTPUT_VIDEO プレースホルダーを独自のビデオおよび画像ファイルの名前に置き換えます。
ffmpeg-i INPUT_VIDEO-i THUMBNAIL_IMAGE-map 1-map 0-c copy-disposition:0attached_pic OUTPUT_VIDEO
ffmpeg-i subs.mp4-i test.png-map 1-map 0-c copy-disposition:0attached_pic out.mp4
このようにして、次の単純なコードを使用できます。 MP4 ビデオにカスタム サムネイルを割り当てる FFmpeg コマンド。プロセスは簡単で、FFmpeg がインストールされ、PATH に存在することを確認するだけです。 Linux を使用している場合、内部パッケージの一部として FFmpeg がすでに含まれているため、これは問題にならないかもしれません。
終わりに:
カスタム サムネイルを MP4 ビデオに追加するには、2 つの方法があります。どの方法を使用しても、ビデオのサムネイルやカバー画像を変更するには数秒しかかかりません。また、上で説明した両方のツールはバッチ モードでも使用できます。