今日のデジタル時代では、機密の個人情報を保護することがこれまで以上に重要になっています。そして、強力なパスワードを設定することは、個人データを覗き見から守るのに間違いなく役立ちます。この記事では、Linux で自分自身と他のユーザーのパスワードを変更する 2 つの異なる方法について説明します。
目次
Linux で単一ユーザーのパスワードを変更する
passwd コマンドを使用してパスワードを変更する
passwd コマンドを使用してユーザー パスワードを変更するのは、次のとおりです。これは最も一般的な方法であり、構文と使用法が単純です。自分以外のユーザーのパスワードを変更する必要がある場合は、root 権限を持っているか、スーパーユーザーである必要があります。 Linux で passwd コマンドを使用する方法は次のとおりです:
1.ターミナルを開き、次のように passwd コマンドを実行します。
sudo passwd
たとえば、ユーザー「test」のパスワードを変更するには、次のコマンドを使用します。
sudo passwd test
2.次に、大文字、小文字、特殊文字、数字を組み合わせた新しい強力なパスワードを入力し、Enter キーを押します。セキュリティ上の理由から、入力している新しいパスワードは表示されません。
3.次に、新しいパスワードを再入力するように求めるプロンプトが表示されます。新しいパスワードをもう一度入力し、Enter キーを押します。
4.最後に、変更を確認する次のメッセージが表示されます。
passwd: パスワードは正常に更新されました 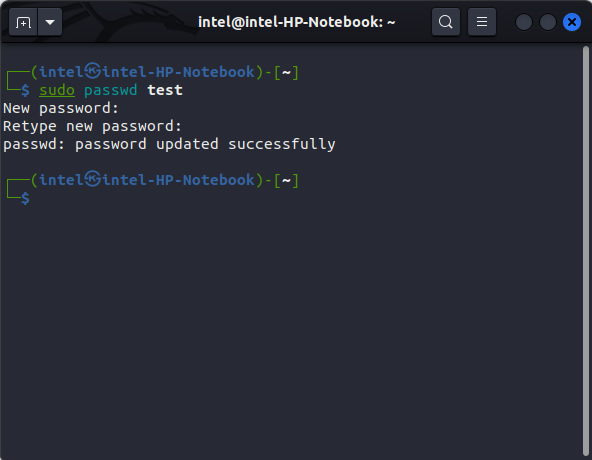
注: コマンドでユーザー名を省略すると、アカウントのパスワードが変更されます。
usermod コマンドを使用したパスワードの変更
usermod コマンドは、一般にユーザーのアカウントを変更するために使用される便利なツールですが、Linux でのパスワードの変更にも使用できます。
1.ターミナルを開き、次の構文で次のコマンドを入力します。
sudo usermod-p
たとえば、「test」という名前のユーザーのパスワードを 1234 に変更するには、次のコマンドを使用します。
sudo usermod-p 1234 テスト
2.次に、sudo パスワードを入力して Enter キーを押します。
3.このユーザーのパスワードが変更されます。

方法複数のユーザーの Linux パスワードを変更する
ユーザーのバッチのパスワードを変更する必要がある場合、Linux には chpasswd (change-password の略) という名前の非常に便利なツールが付属しています。 Linux で複数のユーザーのパスワードを変更するには、次の手順を実行します。
1.ターミナルを開いて次のコマンドを入力します:
sudo chpasswd
2.次に、次の構文でユーザー名とそれぞれの新しいパスワードを入力し、さまざまなユーザーのパスワードを更新します。
For例:
test:new@user test1:linux@rocks
3.完了したら、キーボードの「CTRL + D」キーを押して変更を適用します。
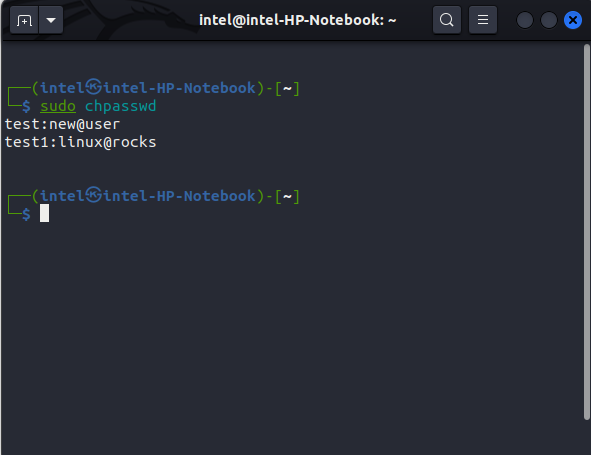
変更Linux で GUI を使用するパスワード
GUI による方法は、新規ユーザーや初心者に最適です。一般に、Linux ディストリビューションが異なれば GUI のスタイルも異なりますが、ほとんどのディストリビューションはユーザーのパスワードを変更するための共通の方法をいくつか共有しています。 GNOME でパスワードを変更する方法を示しました:
1.アプリケーション メニューから [設定] を開きます。
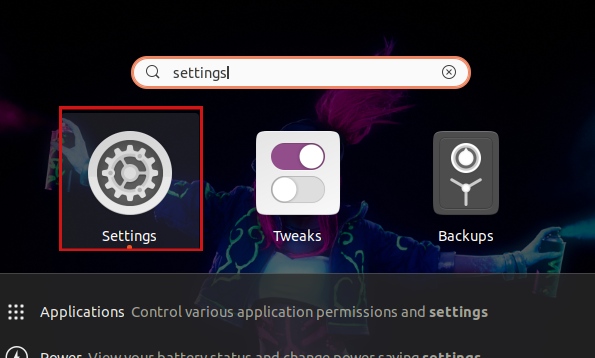
2.下にスクロールして、左側のサイドバーから「ユーザー」オプションを選択します。
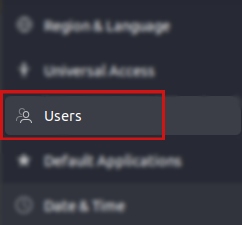
3.次に、パスワードを変更するユーザー名を選択します。
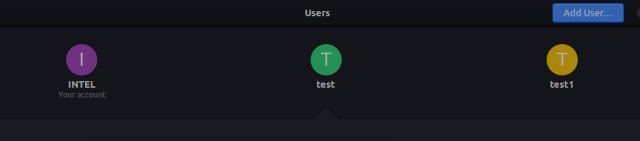
4 。右上隅の「ロック解除…」ボタンをクリックして、root パスワードを使用して「管理者モード」に入ります。

5 。 「認証とログイン」サブセクションから「パスワード」メニューをクリックします。これにより、「パスワードの変更」という名前の新しいダイアログ ボックスが開きます。
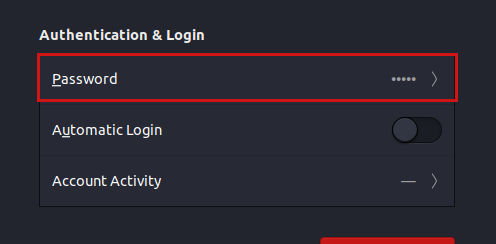
6 。 「今すぐパスワードを設定する」ラジオボタンを選択し、新しい強力なパスワードを入力します。テキスト ボックスの右側にある歯車アイコンをクリックして、ランダムで強力なパスワードを生成することもできます (必ずどこかにメモしてください)。次に、[新しいパスワードの確認] フィールドに同じ新しいパスワードを入力します。最後に、右上隅の「変更」ボタンをクリックして変更を適用します。
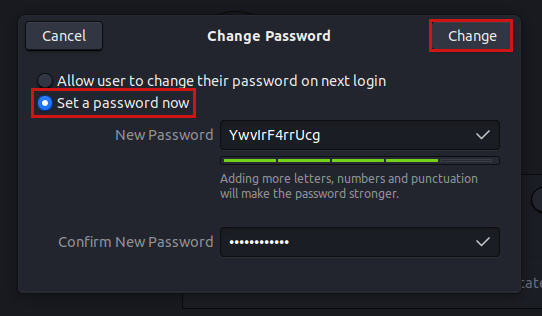 コメントを残す
コメントを残す