包括的なステップバイステップのガイドで、iPhone または Apple Watch の「近くのデバイスを制御」アクセシビリティ機能を使用して、別の iPhone または iPad で基本的な操作を実行する方法を学びましょう。
iPhone で他のデバイスを制御するおよび Apple Watch: 非表示
これはアクセシビリティ機能です
この機能は、メインの iPhone または Apple Watch を使用して iPad や別の iPhone などの他のデバイスを制御したいと考えている運動障害のある人を対象としています。 p>
しかし、特定の状況では誰でもそれを使用できます。たとえば、離れた場所にある iPad で映画を見ている場合、近くにある iPhone または Apple Watch を使用して、iPad の音量を上げたり下げたり、再生を一時停止したり再開したりできます。
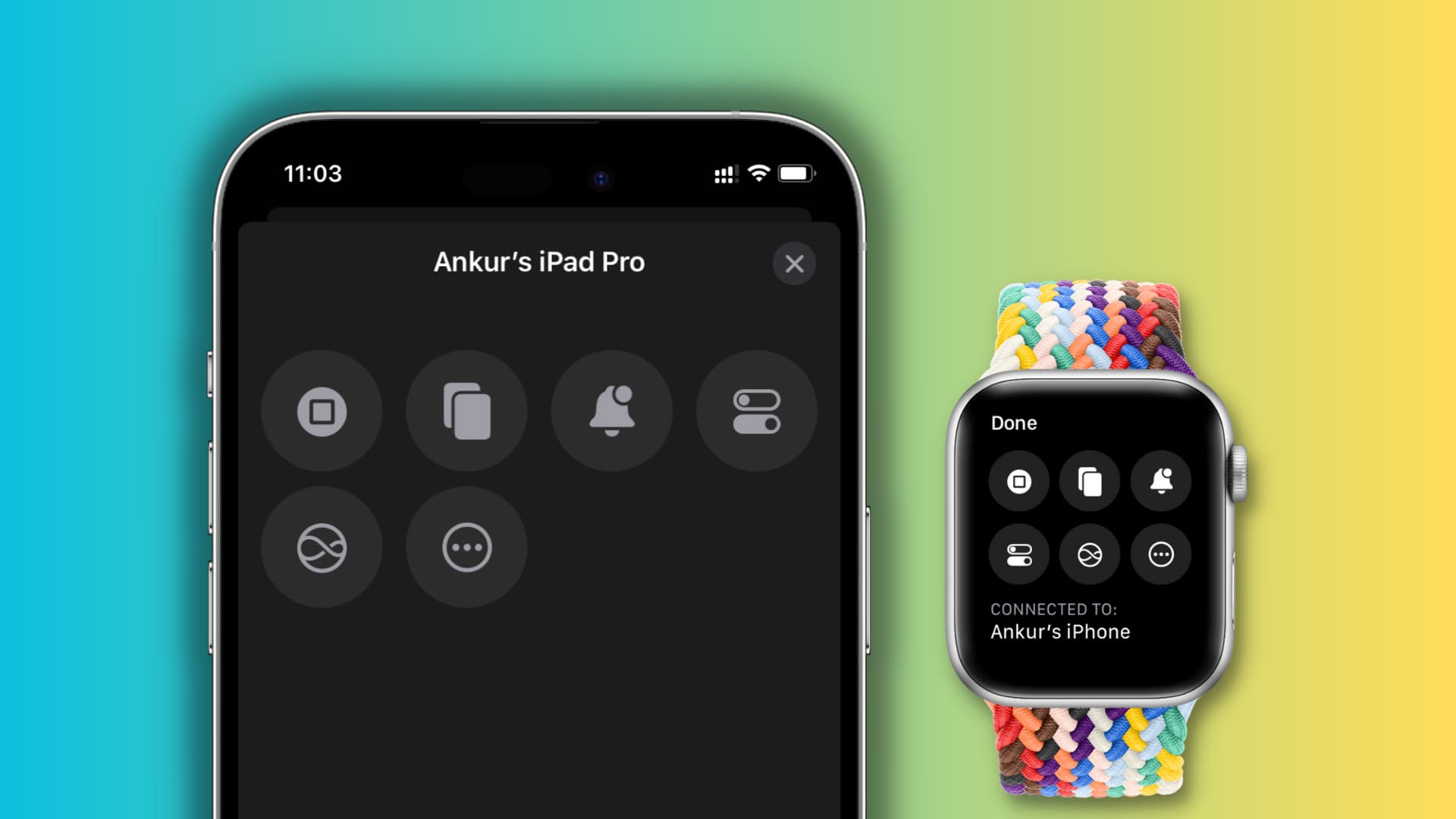
利用可能なコントロール
iPhone と Apple Watch を使用して、他のデバイスで次の操作を実行できます。
ホームに戻る App スイッチャーに入る 通知センターを開く コントロール センターを開く Siri を呼び出す 再生または一時停止メディア 前のトラックを再生 次のトラックに移動 音量を上げる 音量を下げる
要件
制御する iPhone または Apple Watch と制御されるデバイス (iPad など) は、同じ Apple ID を使用する必要があります。両方のデバイスで Wi-Fi と Bluetooth をオンにします。
iPhone を使用して iPad または別の iPhone を制御する方法
1) メイン iPhone で設定アプリを開き、 をタップします。アクセシビリティ。
2) [近くのデバイスの制御] をタップします。
3) もう一度 [近くのデバイスを制御] をタップします。
4) 近くのデバイスのリストから iPad または他の iPhone を選択します。
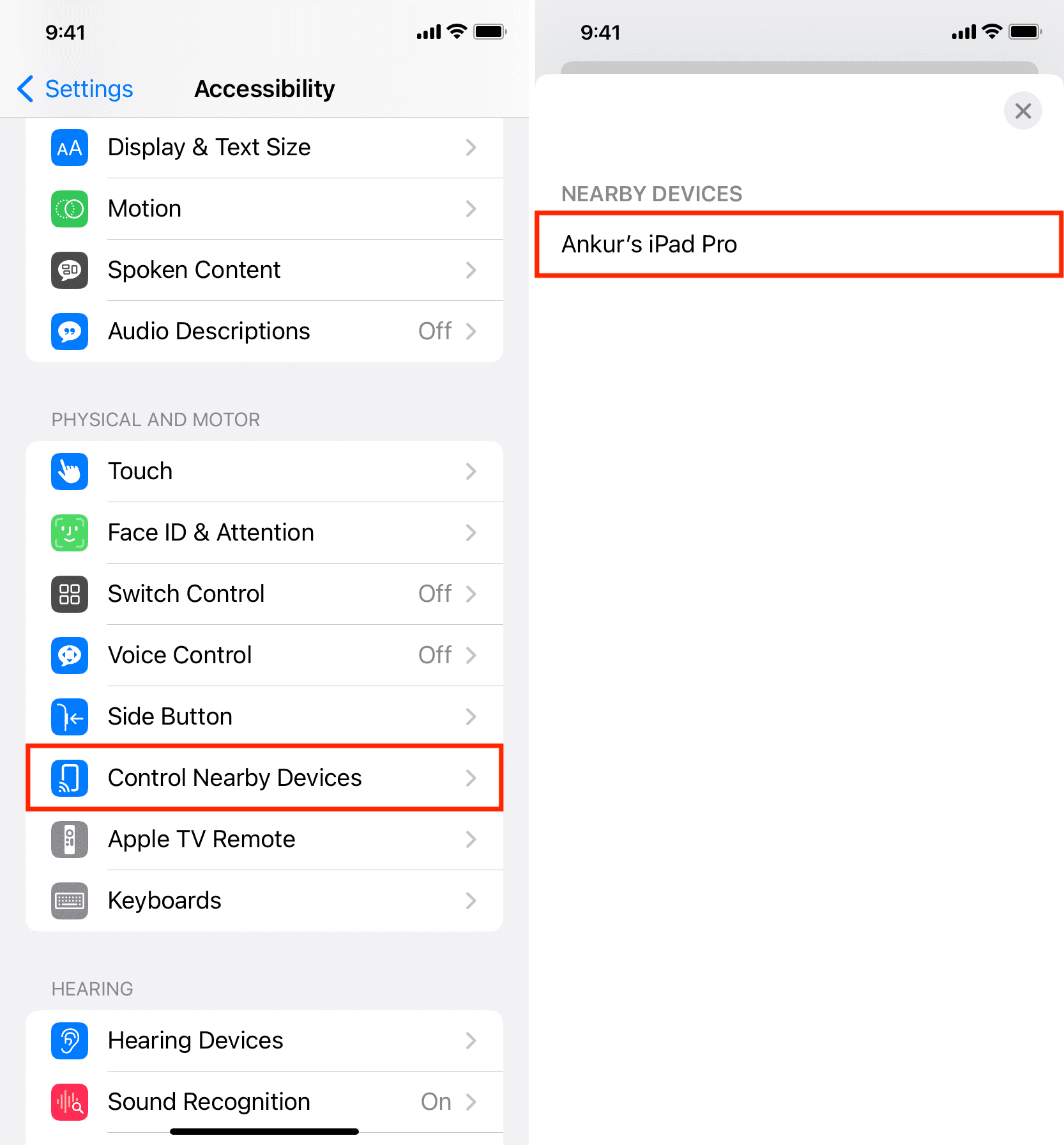
他のデバイス画面の上部に「接続済み」というアラートが表示されます。次回以降の試行でこの小さな通知が表示されなくても問題ありません。

5) iPhone のボタンを使用して、他のデバイスを制御します。 オプション ボタン (円内の 3 つの点) をタップすると、メディア ボタンを含むすべてのコントロールが表示されます。
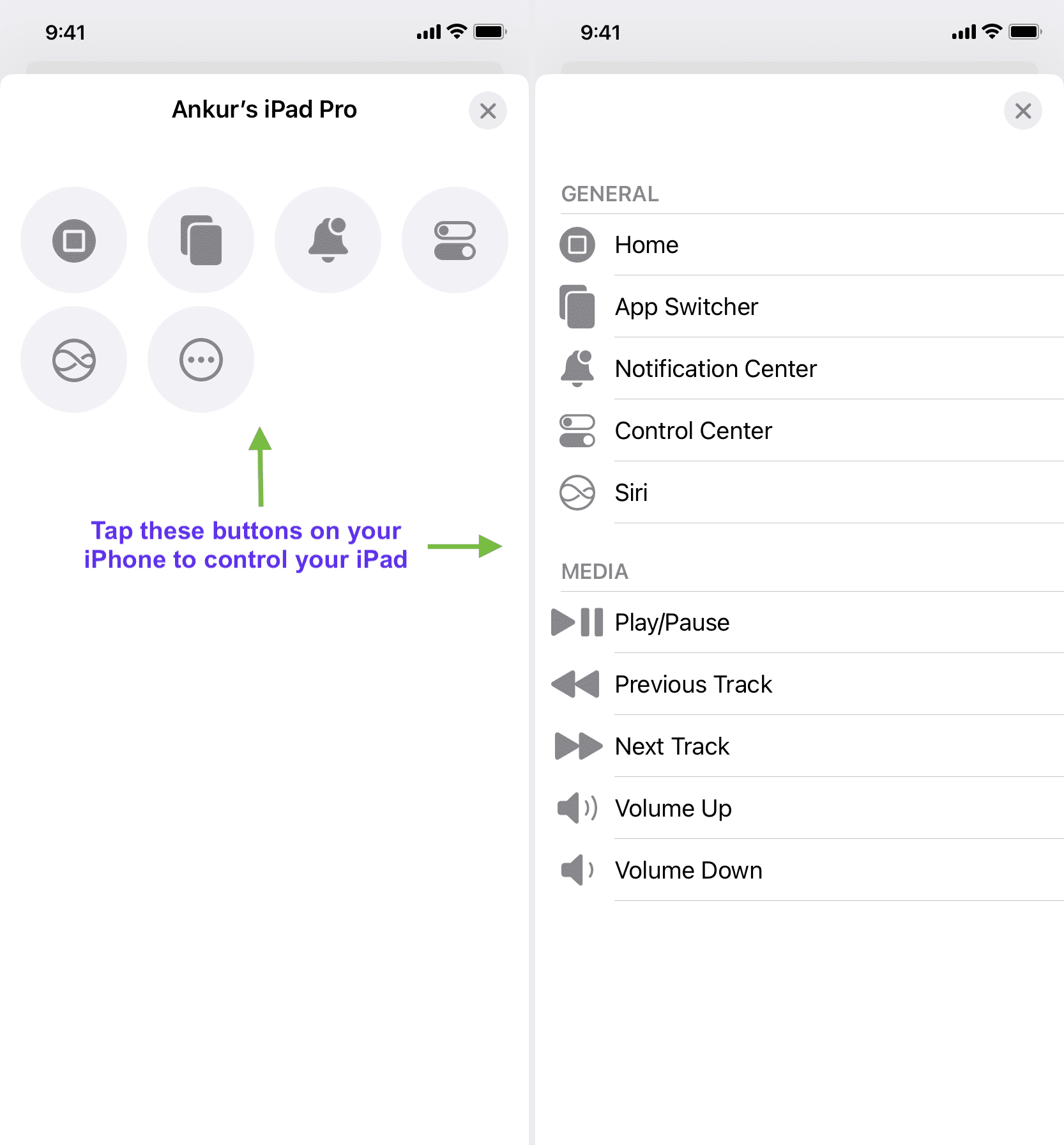
注: iPhone を iPad で、または Mac を iPhone または Apple Watch で操作します。
Apple Watch で iPhone または iPad をコントロール
iPhone で iOS または iPadOS デバイスをコントロールできるのと同じように、 、Apple Watch を使用してこれらの操作を実行することもできます。ウォッチを使用して、ペアリングされているメイン iPhone、または上記の要件を満たすその他の近くのデバイスを制御できます。
Apple Watch を使用して iPhone または iPad を制御するには、次の手順に従ってください。
1) Apple Watch の Digital Crown を押して設定アプリを開きます。
2) スクロール下に移動して [アクセシビリティ] をタップします。
3) [モーター] 見出しまで下にスクロールし、[近くのデバイスの制御] をタップします。
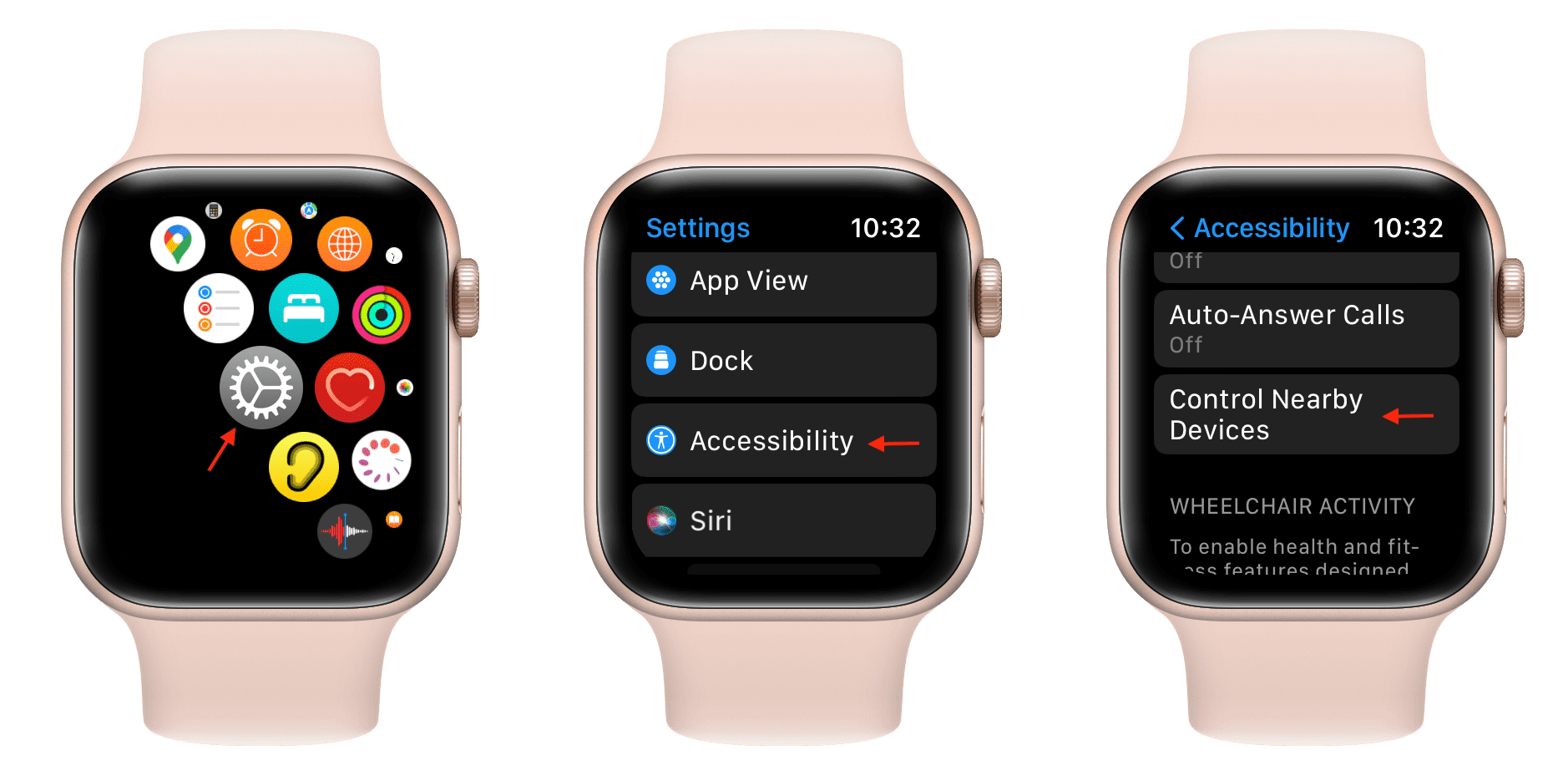
4) 近くの iPhone および iPad がデバイス候補として表示されるはずです。制御したいものをタップします。
5) ここのボタンを使用して、ホームに移動し、App Switcher に入り、通知センターを開き、コントロール センターを起動し、Siri を起動します。 [オプション] ボタンをタップして、メディアを制御し、ハンド ジェスチャーを設定します。
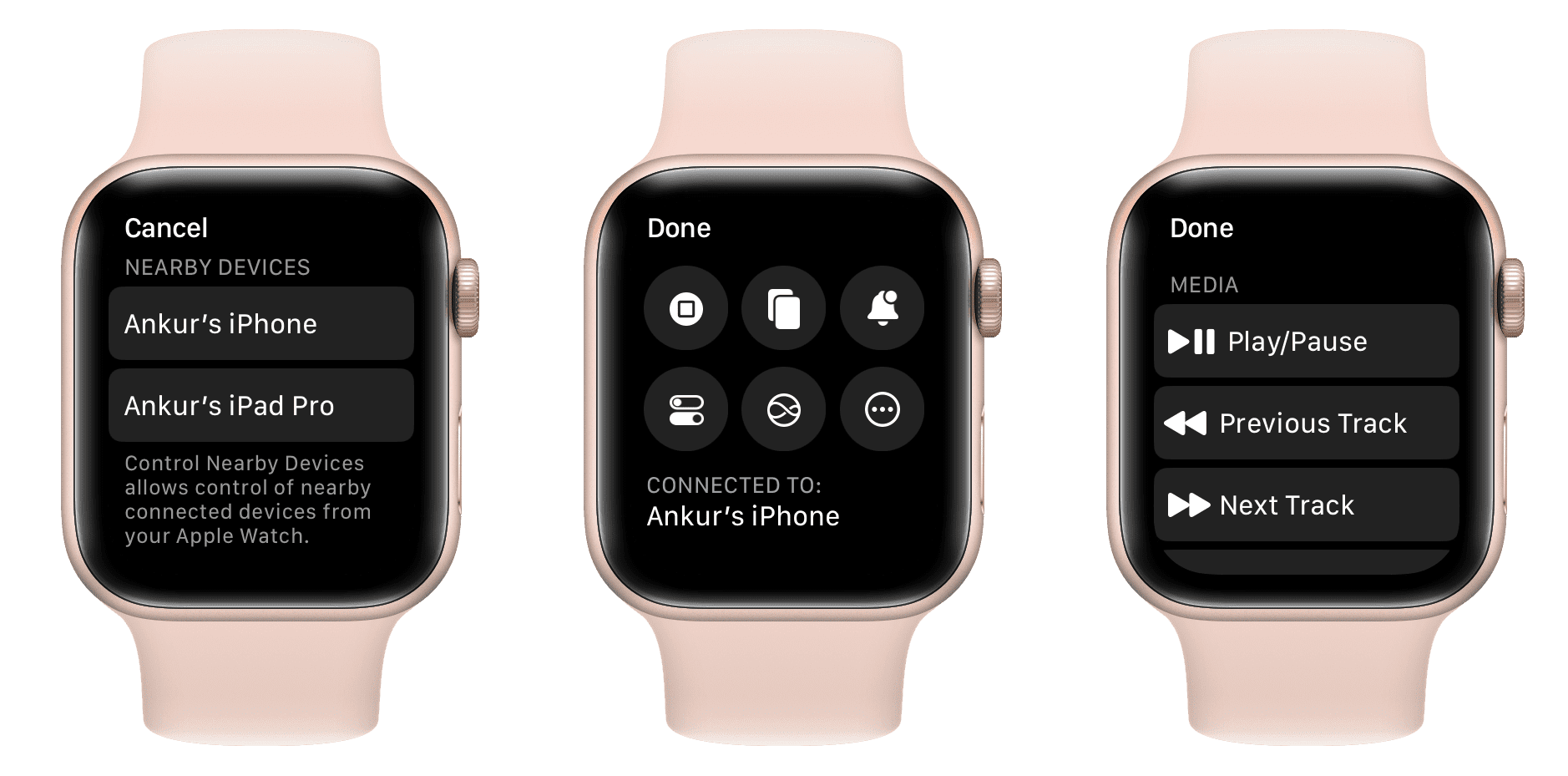
ヒント: iPhone で Apple Watch を制御することもできます。 Apple Watch Series 6 以降でこれを行うには、iPhone の [設定] > [アクセシビリティ] > [Apple Watch ミラーリング] に移動します。
[近くのデバイスの制御] 画面にすばやく移動します
現在、近くのデバイスを表示するには、4 回のタップ ([設定] > [アクセシビリティ] > [近くのデバイスの制御] > [近くのデバイスの制御]) を実行する必要があります。ただし、これら 2 つのオプションを使用すると、作業をすばやく行うことができます。
戻るタップ
背面を 2 回または 3 回タップするとすぐに「近くのデバイス」画面に移動するように「戻るタップ」を設定できます。
ユーザー補助のショートカット
iPhone: 設定 > ユーザー補助に移動します。 > > アクセシビリティ ショートカットをクリックし、近くのデバイスを制御にチェックを入れます。この後、サイドボタンを 3 回押すと、近くのデバイス画面または iPhone のコントロール画面が自動的に開きます。
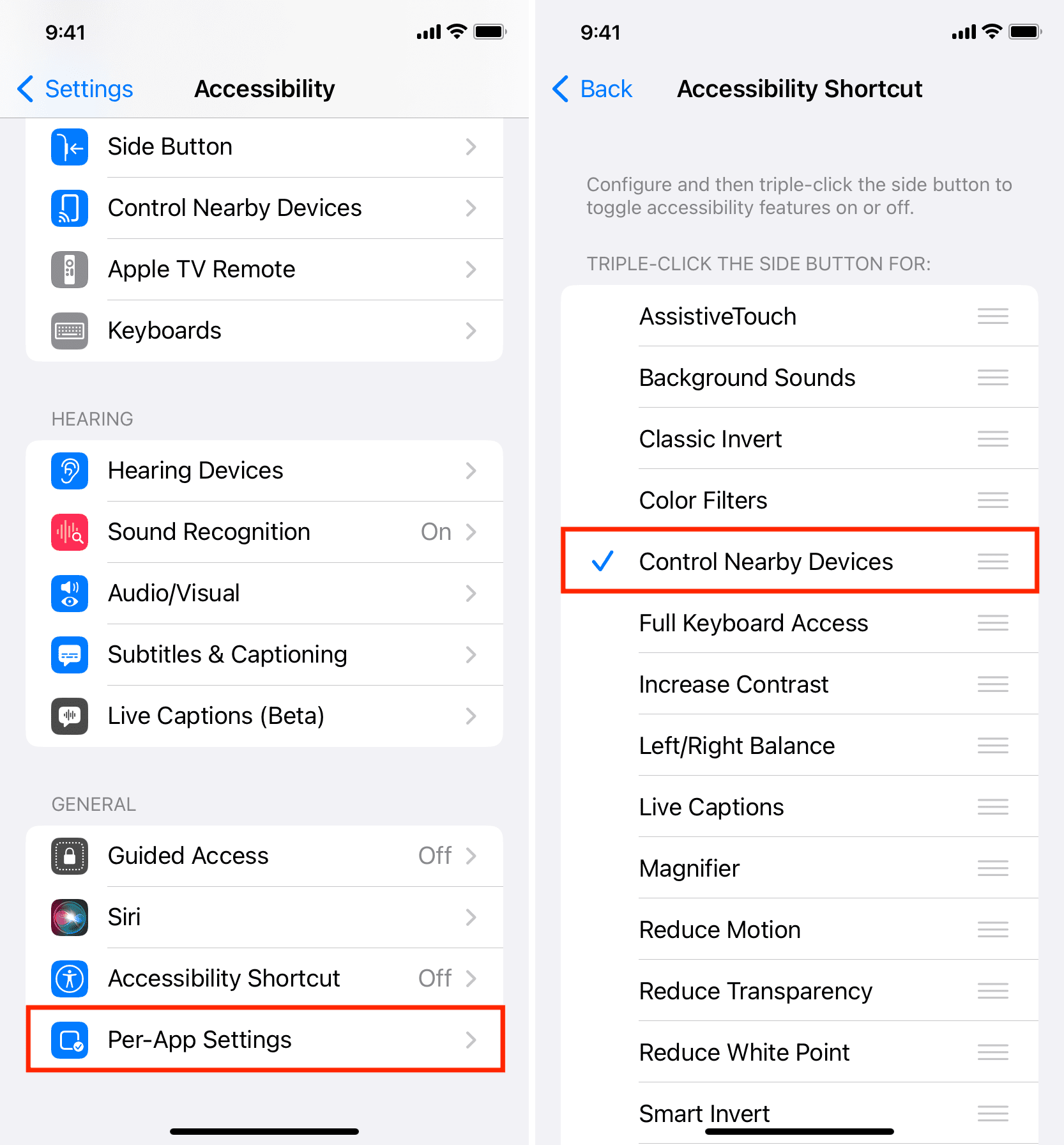
Apple Watch: > Apple Watch の [設定] > [アクセシビリティ] > [アクセシビリティ ショートカット] に移動し、[近くのデバイスを制御] を選択して、アクセシビリティ ショートカットを設定することもできます。 です。これが完了したら、Digital Crown を 3 回押すと、近くのデバイスの制御画面がすぐに表示されます。
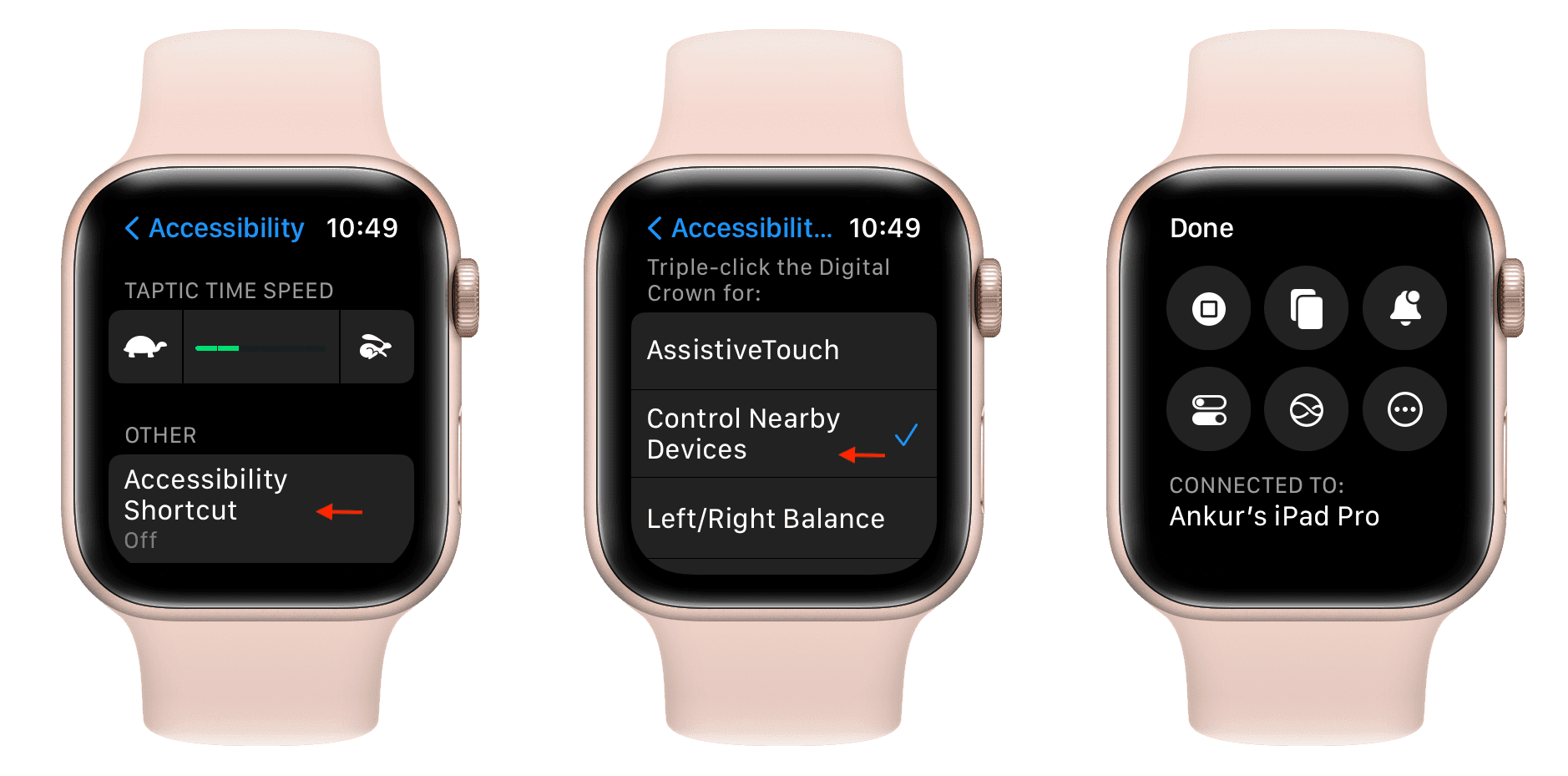
他のデバイスがあるか、接続に失敗しますか?
iPhone の [設定] > [アクセシビリティ] > [近くのデバイスの制御] > [近くのデバイスの制御] に移動しても iPad または他の iPhone が表示されない場合は、次の解決策に従ってください。さらに、[近くのデバイス] 見出しの下にある利用可能な iPad をタップすると、「接続に失敗しました」エラーが表示される場合にも、以下のヒントが機能します。
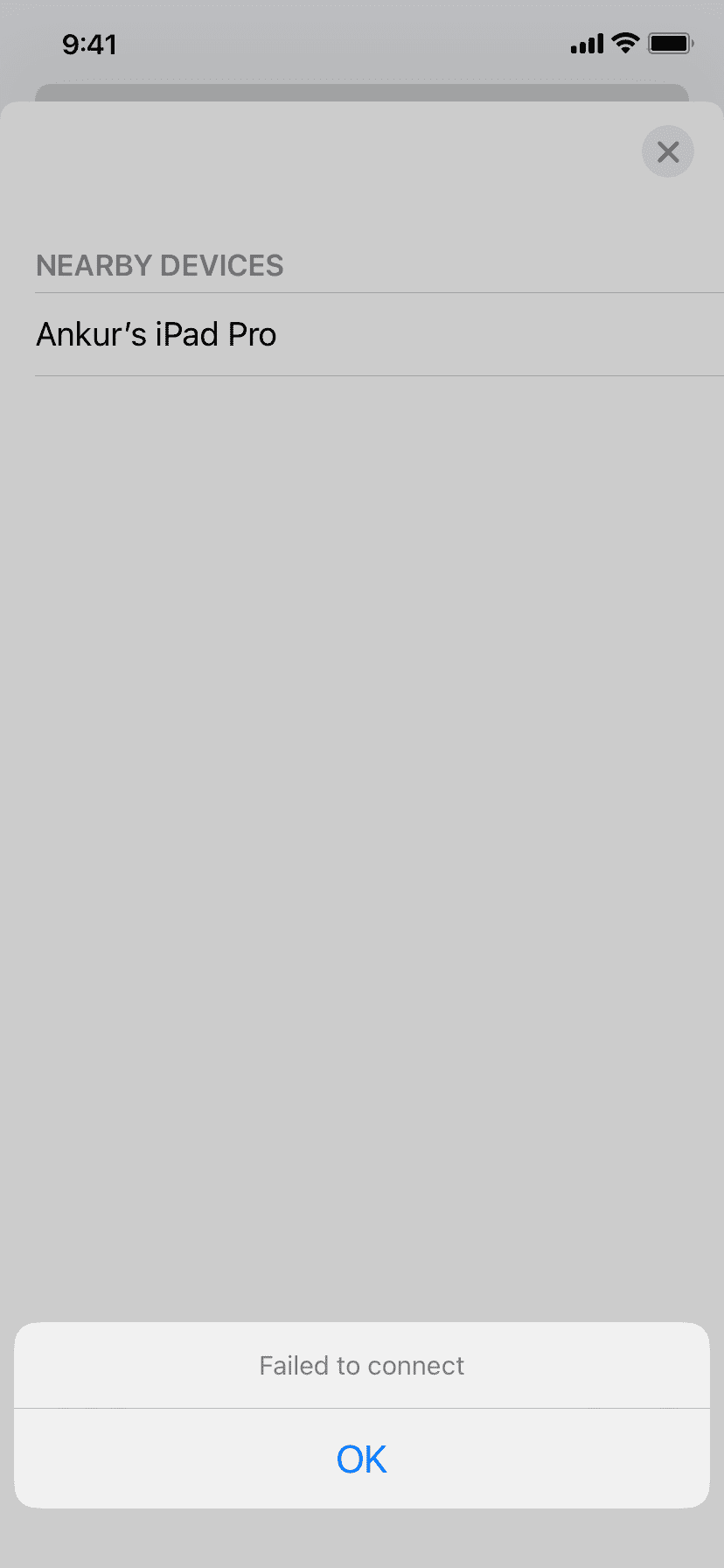
デバイスを近くに置いてください
制御するデバイス (iPhone または Apple Watch) と制御されるデバイス (iPad または別の iPhone) が近くにあることを確認します。 「近く」とは、Bluetooth の通信範囲が約 30 フィート または 10 メートル であることを意味します。
設定アプリを強制終了して再度開きます
場合によっては、軽微な不具合により近くのデバイスを制御できないことがあります。 iPhone の設定アプリを閉じて再度開くだけです。その後、上記の手順をもう一度実行すると、機能するはずです。
他のデバイスのロックを解除します
iPhone または Apple Watch と他のデバイスとの間の接続を確立できることがわかりました。
ただし、コントロール センターから Bluetooth がオフになっている場合 (アイコンが青ではなく白になっている場合)、iPhone の検出と接続に失敗する可能性があります。他のデバイスに。そのため、Bluetooth が適切に有効になっていることを確認してください。有効になっていない場合は、デバイスが起動しており、ロックが解除されています。
Apple ID を確認してください
両方のデバイスの設定アプリに移動し、から自分の名前をタップします。上部で同じ Apple ID を使用していることを確認します。 ID が異なる場合はサインアウトしてサインインします。
Wi-Fi と Bluetooth の両方を有効にする
私の理解と繰り返しのテストによると、この機能は Bluetooth を使用して検索すると結論付けることができます。
Bluetooth をオフ、Wi-Fi をオフ、Bluetooth と Wi-Fi の両方をオフにして使用してみました。しかし、すべての場合で失敗しました。 両方のデバイスで Bluetooth と Wi-Fi が有効になっている場合は機能しました。
同じ Wi-Fi ネットワークに接続します
テストで次のことがわかりました。近くのデバイスの制御機能は、デバイスが別のネットワーク上にある場合でも機能します。たとえば、私の Apple Watch SE は 2.4 GHz Wi-Fi 帯域にのみ接続できますが、iPhone と iPad は 5 GHz 帯域に接続しています。それでも、時計を使用して iPhone と iPad を制御することはできます。
しかし、これがうまくいかない場合は、[設定] > [Wi-Fi] に移動してください。 > を選択し、両方のデバイスに同じ Wi-Fi ネットワークを選択します。
すべてを再起動します
下に iPhone、iPad、Apple Watch が表示されない場合は、電源をオフにして再度オンにします。
最新のオペレーティング システムに更新します
何も解決しない場合は、iPhone、iPad、Apple Watch が最新バージョンを実行していることを確認してください。
提案: 画面上のトラックパッドがあれば便利です!
近くのデバイスのコントロールを使用すると、基本的なアクションを実行できますが、全体的な機能は制限されています。 。たとえば、iPhone を使用して iPad でコントロール センターと通知センターを開いたり、ホームに戻ったりすることはできますが、その後は iPad に触れるか Siri を使用しない限り、何もできません。
iPhone または iPad を Apple TV のリモコンとして使用すると、仮想タッチパッドがいかに便利で多機能であるかがわかります。
同様に、「近くのデバイスの制御」画面にオンスクリーン タッチパッドがあれば非常に便利です。これにより、ユーザーは他のデバイスでさらに多くのことができるようになります。たとえば、ユーザーは iPhone のタッチパッドを使用できるようになり、iPad に接続されたワイヤレス トラックパッドやマウスと同じように iPad を制御できるようになります。以下にその様子を示します:
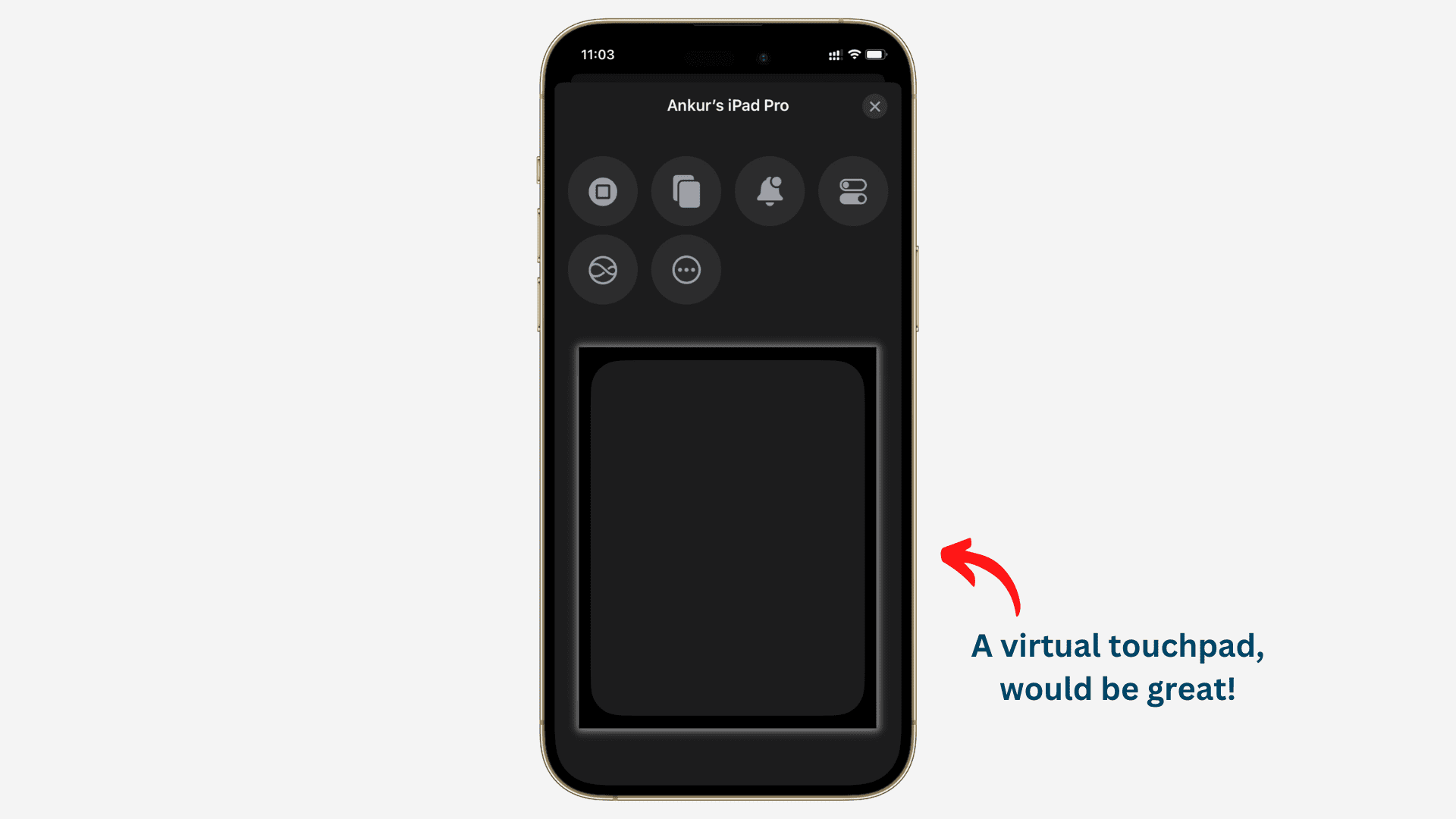
次を確認してください: スイッチ コントロールを使用して頭の動きで iPhone または iPad を制御する方法

