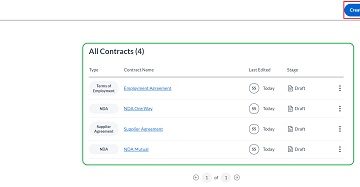Bluetooth 経由でデバイスを iPhone、iPad、または Mac に接続すると、さまざまな機能が提供され、日常の全体的な使用量が向上します。最も一般的なのは、iPhone の Bluetooth デバイス経由で電話を受けることです。また、Bluetooth スピーカーを Mac に接続して、友達が家にいるときに音楽を再生したり、映画を見ながらより良いオーディオを楽しむこともできます。
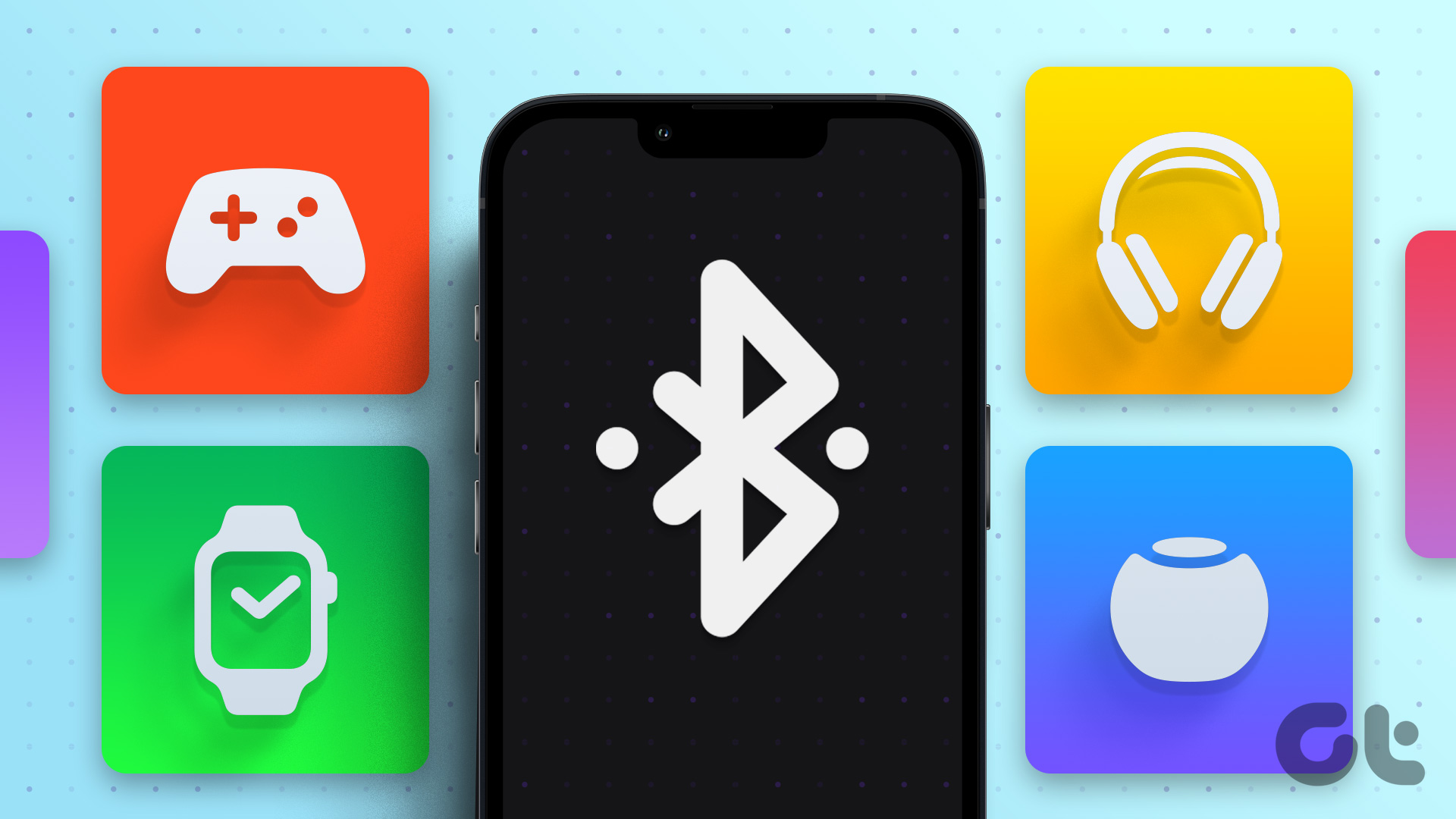
Bluetooth 接続をサポートするデバイスが複数ある場合、この投稿では iPhone 上のすべての Bluetooth デバイスをペアリングして管理する手順を示します。 iPad、および Mac。
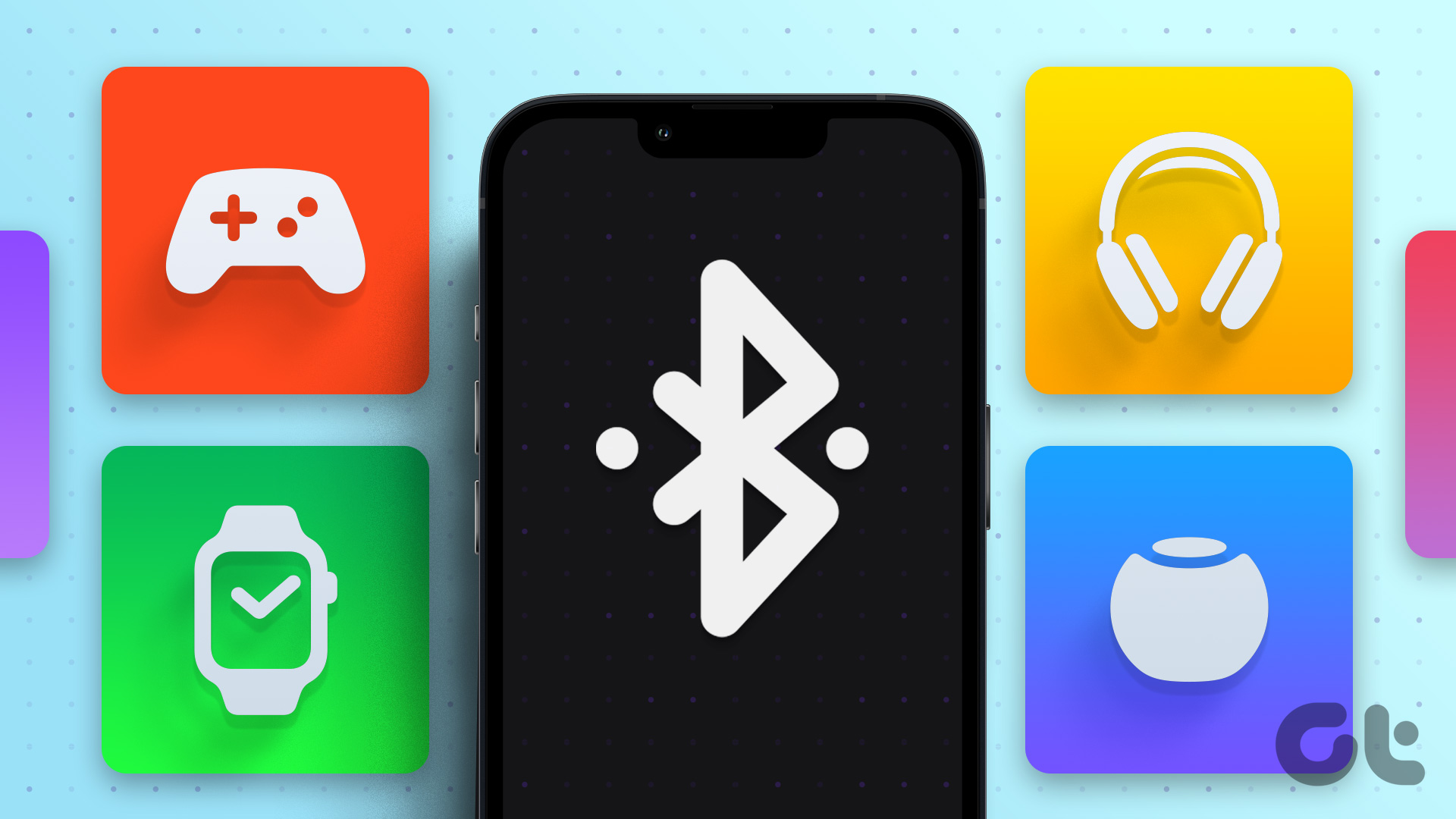
Bluetooth デバイスを iPad とペアリングする方法iPhone と iPad
通常の通勤時でも、カフェで誰かを待っている間でも、外出先で Bluetooth デバイスを iPhone または iPad にペアリングすると便利です。まず、Bluetooth デバイスと iPhone または iPad をペアリングする方法を確認してみましょう。どちらのプラットフォームでも手順は同じです。
ステップ 1:iPhone または iPad で設定アプリを開きます。
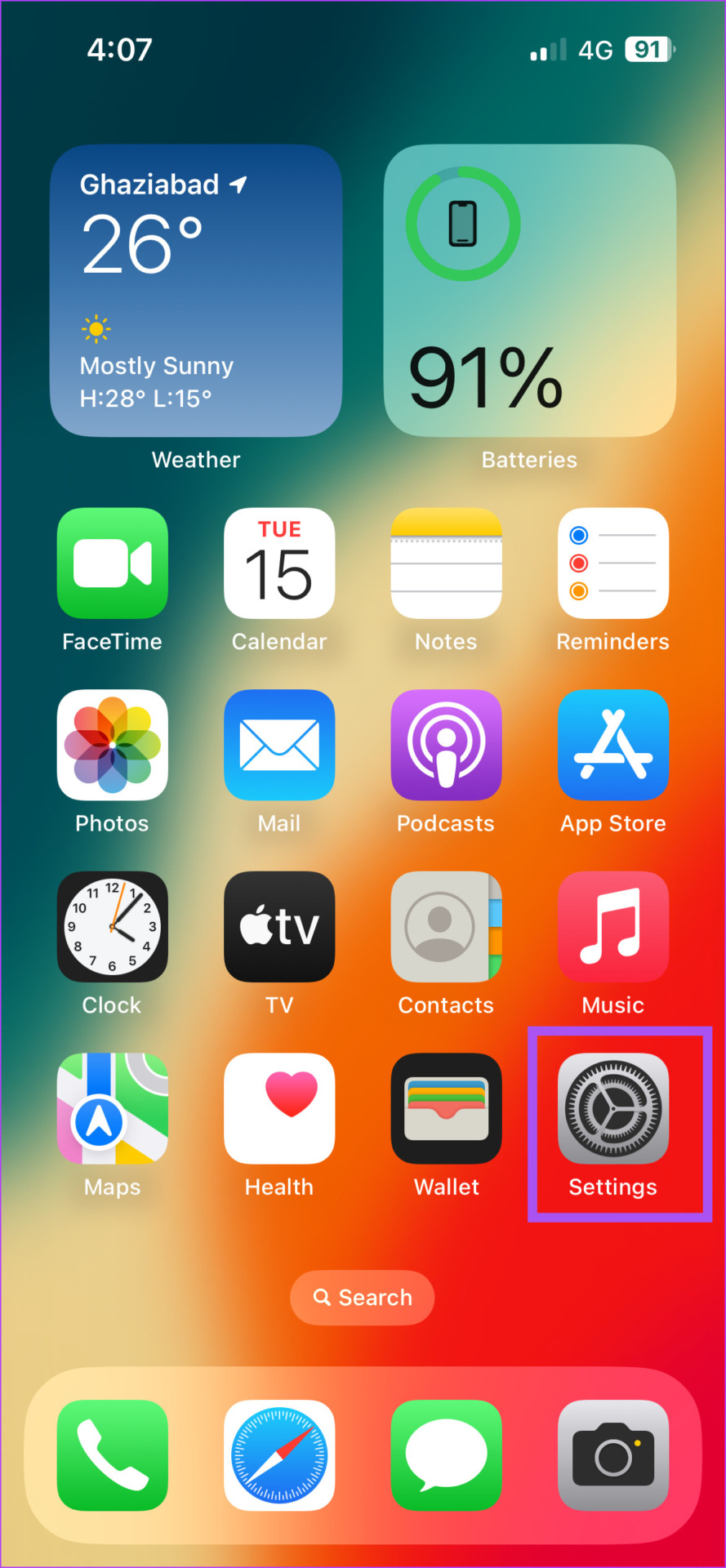
ステップ 2: Bluetooth を選択します。
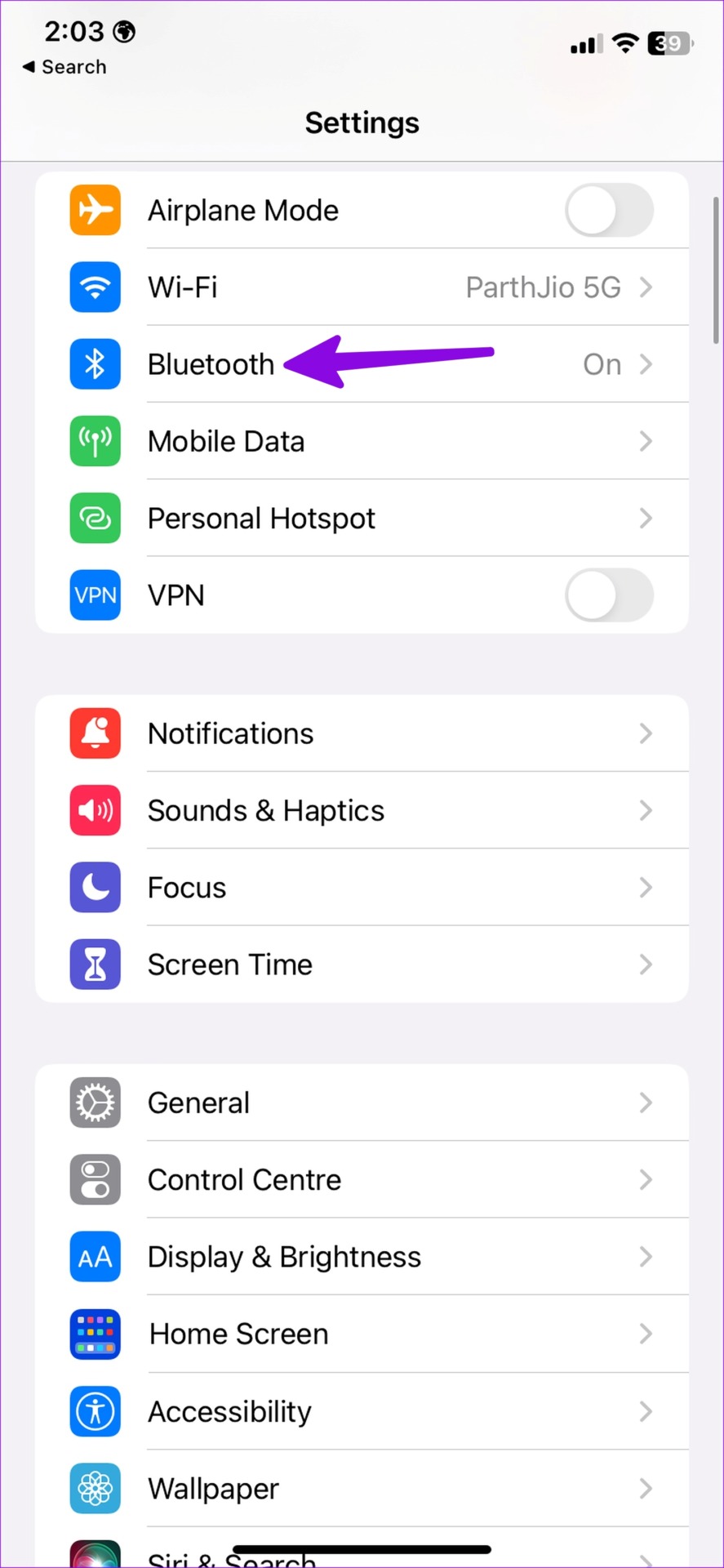
ステップ3:Bluetooth の横にあるトグルをタップして有効にします。
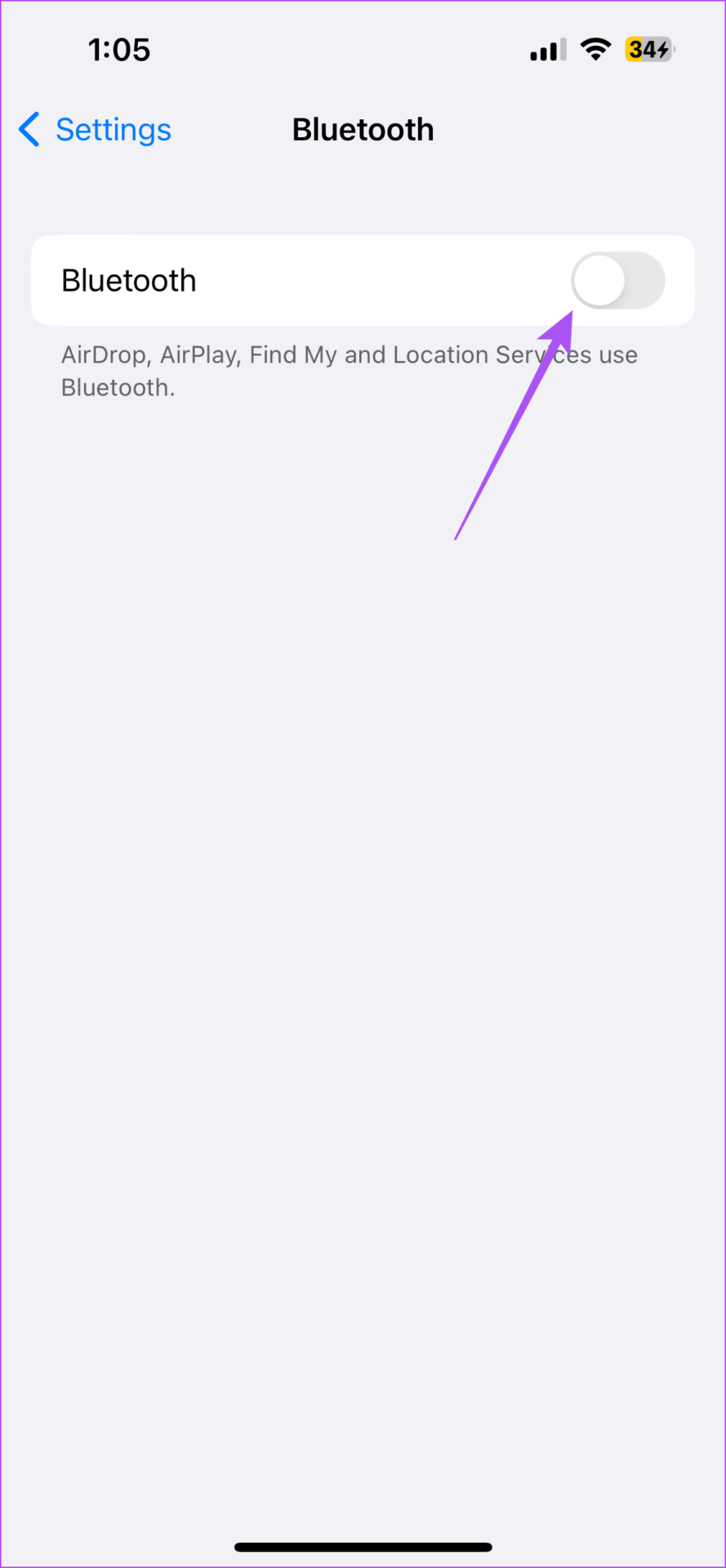
ステップ 4: Bluetooth デバイスでペアリング モードを有効にします。
ステップ 5: [その他のデバイス] で、 をタップします。
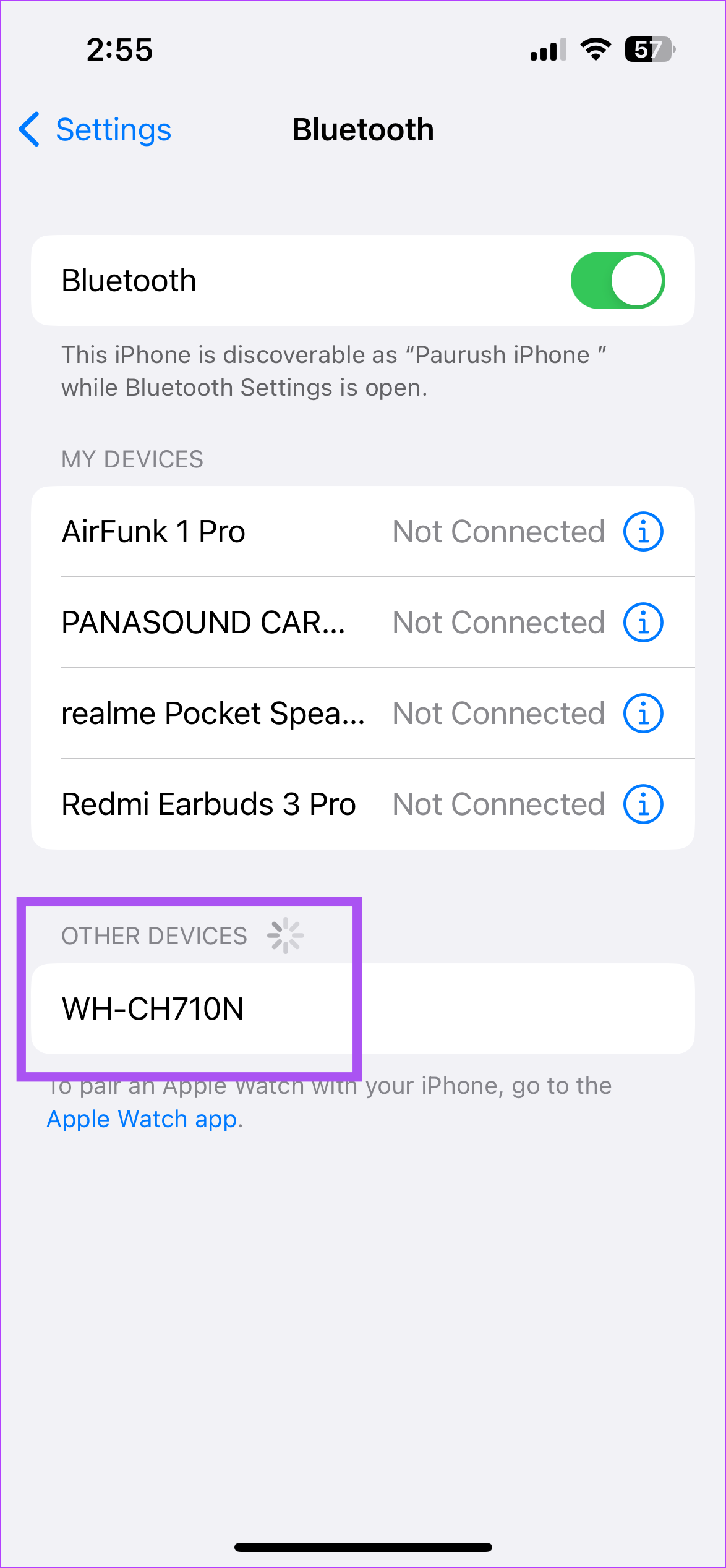
デバイスが iPhone または iPad に接続されます。
iPhone および iPad で Bluetooth デバイスを編集または削除する
複数の Bluetooth デバイスを管理できますiPhone または iPad 上の Bluetooth デバイス。編集または削除する方法は次のとおりです。どちらのプラットフォームでも手順は同じです。
ステップ 1:iPhone または iPad で設定アプリを開きます。
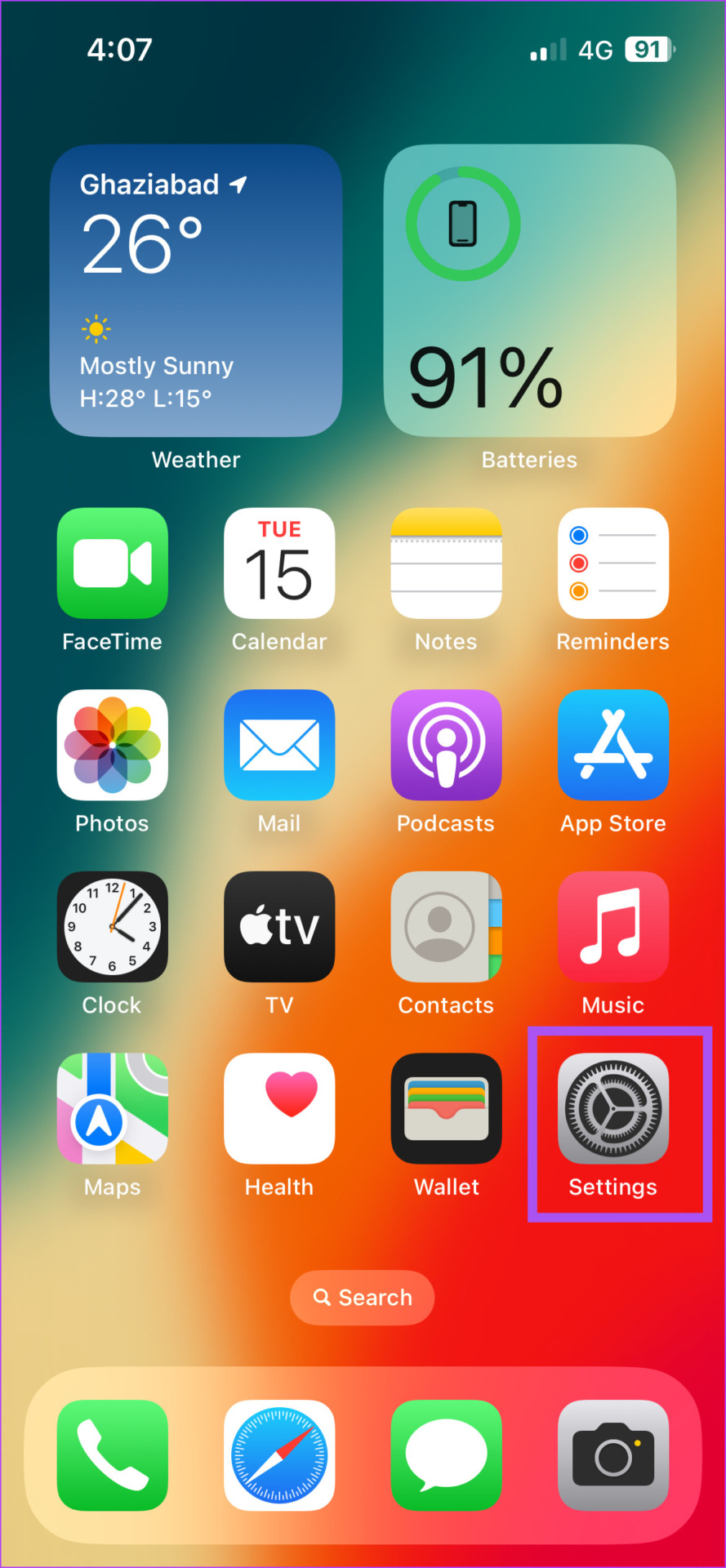
ステップ 2: [Bluetooth] をタップします。
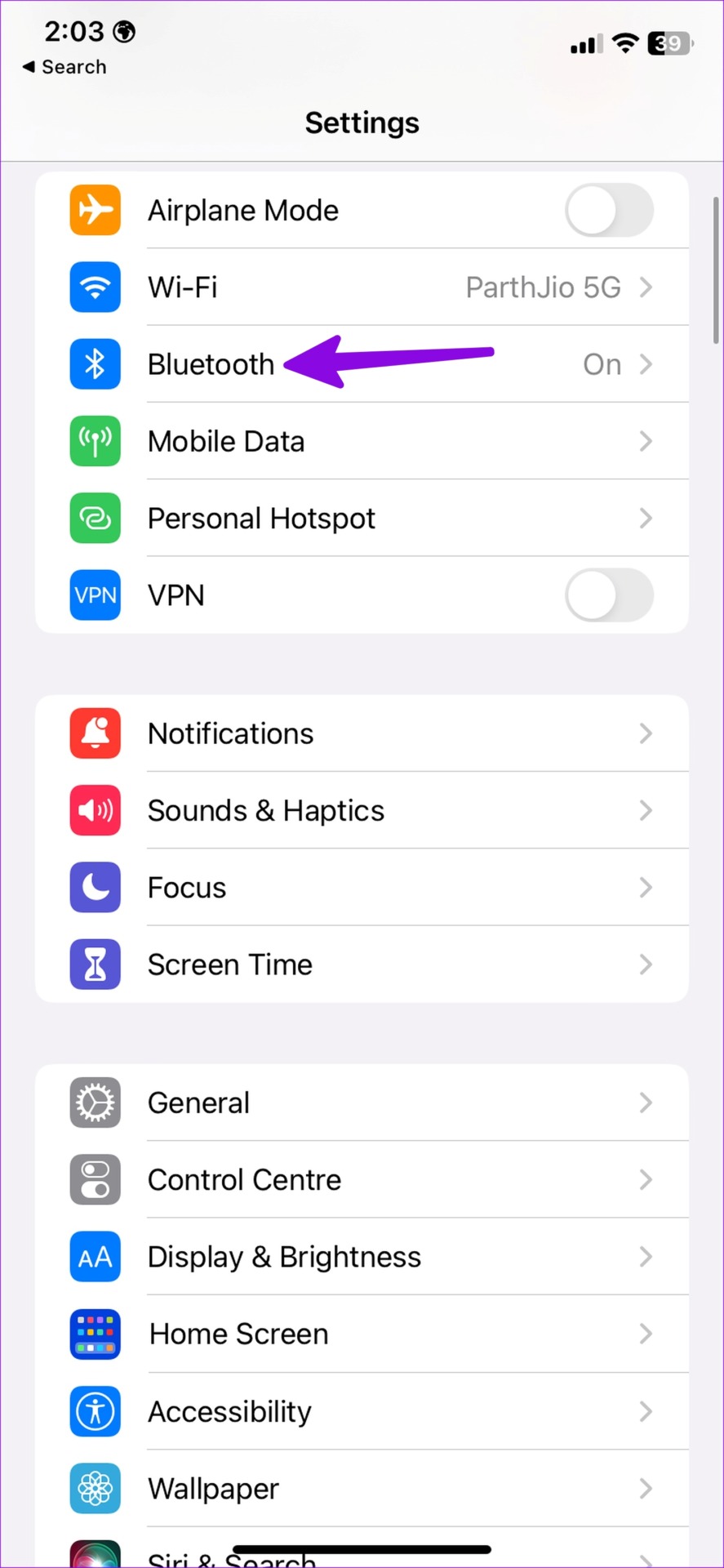
ステップ 3:[マイ デバイス] で、接続されているデバイス名の横にある情報アイコンをタップします。
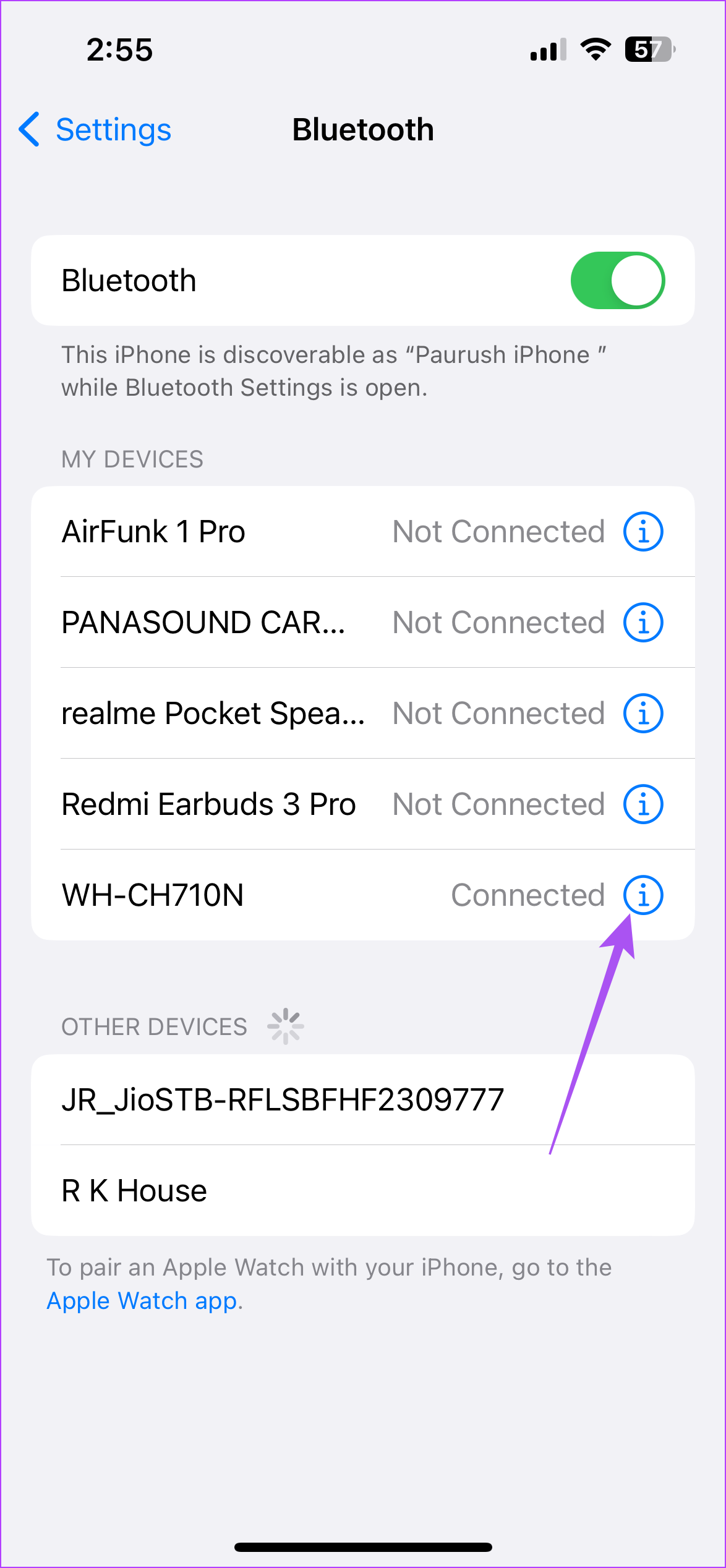
ステップ 4: [このデバイスを忘れる] をタップします。
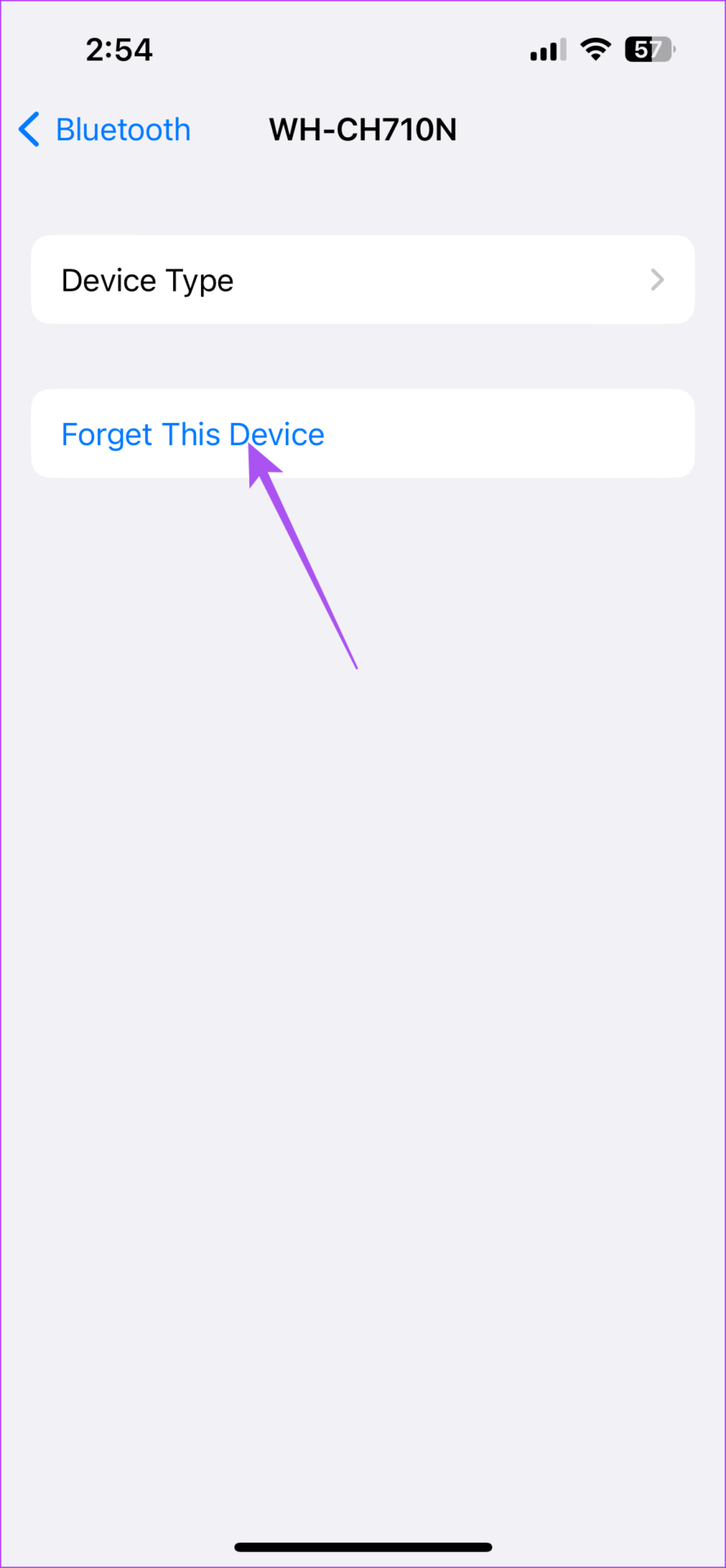
ステップ 5: 下部にある [デバイスを忘れた] をもう一度タップして確認します。.
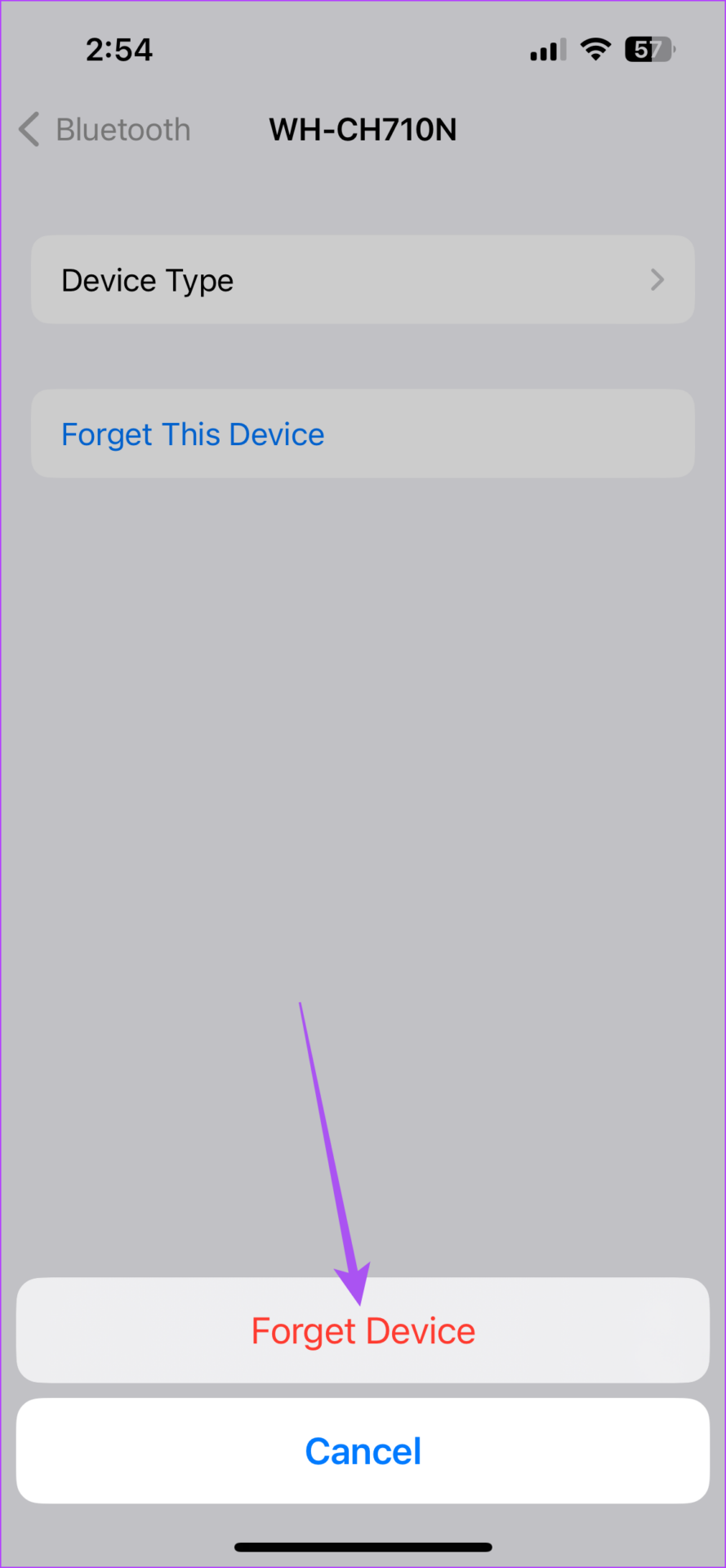
あなた接続されているデバイスの名前を変更したり、デバイスの種類を変更したり、iPhone または iPad から切断したりすることもできます。

iPhone で Bluetooth オーディオの遅延がある場合は、投稿を参照してください。
Bluetooth デバイスを Mac とペアリングする方法
Mac で作業しているときは、集中したりリラックスしたりできる音楽を聴きたいと思うかもしれません。ワイヤレスヘッドフォンで音楽を聴くことも、HomePod で Spotify を再生することもできます。 Bluetooth デバイスと Mac をペアリングする方法を説明します。
ステップ 1: Command + Spacebar ショートカットを押して Spotlight 検索を開き、「システム設定」と入力して Return キーを押します。
ステップ 1: p> 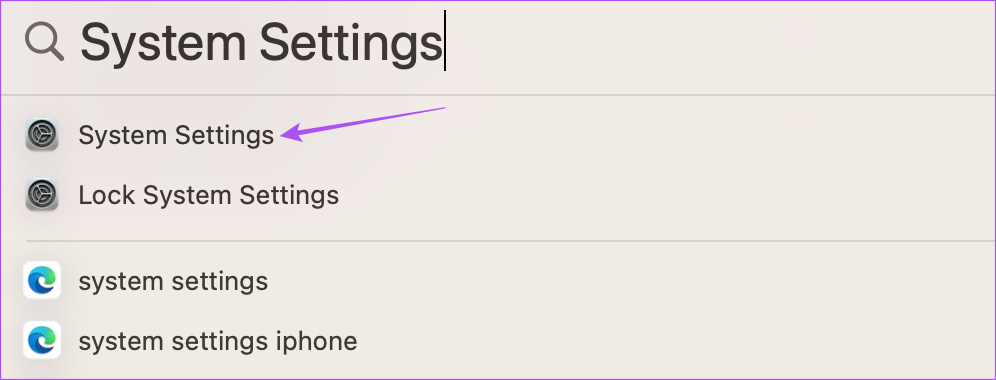
ステップ2:左側のメニューから Bluetooth を選択します。
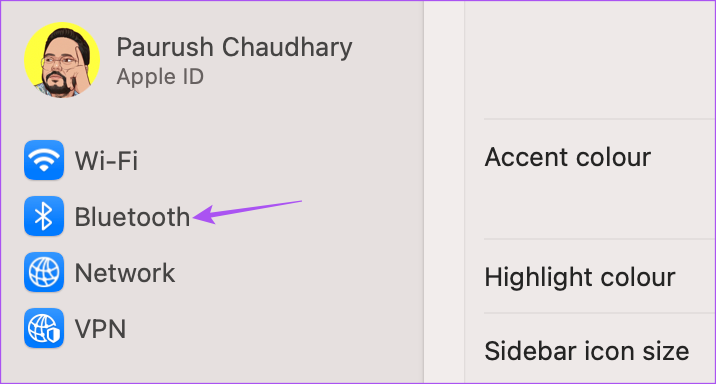
ステップ 3: Bluetooth の横にあるトグルをクリックして有効にします。
ステップ 4: Bluetooth デバイスでペアリング モードを有効にします。
ステップ 5: Mac 上に Bluetooth デバイスの名前が表示されたら、それをクリックして接続します。
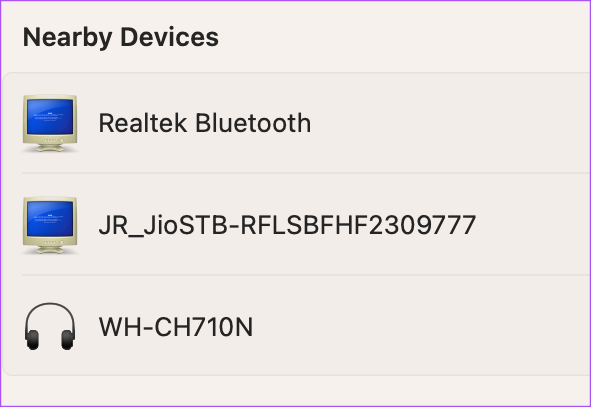
以前に同じデバイスを接続したことがある場合は、デバイス名の横にある [接続] をクリックできます。
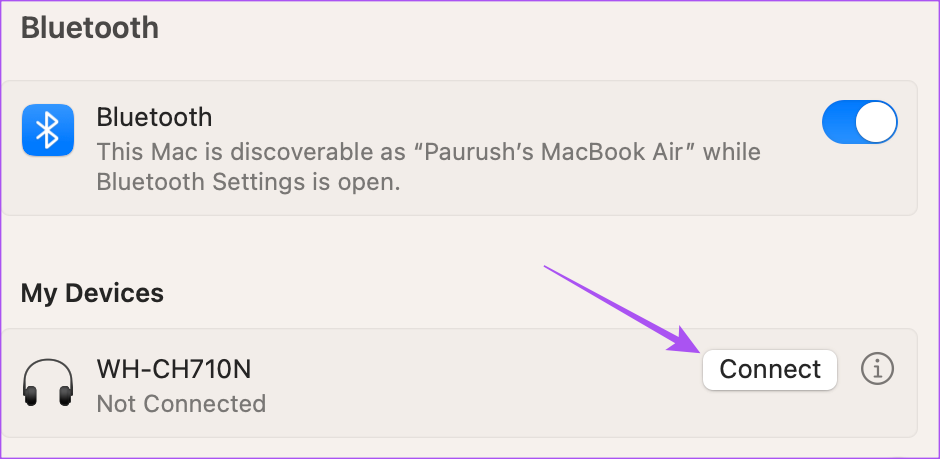
または、次の方法でペアリングすることもできます。 Bluetooth デバイスを Mac に接続します。
ステップ 1:メニュー バーの右上隅にあるコントロール センター アイコンをクリックします。
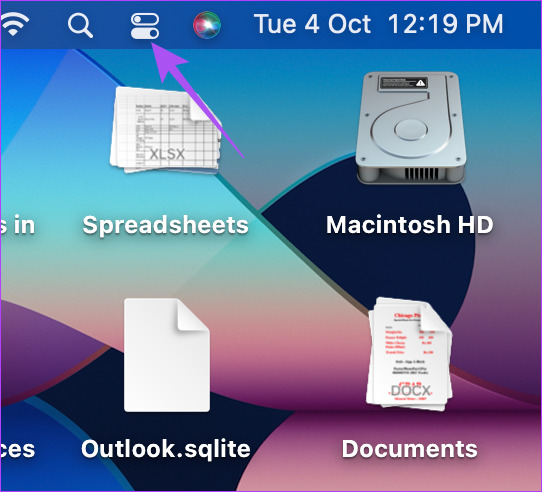
ステップ 2: [Bluetooth] をクリックします。 p> 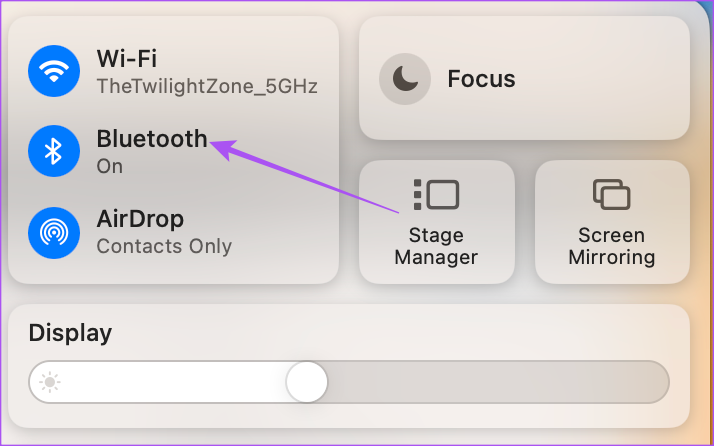
ステップ 3: Bluetooth の横にあるトグルをクリックしてオンにします。

ステップ 4: デバイスをペアリング モードでアクティブ化します。
ステップ 5: 接続するデバイス名を選択します。接続を確立します。
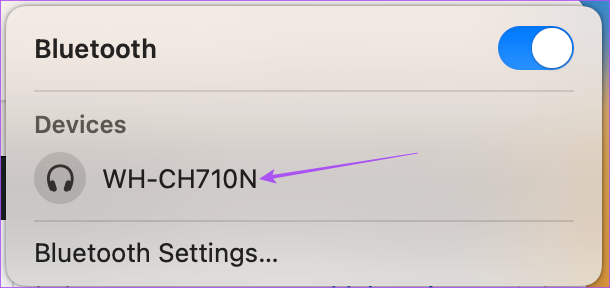
Mac で Bluetooth デバイスを編集または削除する
Mac に接続されている複数の Bluetooth デバイスを管理する方法は次のとおりです。
ステップ 1: Command + Spacebar キーボード ショートカットを押して Spotlight 検索を開き、「システム設定」と入力して Return キーを押します。
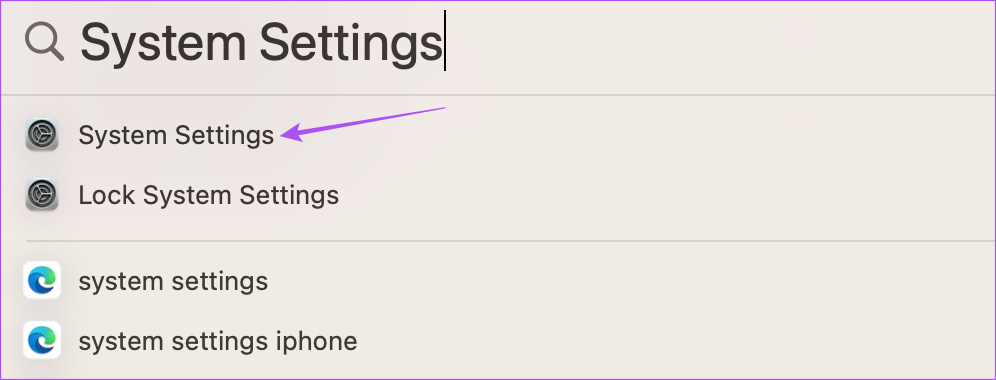
ステップ 2:左側のメニューから Bluetooth を選択します。
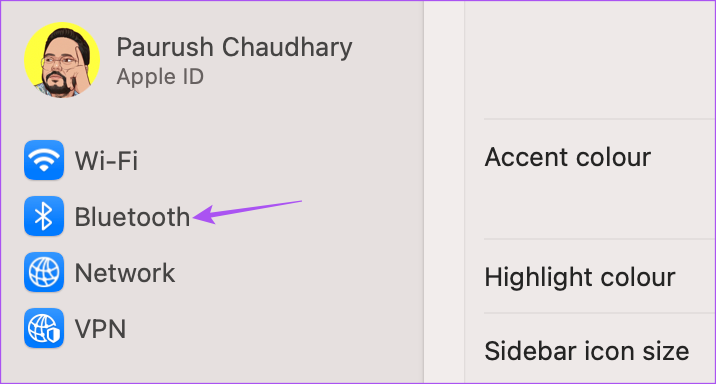
ステップ 3:[マイ デバイス] で、デバイス名の横にある情報アイコンをクリックします。
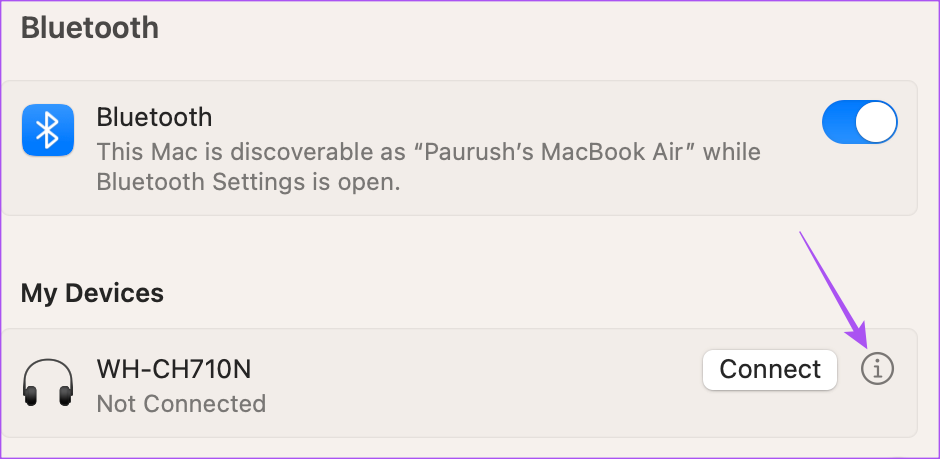
ステップ4: [切断するかこのデバイスを忘れる] をクリックして Mac から削除します。
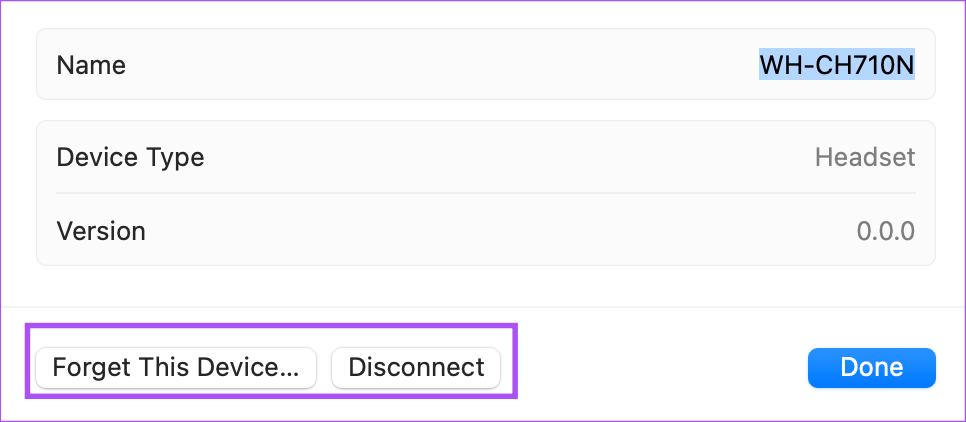
デバイス名は変更できますが、デバイス タイプは変更できません。
Bluetooth デバイスを削除した後は、同じ手順に従うことができます。上記の手順に従って、Mac に再接続してください。 Mac が Bluetooth ヘッドフォンからサウンドを再生していない場合は、こちらの投稿もお読みください。
Bluetooth 接続を管理する
複数の Bluetooth デバイスをお持ちの場合は、iPhone、iPad、およびすべての Bluetooth デバイスを管理します。 Macの接続も簡単です。さまざまな Bluetooth デバイスを使用すると、日常のアクティビティを適切に整理できます。ワイヤレス Bluetooth キーボードを Mac または iPad とペアリングして、より快適に考えを入力し続けることもできます。 AirDrop は、Bluetooth と Wi-Fi の両方が有効になっている場合にのみ、Apple デバイス間で機能します。問題が発生した場合は、iPhone または Mac で動作しないときの AirDrop の修正に関する投稿をご覧ください。