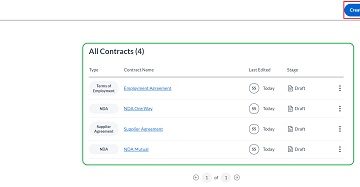Microsoft の Windows 11 および Windows 10 では、オペレーティング システムの外観をカスタマイズして独自の環境を作成できます。 PC を娯楽用でも仕事用でも、OS をカスタマイズできます。
そのようなカスタマイズの 1 つは、透明なタスクバーです。実際、ソリッド、半透明、または完全な透明から選択できます。選択はスタート メニューにも影響します。この記事では、Microsoft Windows のネイティブの方法と非ネイティブの方法の両方を使用して、タスク バーをより魅力的にする方法を説明します。
目次
Windows の設定からタスクバーを透明にする
設定アプリからタスクバーの透明度を変更するのは、オンとオフを切り替えるのと同じくらい簡単です。さらに、この手順は Windows 10 と 11 で非常に似ています。ただし、違いは微妙な場合があるため、各 OS の透明度の制御について個別に学びましょう。

タスクバーのカスタマイズWindows 10
設定アプリに移動します。検索機能を使用すると、すぐに見つけて開くことができます。 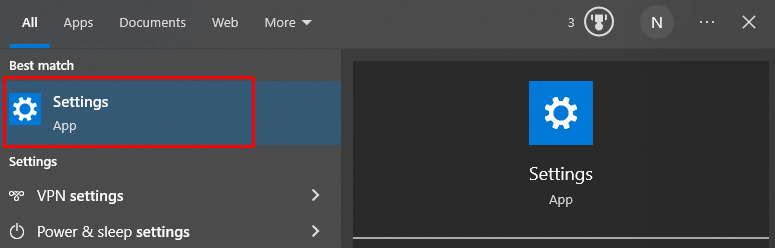 [個人用設定] オプションを選択します。
[個人用設定] オプションを選択します。 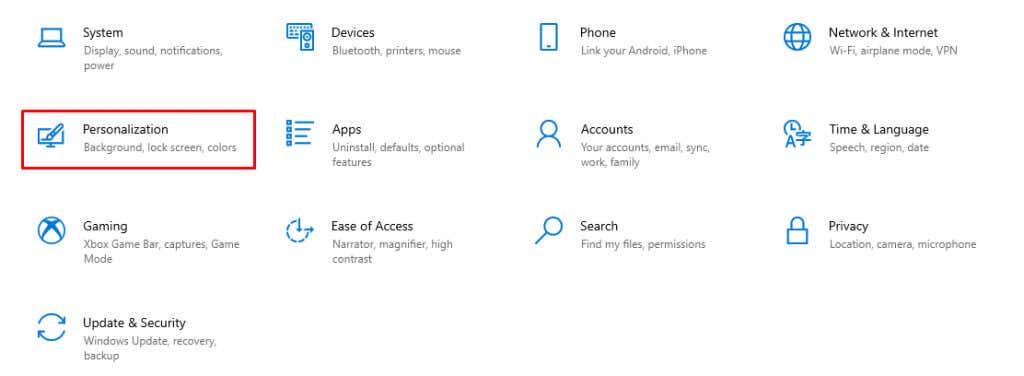 左側のメニューから [色] を選択します。
左側のメニューから [色] を選択します。 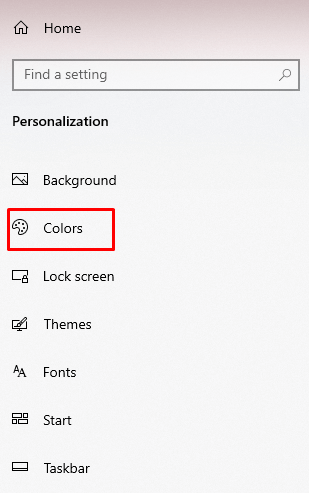 メイン ウィンドウで透明効果を見つけて、オンに切り替えます。
メイン ウィンドウで透明効果を見つけて、オンに切り替えます。 
以上です!タスクバーは透明である必要があります。次に、Windows 11 を見てみましょう。
Windows 11 のタスクバーのカスタマイズ
[設定]、[個人用設定] の順に移動します。 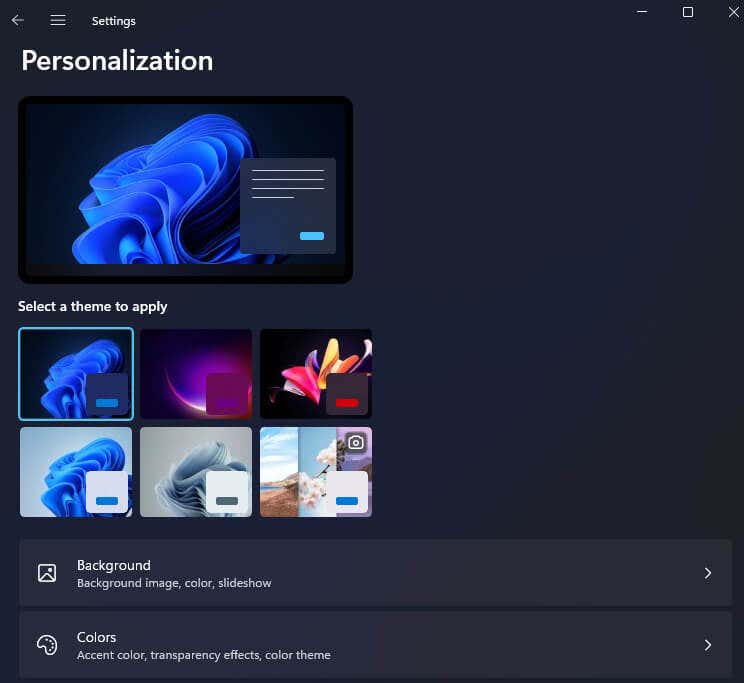 [色] オプションを選択します。
[色] オプションを選択します。  透明効果を見つけてスイッチをオンにします。
透明効果を見つけてスイッチをオンにします。 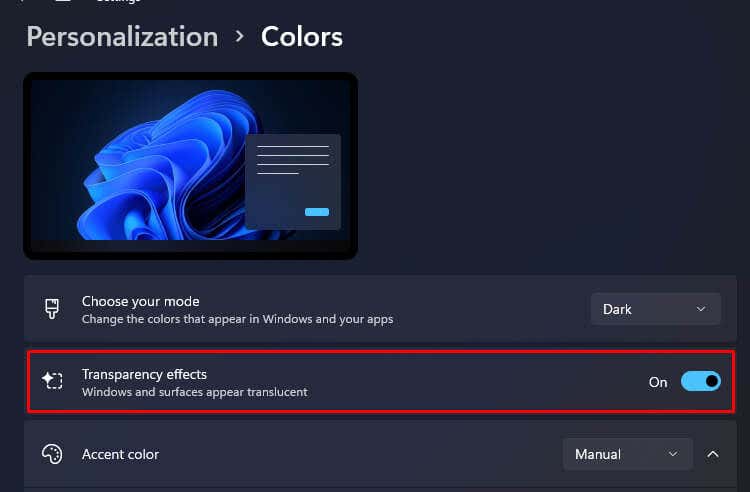
これで終わりです。タスクバーをソリッドステートに戻したい場合は、同じオプションをオフに切り替えるだけです。
タスクバーのカスタマイズを続けたい場合は、タスクバーにカラー オーバーレイを追加できます。これにより、タスクバーに選択した色のわずかな色合いが与えられ、それを使って興味深い外観のセットアップを行うことができます。
Windows 10 でカラー オーバーレイを追加する
[設定] に移動し、[個人用設定] を選択します。左側のメニューの「色」に移動します。 「アクセントカラーの選択」セクションまで下にスクロールします。好みの色をクリックして色を選択し、スタート、タスクバー、アクション センターの前にあるボックスをオンにします。 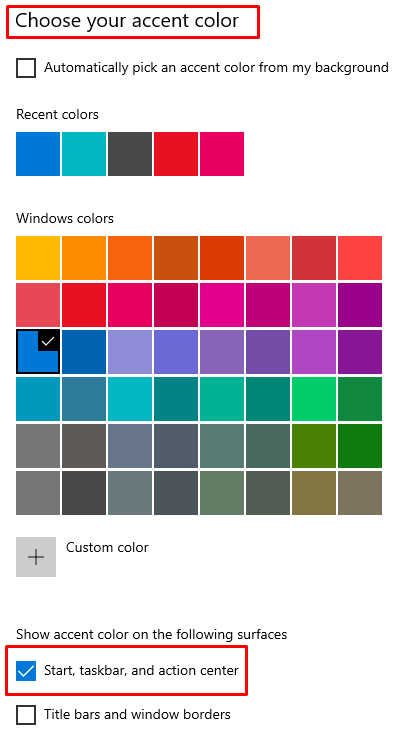
タスクバーに色がすぐに追加されることがわかります。
Windows 11 でカラー オーバーレイを追加する
前の手順と同様に、[設定]、[個人用設定]、そして最後に [色] に移動します。提供されたカラー グリッドからタスク バーに追加する色を選択します。 [スタートとタスクバーにアクセントカラーを表示] が見つかるまで下にスクロールします。隣のスイッチをオンにします。 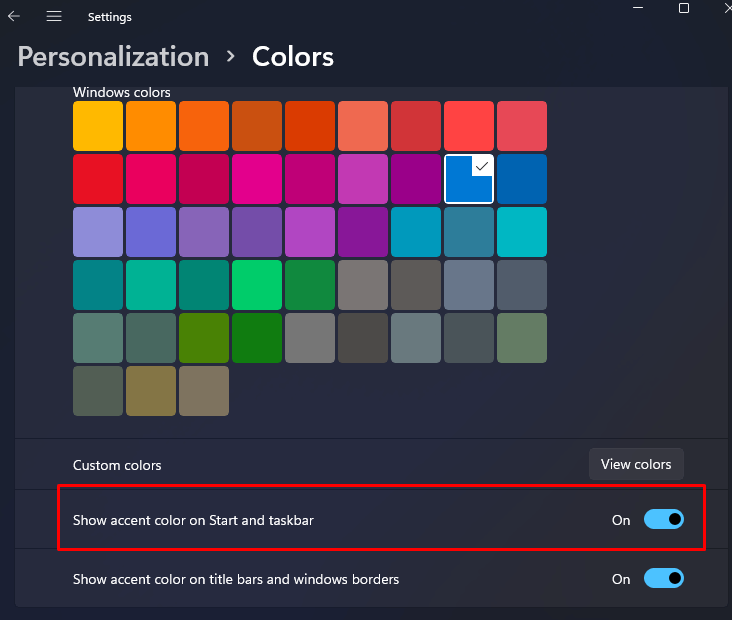
アクセシビリティからタスク バーの透明度を管理する
Microsoft では、設定アプリのアクセシビリティ メニューからタスク バーの透明度を制御することもできます。 Windows 10 では、このセクションは「簡単アクセス」と呼ばれます。 Windows 10 と Windows 11 の両方で従う必要がある手順を見てみましょう。
Windows 10 の透明性管理
設定アプリに移動し、[簡単操作] オプションを選択します。 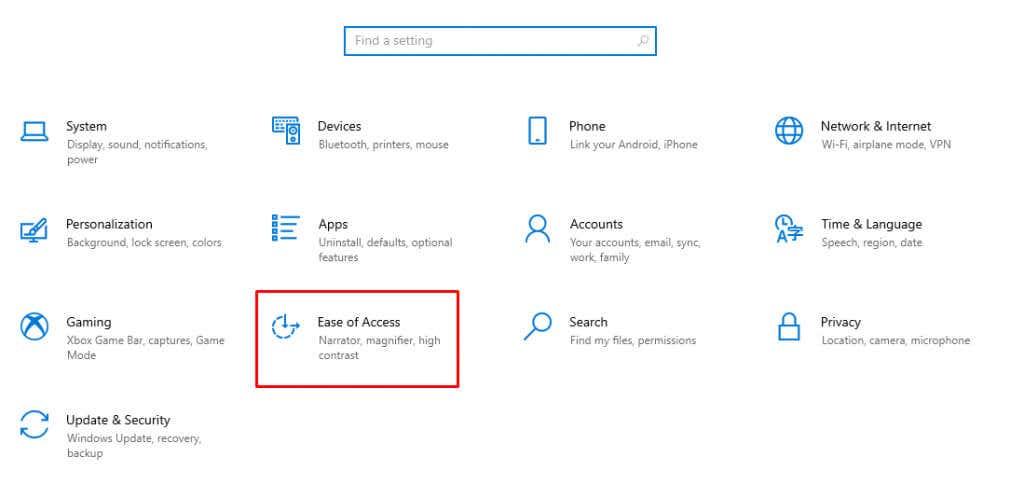 左側のメニューから、「ビジョン」セクションの下にある「ディスプレイ」を選択します。
左側のメニューから、「ビジョン」セクションの下にある「ディスプレイ」を選択します。 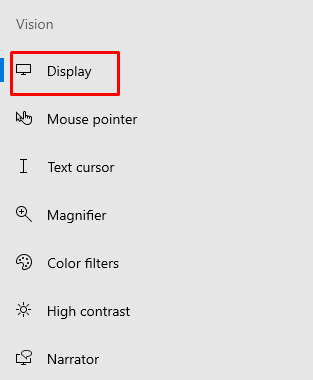 メイン ウィンドウで、[Windows の簡素化と個人化] セクションが表示されるまで下にスクロールします。 「Windows で透明性を表示」オプションをオンに切り替えます。
メイン ウィンドウで、[Windows の簡素化と個人化] セクションが表示されるまで下にスクロールします。 「Windows で透明性を表示」オプションをオンに切り替えます。 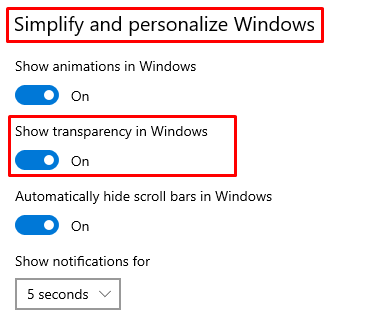
Windows 11 でのこれらの手順は次のとおりです。
Windows 11 の透明性管理
設定アプリに移動し、[アクセシビリティ] を選択します。 「視覚効果」セクションを選択します。  透明効果を見つけて、その横にあるスライダーを切り替えます。
透明効果を見つけて、その横にあるスライダーを切り替えます。 
Windows レジストリを使用してタスク バーの透明性を管理する
Windows レジストリを使用してタスク バーの透明性をオンにすることは可能ですが、システムのレジストリの設定に誤りがあることを理解しておくことが重要です。オペレーティング システムにとって致命的になる可能性があります。そのため、システムの復元ポイントを作成してから、以下で説明する手順を試すことが賢明です。
まだバックアップしていない場合は、重要なデータをすべてバックアップしてください。とにかくこれを定期的に行う必要があります。 Windows レジストリを使用してタスクバーの透明度を変更する方法は、Windows 10 と 11 で同じです。
検索バーに「run」と入力し、[ファイル名を指定して実行] アプリを開きます。または、キーボードの Windows キー + R を押します。 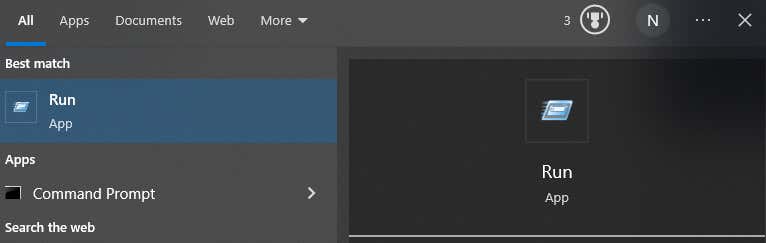 コマンド ボックスに「regedit」と入力します。これにより、レジストリ エディタが開きます。
コマンド ボックスに「regedit」と入力します。これにより、レジストリ エディタが開きます。  レジストリ エディターのクイック ナビゲーションの上部にあるアドレス バーに次のように入力します: Computer\HKEY_CURRENT_USER\Software\Microsoft\Windows\CurrentVersion\Themes\Personalize
レジストリ エディターのクイック ナビゲーションの上部にあるアドレス バーに次のように入力します: Computer\HKEY_CURRENT_USER\Software\Microsoft\Windows\CurrentVersion\Themes\Personalize 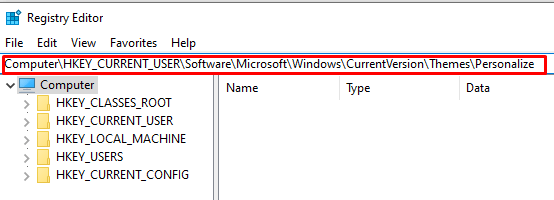 メイン ウィンドウで [透明性を有効にする] をダブルクリックします。 。
メイン ウィンドウで [透明性を有効にする] をダブルクリックします。 。 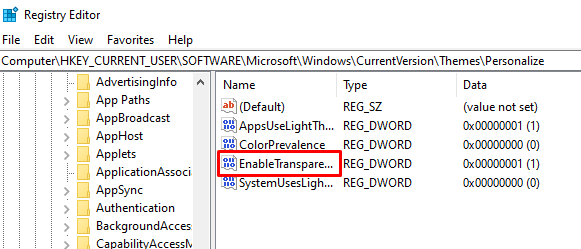 ポップアップ ウィンドウが表示されたら、値のデータが 0 (ゼロ) に設定されている場合は、1 に変更して [OK] を押して続行する必要があります。これにより、タスクバーの透明度がすぐに変更され、システムを再起動する必要がなくなります。
ポップアップ ウィンドウが表示されたら、値のデータが 0 (ゼロ) に設定されている場合は、1 に変更して [OK] を押して続行する必要があります。これにより、タスクバーの透明度がすぐに変更され、システムを再起動する必要がなくなります。 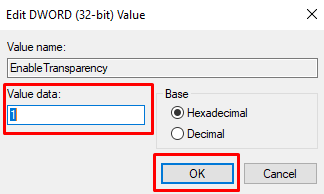 タスクバーを実線に戻したい場合は、値を 0 に戻すだけです。
タスクバーを実線に戻したい場合は、値を 0 に戻すだけです。
このメソッドで追加された透明度は非常に明るいです。ただし、タスク バーを完全に透明にする組み込みの方法はありませんが、もう少し透明度を高める方法はあります。そのためには、サードパーティのアプリを使用する必要があります。
TransculentTB アプリは Microsoft Store で入手でき、Windows 10 と 11 の両方で動作します。この UWP アプリは、タスク バーの不透明度をカスタマイズおよび管理するのに役立ちます。仕組みは次のとおりです:
Microsoft Store ページに移動し、検索バーに「TransculentTB」と入力します。アプリが表示されたら、「入手」をクリックすると、デバイスにインストールされます。 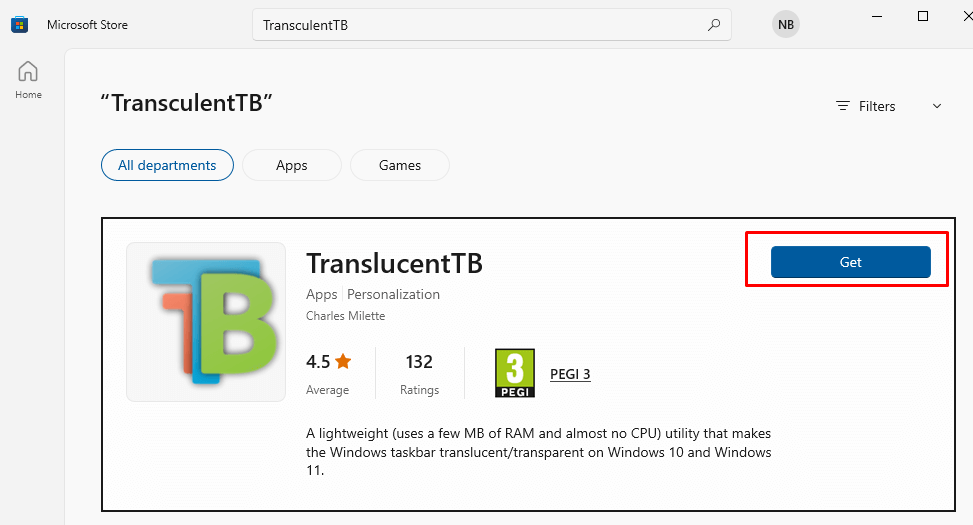 アプリをダウンロードしたら、開きます。タスクバーがすぐに透明になることがわかります。アプリはシステム トレイで実行されます。設定を変更するには、その設定を右クリックします。これにより、そのメニューにアクセスできるようになります。
アプリをダウンロードしたら、開きます。タスクバーがすぐに透明になることがわかります。アプリはシステム トレイで実行されます。設定を変更するには、その設定を右クリックします。これにより、そのメニューにアクセスできるようになります。  デスクトップ オプションを選択すると、タスク バーのさまざまなカスタマイズ オプションが表示されます。最も魅力的なものを選択してください。
デスクトップ オプションを選択すると、タスク バーのさまざまなカスタマイズ オプションが表示されます。最も魅力的なものを選択してください。 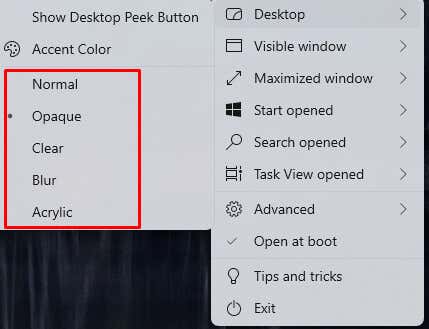
ご覧のとおり、TranslucentTB アプリにはさまざまなカスタマイズ オプションがあります。タスクバーだけでなく、検索メニュー、スタート メニュー、その他のオプションもカスタマイズできます。このアプリでは、タスクバーを最適にカスタマイズする方法に関するヒントやテクニックも提供します。さあ、試してみてください。
TaskbarTools は、タスクバーをカスタマイズするために使用できる別のサードパーティ アプリです。これも無料で使用でき、必要な数の Windows デバイスにインストールできます。スライダーを使用するだけでタスクバーの不透明度を管理できるようになります。
アプリのGithub ページに移動し、アプリの最新バージョンをダウンロードします。.zip ファイルからコンテンツを抽出し、アプリケーションを実行します。  アプリが開いたら、[アクセントの状態] ドロップダウン メニューから [ACCENT_ENABLE_TRANSPARENTGRADIENT] を選択します。
アプリが開いたら、[アクセントの状態] ドロップダウン メニューから [ACCENT_ENABLE_TRANSPARENTGRADIENT] を選択します。 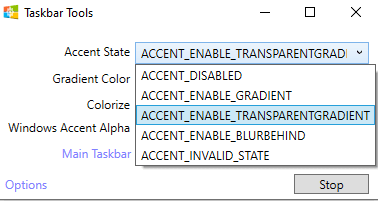 [オプション] に移動し、[最小化して起動]、[起動時に設定を適用]、および [Windows で起動] チェックボックスをオンにします。アプリを閉じて、再実行します。 Windows アクセント アルファ スライダーを使用して、タスク バーの不透明度を変更します。
[オプション] に移動し、[最小化して起動]、[起動時に設定を適用]、および [Windows で起動] チェックボックスをオンにします。アプリを閉じて、再実行します。 Windows アクセント アルファ スライダーを使用して、タスク バーの不透明度を変更します。 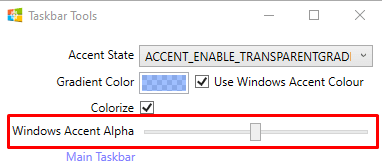
Windows タスクバーを透明にして好みに応じてカスタマイズする方法がわかったので、洗練されたモダンな画面の外観を楽しむことができます。魅力的な美しさだけでなく、透明性により視認性が向上するため、作業に集中できます。
カスタマイズするときは潜在的な互換性の問題に注意し、重要なシステム ファイルを削除しないように注意してください。