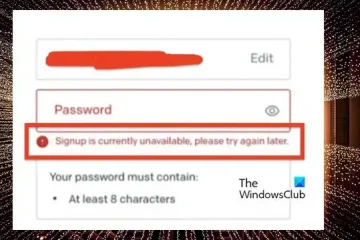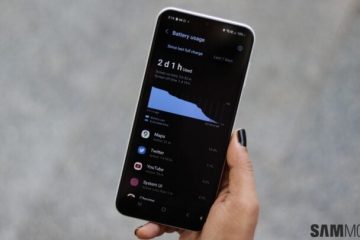Windows 11 では、これまでのすべてのバージョンと比較して、最も重要な設計変更が行われました。 Microsoft は Windows のデザイン言語を完全に変更しました。この変更を非常に歓迎する人もいますが、古き良き Windows 1o のデザインを懐かしむ人もいます。
あなたも Windows 10 スタイルのメニューと外観に戻したいと思っている人であれば、Explorer Patcher を使用してください。は、OS をダウングレードせずに役立つサードパーティ ソフトウェアです。 Valentin-Gabriel Radu によって作成されたこの軽量ソフトウェアは、安全で簡単に使用できます。最も良い点は、インストールした瞬間にタスクバーが Windows 10 スタイルに戻ることでしょう。
Explorer Patcher をダウンロードしてインストールします
まず、github.com/ExplorerPatcher にアクセスします。をクリックし、「セットアップ プログラム」リンクをクリックします。これにより、ファイル エクスプローラー ウィンドウが画面に表示され、セットアップ ファイルを保存するディレクトリを選択できます。
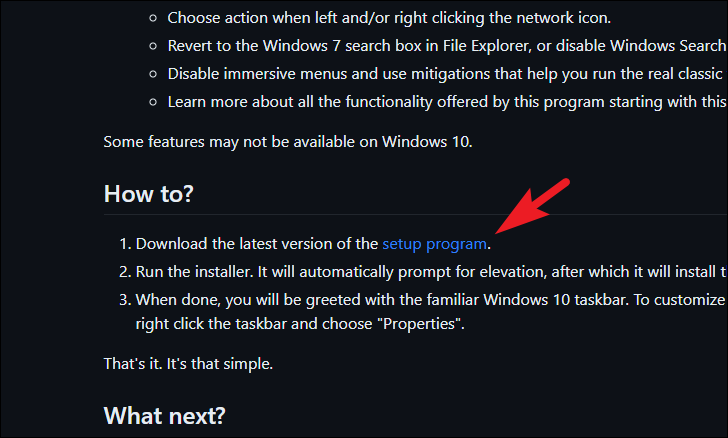
ダウンロードしたら、ep_setup.exe ファイルをダブルクリックしてインストーラーを実行します。
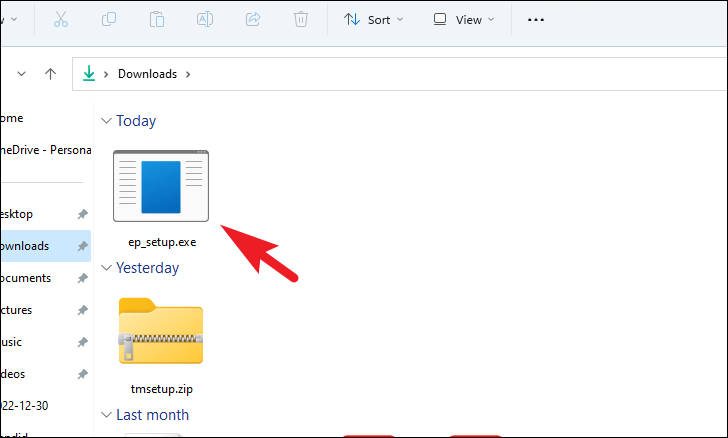
スマート スクリーン アラートを受信した場合は、[とにかく実行] ボタンをクリックします。.
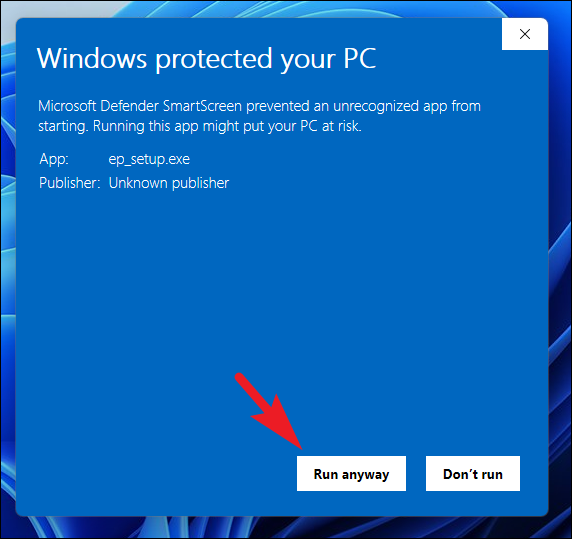
視覚的なダイアログ ボックスなしが表示されますが、画面が一時的に完全に空白になる場合があります。これはまったく正常なことであり、画面が再び表示されると、コンピュータ上のタスク バーの外観が変わっていることに気づくはずです。
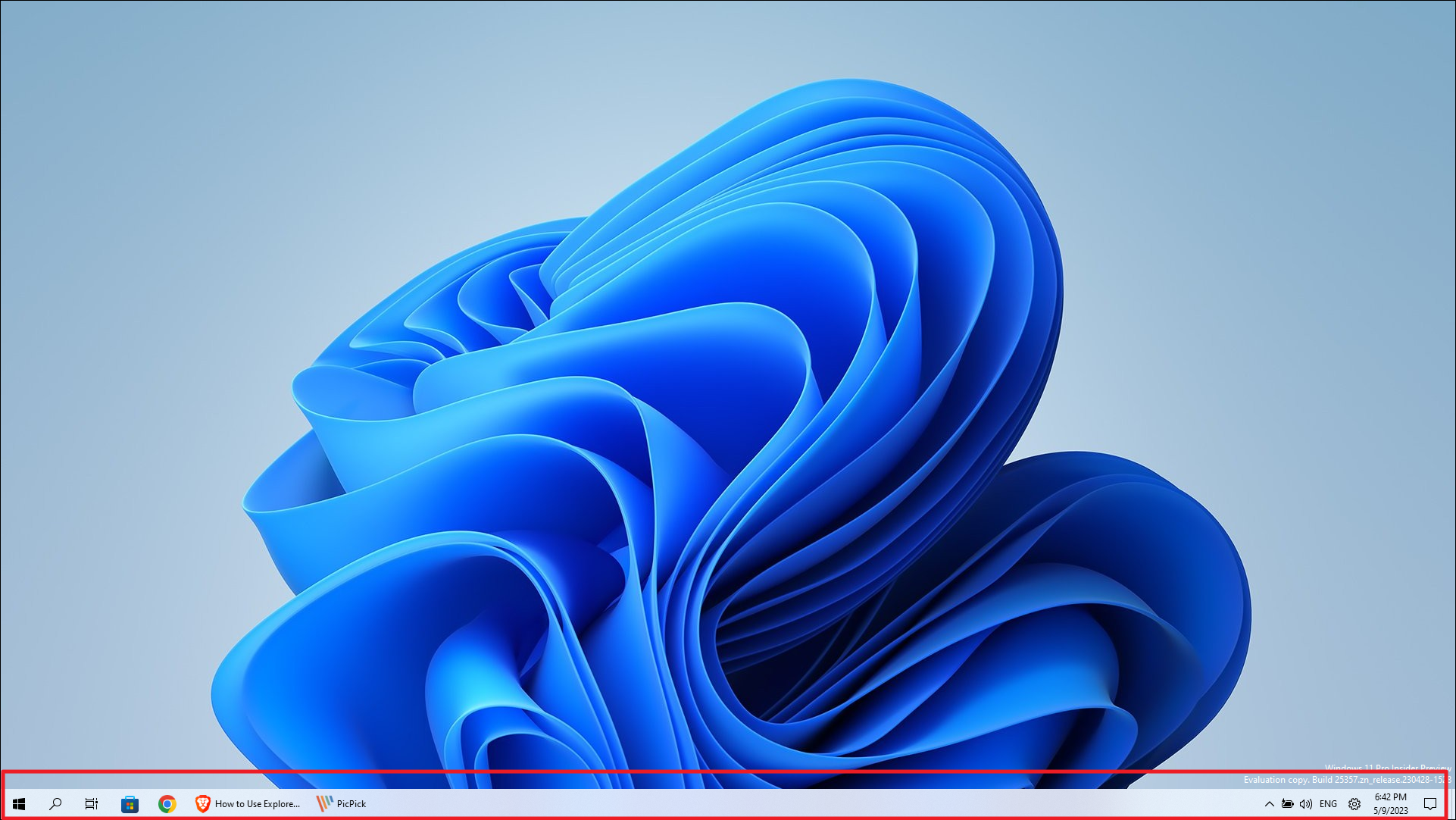
設定メニューにアクセスするにはExplore Patcher のタスクバーを右クリックし、新しく表示された [プロパティ] オプションをクリックします。
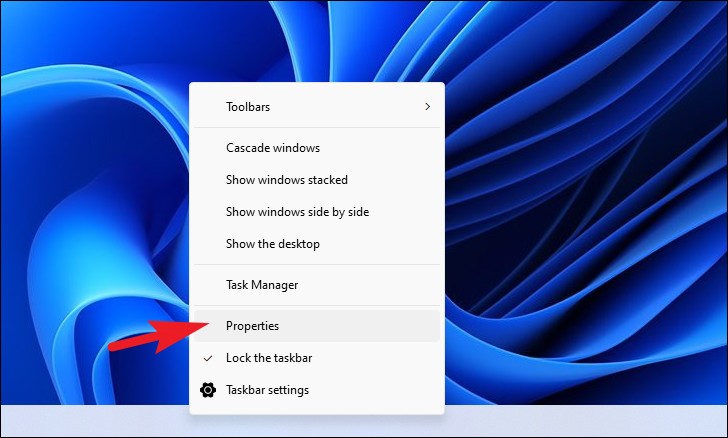
Explorer Patcher のメイン設定ウィンドウが表示されます。
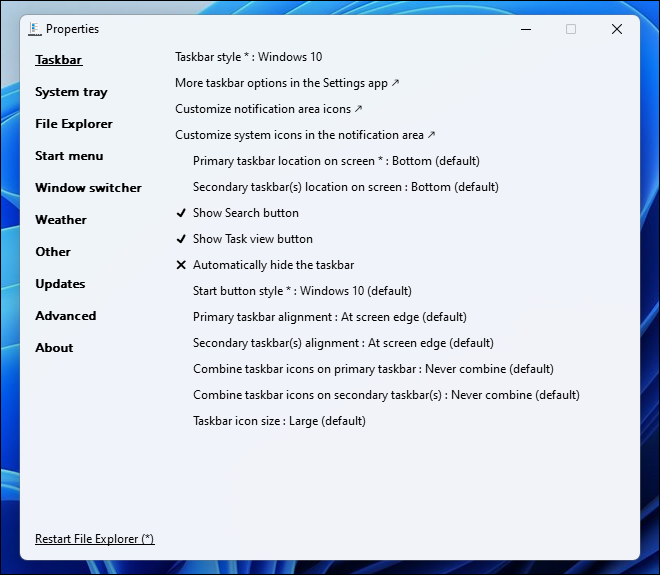
Explorer Patcher を使用して構成できるさまざまな UI 要素には多くのオプションがあります。便宜上、UI 要素ごとに実行できる調整をリストにしました。
タスクバーの外観を調整する
画面上のタスクバーの位置を変更するには、[プライマリ タスクバーの位置] をクリックします。 [画面] オプションを選択し、ドロップダウン メニューから選択します。ファイル エクスプローラーを再起動する必要があるため、左下のボタンをクリックします。
注: アスタリスク (*) の付いたオプションはすべて再起動する必要があります。ファイル エクスプローラー、小さな「矢印」の接尾辞が付いているものは、画面上に別の Windows 設定ウィンドウが開きます。
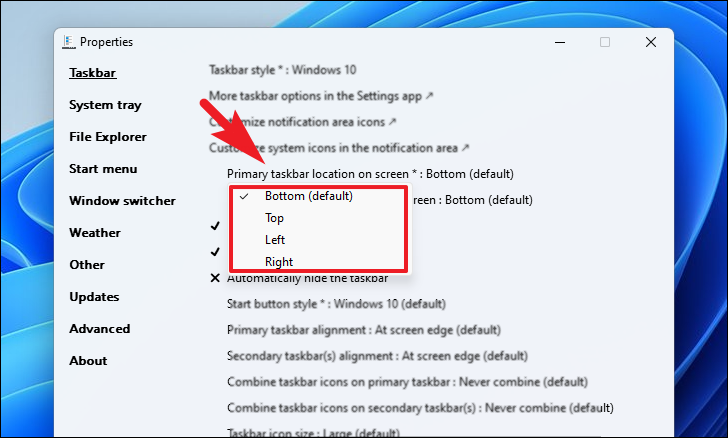
「検索」ボタンと「タスクビュー」ボタンを切り替えるには、それぞれのオプションをクリックして表示するか、タスクバーから削除します。同様に、[タスクバーを自動的に非表示にする] オプションをクリックして設定を切り替えます。
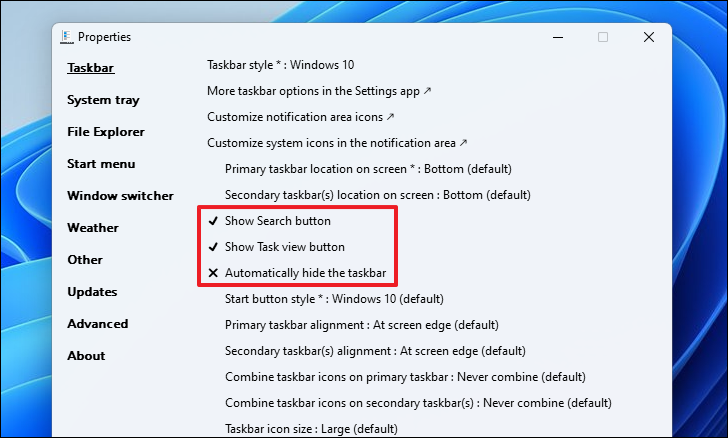
変更はすぐにタスクバーに反映されます。

タスク バーの配置を変更するには、[主タスク バーの配置] をクリックし、ドロップダウン メニューを使用して適切なオプションを選択します。複数のモニターが接続されており、セカンダリ モニター上のタスクバーの配置を変更したい場合は、「セカンダリ タスクバーの場所」オプションを使用します。
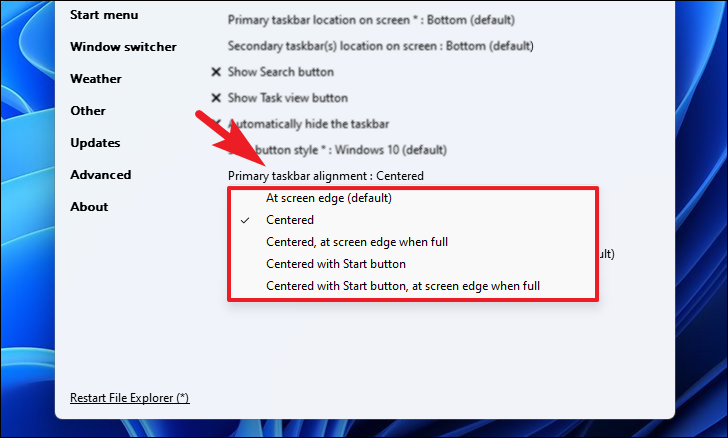
ここでも、変更がすぐに有効になったことを確認できます。
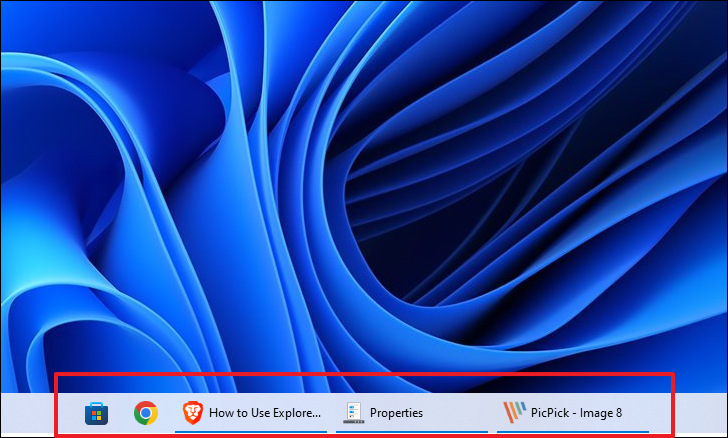
(同じプログラムの) タスク バー項目を結合するには、[タスク バー アイコンを結合] オプションをクリックし、次のいずれかを行います。アプリのアイコンを個別に表示するには「結合しない」を選択するか、「タスクバーがいっぱいのときに結合」を選択すると、タスクバーが完全にいっぱいになって個々のアイコンが表示できなくなるまで「結合しない」オプションとして機能します。
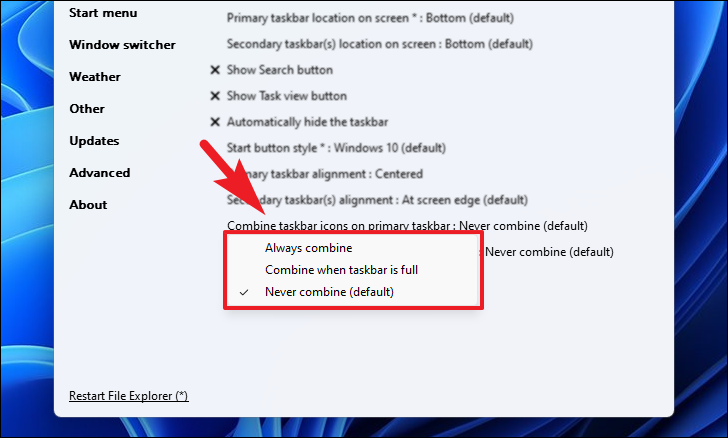
さらに多くの構成可能な設定があります。
システム トレイ オプションを設定する
トレイのポップアップ メニュー、センター トレイ アイコンのポップ メニュー、ポップアップのフライアウト動作を切り替えるにはメニューで、リストから各オプションをクリックします。有効なオプションは「チェックマーク」で示され、無効なオプションは「×」で示されます。
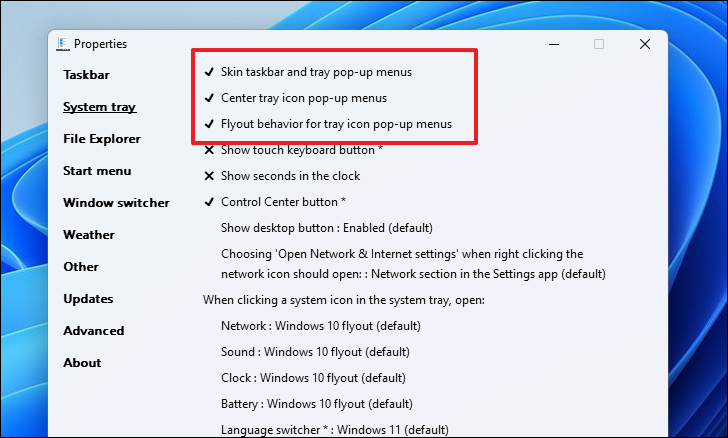
[ネットワーク] アイコンを右クリックし、[ネットワークとインターネットの設定を開く] オプションをクリックしたときにターゲットの場所のウィンドウを変更するには、それぞれのオプションで、適切なターゲットの場所を選択します。
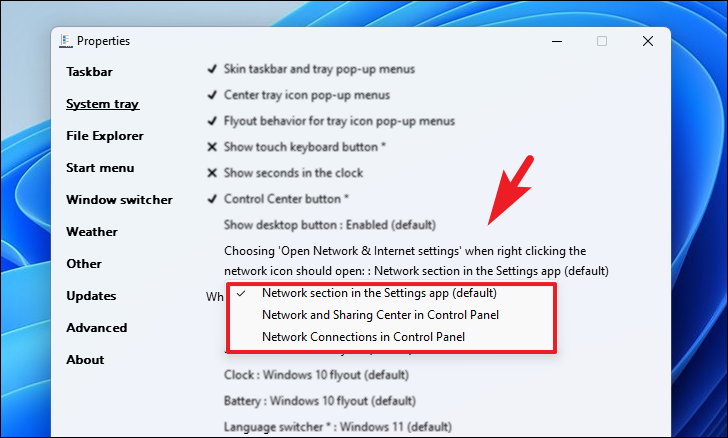
各アイコン オプションをクリックして適切なオプションを選択すると、トレイ アイコンをクリックしたときのフライアウト スタイルを変更することもできます 。 「ネットワーク」アイコンには多くのオプションがあり、設定ウィンドウを開くように構成することもできます。他のオプションでは、Windows 10 または Windows 7 のフライアウト スタイルを選択できます。
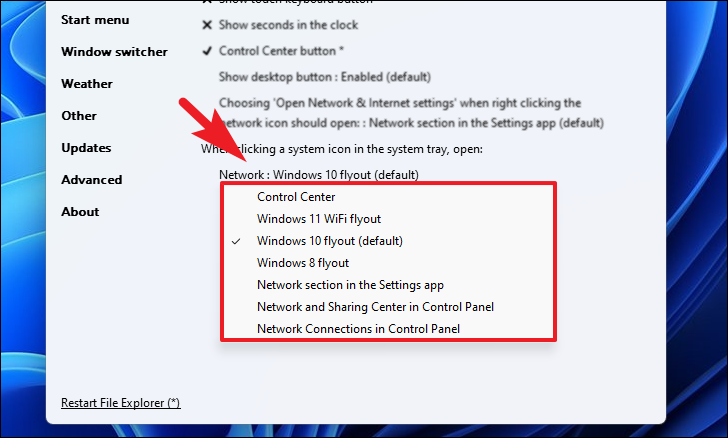
ファイル エクスプローラーの設定を変更する
ナビゲーション バーと検索バーを無効にするには、アドレス バーの高さを変更するか、ファイル エクスプローラーの最新の検索バーを完全に無効にしますをクリックし、「シェル拡張機能として登録」オプションをクリックします。
注: 上記のオプションを切り替えたり変更したくない場合は、この手順をスキップできます。
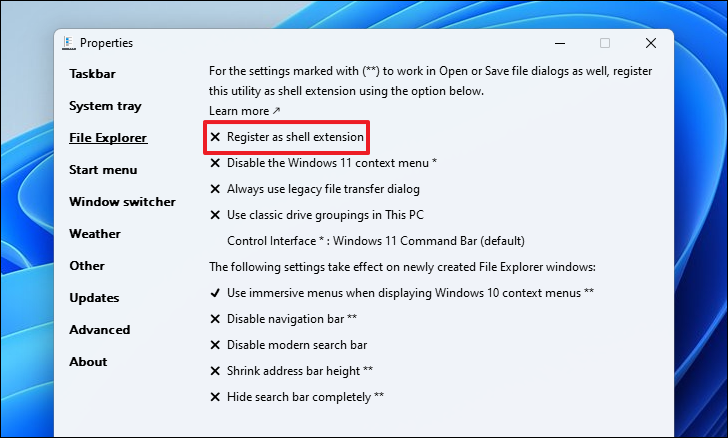
設定を有効にしたら、それぞれをクリックしてオプションを切り替えることができます。

変更するにはリボン メニュー スタイルを選択するには、[コントロール インターフェイス] オプションをクリックし、[Windows 10 リボン メニュー] オプションを選択します。
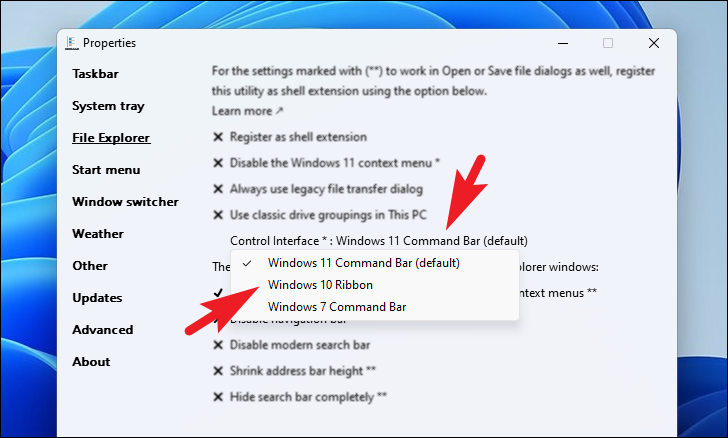
Windows 11 のコンテキスト メニューを無効にするか、次をクリックして Windows 10 のファイル転送ダイアログ ボックスを使用することもできます。個々のオプション。上で述べたように、有効なオプションは「チェックマーク」で示され、無効なオプションは「×」プレフィックスで示されます。
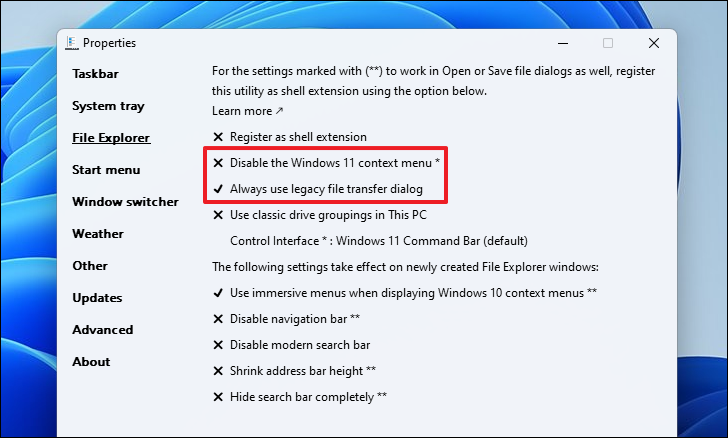
スタート メニューのスタイルを Windows 10 に変更するには、[スタート メニューのスタイル] オプションをクリックし、次から [Windows 10] オプションを選択します。ドロップダウン メニュー。
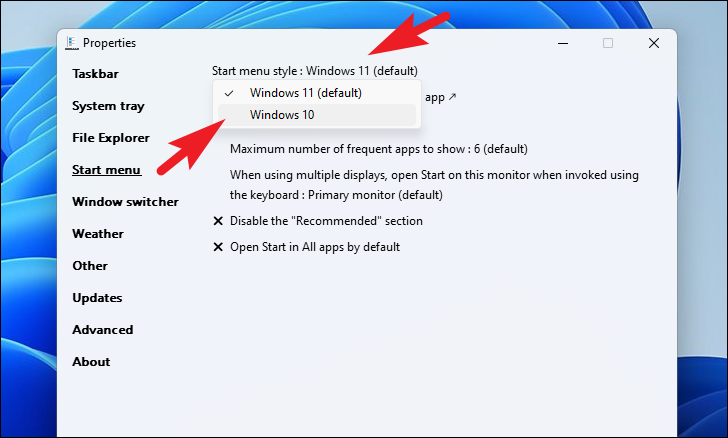
スタート メニューの位置と表示される頻繁に使用するアプリの数を変更するには、[画面上の位置] オプションをクリックして、スタート メニューを画面の中央または端に保ちます。ゼロのアプリから無制限のアプリまで、スタート メニューに表示される頻繁に使用するアプリのドロップダウン メニューを使用します。
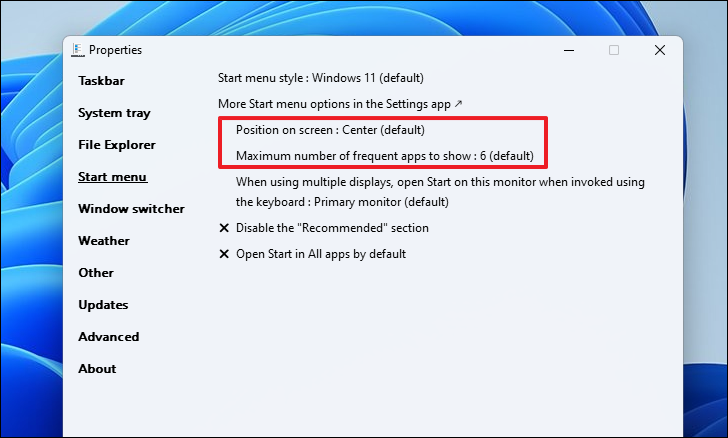
複数の画面があり、Windows キーを押したときにポップアップするスタート メニューを変更したい場合は、リストにその旨を記載するオプションを選択し、リストからモニター番号を選択します。
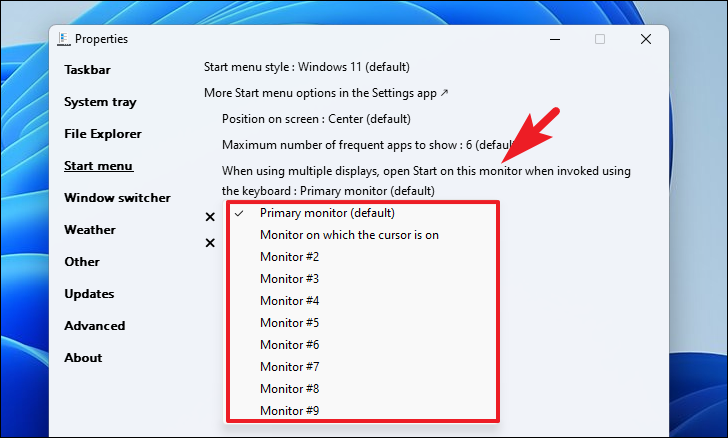
「推奨」セクションを無効にするか、「すべてのアプリ」セクションでスタート メニューを開くには、それぞれのオプションをクリックして設定を切り替えます。
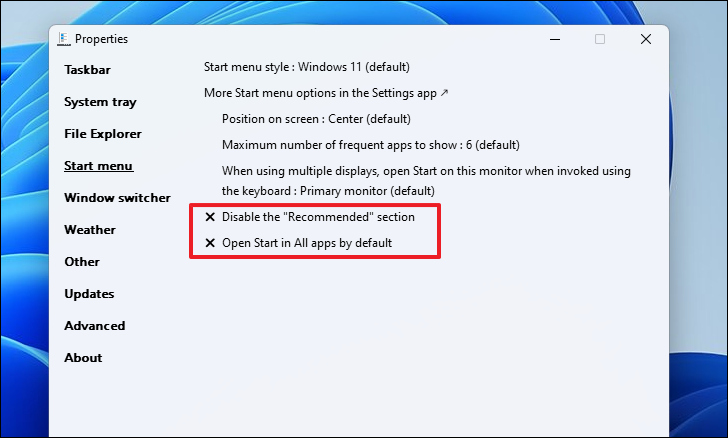
その他のその他の UI 要素を変更する
変更するにはWindows スイッチャーを Windows 10 スタイルに戻すには、サイドバーから [ウィンドウ スイッチャー] タブに移動し、ウィンドウの右側のセクションにあるオプションをクリックします。次に、リストから「Windows 10」を選択します。
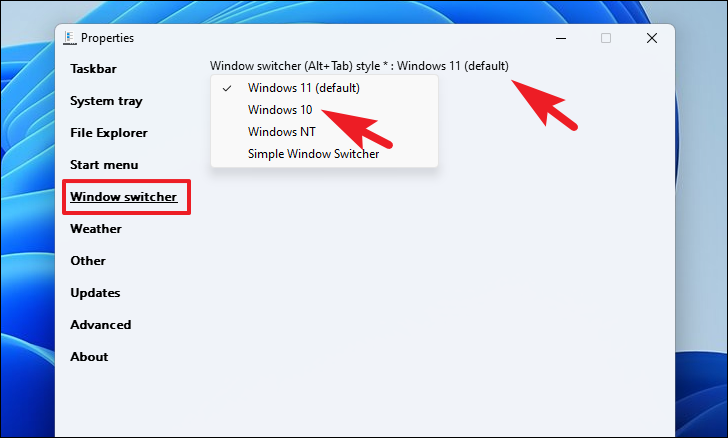
タスクバーに天気ウィジェットを表示したい場合は、サイドバーの [天気] タブをクリックし、[タスクバーに天気を表示] オプションをクリックして切り替えます。
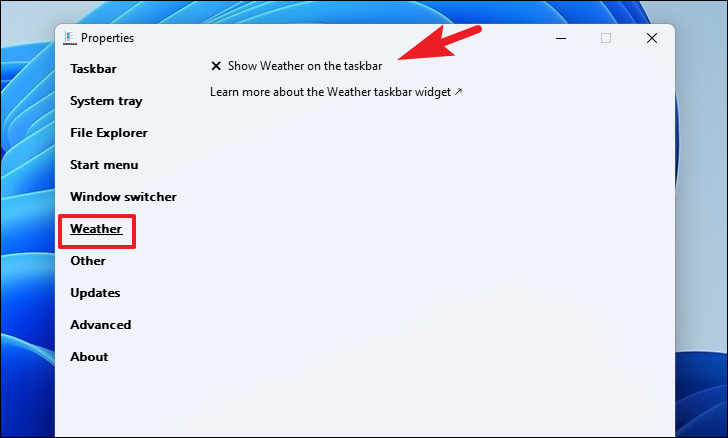
有効にすると、設定するための多くのオプションが表示されます。あなたの好みに合わせて好みを変えてください。
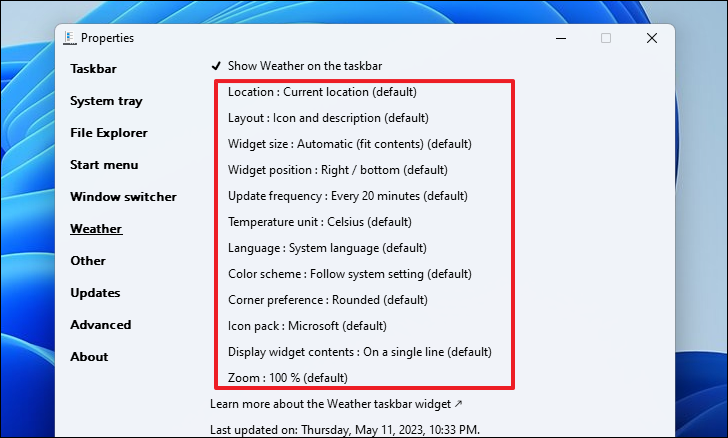
次のことができます。サイドバーの「その他」セクションをクリックして、 切り取り時に象限を無効にすることもできます。次に、「ウィンドウをスナップするときに象限を無効にする」オプションをクリックします。これを有効にするにはエクスプローラーを再起動する必要があるため、左下隅にある [エクスプローラーを再起動] オプションをクリックします。
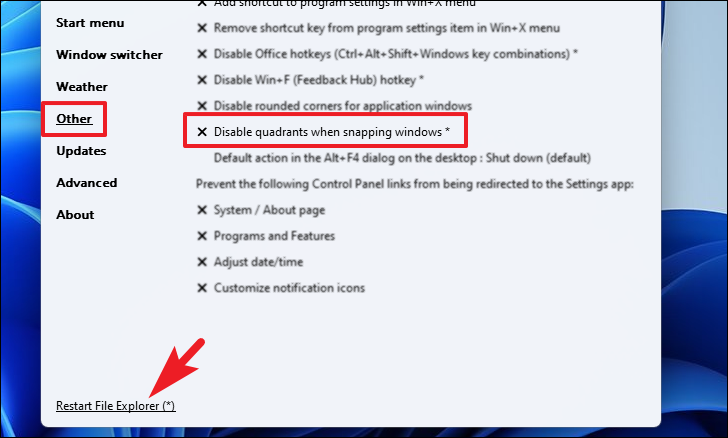
角張ったコーナーに戻り、 アプリ ウィンドウの丸いコーナーを無効にするには、[無効にする] をクリックします。 [その他] カテゴリの [アプリケーション ウィンドウの角を丸くする] オプション。
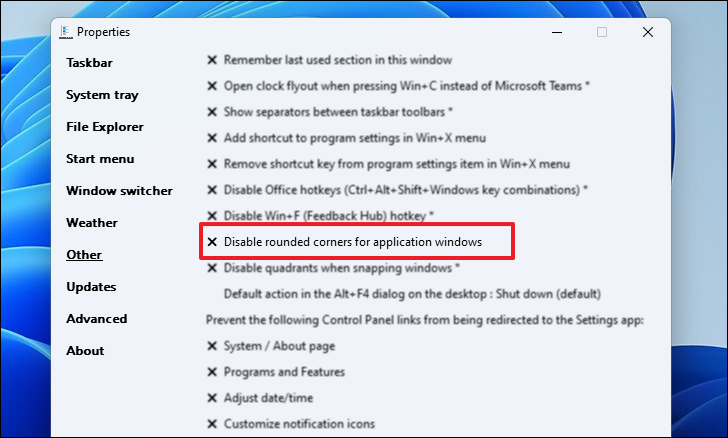
Microsoft Teams への Ctrl + C ショートカットをオフにして、代わりに時計を開くには、[Microsoft Teams の代わりに Win + C を押したときに時計フライアウトを開く] オプションをクリックします。
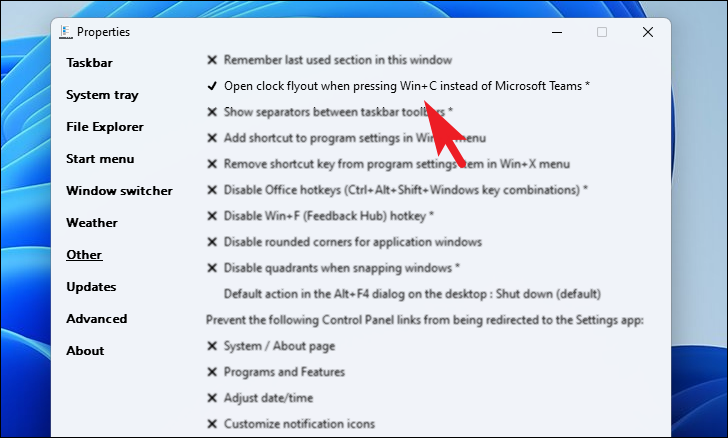
デフォルトの Windows 11 の外観に戻す
デフォルトの Windows 11 の外観に戻し、加えたすべての変更をロールバックしたい場合は、Explorer Patcher をコンピュータからアンインストールできます。
これを行うには、[スタート] メニューに移動し、[設定] タイルをクリックします。
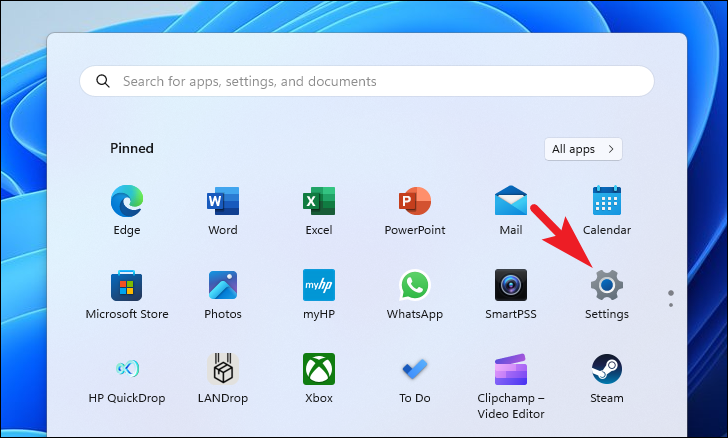
次に、左側のサイドバーから [アプリ] タブをクリックして続行します。
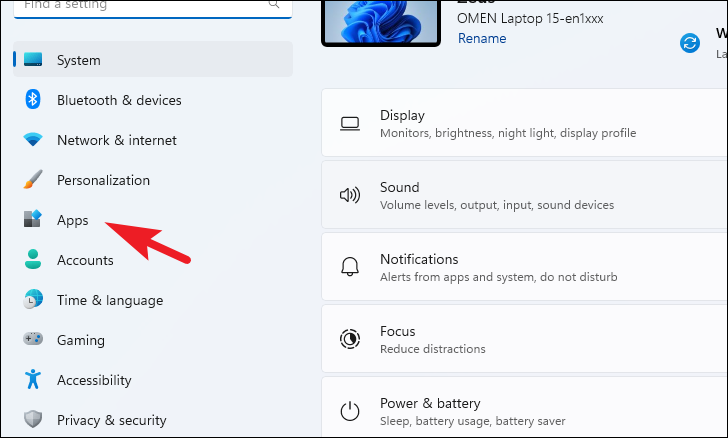
次に、[インストールされているアプリ] タイルをクリックして続行します。
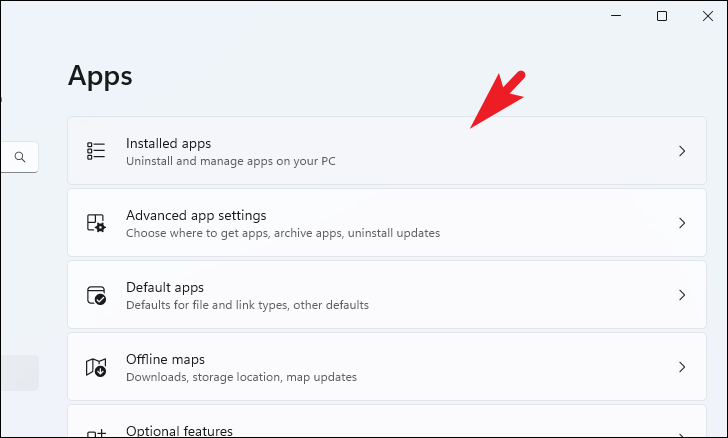
これで、検索を使用して Explorer Patcher を検索できるようになります。バーをクリックするか、手動で下にスクロールします。

見つかったら、クリックします「省略記号」アイコンをクリックし、「アンインストール」オプションを選択します。
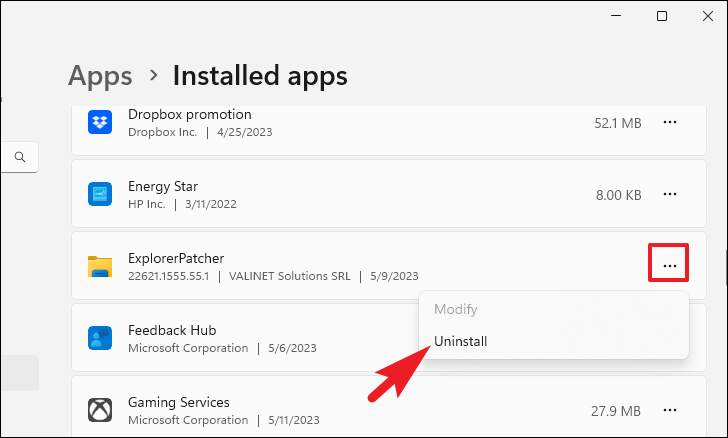
その後、アラートが表示される場合があります。アンインストールの確認を求める画面が表示されます。ソフトウェアを完全に削除するには、「はい」をクリックします。画面がちらついたり、数秒間真っ黒になったりする場合がありますが、これは正常な現象です。アンインストールが成功すると、外観はデフォルトの Windows 11 に戻ります。
Windows 10 UI 要素を復元する方法を探しているが、復元したくない場合は、Explorer Patcher が最適な方法です。オペレーティング システムをダウングレードします。このソフトウェアは軽量でポータブルであり、そのアクションは手間をかけずに簡単にロールバックできます。また、上記のガイドを使用すると、アプリを簡単に操作して、希望どおりに UI を調整できます。