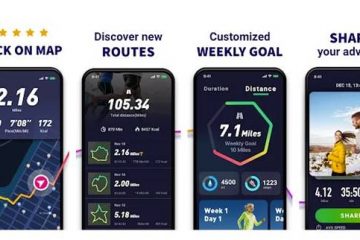現在、多くのインスタント メッセージング アプリが利用可能ですが、その中でも目立つものはほんのわずかです。今日、Android に最適なインスタント メッセージング アプリを選択しなければならないとしたら、迷わず WhatsApp を選ぶでしょう。
過去数年で、WhatsApp は単純なメッセージング アプリから Android の主要なインスタント メッセージング アプリの 1 つに進化しました。アプリ。インスタント メッセージング アプリを使用すると、ユーザーは音声/ビデオ通話、画像の送受信、グループの開始、ステータスの共有などが可能になります。
WhatsApp にはほとんどバグがありませんが、ユーザーは依然として、使用中にいくつかの問題を報告しています。 Android 上のアプリ。最近、 多くのユーザーからWhatsApp のカメラが動作しない問題を解決する方法を尋ねられました。したがって、問題のトラブルシューティングに役立つ最良の方法をいくつか考え出すことにしました。
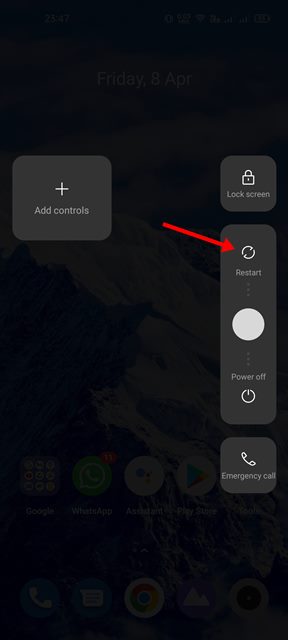
Android で WhatsApp カメラが動作しない場合の最良の方法
したがって、対処する場合WhatsApp のカメラがビデオ通話で動作しないなどの問題がある場合は、この記事が非常に役立つかもしれません。このガイドでは、Android スマートフォンで WhatsApp カメラが機能しないことを修正するための最良の方法をいくつか紹介します。チェックしてみましょう。
1) Android デバイスを再起動します
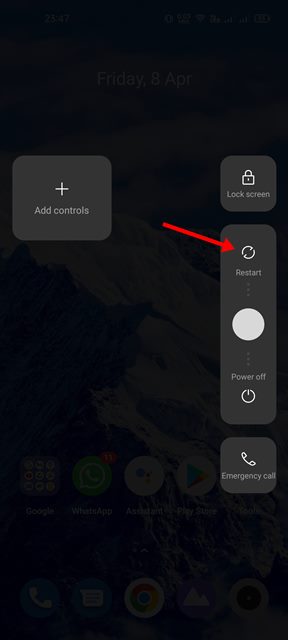
Android スマートフォンをしばらく再起動していない場合は、今すぐ再起動してください。これは、場合によっては驚くべき効果をもたらす重要なトラブルシューティングのヒントです。
Android を再起動すると、WhatsApp アプリとその関連プロセスが RAM からオフロードされます。これにより、Android デバイスは WhatsApp アプリに新しいメモリを強制的に割り当てます。したがって、他の方法を試す前に、Android デバイスを再起動してください。
2) 携帯電話のカメラを確認してください
再起動後に WhatsApp カメラが動作しない場合、携帯電話のカメラを確認する必要があります。まず、携帯電話のカメラが機能しているかどうかを確認する必要があります。これを確認するには、Android スマートフォンのデフォルトのカメラ アプリケーションを開くだけです。
カメラ インターフェイスが読み込まれている場合は、画像を数枚キャプチャするか、短いビデオを録画します。携帯電話のカメラが動作しない場合は、まずそれを修復する必要があります。ハードウェアに問題が発生した場合は、電話機を地元のサービス センターに持ち込むことをお勧めします。
3) WhatsApp のカメラの許可を確認します
次善の策WhatsApp のカメラが機能しない問題を解決するためにできることは、カメラのアクセス許可が有効になっているかどうかを確認することです。確認方法は次のとおりです。
1.まず、ホーム画面で WhatsApp アプリのアイコンを長押しし、[アプリ情報] を選択します。
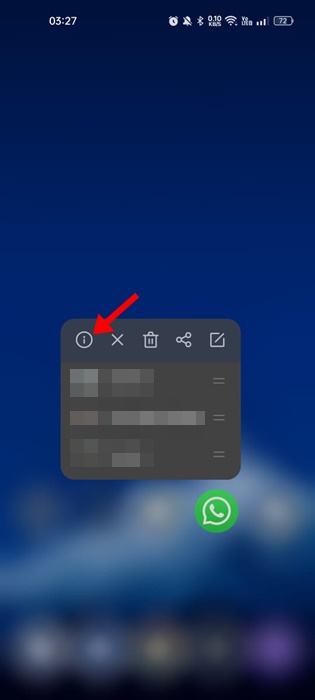
2. [アプリ情報] で [権限] を選択します。
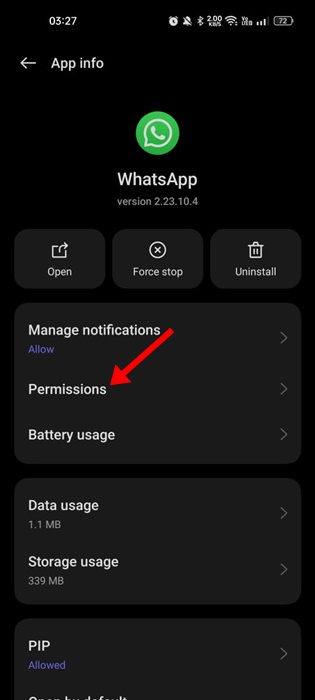
3.次に、[権限] で [カメラ] を選択します。

4.カメラの許可が「アプリの使用中のみ許可」に設定されていることを確認します。
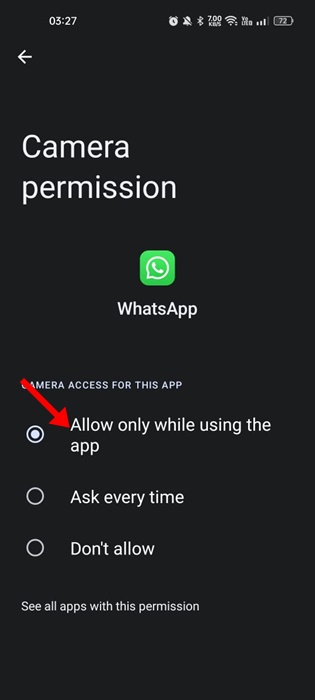
以上です。変更を加えた後、WhatsApp を開いてカメラを使用します。
4) カメラを使用している他のアプリをすべて閉じます
特定の悪意のあるアプリが、あなたの携帯電話をサイレントに使用する可能性があります。カメラを削除し、他のアプリがそれを使用できないようにします。これらのアプリは最近のアプリ メニューには見つかりませんが、インストールされているアプリのリストには見つかります。
Android バージョン 12 以降を使用している場合は、緑色の点が表示されます。ステータス バーはカメラが使用中であることを示します。
緑色の点が表示されたら、すぐにアプリを調べて疑わしいアプリを見つけてください。 WhatsApp カメラが機能しない問題を解決するには、カメラを使用している他のすべてのアプリを閉じることもお勧めします。
5) Android 用 WhatsApp アプリを更新します
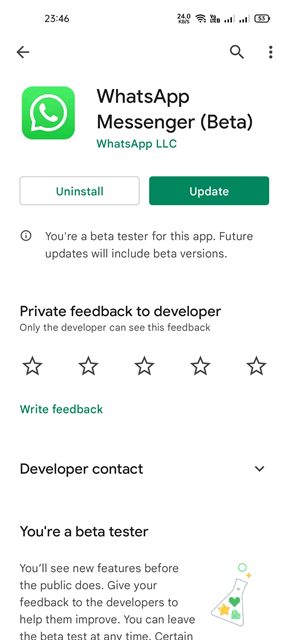
WhatsApp は、重大なバグ修正やセキュリティパッチ。特に WhatsApp カメラが機能しないなどの問題が発生している場合は、いかなる犠牲を払ってでもこれらのアップデートを見逃してはいけません。
したがって、WhatsApp カメラがバグのために機能しない場合は、アプリを更新する必要があります。 Google Play ストア。 WhatsApp アプリを更新すると、カメラが開かなくなるバグも解消されます。
6) WhatsApp アプリを強制停止します
携帯電話のカメラが正常に動作している場合, しかし、WhatsApp がまだカメラを読み込んでいない場合は、WhatsApp アプリを強制的に停止する必要があります。 WhatsApp を強制的に停止するには、以下で共有する簡単な手順のいくつかに従う必要があります。
1.まず、Android スマートフォンで設定アプリを開きます。
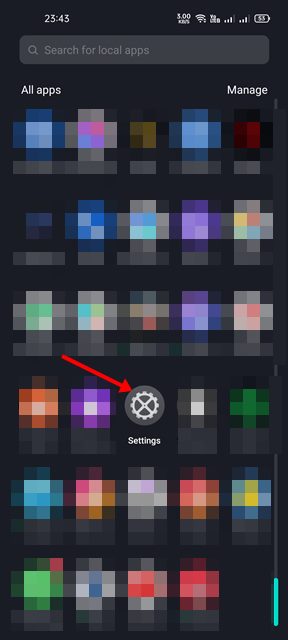
2.設定アプリで下にスクロールし、アプリをタップします。
3.これで、デバイスにインストールされているすべてのアプリを表示できるようになります。次に、リストからWhatsApp アプリを見つけてタップします。
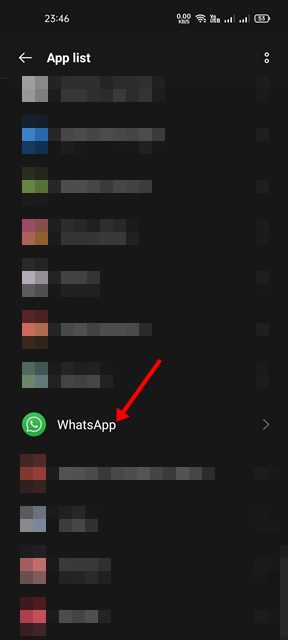
4.次のページで、以下に示すように [ 強制停止 ] オプションをタップします。
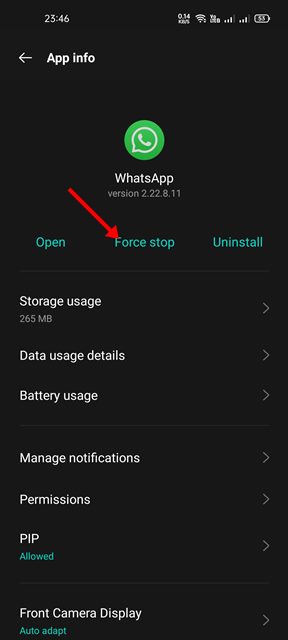
5.これにより、WhatsApp アプリが停止します。完了したら、WhatsApp アプリを再実行します。
それだけです。これで完了です。これにより、Android スマートフォンで WhatsApp カメラが機能しない問題が修正されます。
7) WhatsApp のキャッシュとデータ ファイルをクリアする
時々、WhatsApp が原因でカメラのロードに失敗することがあります。キャッシュとデータファイルが破損しています。したがって、この問題を解決するには、WhatsApp のキャッシュとデータ ファイルをクリアする必要があります。行う必要があるのは次のとおりです。
1.まず、Android スマートフォンで設定アプリを開きます。
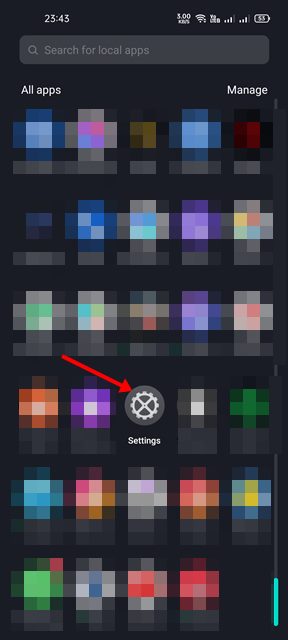
2.設定アプリで、下にスクロールしてアプリをタップします。
3.これで、デバイスにインストールされているすべてのアプリを表示できるようになります。リストからWhatsApp アプリを見つけてタップします。
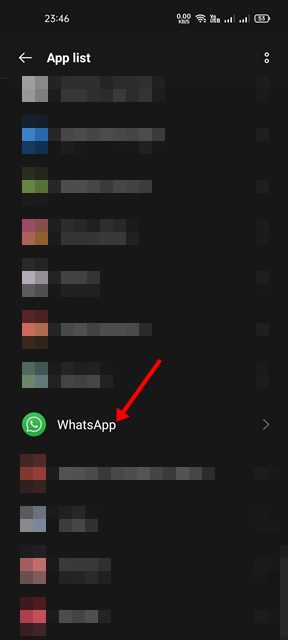
4.次のページで、以下に示すように [ストレージ使用量] オプションをタップします。
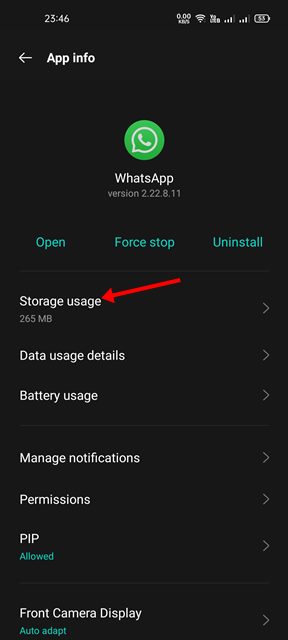
5. [ストレージ使用量] ページで、[データのクリア] オプションをタップしてから、キャッシュのクリア をタップします。
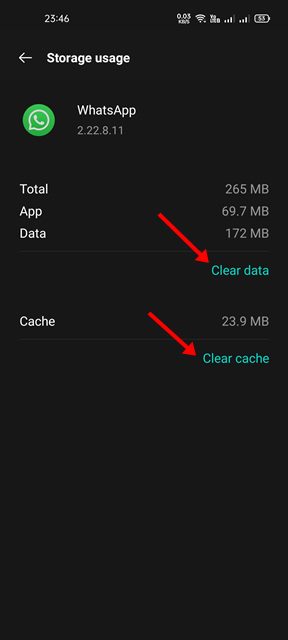
以上です。これで完了です。上記の手順を実行した後、WhatsApp アプリを再度開きます。もう一度検証プロセスを実行する必要があります。
8) Android に WhatsApp を再インストールします
すべての方法が失敗した場合、最後に残されたオプションは次のとおりです。 Android に WhatsApp アプリケーションを再インストールします。 WhatsApp を再インストールすると、新しい WhatsApp ファイルが Android デバイスにインストールされます。 Android に WhatsApp を再インストールする方法は次のとおりです。
1.まず、WhatsApp アイコンを長押しし、アンインストールオプションを選択します。
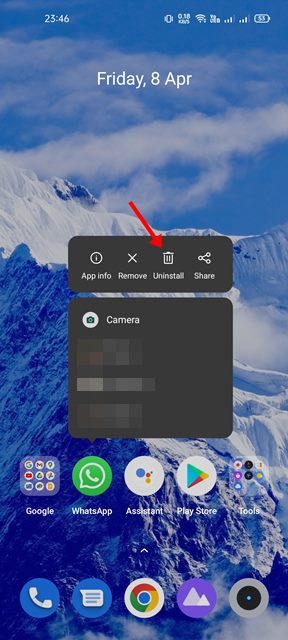
2.アンインストールしたら、Google Play ストアを開いて WhatsApp を検索します。次に、Google Play ストアの検索結果から WhatsApp アプリを開き、[インストール] ボタンをタップします。
それだけです。これで完了です。これは、Android スマートフォンに WhatsApp アプリを再インストールする方法です。
上記の方法は、Android で WhatsApp カメラが機能しない問題を解決するのに役立つと確信しています。この記事がお役に立てば幸いです!お友達にもシェアしてください。ご不明な点がございましたら、下のコメント ボックスにご記入ください。