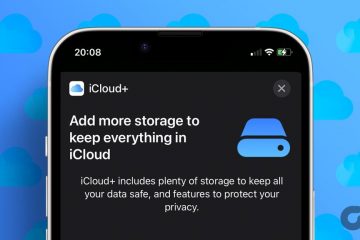PDF ドキュメントを作成したいですか?このチュートリアルでは、サードパーティ ツールを使用せずに Apple デバイスで PDF を作成する無料で簡単な方法を複数紹介します。
PDF (Portable Document Format) は、iOS で開くことができる世界的に認識されている形式です。 macOS、Android、Windows、Linux、ChromeOS、その他のプラットフォーム。
レイアウト、書式設定、全体的な外観を保持する PDF の機能により、PDF に表示されるテキスト、画像、デザインが確実に維持されます。誰かがその PDF を携帯電話やコンピュータで閲覧したときの画面は同じになります。
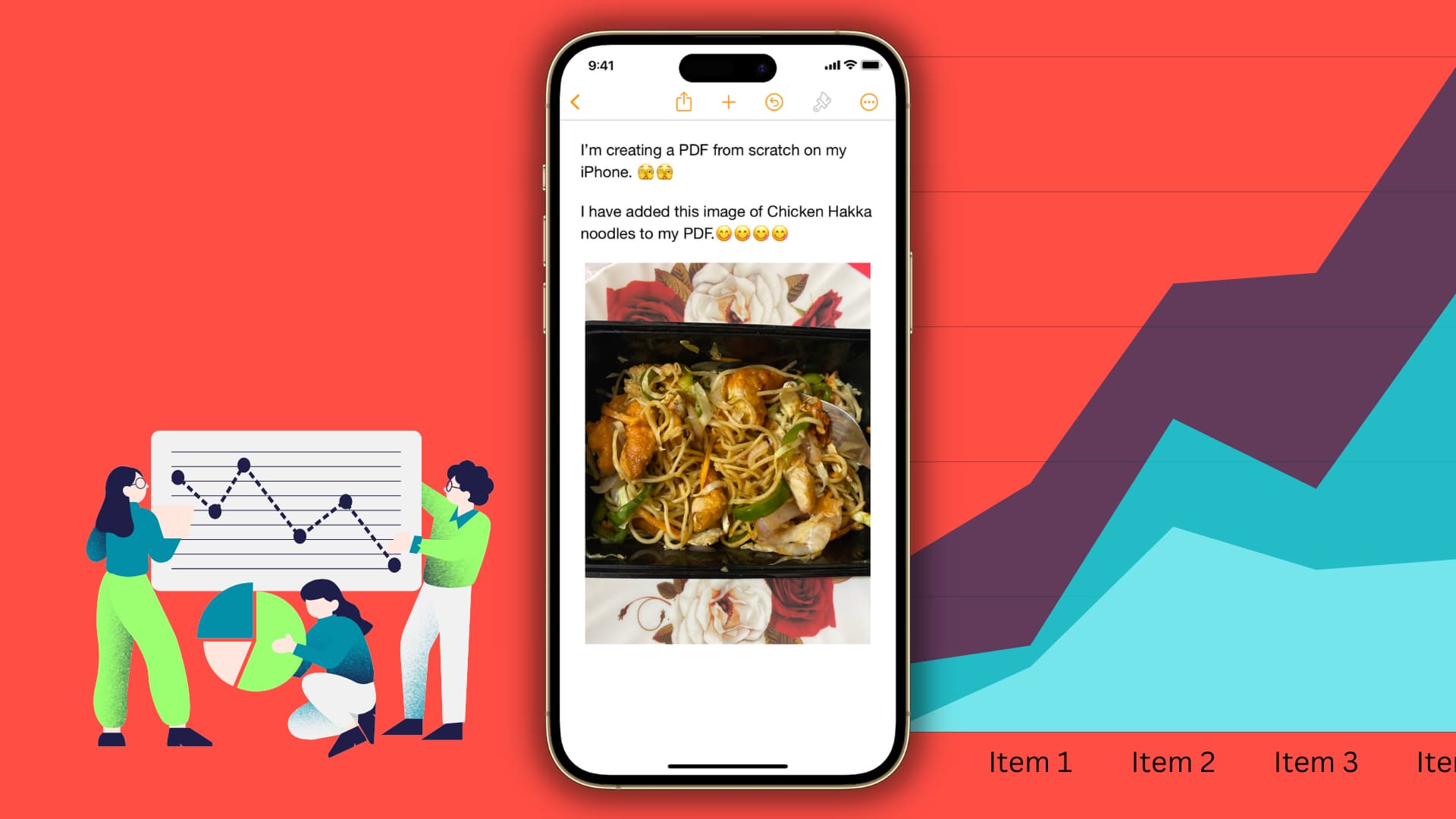
上記の機能に加えて、ファイル サイズが小さく、ほぼ世界共通の互換性があるため、PDF は汎用性が高く、履歴書の作成や大学の課題の共有に最適な形式になっています。
目次 隠す
iPhone および iPad で PDF を作成する
iPhone または iPad から PDF を直接作成する簡単な方法がいくつかあります。
新しい PDF を最初から作成する
PDF Expert<などの多くのアプリ/a>、Documents by Readdle、およびプレミアムAdobe Acrobat のバージョンでは、空白のファイルを作成できますPDF を作成し、テキストや画像などを入力します。さらに、Microsoft Word、Google ドキュメント、またはそのようなアプリを使用して、最終的なドキュメントを PDF としてエクスポートすることもできます。
ただし、この目的は次のとおりです。チュートリアルでは、すべての iPhone と iPad にプレインストールされている Apple の無料 Pages アプリを使用して新しい PDF を作成する方法を説明します。スペースを空けるために削除した場合は、App Store から再インストールするのに少し時間がかかります.
1)Pages アプリを開きます。
2)上部のプラス アイコン (+) をクリックし、書き込み開始を選択します。テンプレートを選択して、既製のレイアウトのいずれかを使用することもできます。
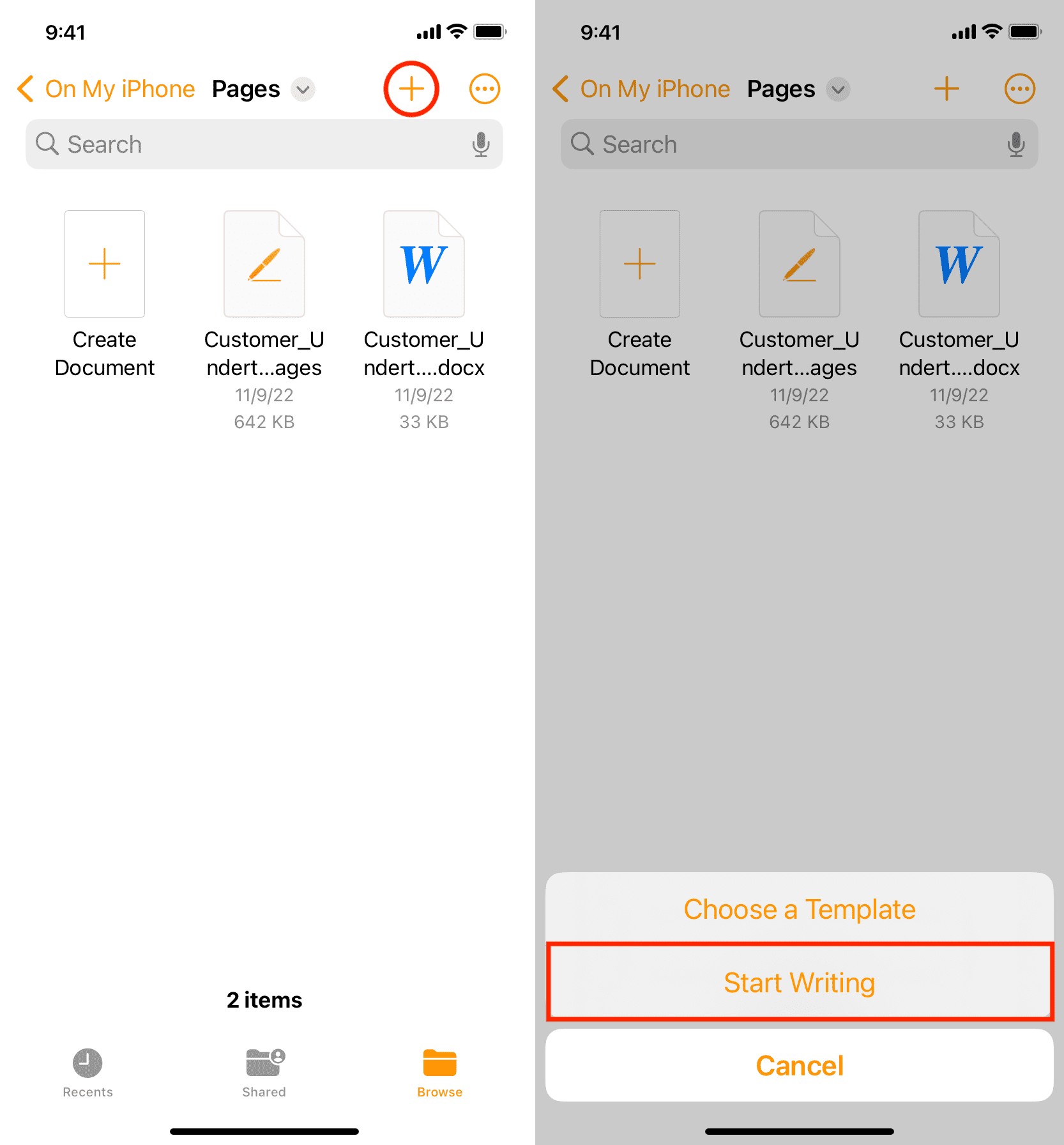
3) テキストを入力するか、コピーして貼り付けます。写真、図、方程式、図形、グラフ、チャートを PDF に挿入するには、プラス ボタンを使用します。ここには開梱するものがたくさんあります。

4) ドキュメントを作成したら、3 点アイコンをタップし、エクスポート > PDF > ファイルに保存 > 場所を選択 > 保存します。
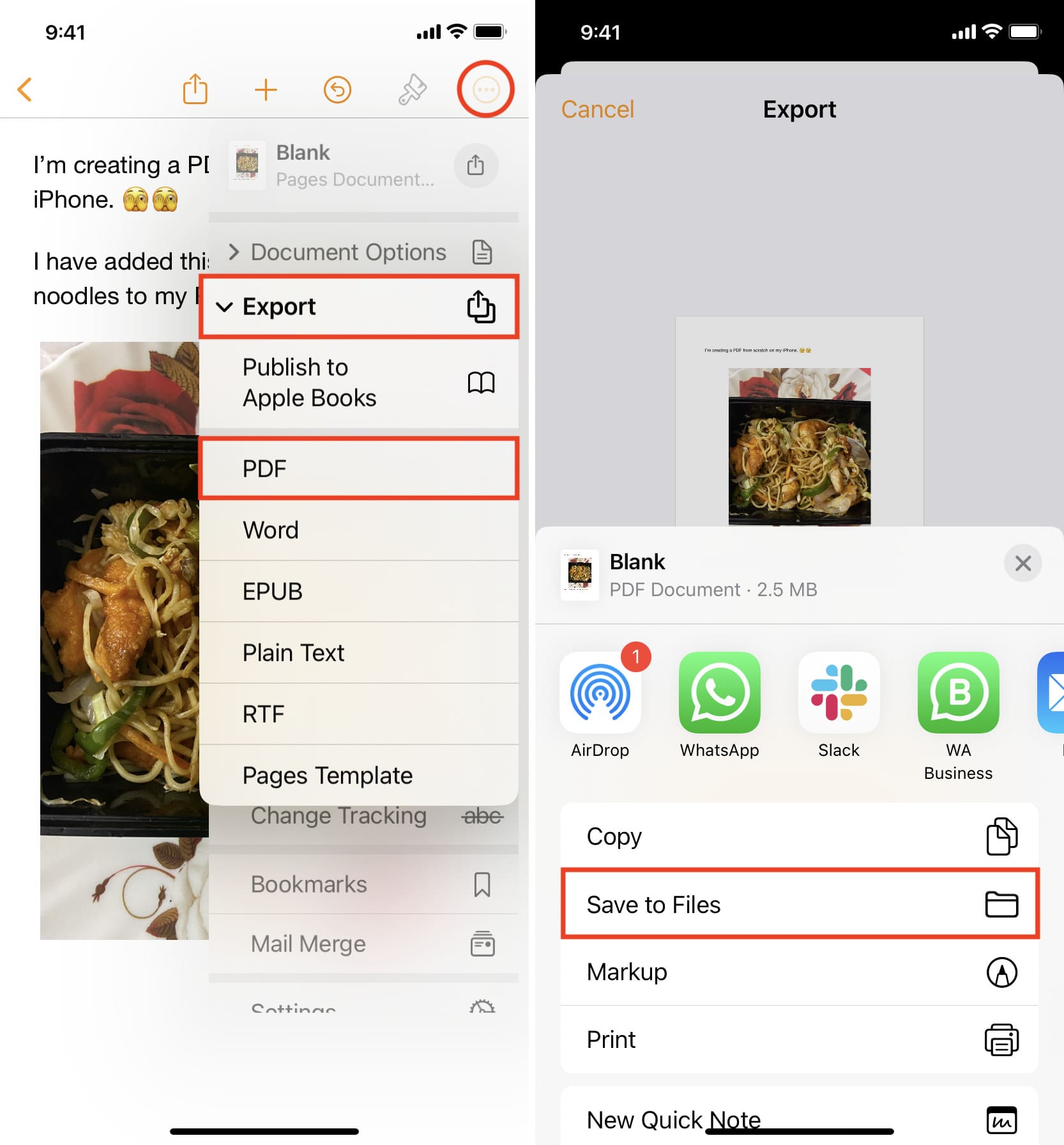
5) PDF が正常に作成され、保存されました。 Apple Files アプリ にアクセスすると、 > 最近セクションとそれを保存したフォルダー。 PDF をタップして開き、[共有] ボタンを押すだけで、AirDrop、メール、または別のアプリ経由で送信できます。
Web ページを PDF に変換する
iPhone または iPad でウェブを閲覧していると、PDF として保存したい便利なレシピやニュース記事を見つけます。これは非常に簡単で、その方法を説明する詳細なチュートリアルが用意されています。
メモから PDF を作成する
Apple Notes アプリにメモがあり、それを保存したい場合PDF として保存すれば、iPhone、iPad、Mac で数回タップするだけでメモを PDF としてエクスポートできるので、もう探す必要はありません。
写真を PDF に変換
写真を PDF に変換する必要がある場合があります。これは、政府または機関の Web サイトにアップロードするために身分証明書の写真を撮ったものの、そのサイトでは PDF の添付ファイルしか受け付けないことが原因である可能性があります。このような状況に陥った場合は、iPhone または iPad に写真を PDF として保存する方法を示すチュートリアルをご用意しています。
スプレッドシートを PDF に変換する
ほとんどのスプレッドシート アプリPDF としてのエクスポートをサポートします。そうでない場合は、次のセクションで説明するトリックを使用できます。ただし、Apple 独自のスプレッドシート アプリからファイルを PDF ドキュメントとして保存する方法は次のとおりです。
1) Numbers アプリを開き、プロジェクトに移動します。
2) 3 つのアイコンをタップします。ドット アイコンをクリックし、エクスポート > PDF > エクスポート > ファイルに保存 > 保存 を選択します。 .
3) 次にファイル アプリを開いて、この PDF を見つけて表示します。
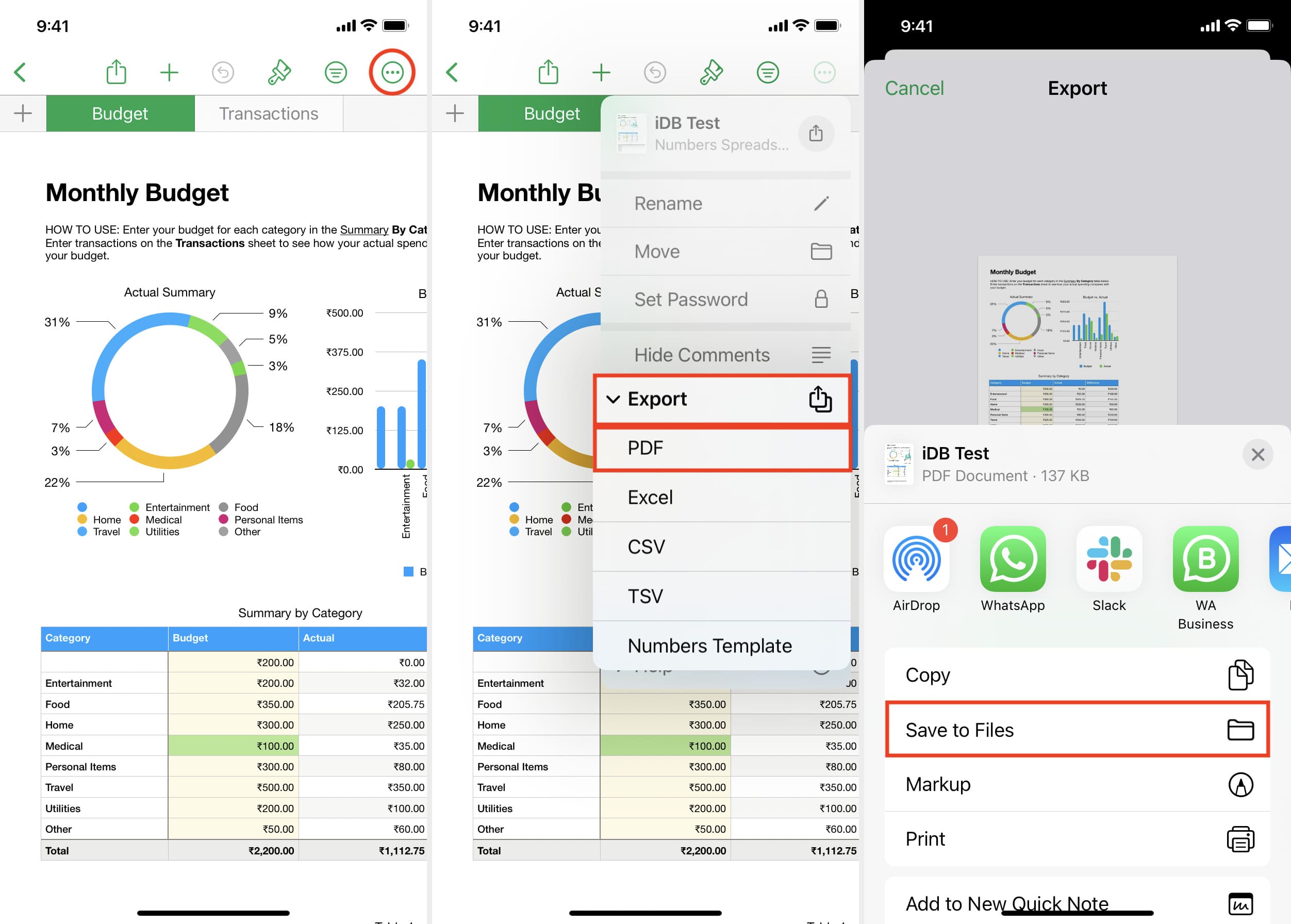
印刷ツールを使用してあらゆるものを PDF に変換します
最後に、iOS の最新バージョンには、ほとんどすべてのものを PDF に変換する隠れたトリックがあります。これには、印刷オプションを使用し、コンテンツを PDF ドキュメントに保存することが含まれます。このヒントを実装すると、電子メールを PDF または印刷をサポートする他の形式に変換できます。
印刷ツールを使用して iPhone または iPad で PDF を作成する方法は次のとおりです。
1)電子メール、写真、Web ページ、ドキュメントなどを開きます。
2) 共有ボタンをタップし、 iOS 共有シートから印刷を選択します。
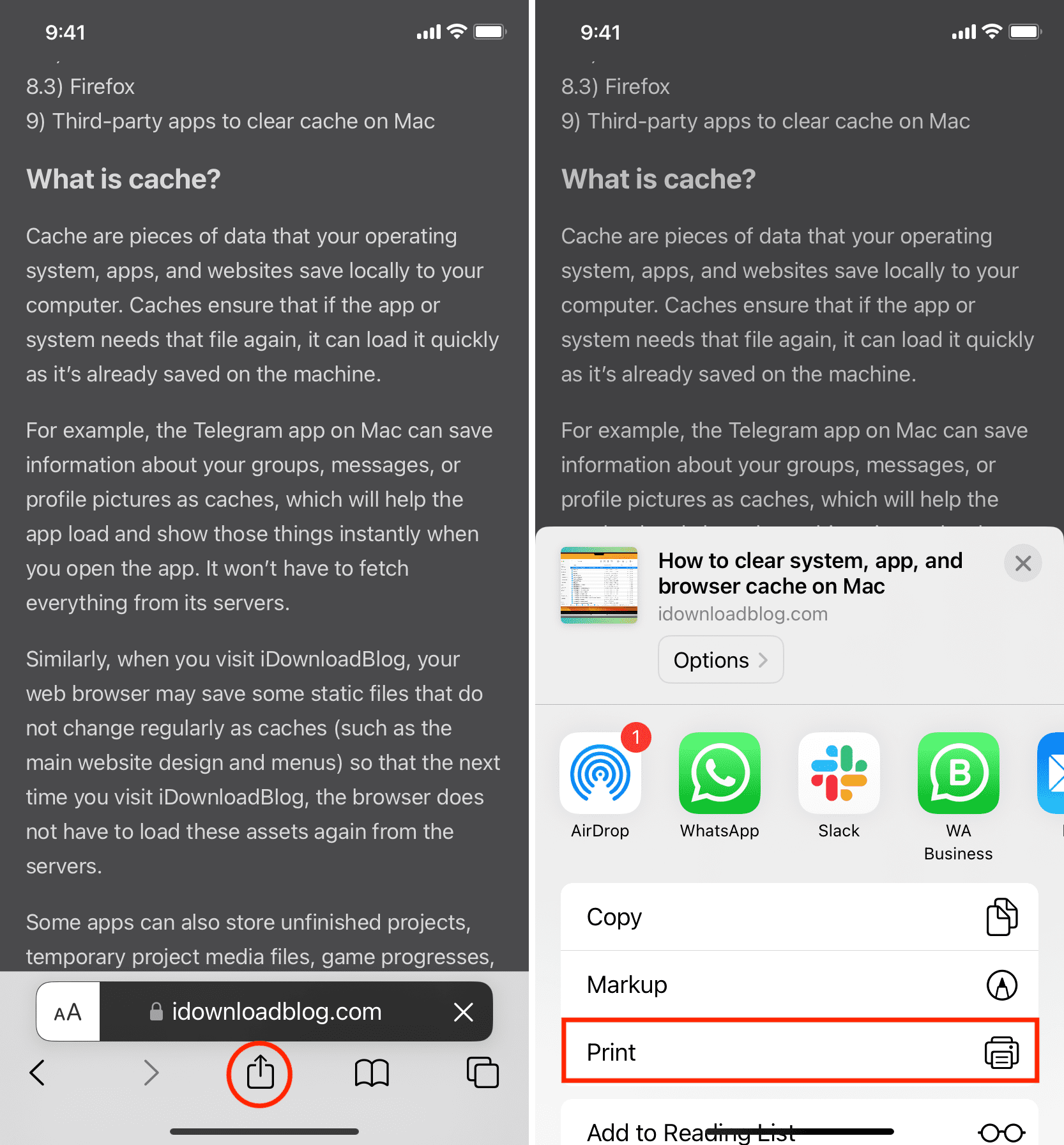
3) [印刷オプション] 画面が表示されたら、PDF ページのプレビューまたはページのサムネイルに 2 本の指を置き、画面全体が表示されるまでピンチアウトします。
4) >共有ボタンをタップし、ファイルに保存 > 保存を選択します。
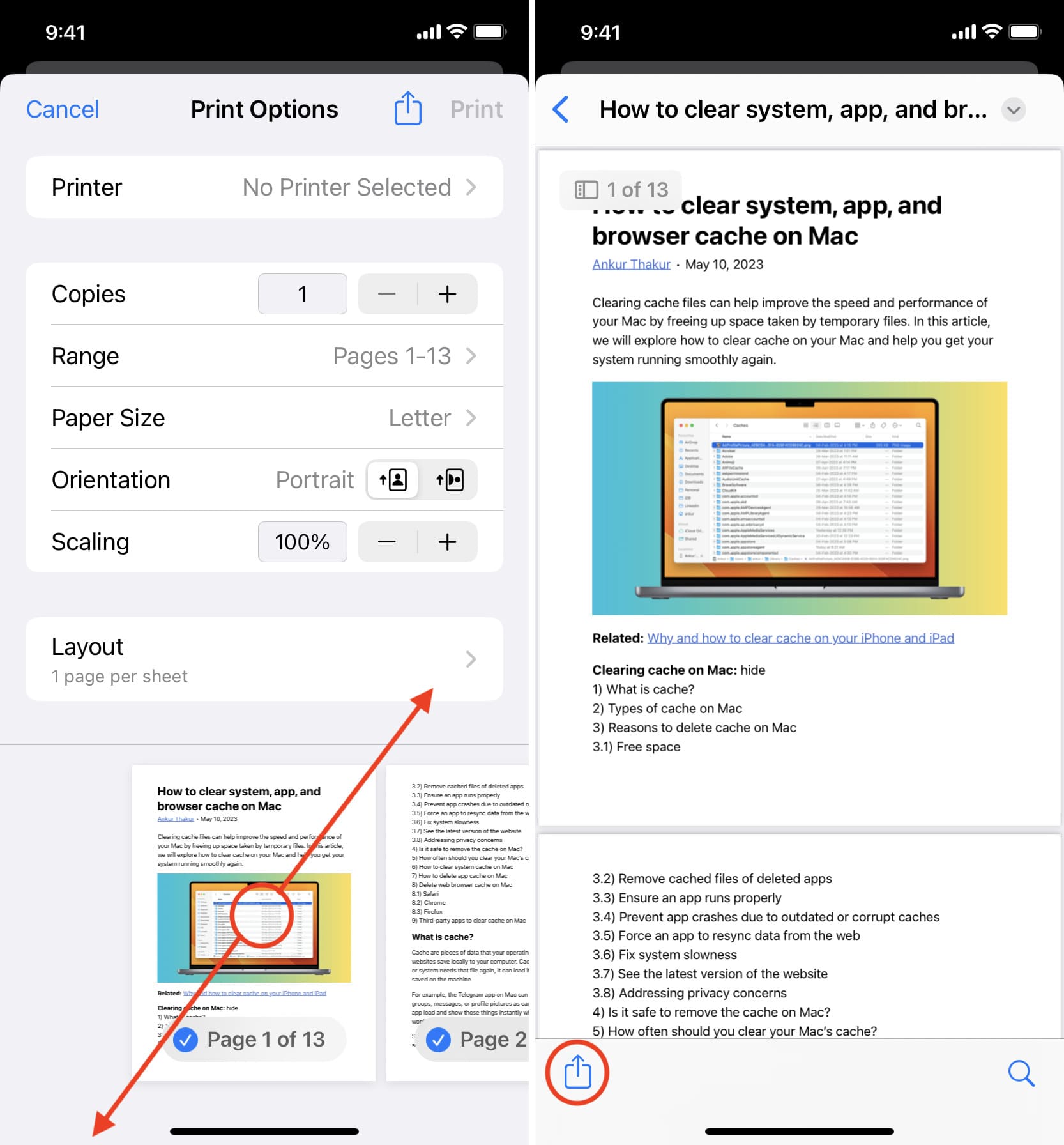
次にアクセスします。 ファイル アプリをクリックすると、最近作成された PDF ドキュメントが表示されます。
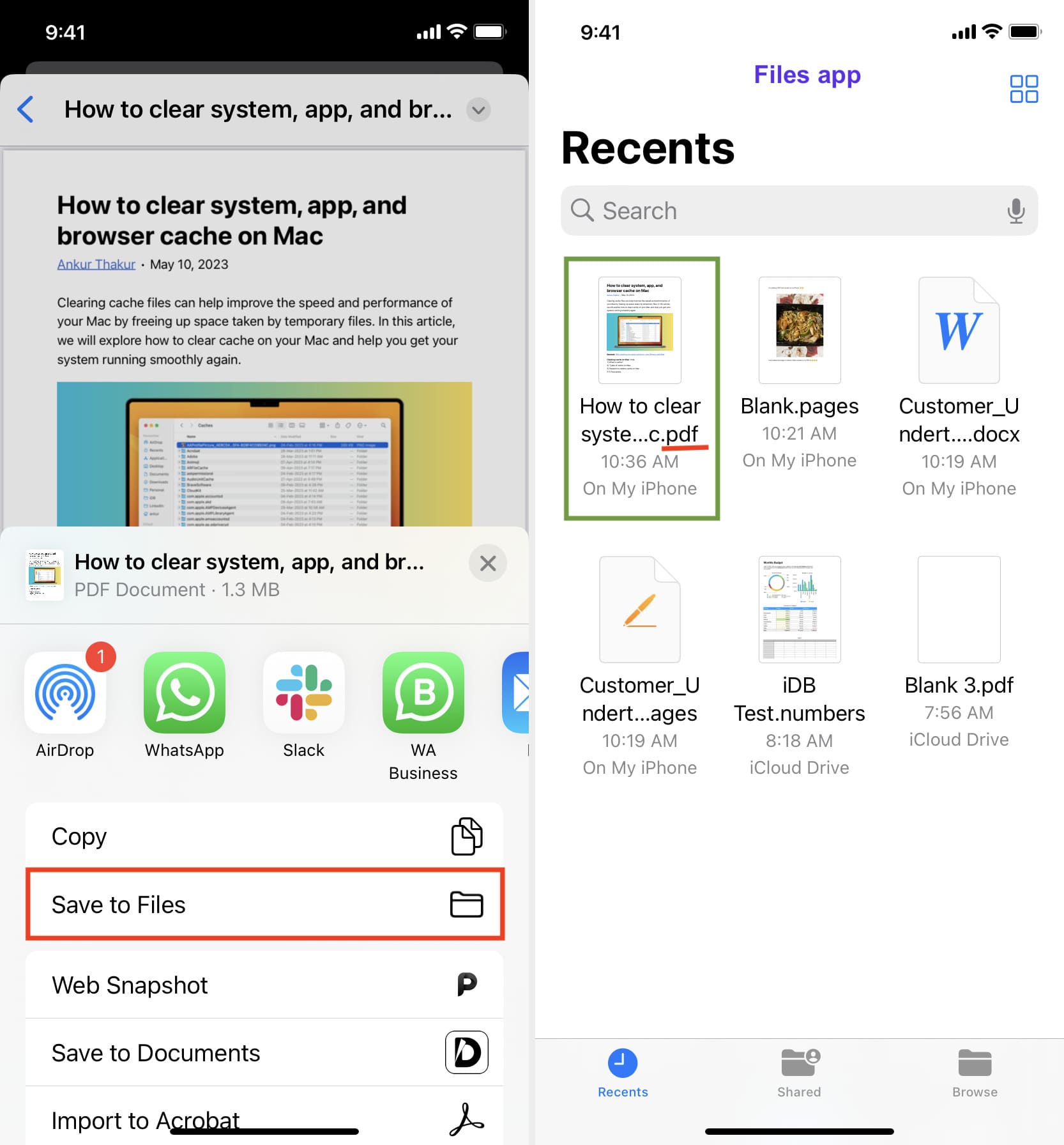
スクリーンショットを撮って PDF に変換
最後に、何かを PDF に変換する方法がわからない場合、または [印刷] オプションが表示されない場合は、いつでも 1 つ以上のスクリーンショットを撮って PDF に変換できます。
Mac で PDF を作成する
新しい PDF を最初から作成する
Apple Pages アプリ、Microsoft Word、Google ドキュメント、またはその他のドキュメント作成ツールを使用して、
Pages アプリを使用してこれを行う方法は次のとおりです。Pages アプリはすべての Mac ユーザーが無料で利用でき、新しいマシンにはプレインストールされています。
1)
strong>Pages アプリを開き、空白を選択するか、テンプレートを選択し、[作成] をクリックします。

2) テキスト、画像、その他のメディアを入力します。 Pages アプリ ウィンドウの上部にあるボタンを使用するか、Mac の上部メニュー バーの [挿入] をクリックしてオプションを選択します。アプリの右側のサイドバーでは、フォント スタイル、サイズ、色などを使用してドキュメントを書式設定できます。
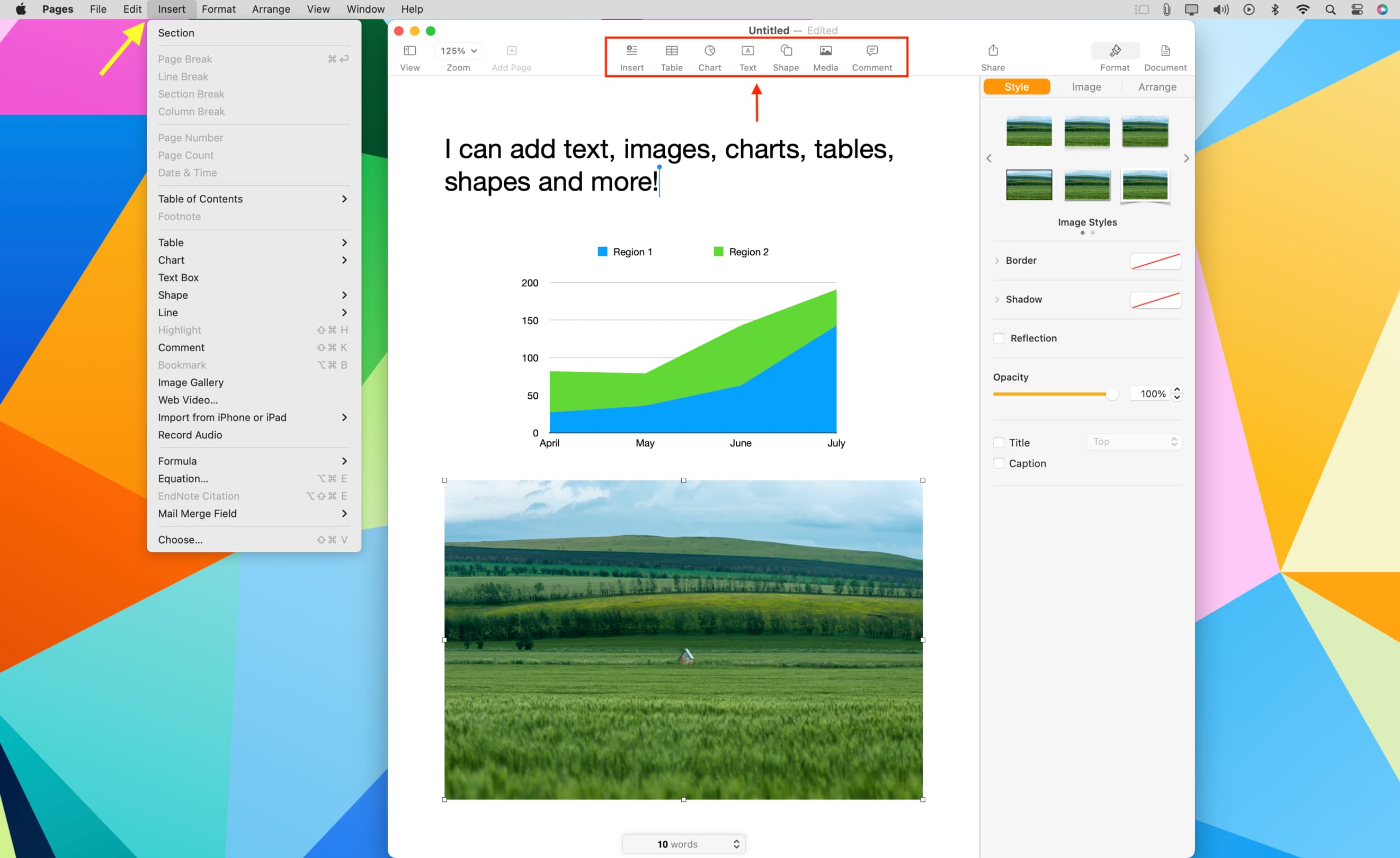
3 ) )ドキュメントの下書きが完了したら、[ファイル] > [エクスポート先] > [PDF] をクリックして保存します。
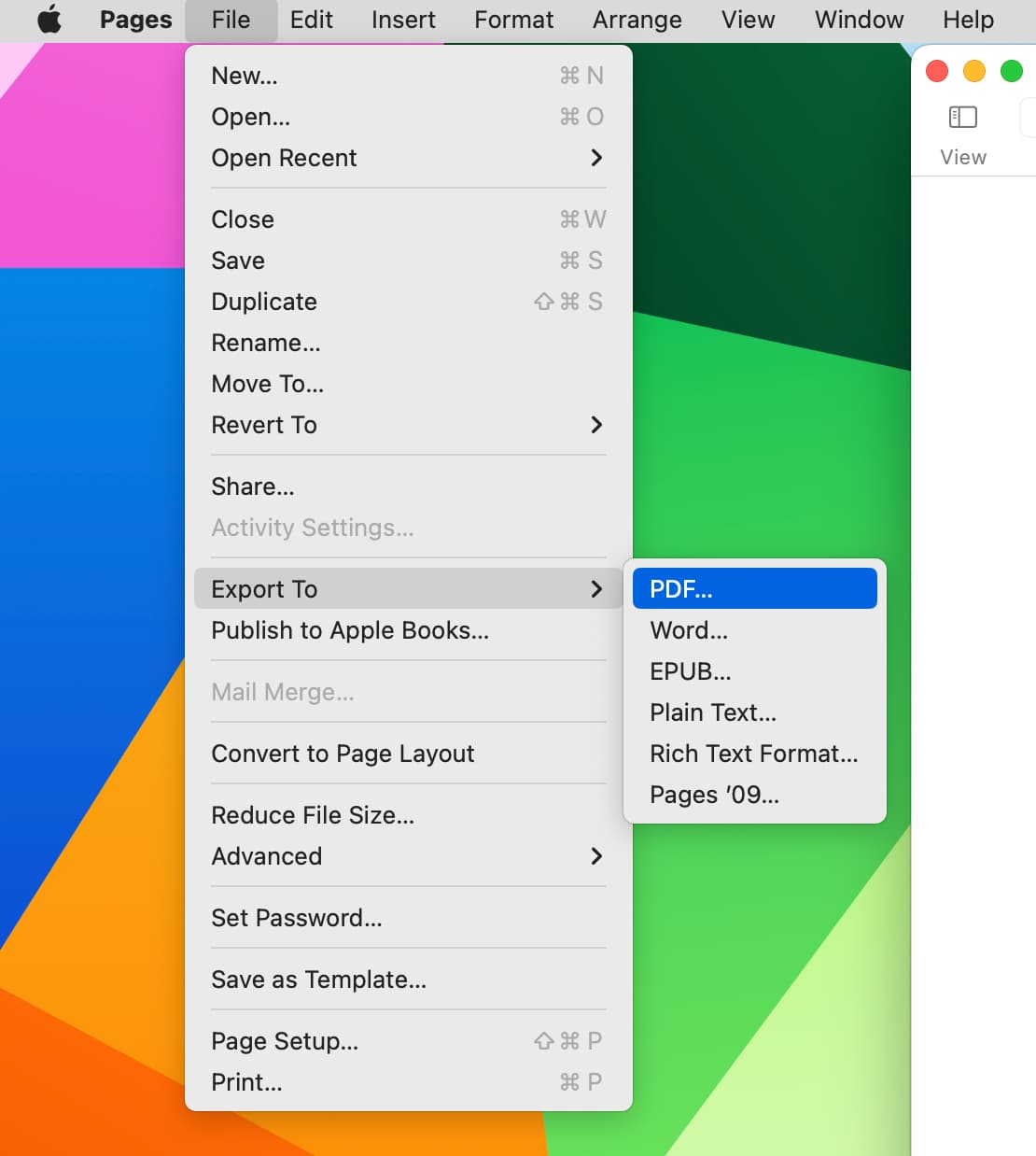
4) 次に、この新しく作成したドキュメントを保存した Finder フォルダを開き、ダブルクリックして Mac のプレビューで開きます。 PDF ファイルを右クリックして、[プログラムから開く] > [他のアプリ] を選択することもできます。
ヒント: Pages アプリで Word ファイル (doc または docx) を開いて編集し、手順 3 と 4 に従って PDF として変換することもできます。
Web ページを PDF として印刷
チケットを予約するか領収書を生成すると、ほとんどの場合、Web サイトにチケットを PDF として保存できる印刷またはダウンロード ボタンが表示されます。 Web サイトでこのネイティブ オプションが提供されている場合は、常にこのネイティブ オプションを使用する必要があります。
同様に、ほとんどの Web サイトでは記事の上部または下部に印刷ボタンが表示されます。表示された場合は、それを使用して PDF として保存します。
ただし、多くのサイトでは印刷ボタンが表示されません。その場合、Mac の内蔵印刷機能を使用して Web ページを PDF として保存し、オフラインで読んだり、将来のために保存したりできます。 Safari でこれを行う方法は次のとおりです。 Google Chrome、Firefox、その他のコンピュータ ブラウザの手順はほぼ同じです。
1) ブラウザを開き、PDF として保存する Web サイトのページにアクセスします。
2) すべてのテキストと画像が正しく読み込まれるように、必ず最後までスクロールしてください。
3) オプションのヒント: をクリックします。リーダー アイコンをクリックして、Web ページから広告やその他の余分なものを削除します。
4) Command + P を押すか、ファイル<をクリックします。/strong> > 上部のメニュー バーから 印刷します。
5) PDF の横にある小さな矢印をクリックし、[印刷] を選択します。 PDF として保存 > 保存。
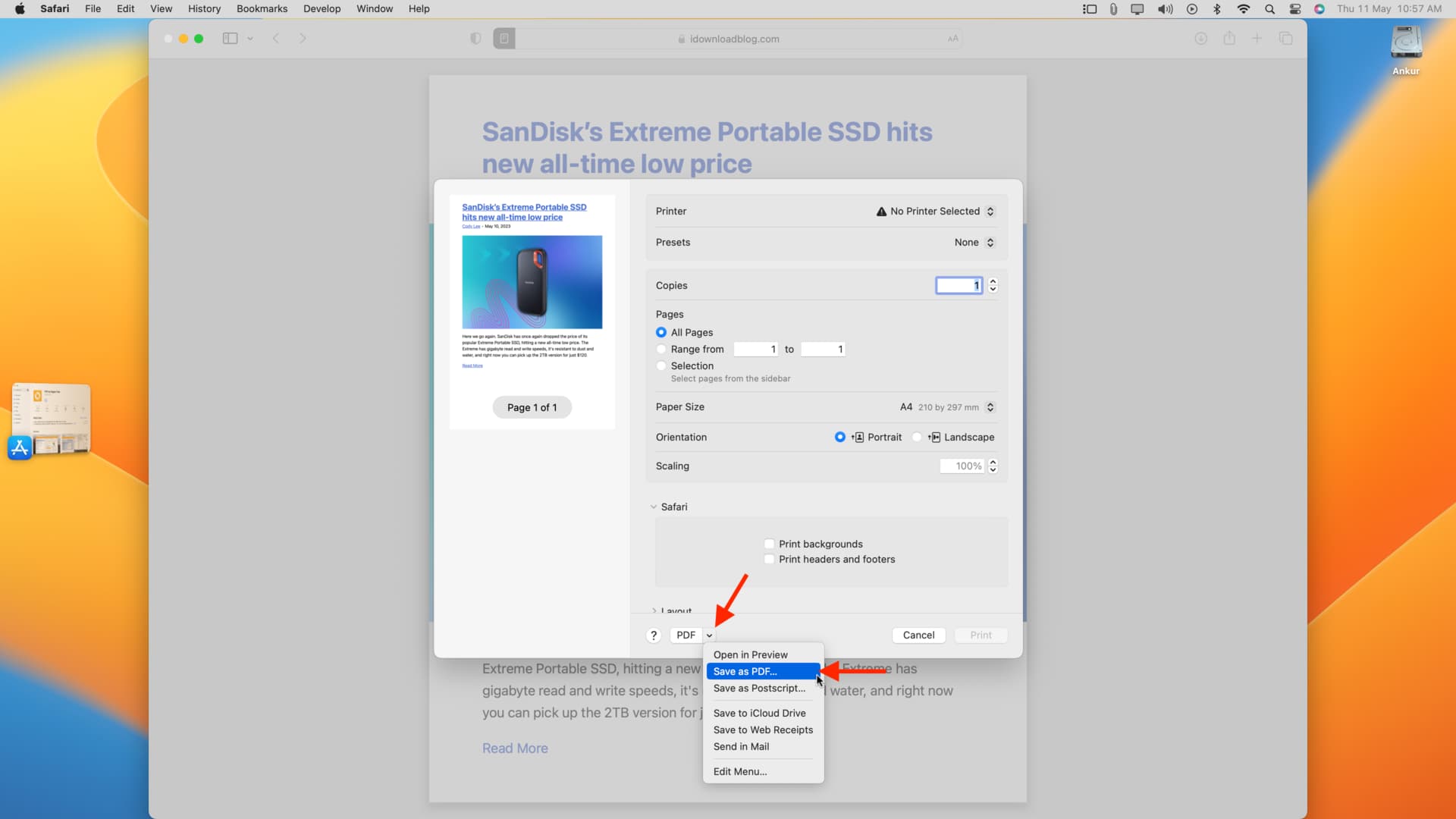
クイック アクションを使用して PDF を作成する
最近のバージョンのクイック アクションmacOS の機能を使用すると、1 つまたは複数の画像から PDF をすばやく作成できます。残念ながら、[PDF を作成] クイック アクションは Word ファイル (docx) またはスプレッドシート ファイル (xls) では機能しません。
1) Finder またはデスクトップで 1 つ以上の画像を選択します。
2) 右クリックして、クイック アクション > PDF の作成 を選択します。
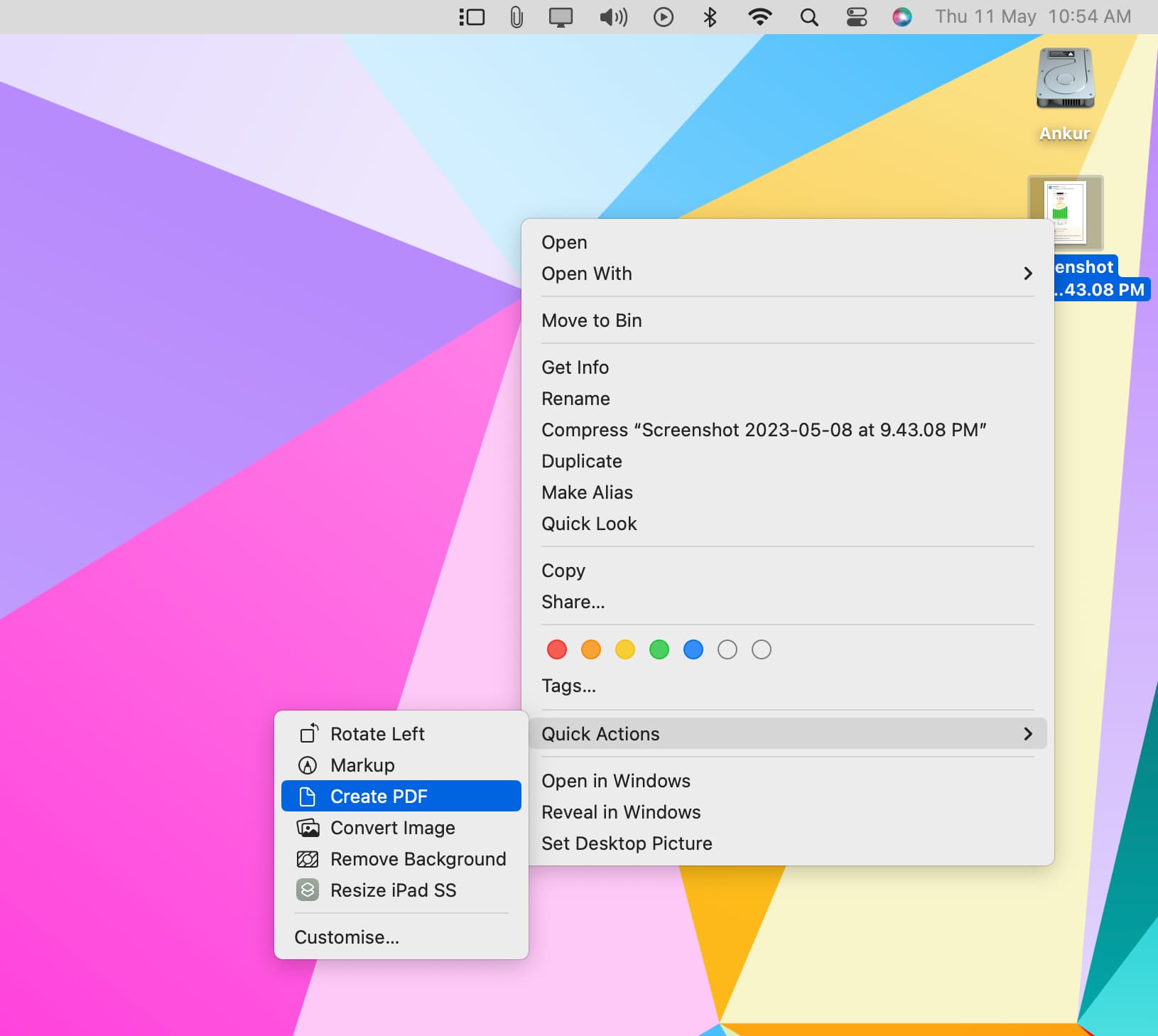
あなたのMac は PDF を作成し、同じ場所に保存します。複数の画像を選択した場合は、すべてを 1 つの PDF に変換するのに時間がかかります。
PDF をさらに活用する: