写真は、プレゼンテーションの全体的な外観とインパクトを高めます。写真が魅力的な方法でデザインされていれば、さらに良いでしょう。たとえば、画像の形状を円に変更します。それが興味深いと思われる場合は、私たちがお手伝いいたします。 Microsoft PowerPoint で画像を円形に切り抜く 4 つの方法を学びましょう。
PowerPoint では、画像を円、正方形、長方形、星形、またはその他の形状に切り抜くことができます。これは、「形状をトリミング」機能を使用するか、形状を使用して行うことができます。複数の画像を一度に円形に切り抜くこともできます。手順を詳しく確認してみましょう。
1.トリミングの使用
PowerPoint には、画像の形状を変更するためのネイティブ機能が用意されています。 PowerPoint で円形の図を作成するには、次の手順に従います。
ステップ 1: 変換する画像を含む PowerPoint プレゼンテーションを開きます。
ステップ 2: 画像を 1 回ダブルクリックすると、[画像の形式] タブが上部に表示されます。
ステップ 3 >: [図の形式] タブで、リボンの右端にある [切り抜き] ボタンをクリックします。
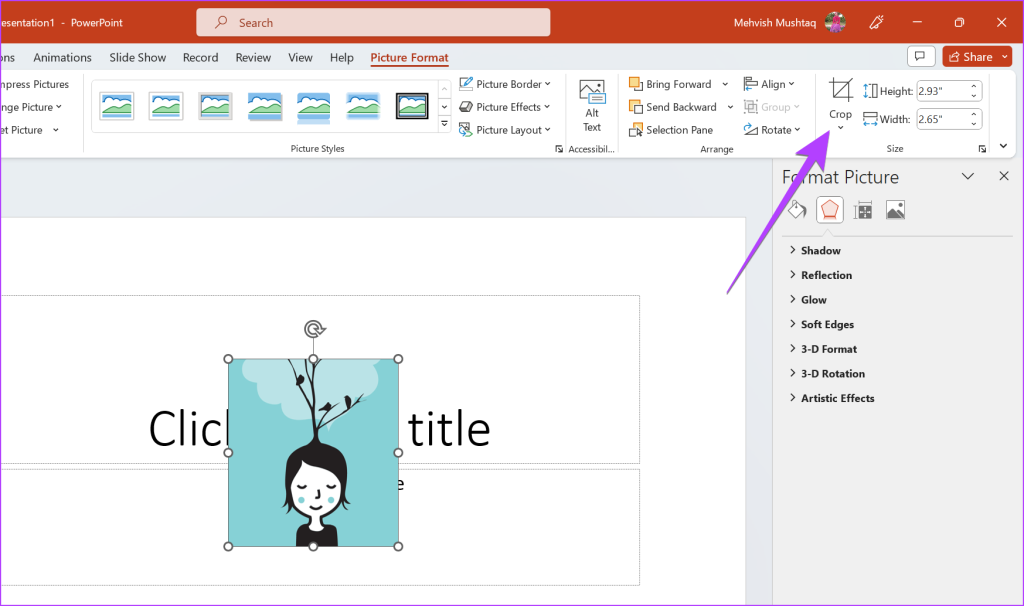
ステップ 4: [図形にトリミング] を選択します。さまざまな形状から選択できるメニューが表示されます。リストから円または楕円形を選択します。
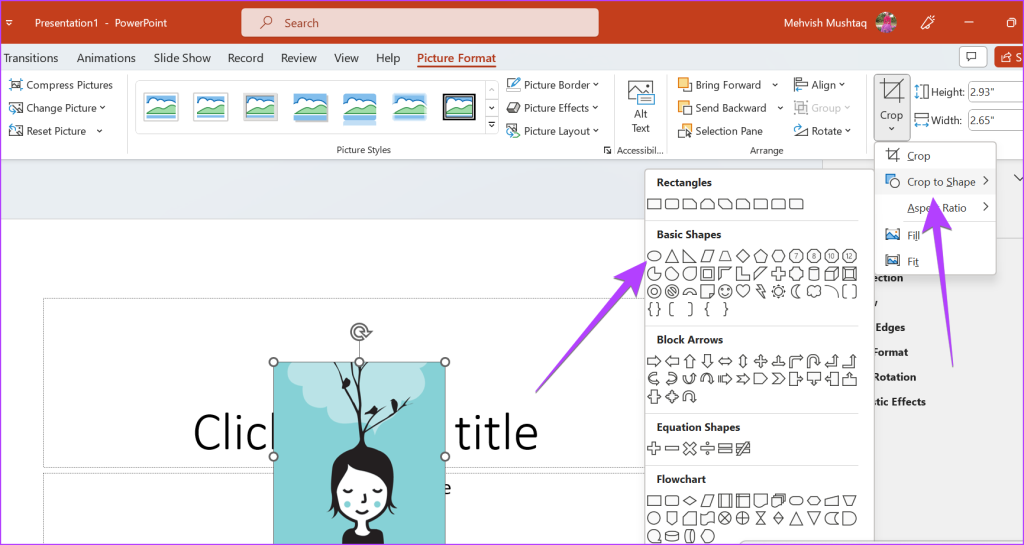
ステップ 5: 元の画像が適切なアスペクト比である場合、画像は完全な円にトリミングされます。ただし、多くの場合、楕円形になる可能性があります。ただし、心配しないでください。簡単に円に変換できます。
そのためには、[切り抜き] アイコンの下にある小さな矢印をもう一度クリックします。アスペクト比を選択し、続いて 1:1 を選択します。
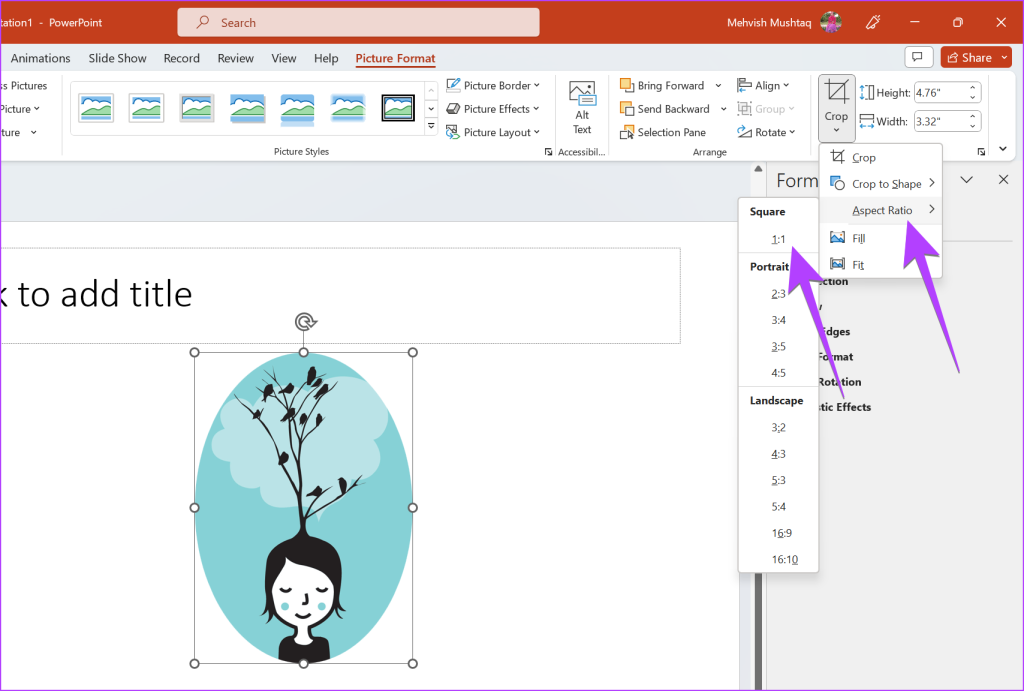
ステップ 6: 次に、画像の目的の部分を円の中に移動します。円の隅にある黒い三角バーを使用してドラッグすると、円のサイズを大きくできます。
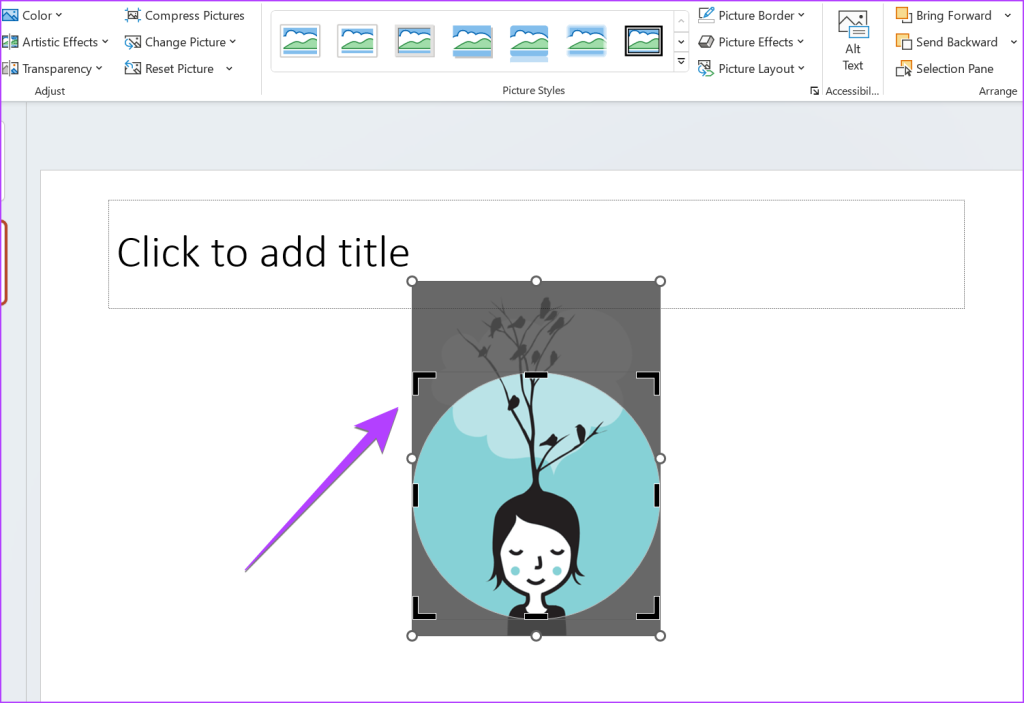
ステップ 7: 完了したら、画像の外側の任意の場所をクリックすると、画像が円に変換されます。 PowerPoint で図形を作成します。
ヒント: 上記の方法が機能しない場合は、まず画像の縦横比を変更してから、[形状に合わせてトリミング] オプションを使用して、円に合わせて画像をトリミングする必要があります。
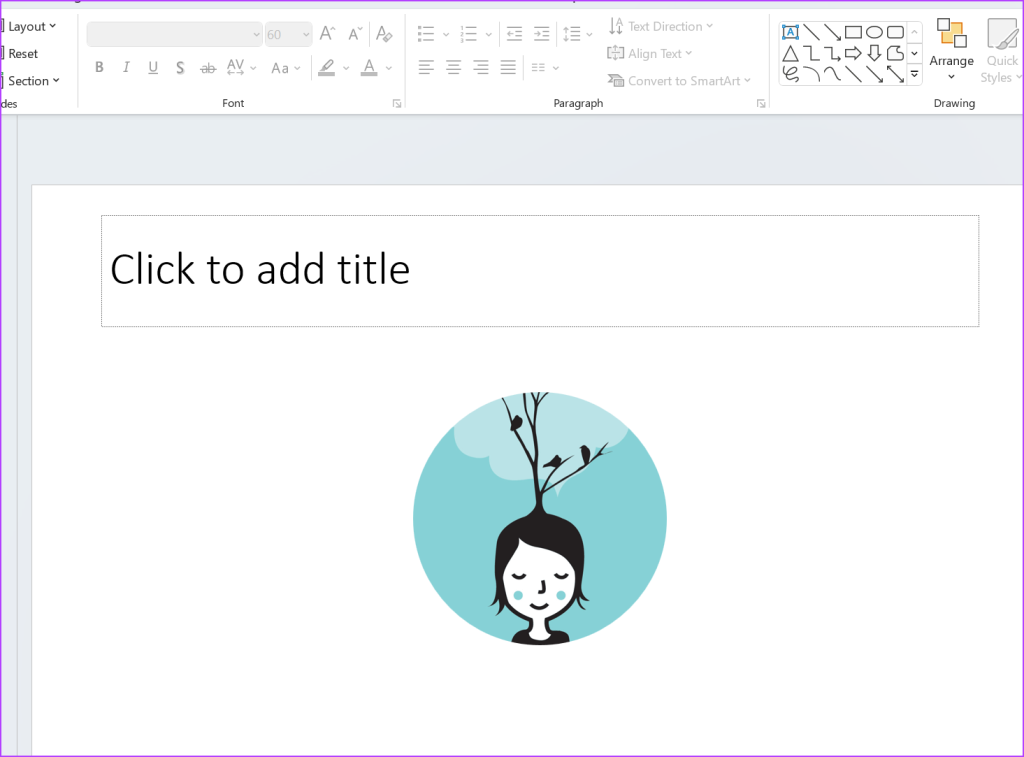
プロのヒント: PowerPoint スライドに透かしを追加する方法を知ってください。
2.円形の使用
画像を円形に切り抜くもう 1 つの方法は、その逆ではなく、円形から始めて、その形に画像を挿入することです。
図形を使用して画像を円に変換するには、次の手順に従います。
ステップ 1: PowerPoint プレゼンテーションで、上部バーの [挿入] オプションをクリックします。
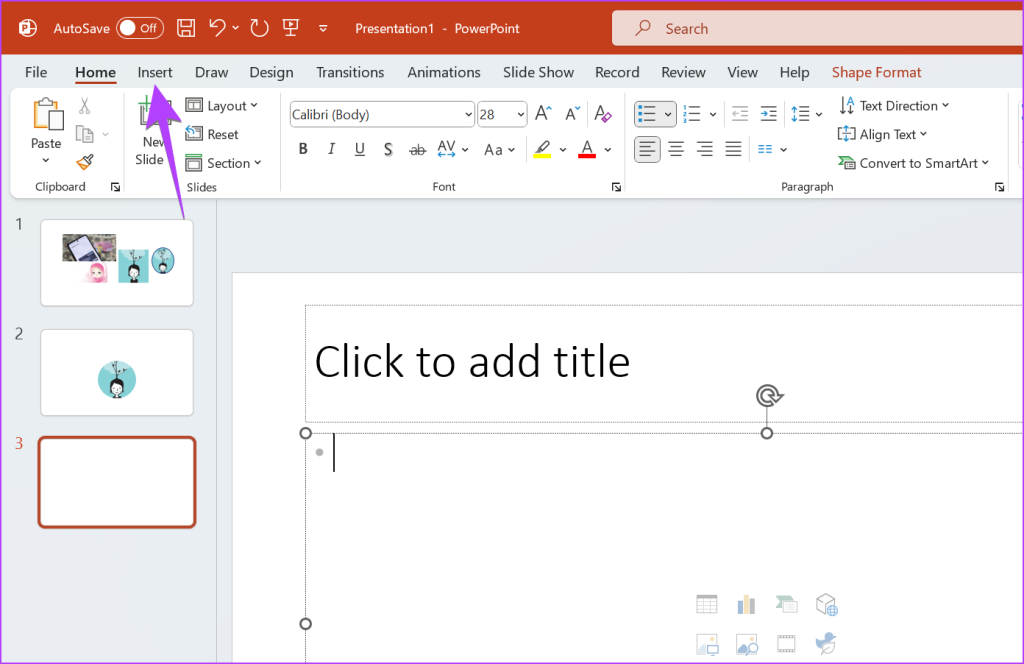
ステップ 2 >: [図形] をクリックし、リストから円の図形を選択します。
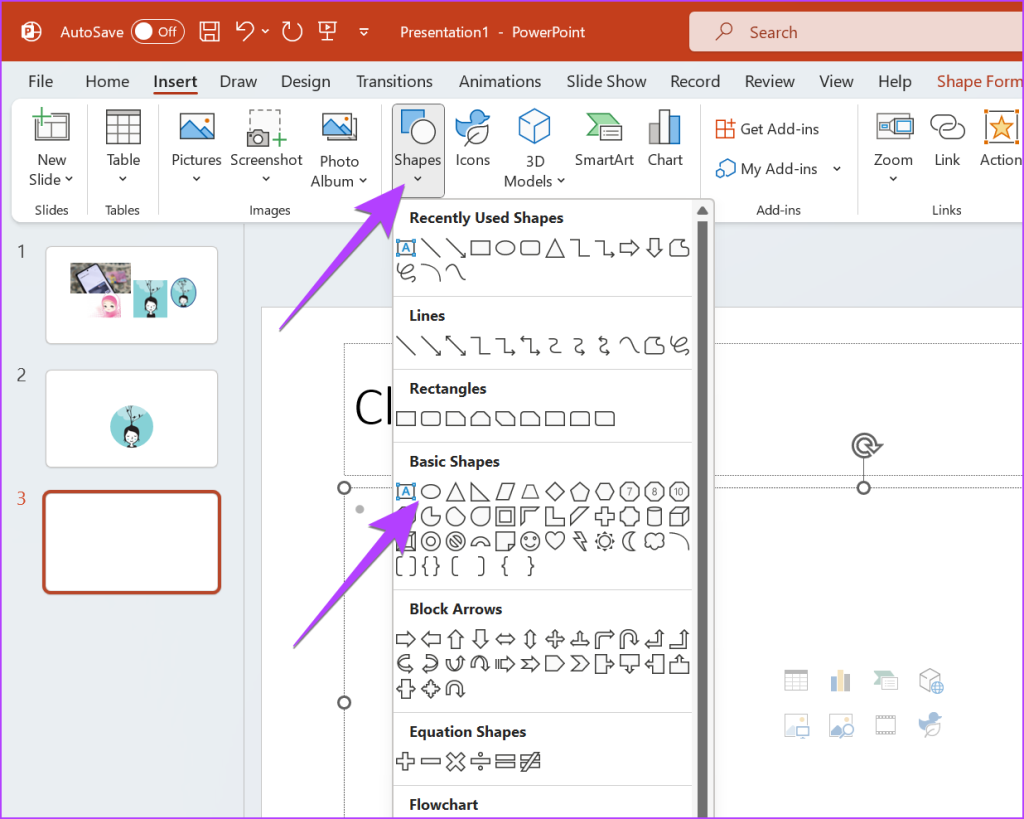
ステップ 3: マウスを使用してスライド上に円を描きます。
ステップ 4 >: 次に、新しく作成した図形を右クリックし、[塗りつぶし] を選択します。
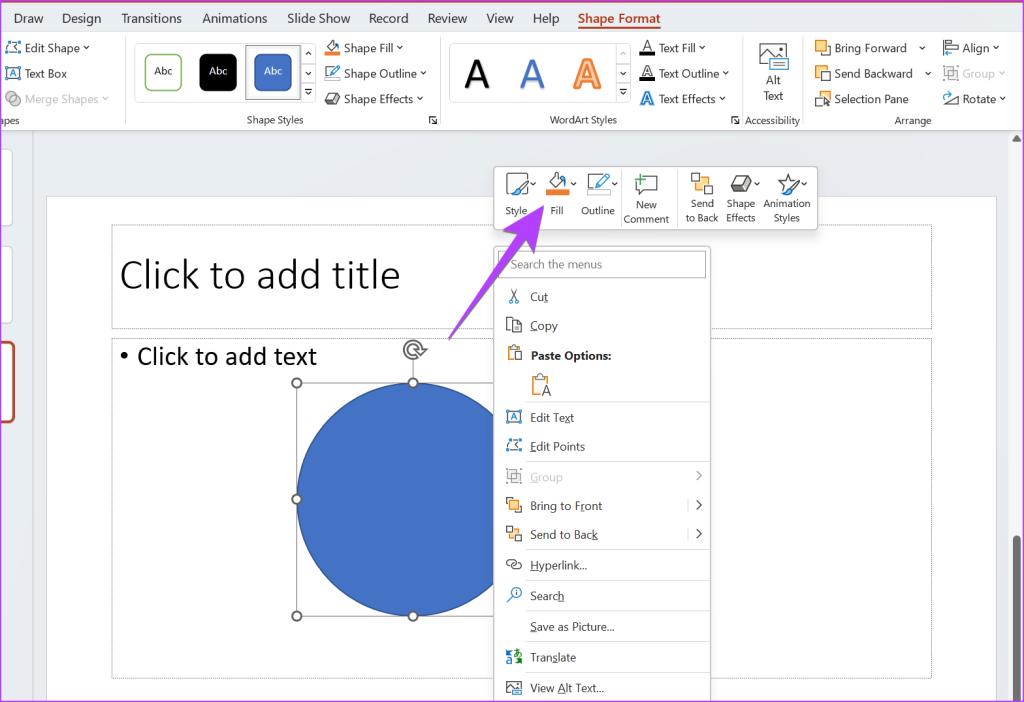
ステップ 5:メニューから [画像] を選択します。
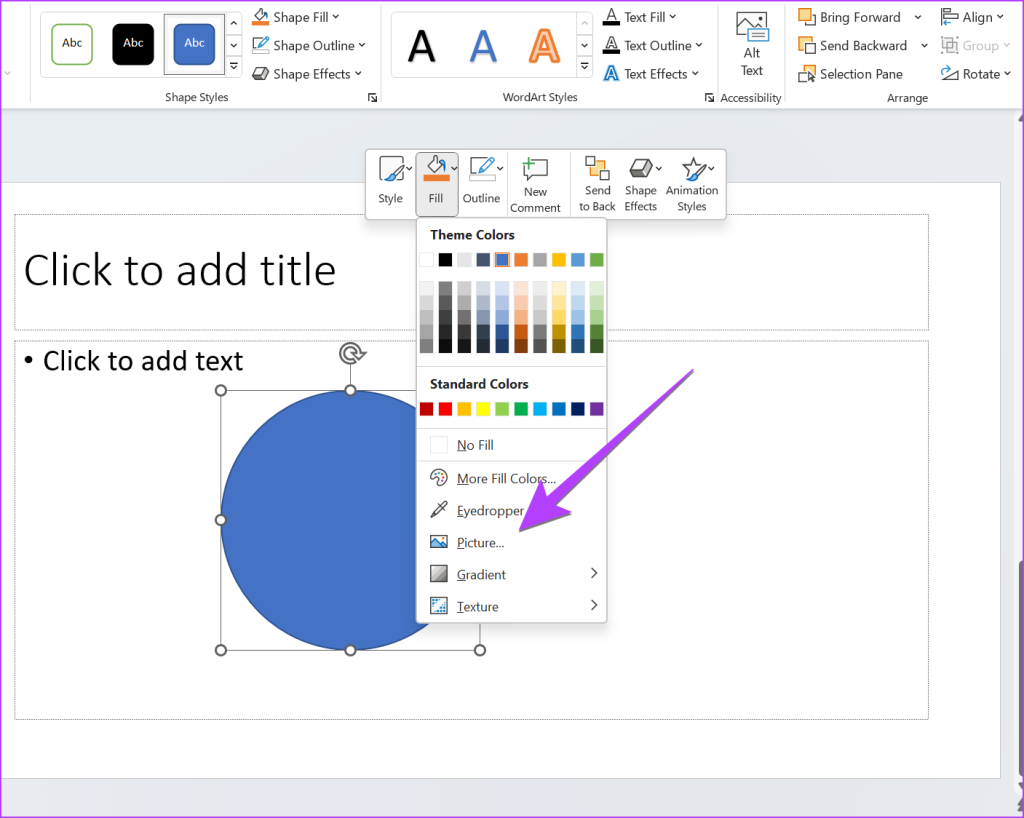
ステップ 6: 必要な画像を選択します
これで完了です。写真は、作成した円形に自動的に変換されます。トリミングされた画像の周囲に輪郭があり、それを望まない場合は、画像を右クリックして [輪郭] を選択します。 [アウトラインなし] を選択します。
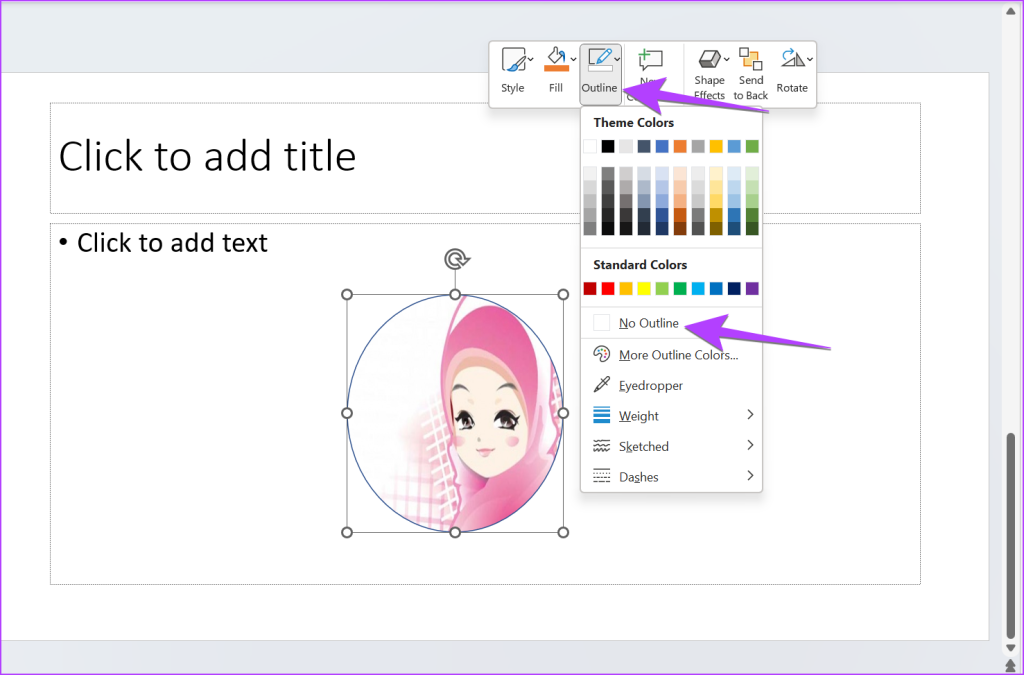
ヒント: PowerPoint で背景を透明にする方法を知ってください。
3.図形の切り抜きを使用して複数の画像を一度に切り抜きます
PowerPoint で複数の画像を円形に切り抜きたい場合は、最初の方法自体を使用して行うことができます。最初にすべての写真を選択するだけです。手順は次のとおりです。
ステップ 1: 目的の画像をスライドに挿入します。
ステップ 2: ここで、2 つの画像をダブルクリックします。画像のいずれかをクリックして選択します。上部に [画像形式] メニューが表示されていることを確認してください。
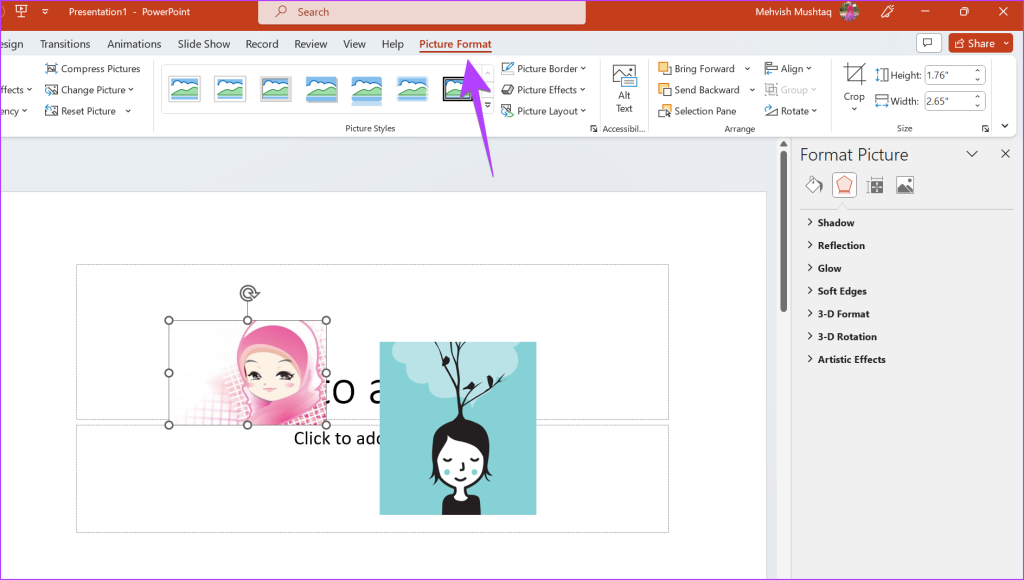
ステップ 3: 次に、Ctrl ボタンを押したまま他の画像をクリックして選択します。
ステップ 4:複数の画像を選択したら、[切り抜き] オプションの下の矢印アイコンをクリックし、[形状に切り抜き] を選択してから、円形を選択します。

選択したすべての画像が楕円形または円形にトリミングされます。.
4.画像レイアウトを使用して複数の画像を円形に変換する
この方法では、画像を選択し、画像レイアウト機能を使用して選択した画像を円形に変換する必要があります。
ステップ 1: PowerPoint プレゼンテーションで、画像の 1 つをクリックして選択します。
ステップ 2: Ctrl ボタンを押したまま、他の画像を選択します。
ステップ 3: 目的の画像を選択した後、上部の [画像形式] メニューの [画像レイアウト] オプションをクリックします。
ステップ 4: リストから円形レイアウトを選択します。
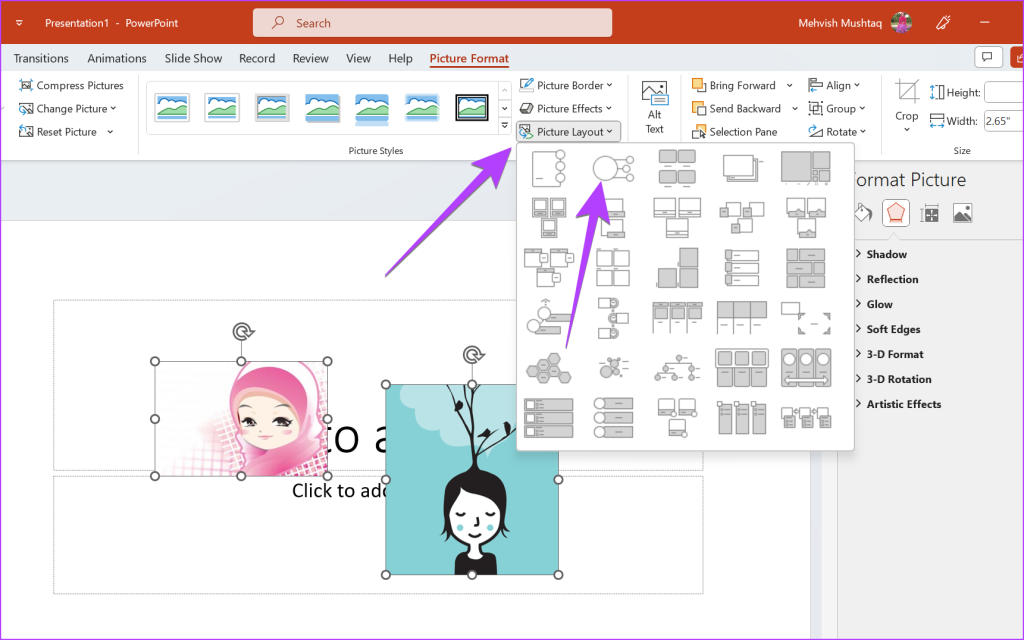
ステップ 5: 選択した写真が円形に変わります。これらの円形の画像を移動しようとすると、特定の範囲外に移動できないことに気づくかもしれません。
これを修正するには、移動する円形の図をダブルクリックし、SmartArt デザイン ツールバーの [変換] をクリックして、[図形に変換] を選択します。
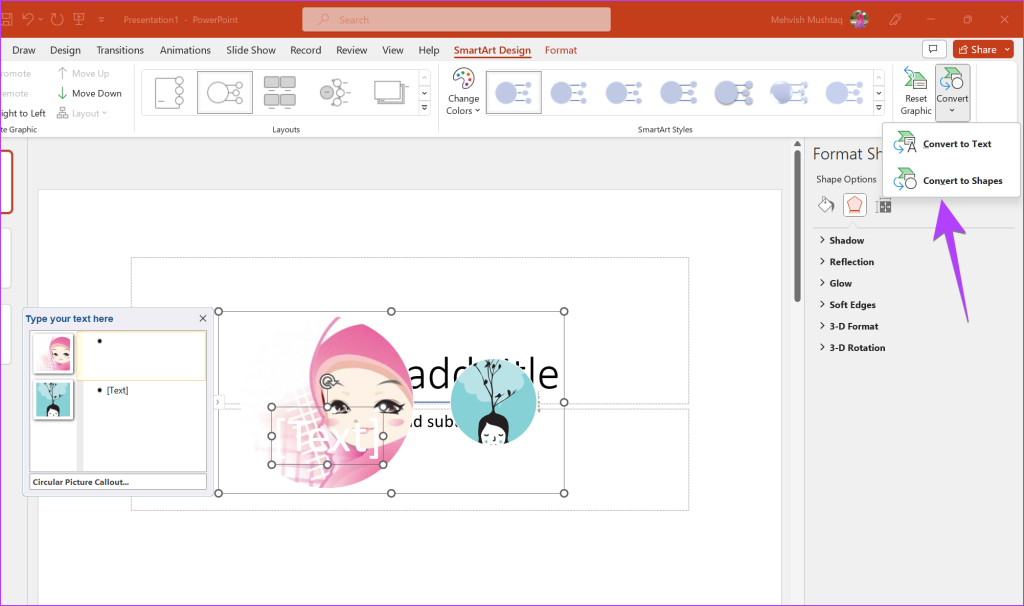
ヒント: 方法を知るWord 文書を PowerPoint に変換します。
PowerPoint で写真を丸く切り抜くことに関する FAQ
1. PowerPoint で円にアウトラインを追加するにはどうすればよいですか?
画像をダブルクリックして、上部にある [図の書式設定] ツールバーを開きます。 「図の境界線」をクリックします。利用可能なオプションから希望の色と境界線のスタイルを選択します。
2. PowerPoint で画像を特定のサイズにトリミングするにはどうすればよいですか?
画像を右クリックし、メニューから [画像の書式設定] を選択します。右側のパネルの「画像」タブに移動し、「トリミング」を選択します。画像をトリミングするサイズを入力します。
メリーゴーランド
これが、PowerPoint で画像を円形にトリミングする方法です。要件が満たされない場合は、オンラインで写真をトリミングして形を整える方法を学びましょう。また、Canva を使用して写真を円形にトリミングする方法についても理解してください。