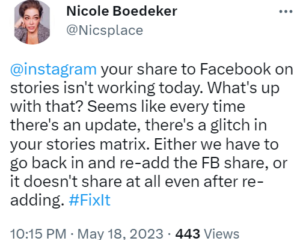今日の世界では、プロのグラフィック デザイナーだけが気概のあるものを作成できるという従来のスタンスから人々が離れてきています。今日、誰でも多くの労力を費やすことなく優れたデザインを作成できますが、それはすべて私たちが自由に使えるツールのおかげです。そして現在、Microsoft は最新のツールでさらなる進化を計画しています。
Microsoft Designer は、プロ品質のデザインを数分で作成できる、AI を活用した新しいデザイン アプリです。 Designer を使用すると、デザインの経験がなくても、魅力的なビジュアル、ソーシャル メディアの投稿、招待状などを作成できます。 Canva によく似ていますが、あらゆる段階で AI の力が組み込まれています。
Microsoft Designer とは何か、どのように機能するのか
OpenAI の DALL-E 2 などの AI テクノロジを利用して、カスタマイズ可能なグラフィック デザインを幅広く作成できます。おそらく、PowerPoint でデザイナーを使用したことがあるでしょう。 PowerPoint での成功を受けて、Microsoft は Designer もスタンドアロン アプリにしました。
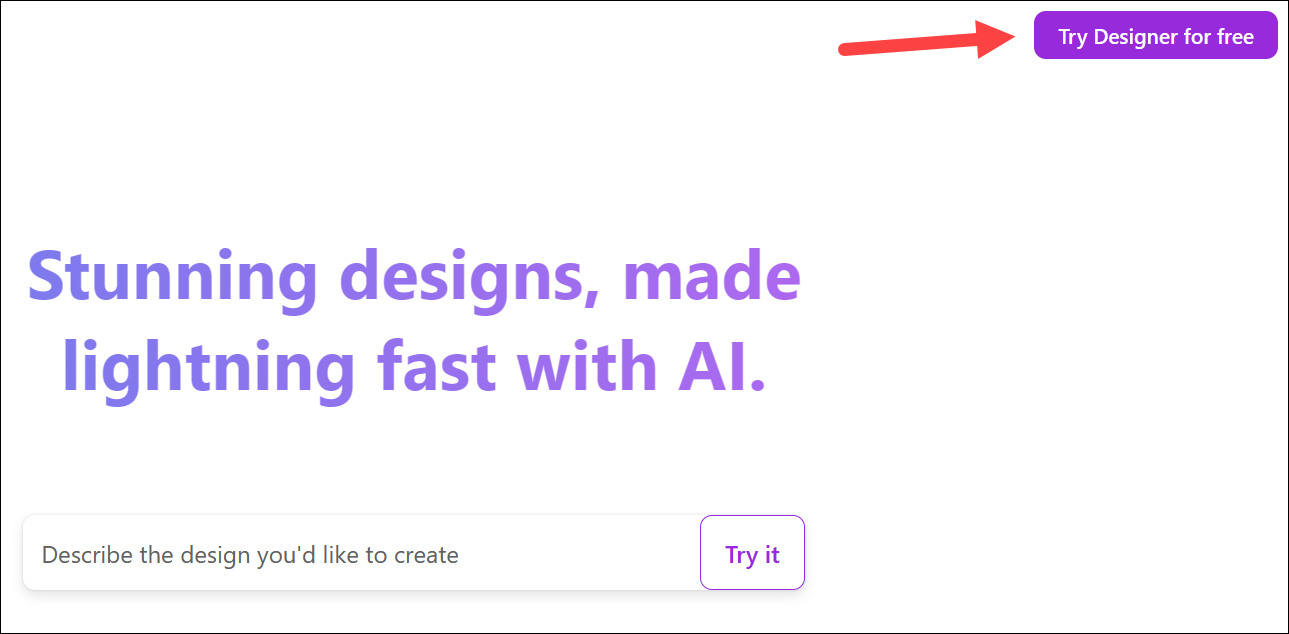
デザインを作成するには、必要なのは、作成したいものの説明を入力することだけです。つまり、気に入ったコンセプトを見つけるために何百ものテンプレートを探し回る必要さえありません。残りの面倒な作業は AI が行います。ただし、ライブラリには、デザインに使用できる高品質の画像、イラスト、テンプレートがまだ何千も含まれています。
その後、AI が生成したものを変更できます。デザインに要素を追加することも簡単です。デザインにコンテンツを追加すると、「デザイン アイデア」機能により、ワンクリックで魔法のようにコンテンツがデザイン内に統合されます。 AI はデザイナー アプリのすべての面を強化しているため、手間をかけずにデザインを作成できます。
一般公開されたら Microsoft 365 ファミリの一部になりますが、無料でも利用できます。無料版では、購読者がアクセスできるすべての機能が利用できるわけではありません。ただし、このアプリは現在プレビュー段階にあり、誰でも無料で利用できます。ただし、まだ開発中であり、洗練されています。また、現時点で計画されているすべての機能が含まれているわけではありません。
Microsoft Designer を使い始めるのも非常に簡単です。以前はこのツールにアクセスするには順番待ちリストに登録する必要がありましたが、Microsoft は現在、誰でも利用できるようにしました。始めるために必要なのは Microsoft アカウントだけです。
Microsoft Designer の使用方法
Designer の使用を開始するには、designer.microsoft.com にアクセスし、右上隅にある [Try Designer for Free] ボタンをクリックします。スクリーン。
次に、[Microsoft アカウントでサインアップまたはサインイン] をクリックします。
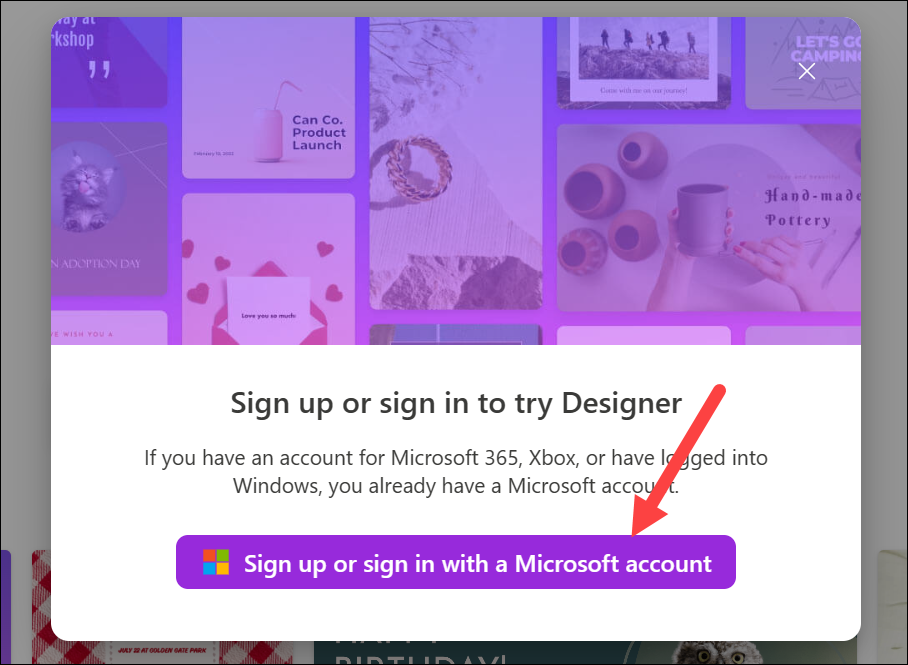
Microsoft のアカウントにサインインするか、新しいアカウントを作成します。作成は無料で、時間もほとんどかかりません。
ゼロから始められる新しいデザインが開きます。さらに進むには、いくつかのオプションがあります。
1. AI でデザインを開始する
最も簡単なのは、作成するデザインの説明 (プロンプトとも呼ばれる) を AI に提供することです。表示されたテキストボックスに説明を入力し、「生成」をクリックします。
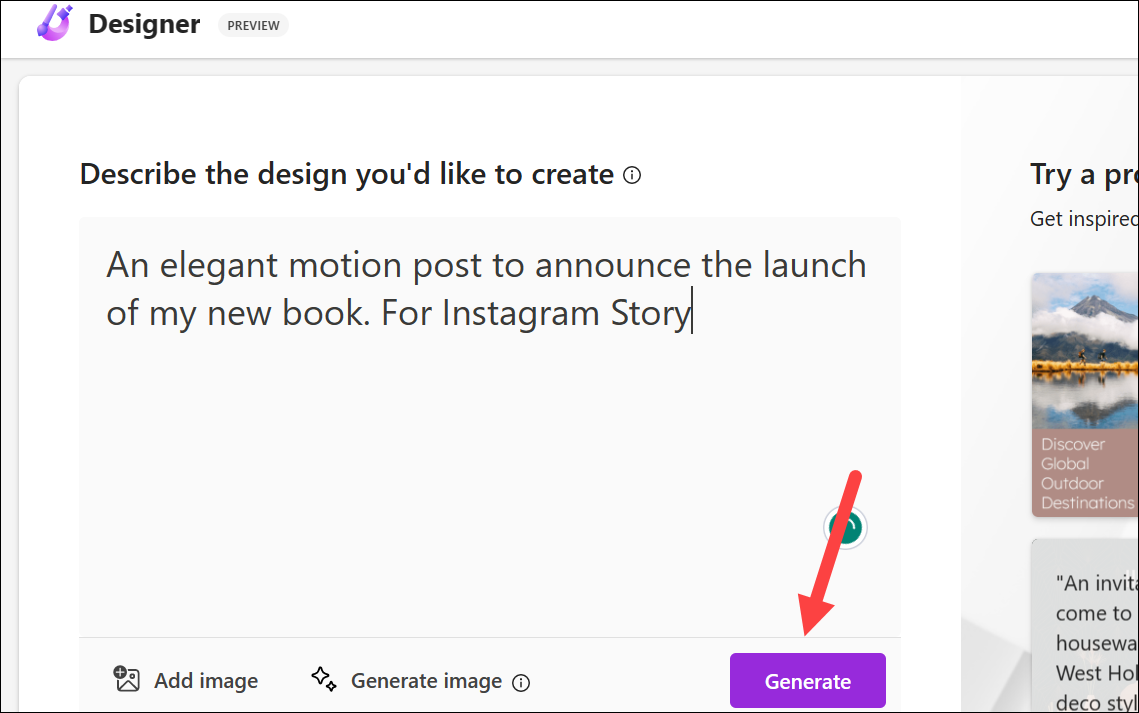
明確なアイデアから始める作りたいものの。あなたのデザインの目的は何ですか?ターゲットとする視聴者は誰ですか?これをよく理解すればするほど、プロンプトでより適切に説明できるようになります。たとえば、Instagram アカウントのデザインを作成したい場合は、プロンプトにその旨を指定します。ただ「投稿を作成して」と言うのではなく、「Instagram の投稿を作成して」または「Instagram の投稿について」と言いましょう。AI に対してあなたの意図が明確になる言葉です。
アニメーション デザインの作成:
Microsoft Designer を使用してアニメーション デザインを作成することもできます。ただし、私が知る限り、現時点では、プロンプト自体にアニメーション デザインのリクエストを入力するしか方法はありません。
プロンプトに「アニメーション デザイン」または「モーション」という単語を含めると、デザイナーはデザイン内のテキストとグラフィックにアニメーション トランジションを適用します。ただし、これらのトランジションは自動的に適用されるため、エディターでこれらを変更するオプションが見つかりません。おそらく、将来的には機能が強化されるでしょう。
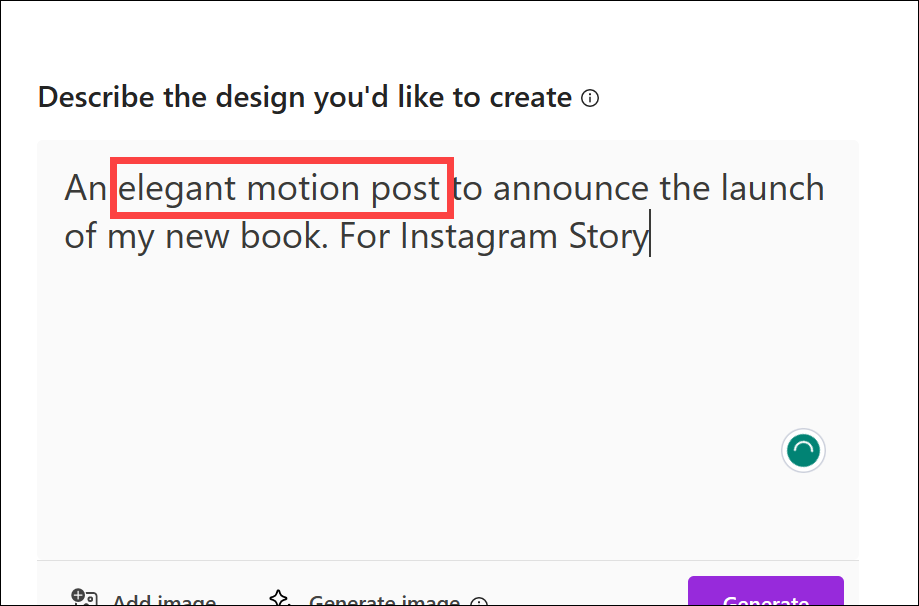
Microsoft Designer は、テキストと画像の両方をフィーチャーしたデザインがいくつかあります。下にスクロールしてインスピレーションを得るために参照できます。気に入ったデザインがあれば、そのままダウンロードすることも、さらにカスタマイズすることもできます。好みのデザインをクリックし、「ダウンロード」または「デザインのカスタマイズ」オプションから選択します。 Designer は、デザインを好みに合わせてカスタマイズできる強力なツールです。 AI が生成したテンプレートを試してみることを恐れないでください。
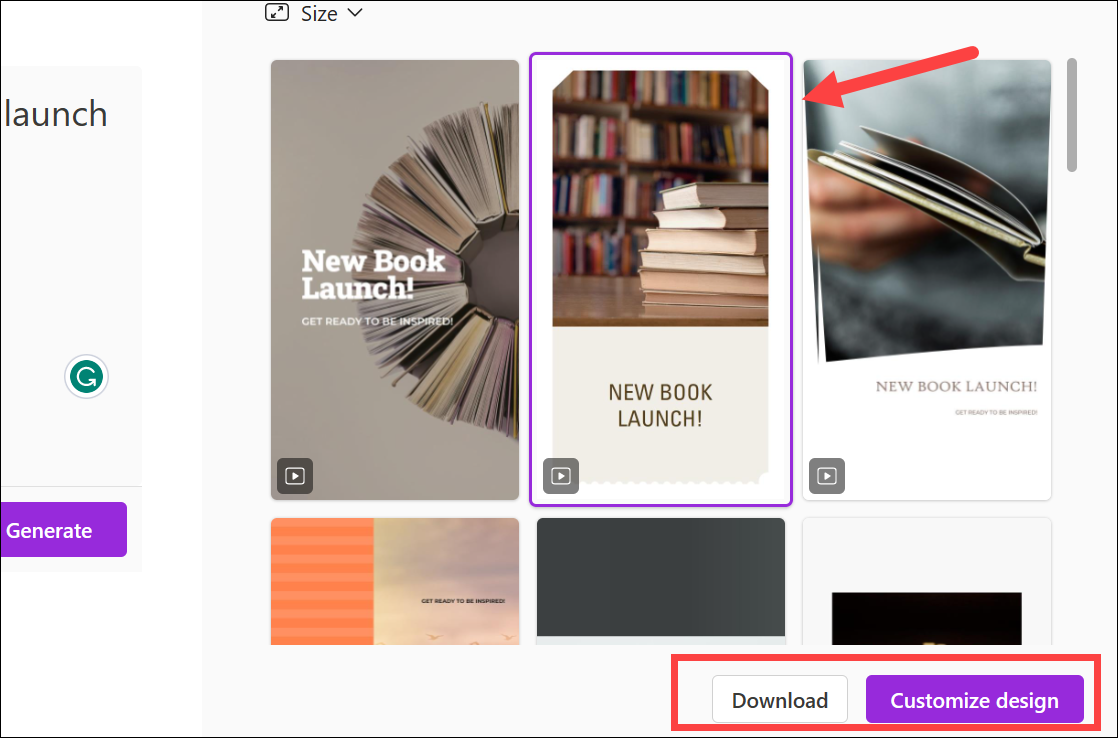
変更したい場合生成されるデザインのサイズを指定するには、「サイズ」オプションをクリックし、ドロップダウン メニューから代替を選択します。デザインは選択したサイズで再生成されます。
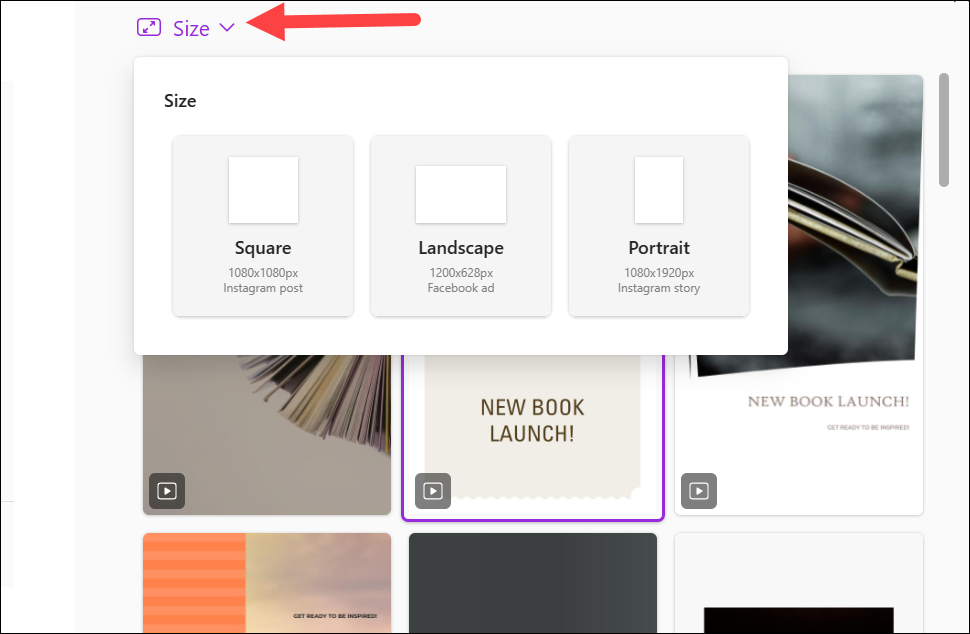
そうでない場合他のデザインと同様に、代わりに「空白のキャンバスから開始」をクリックしてください。
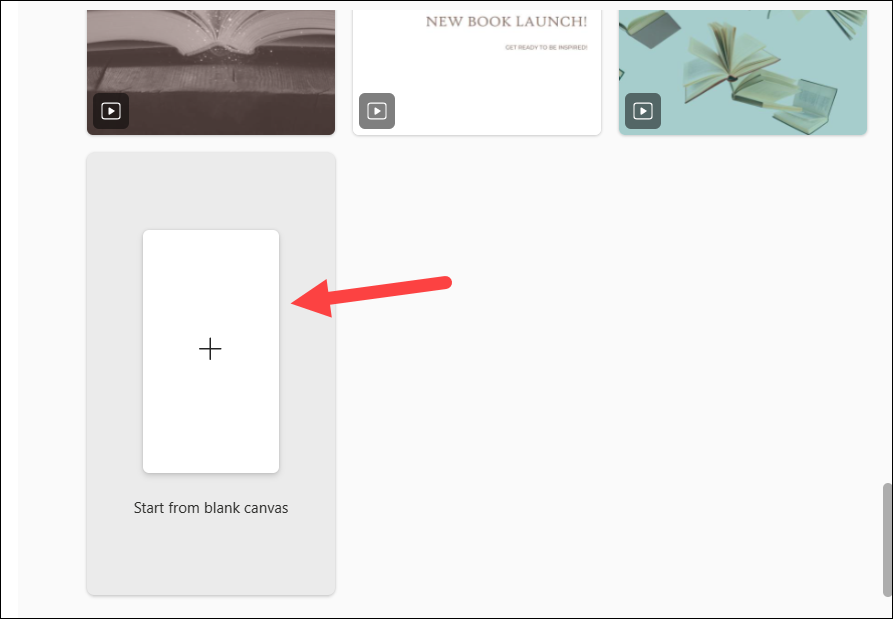
次に、サイズを選択します空白のキャンバスの場合、またはカスタム サイズを作成します。
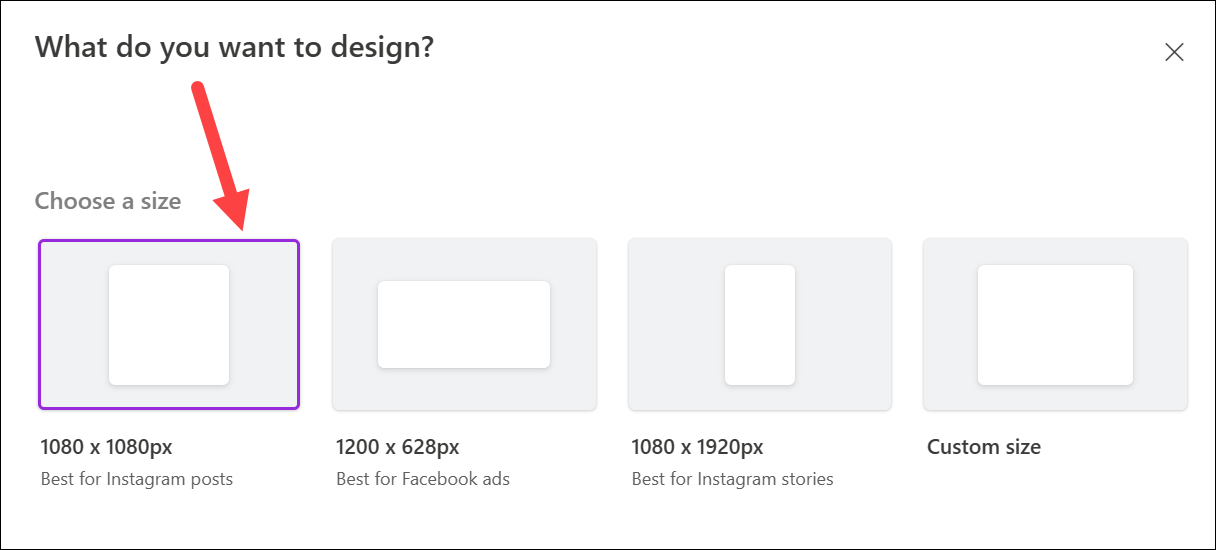
デザイン/空白ページ(選択に応じて) エディターに読み込まれ、カスタマイズできます。
2. Microsoft デザイナー プロンプトを試してみる
デザイナーに説明するためのプロンプトを初めて使用する場合は、右側にいくつかのデザインもあります。デザインの上にマウスを置くと、サンプル プロンプトが表示されます。デザインをクリックすると、テキストボックスにプロンプトがロードされます。
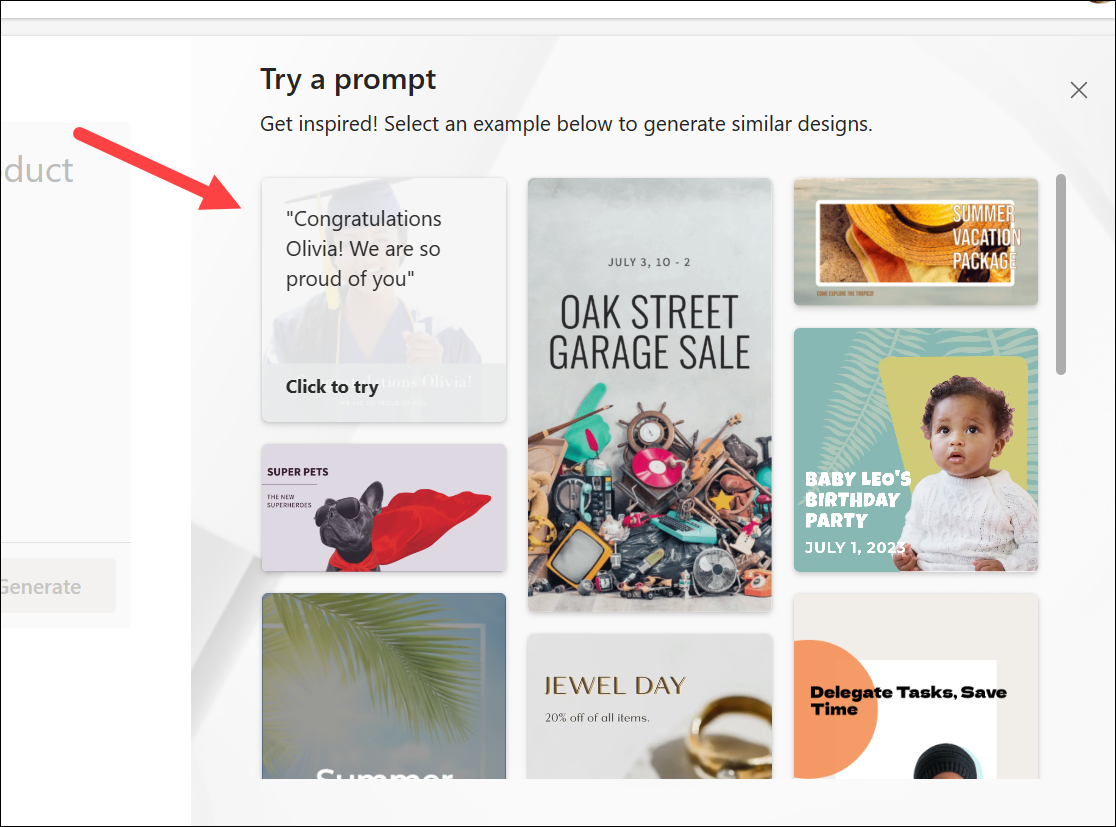
プロンプトを使用できますツールをテストドライブするだけの場合は、そのままにしてください。または、これらをインスピレーションやガイドとして使用し、実際に作成したいデザインを開始するために変更を加えることができます。
プロンプト ライブラリを使用してインスピレーションを見つけます。新しいツールを最初から正しく使用するのは難しい場合があるため、恐れずにプロンプトを参照して、さまざまなプロンプトがどのようなものかを理解してください。
3.独自の画像をアップロードする
デザインやデザイナーに含めたい独自の画像をコンピューター、携帯電話、またはメディア (ツールの使用時にデザイナーにアップロードした画像) からアップロードすることもできます。 AIが写真を含むテンプレートを生成します。
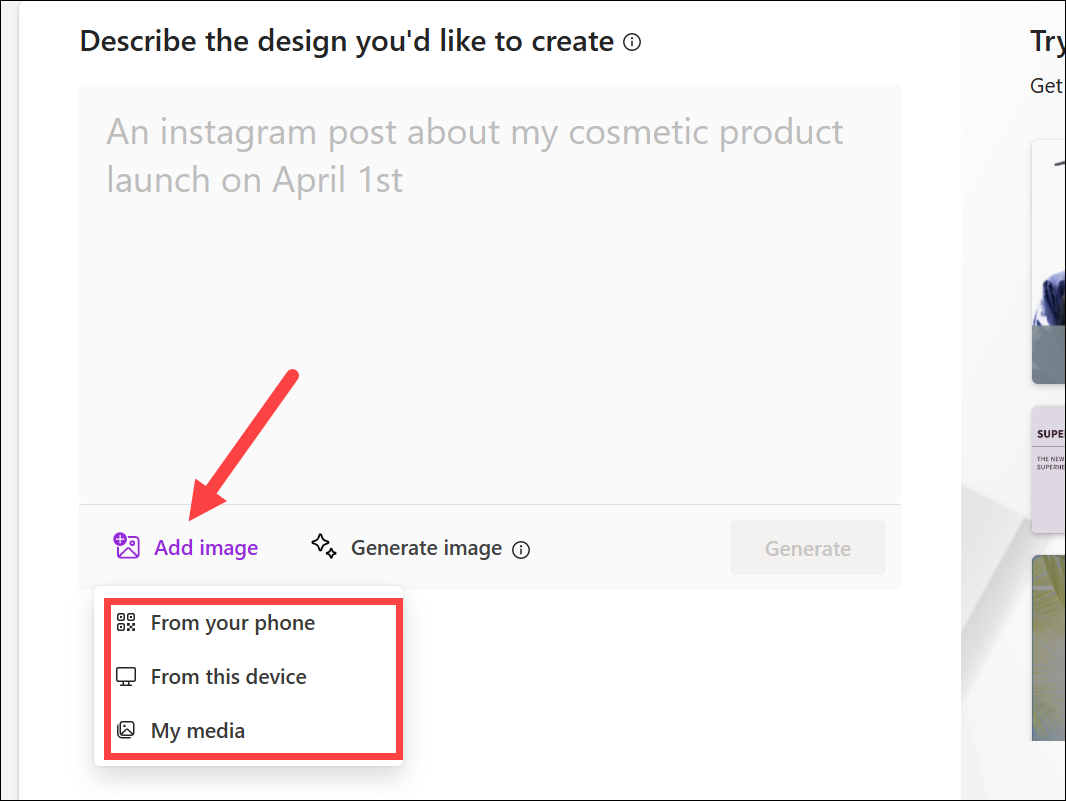
ただし、いつでもアップロードできます自分の写真を作成し、後で AI にデザインに組み込むこともできます。
4. AI によって生成された画像を取得する
これは、OpenAI の DALL-E 2.5 を使用して、テキストの説明を使用して画像を生成する、AI を活用した画像作成ツールです。 Designer 自体と同様に、ツールのこのサブ要素は、Microsoft Designer が行うテキストを含む完全なデザインではなく、画像のみを生成します。ただし、違いは、これを使用してあらゆる種類の画像を作成できることです。オフィスにペンギンを置きたいですか?完了✅。それとも空飛ぶ車が欲しいですか?それはできます。このツールからあらゆる種類の画像を取得して、デザインを強化できます。
このツールを使用するには、[画像の生成] オプションをクリックします。
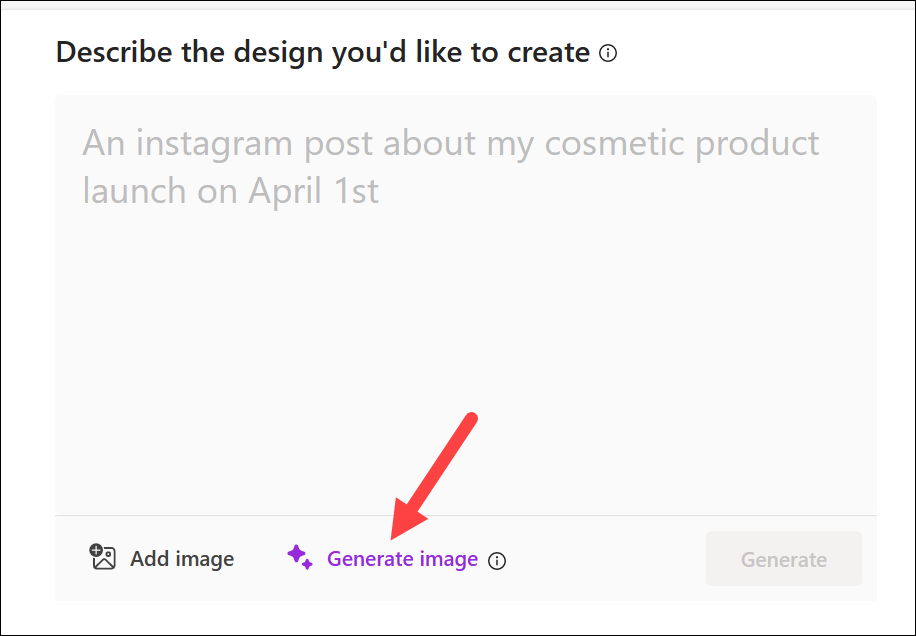
次に、何を行うかを説明します。デザイナーに紫色の矢印を作成してクリックしてもらいます。油絵、水彩画、鉛筆スケッチ、漫画アートなど、さまざまな媒体の指示を含めたり、アーティストの名前を追加してそのスタイルの画像を取得したりできます。
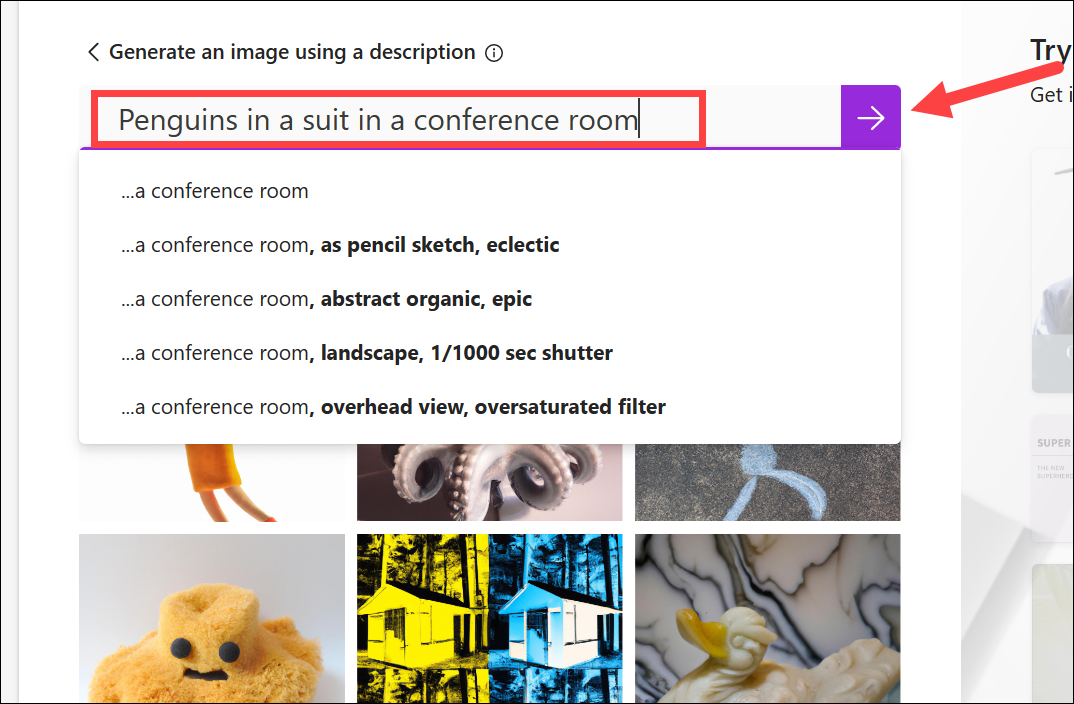
AI は、数秒間に数枚の画像。これらの画像は「マイ メディア」セクションにも保存されるので、後でいつでもアクセスできます。画像を選択して「選択」をクリックすると、選択した画像を特徴とするテンプレートが生成されます。
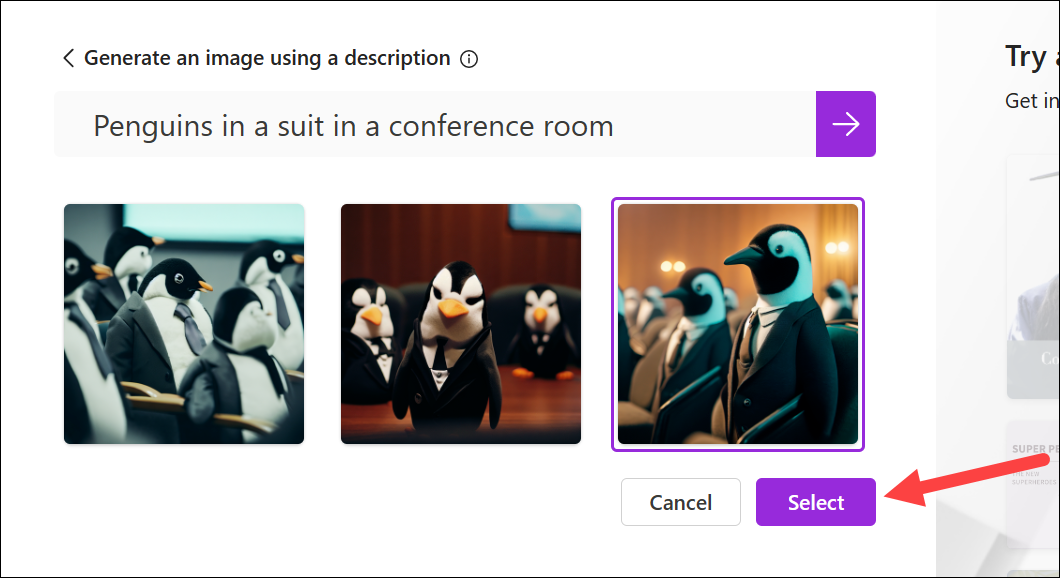
デザイナーがデザイン テンプレートを生成します選択した画像と一緒に。
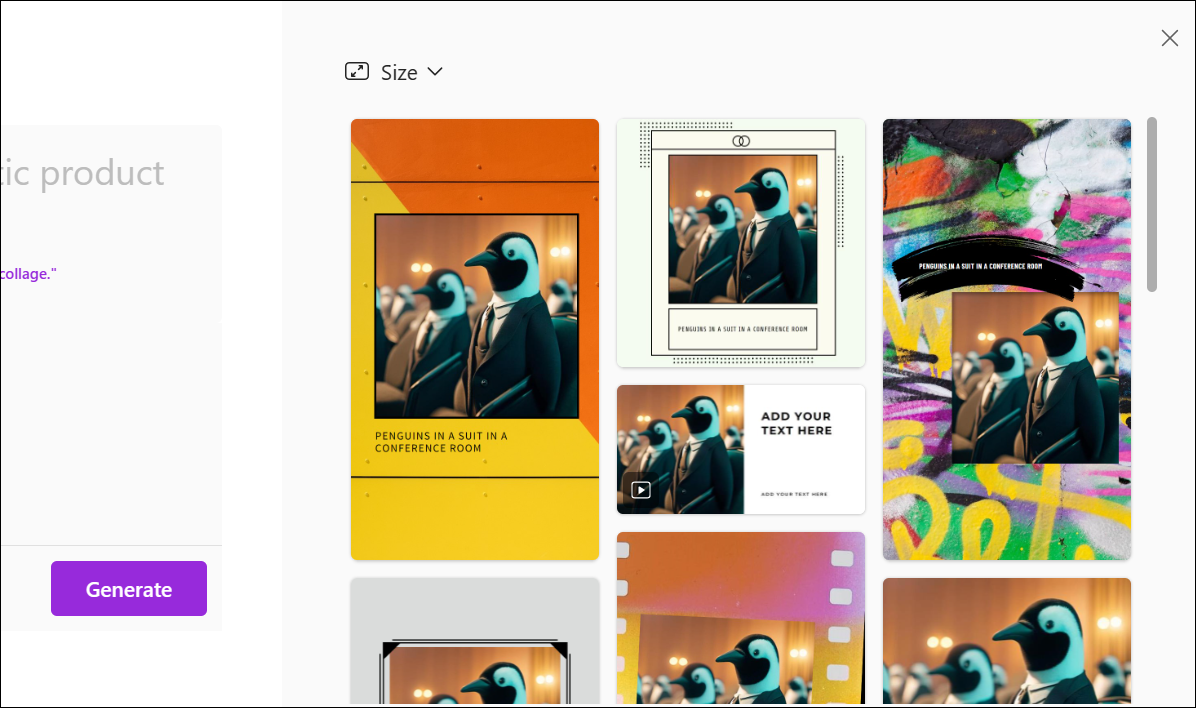
上記のオプションと同様、後から Microsoft デザイナー エディターでも使用できるため、デザインを開始する前またはカスタマイズの途中でイメージを生成できます。
5.空白のキャンバスまたは最近のデザインから開始する
デザイナーの最初のインターフェイスはわかりにくい場合があり、空白のキャンバスから開始したり、代わりに以前のデザインをカスタマイズしたりする簡単な方法はないと思われるかもしれません。しかしそうではありません。
下にスクロールすると、空白のキャンバスまたは最近のデザインから開始するための 2 つの小さなリンクが表示されます。前者は一目瞭然です。空白のキャンバスでエディターが開きます。
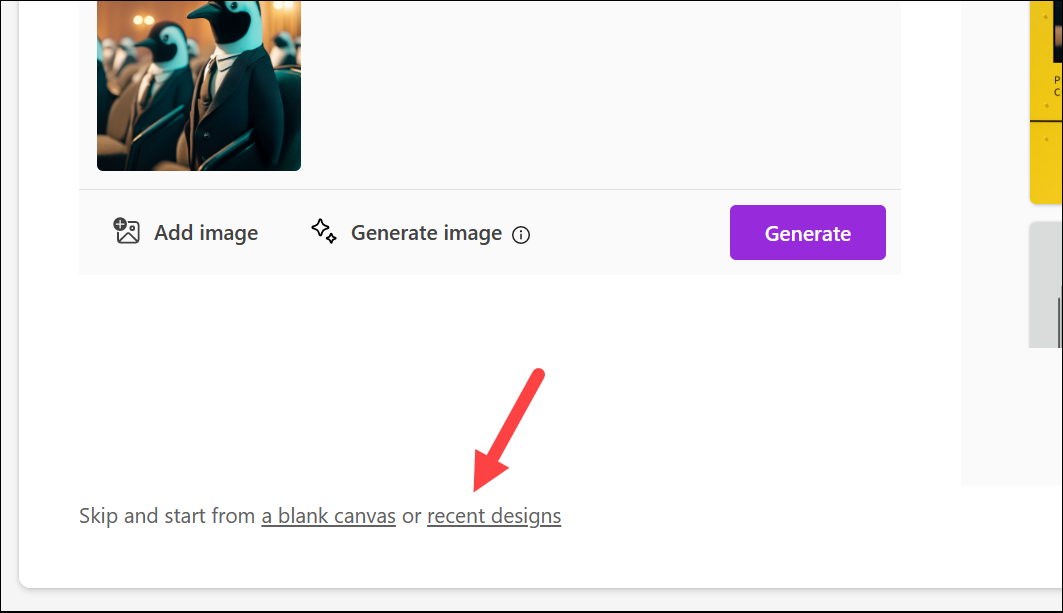
後者は乗り継ぎを開きます最近のデザインを表示するウィンドウ。いずれかをクリックしてカスタマイズします。 Microsoft Create でテンプレートを参照するオプションもあります。これらのテンプレートは、次のセクションで説明するエディタ内からアクセスすることもできます。
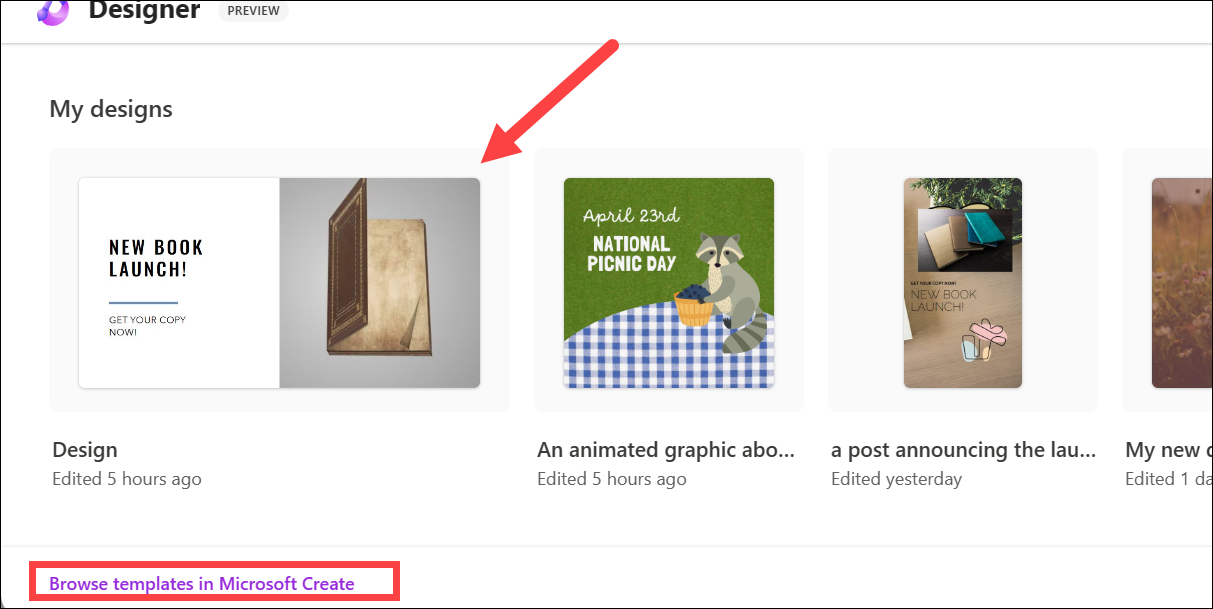
Microsoft Designer Editor の操作
Microsoft Designer のインターフェイスは、人気のあるデザイン ツール Canva と多くの類似点を共有していますが、まだ、行く。現時点では基本的なデザインツールしかありません。ただし、これまでに Canva を使用したことがある場合は、Microsoft Designer のエディターを簡単に操作できることがわかります。
デザインは前面と中央に配置され、デザインの両側に 1 つと上部に 1 つずつ、計 3 つの異なるツールバーが表示されます。
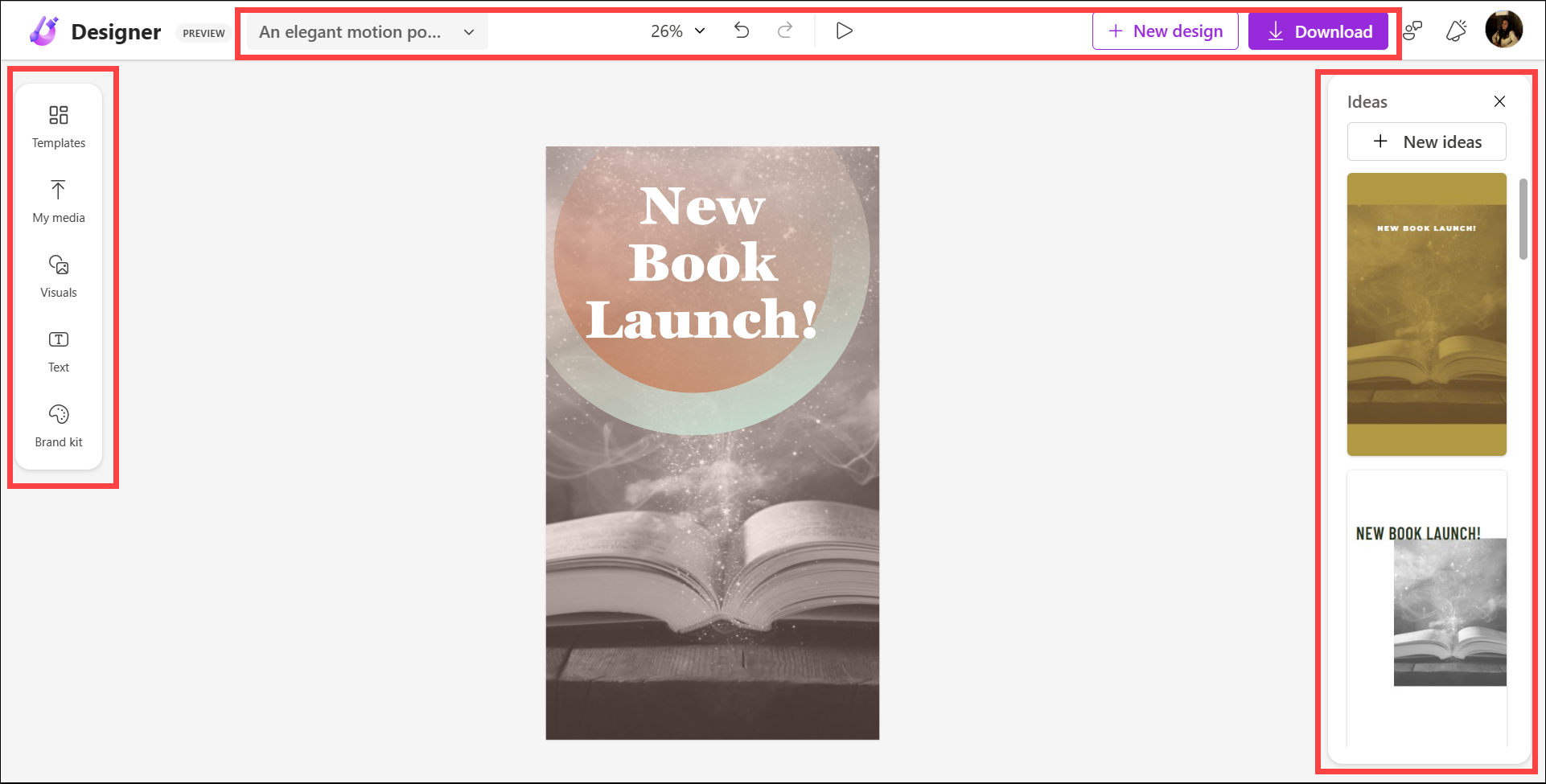
セカンダリ パネルも現在の選択に応じて変化するものが左側に表示されます。
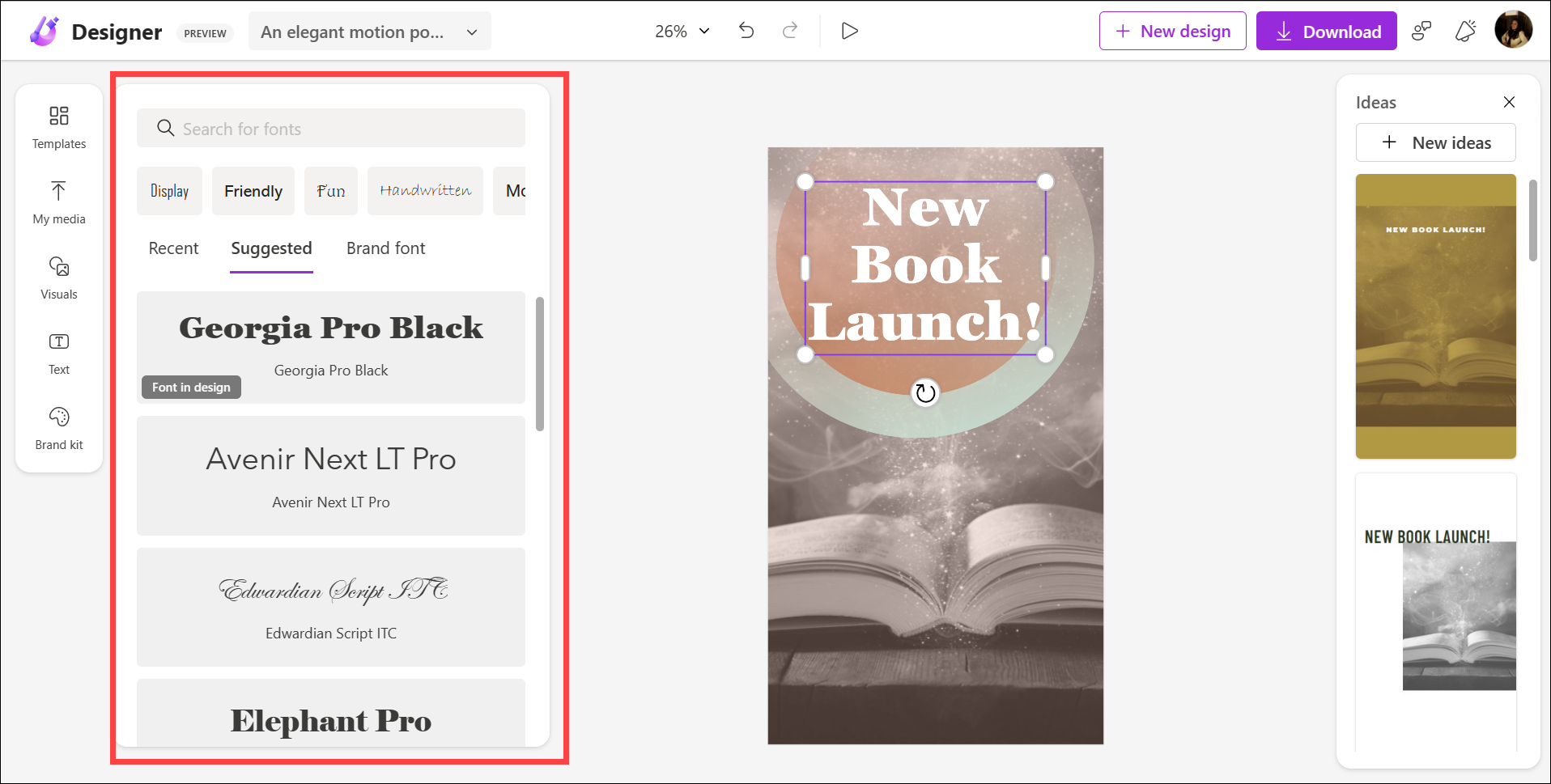
上部のツールバーズーム率の変更、元に戻すボタンとやり直しボタン、デザインの名前変更、デザインのサイズ変更、すべてのデザインを開くオプションを含むドロップダウン メニュー、デザインをダウンロードして新しいデザインを開始するボタンなどのいくつかの基本オプションで構成されます。.
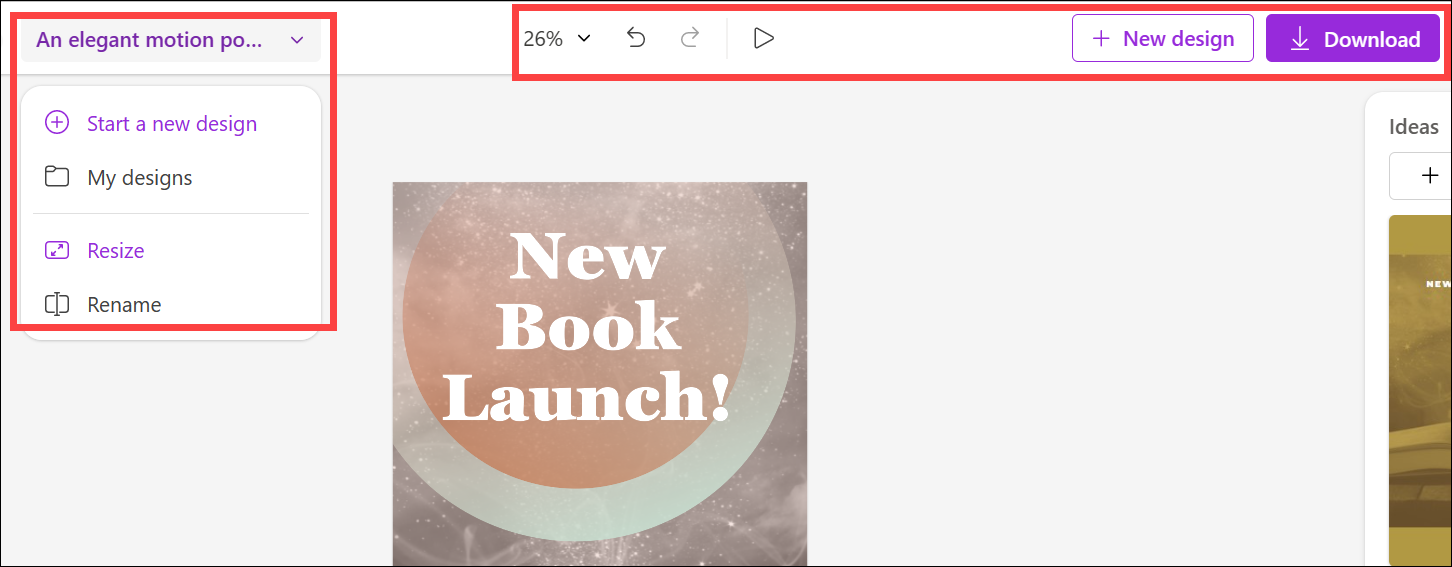
ツールバー左側は、デザインをカスタマイズするために使用する主なオプションで構成されています。
テンプレートを使用する
空白のキャンバスを選択した場合、Microsoft Designer にはテンプレートが用意されています。 AI によって生成されたデザインをカスタマイズすることを選択した場合でも、デザイナー テンプレートを参照することができます。左側のナビゲーション パネルで [テンプレート] をクリックします。
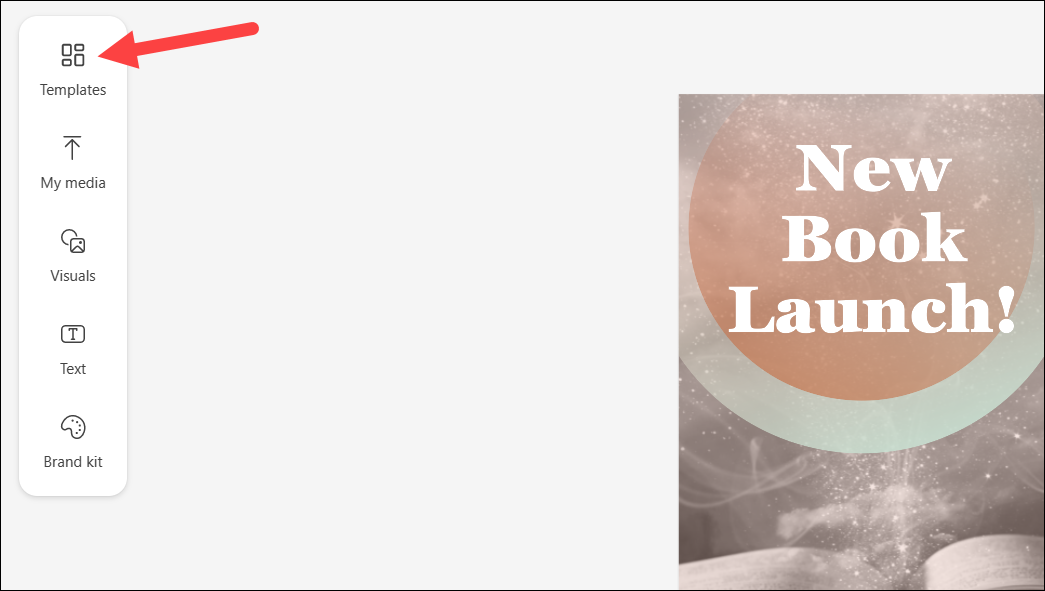
テンプレートが 2 番目のパネルで開きます。次に、検索バーを使用して選択したテーマのテンプレートを見つけるか、おすすめのテンプレートをスクロールして好みのテンプレートを見つけます。テンプレートをクリックして選択します。空のページ/生成されたデザインを置き換えます。 AI によって生成されたデザインをカスタマイズしている場合、テンプレートはデザイン要素のみを置き換え、テキスト要素はそのまま残ります。
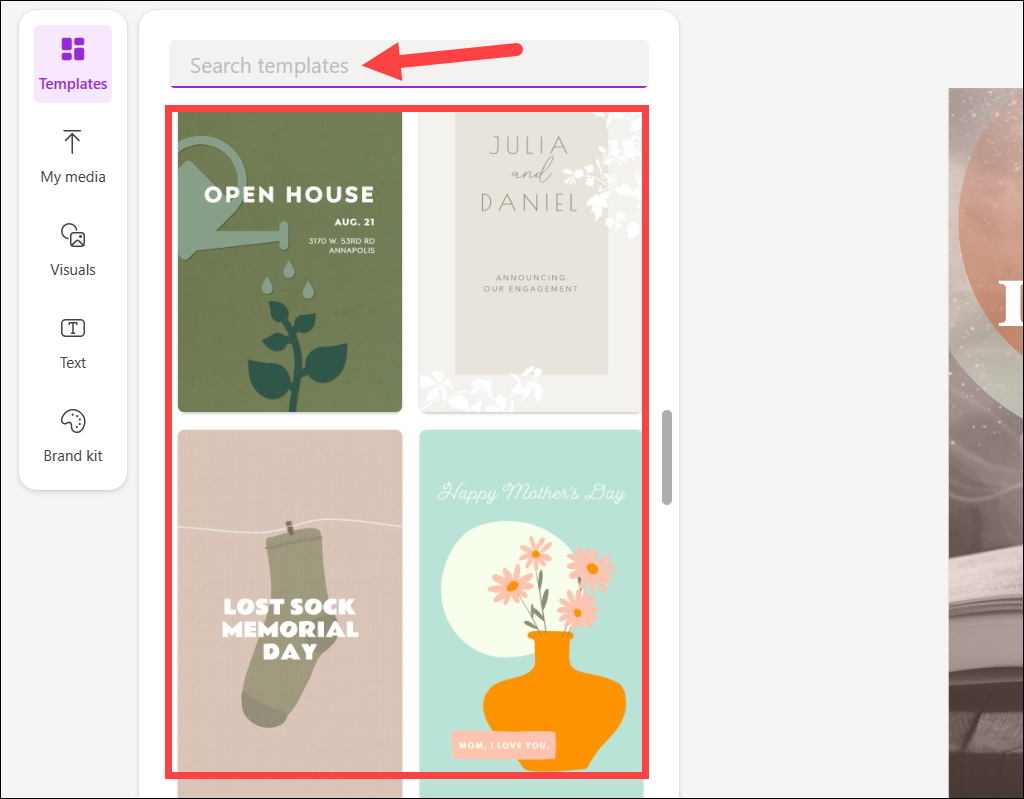
カスタマイズすることもできます。デザインのテキスト、色、レイアウトを変更して、ニーズにぴったりのものを作成するなど、テンプレートを完全に作成できます。
メディアをアップロード
[マイ メディア] オプションを使用すると、次のことができます。コンピューターやクラウド ストレージ オプション (Google フォト、OneDrive、Dropbox など) などのさまざまなオプションからファイルをアップロードできます。また、携帯電話から直接メディアをアップロードすることもできます (Android と iPhone ではまだデザイナーにアクセスできないため)アプリは現在開発中です)QR コードをスキャンしてください。
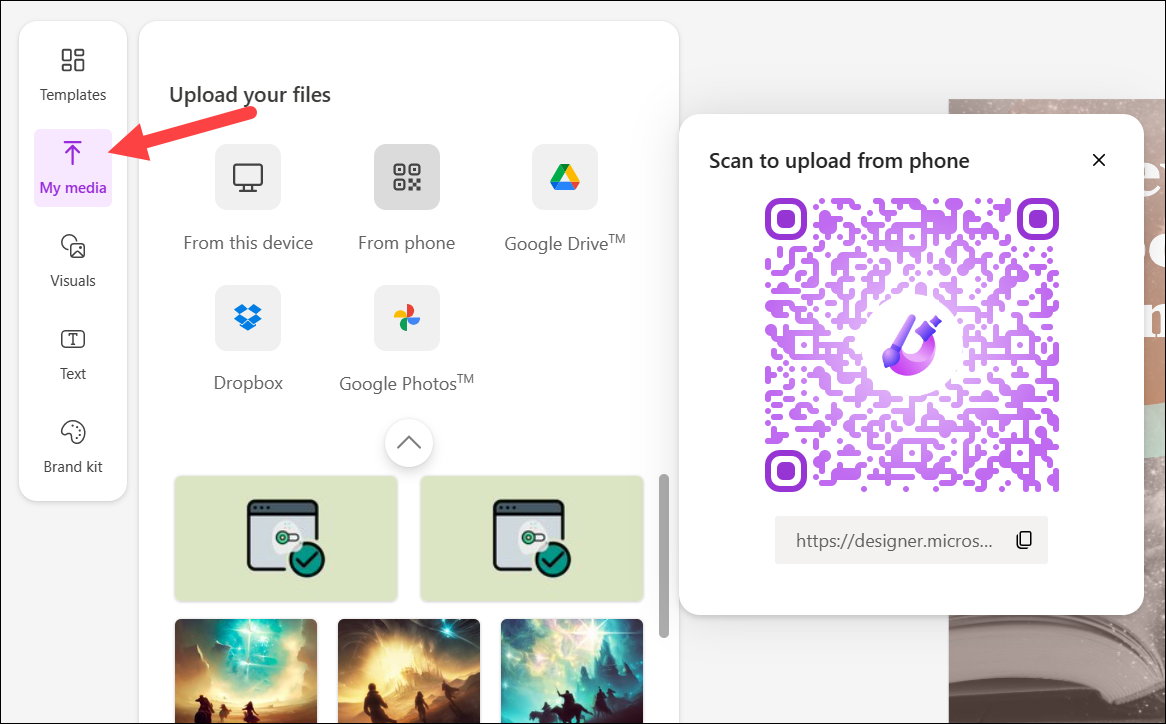
Microsoft Designer Visuals Library を使用する
「ビジュアル」セクションは、このデザイン ツールの強みです。ここから、Microsoft Desinger のグラフィック、写真、ビデオのライブラリにアクセスできます。
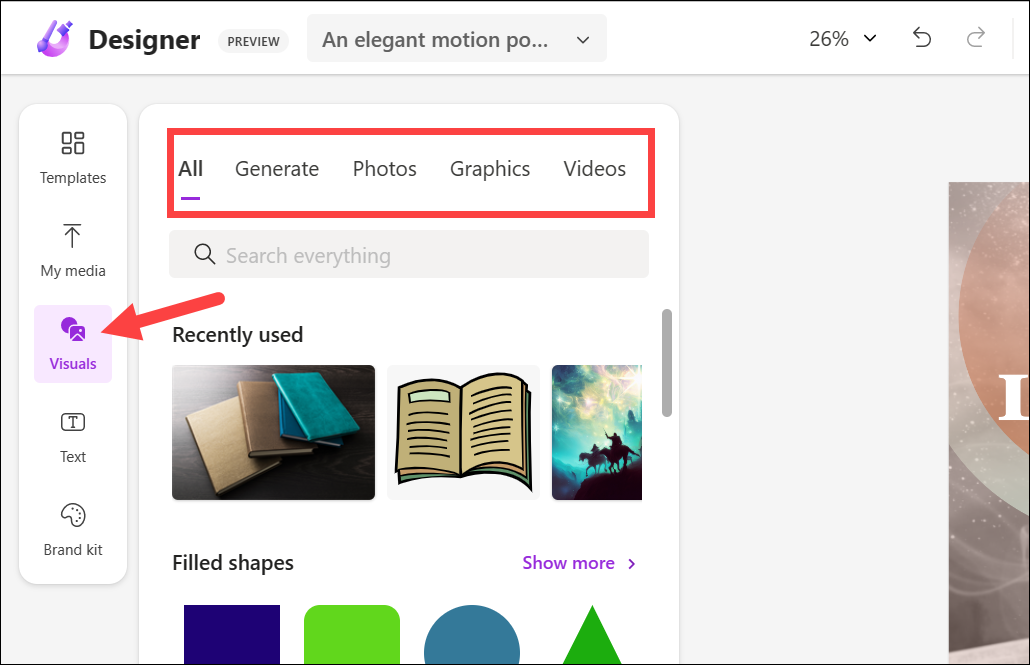
AI は写真も推奨します指定したプロンプト、選択したテンプレート、またはデザインの現在のコンテキストに応じて、デザインに合わせて選択できます。 Microsoft が、このツールのあらゆる表面に AI が存在していると言ったのは冗談ではありませんでした。さらにツールを調べていくと、そのことがますますわかってくるでしょう。
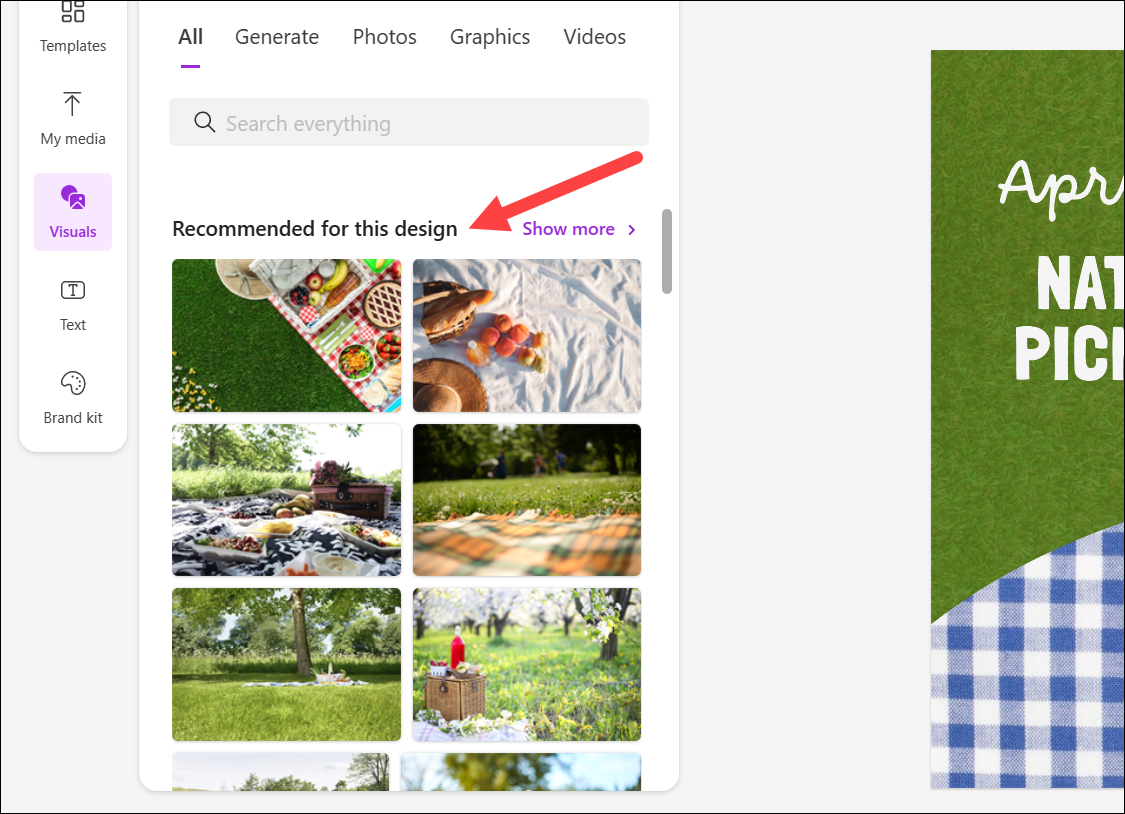
検索バーを使用して、デザイン用のグラフィック (図形、ステッカー、イラストなど)、写真、またはビデオを検索することもできます。現在、Microsoft Designer はプレビューである限り、Pro バージョンも無料バージョンもないため、すべて無料で使用できます。
「生成」のオプションも追加されました。探しているものが見つからない場合は、いつでもこれを使用して画像を生成できます。すでに説明したように、このツールは DALL-E 2.5 を使用してプロンプトからイメージを作成します。 「生成」タブに切り替えて、生成するイメージのプロンプトを入力します。
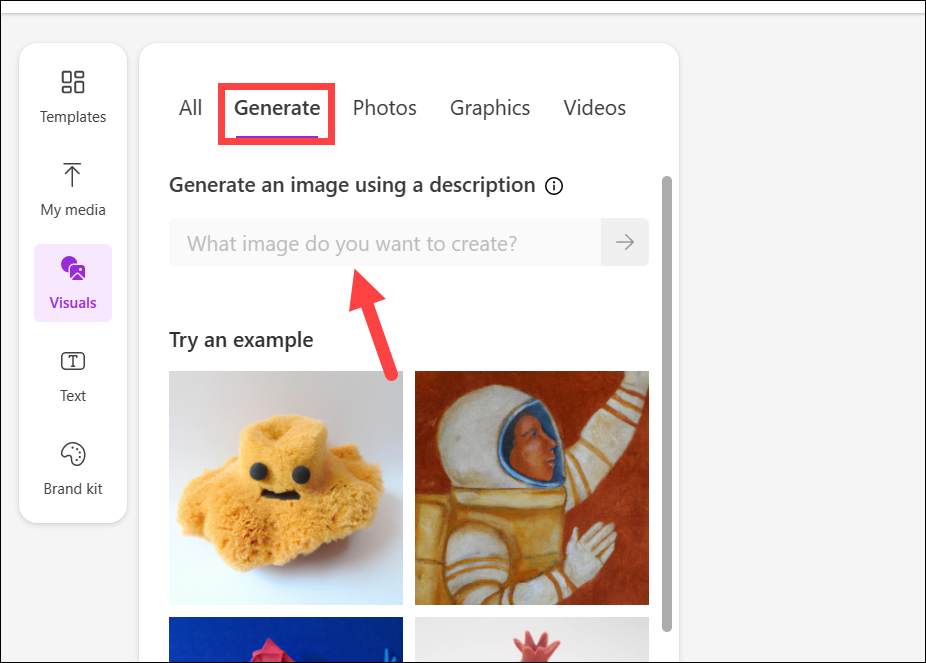
テキストを入力
「テキスト」セクションでは、デザインにテキストを入力できます。 Canva と同様に、見出し、小見出し、または本文の段落を入力できます。このテキストのフォント、サイズ、色、位置などを変更できます。テキストの事前定義されたフォントから選択することもできます。
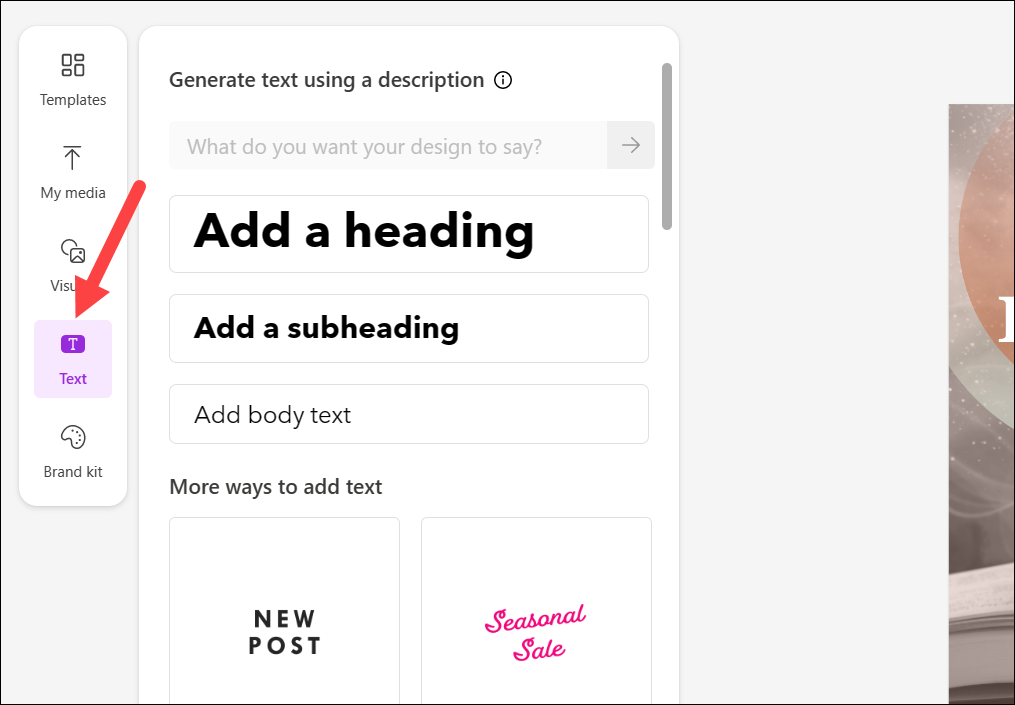
しかし特別なのは、デザインのテキストを生成することさえ困難な場合は、AI が代わりにやってくれます。デザイン テキストの内容について説明を入力すると、デザインで使用できる見出し、小見出し、短い本文の段落と長い本文の段落が生成されます。表示されたテキストボックスに AI のプロンプトを追加し、紫色の矢印をクリックします。
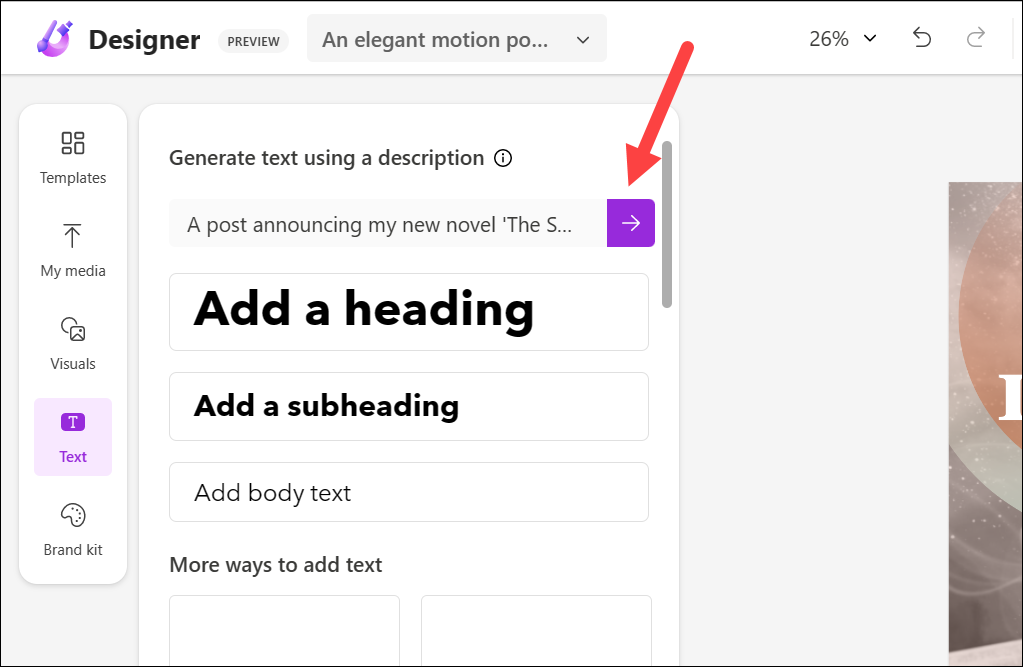
次に、「」をクリックします。 「すべてのテキストを置換」を使用してデザイン内のすべてのテキストを AI が生成したテキストに置き換えるか、個々のセクションの「コピー」ボタンをクリックして使用します。
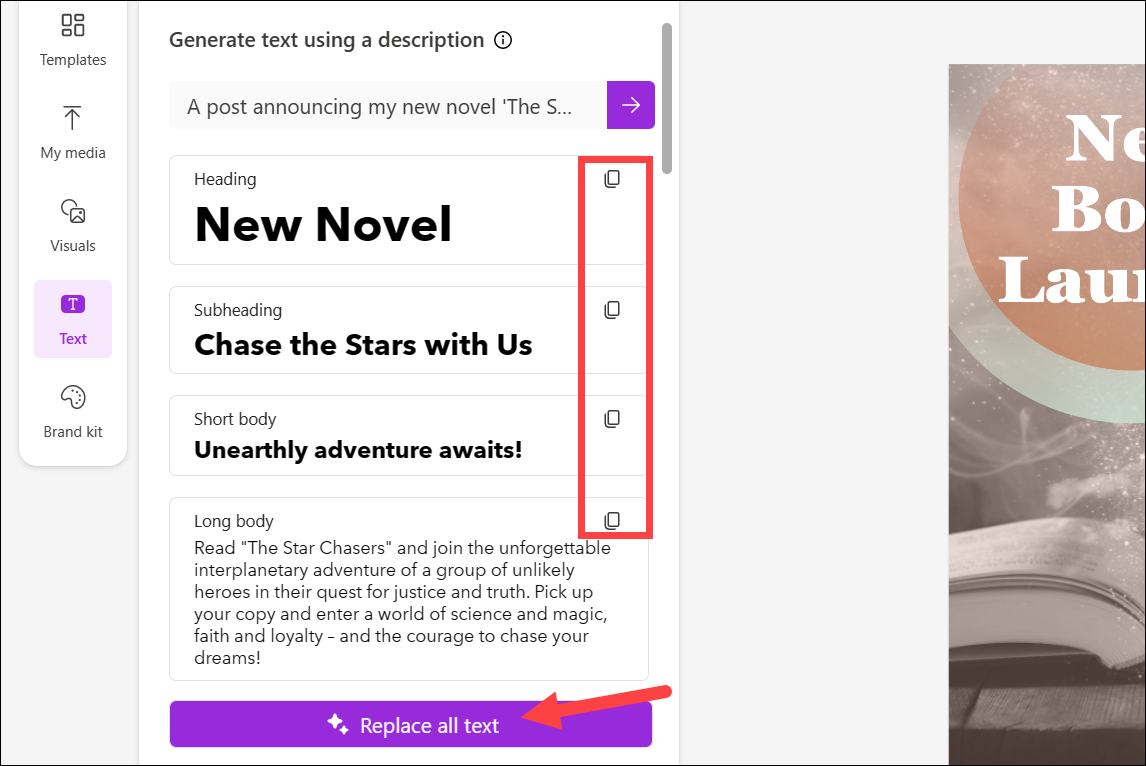
AI はランダムにテキストのフォント スタイルと色を選択するのが難しい場合は、変更してください。 「Inspire Me」をクリックするだけで、デザイナーがあなたの代わりに選択します。
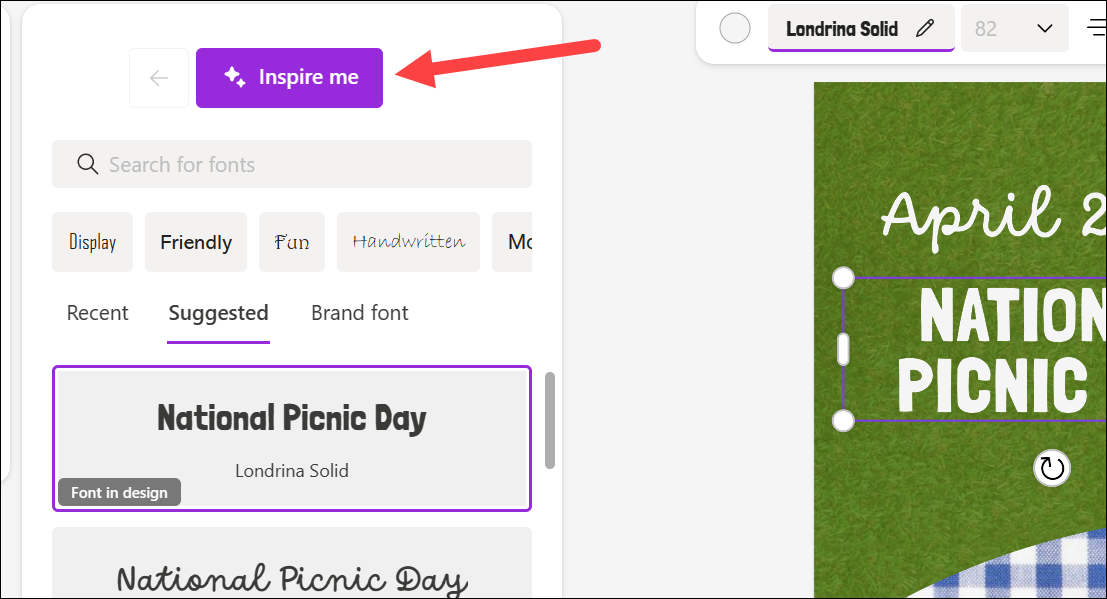
ブランド キットを構築する
左側のツールバーからオプションに移動して、デザイン全体で一貫性を保つためにブランド キットを構築することもできます。そのまま使えるスタイルキットもあります。 [開始] をクリックしてブランド キットを作成します。
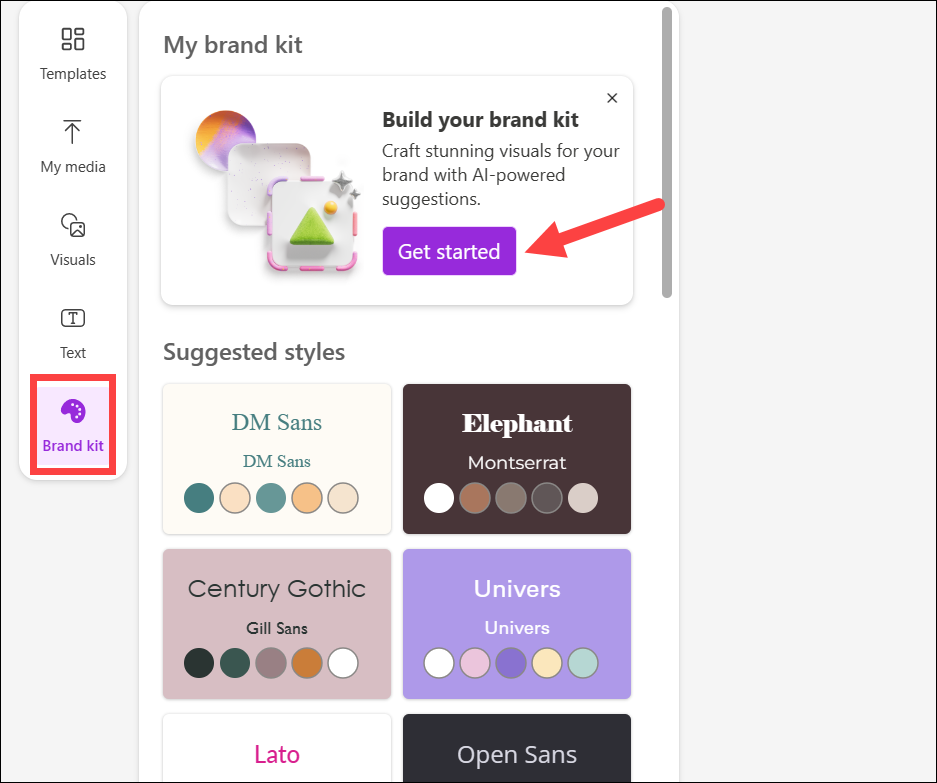
次に、次のいずれかを行うことができます。自分でブランド キットを構築するか、デザイナーにブランドを説明して AI システムに提案させます。
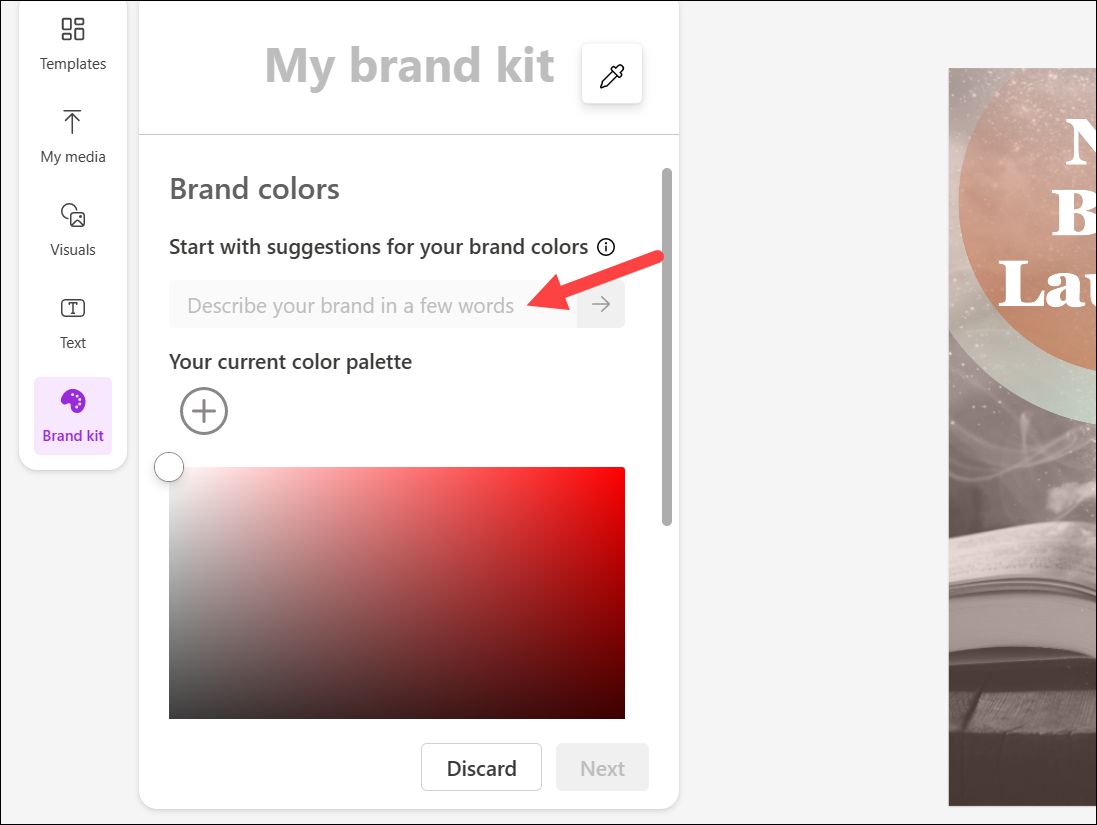
フローティング ツールバー
デザイン内の要素 (画像やテキストなど) を選択すると、フローティング ツールバーがデザインの上部に表示されます。
このフローティング ツールバーには、選択した要素に応じて異なるオプションがあります。
たとえば、画像の場合、「置換」、「背景の削除」、「トリミング」、「効果」、「背景として設定」、「位置」、「不透明度」などのオプションがある場合があります。 。ただし、オプションは選択した要素に応じて変化し続ける可能性があります。
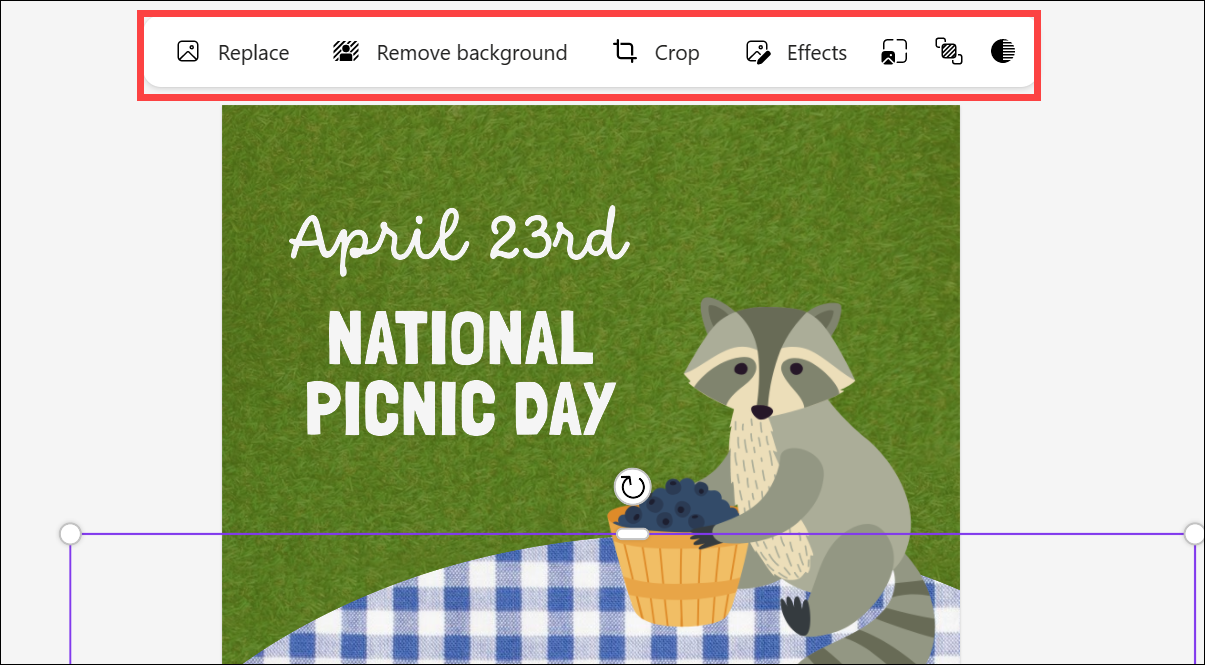
オプションに応じて選択すると、フローティング ツールバー自体の下、または左側の 2 番目のパネルにさらにオプションが表示されます。
たとえば、「エフェクト」を選択すると、2 番目のパネルにエフェクトが開きます。画像の背景の削除やぼかし、フィルターの適用などの効果を選択できます。
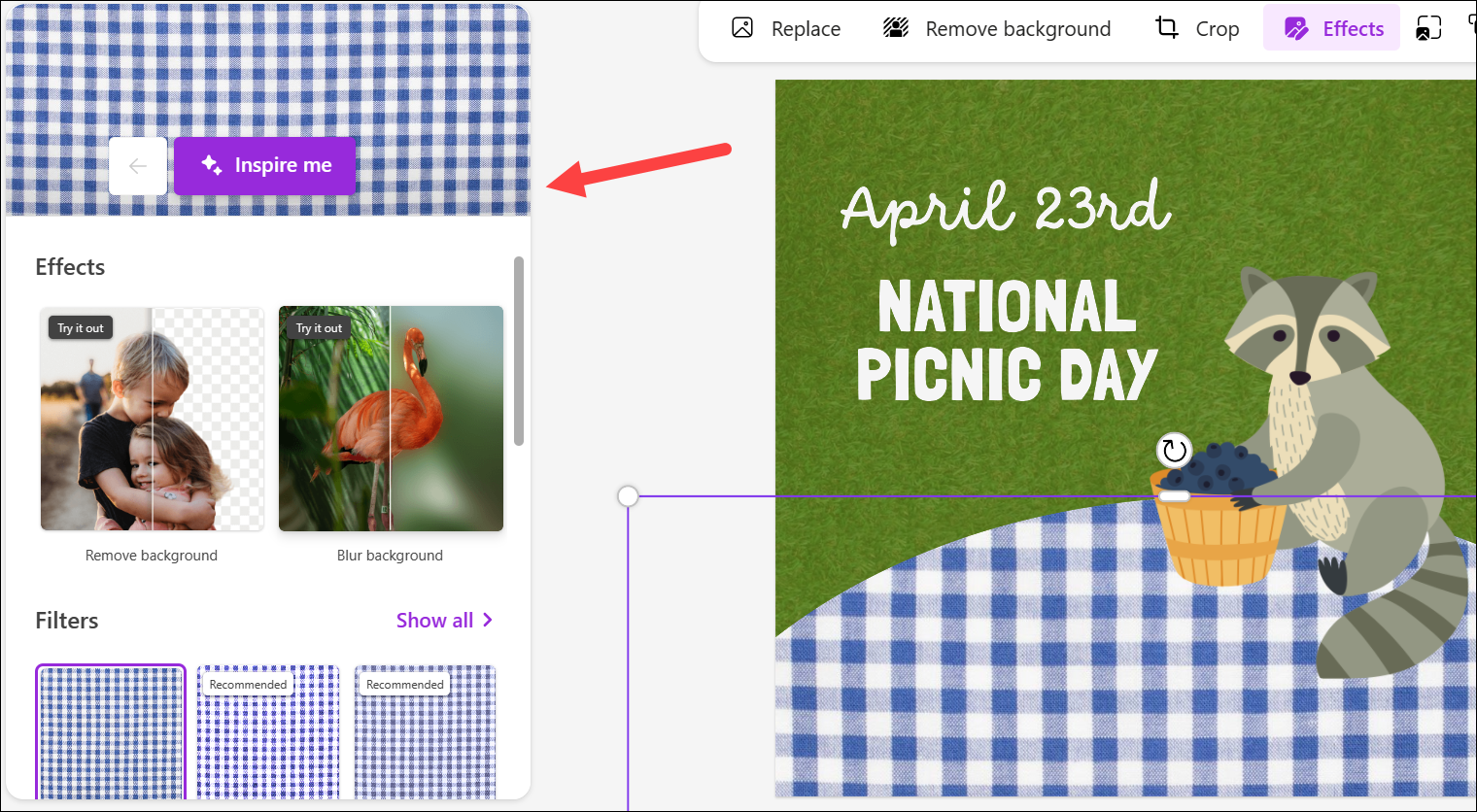
ただし、[位置] オプションをクリックすると、選択した要素をフローティング ツールバーの下の背面、前面などに送信するなど、さらに多くのオプションが表示されます。
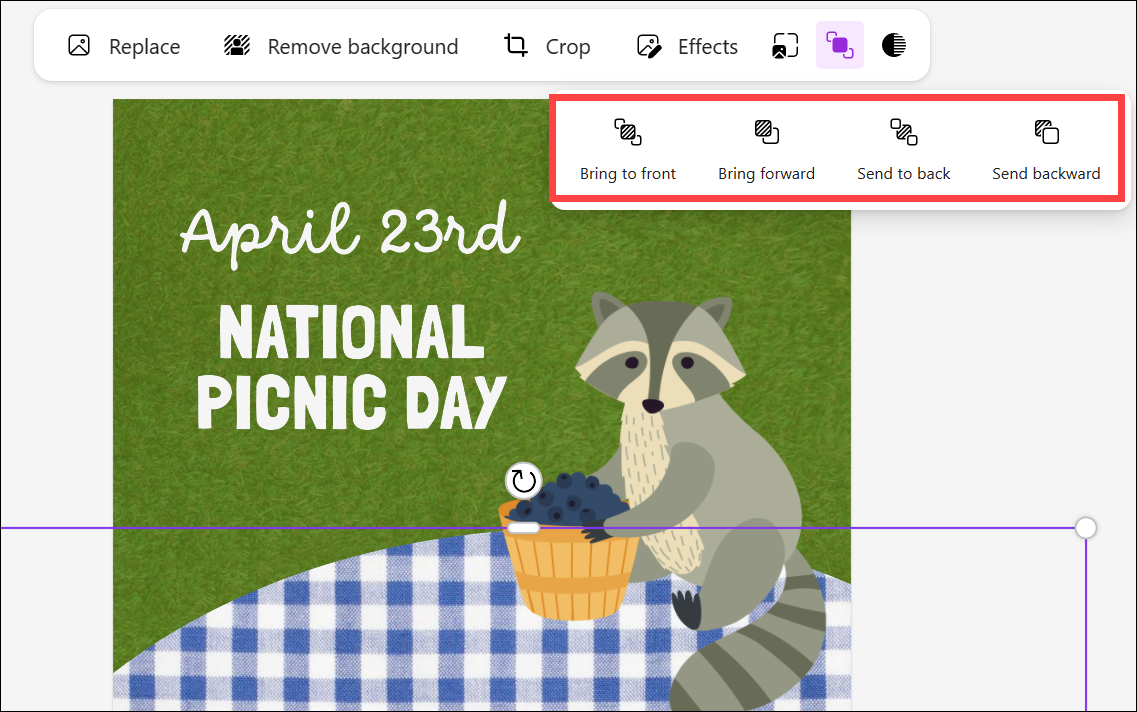
デザイン アイデアを使用する
いずれかの段階で行き詰まった場合は、デザイナーがお手伝いします。アプリの AI を活用した「デザイン アイデア」アシスタントは、デザインを改善するための提案を提供したり、新しいアイデアを生成したりできます。
💡
アイデア パネルは、要素を追加すると常に変化します。あなたのデザイン。現在デザインに含まれているすべての新しい要素を組み込んだ新しいアイデアを提案します。ワンクリックで、これらのアイデアをデザインに組み込むことができます!
デザインの新しいアイデアを生成するには、右側の [アイデア] パネルに移動します。パネルが表示されていない場合は、「キラキラした丸いボタン(✨)」をクリックしてパネルを開きます。
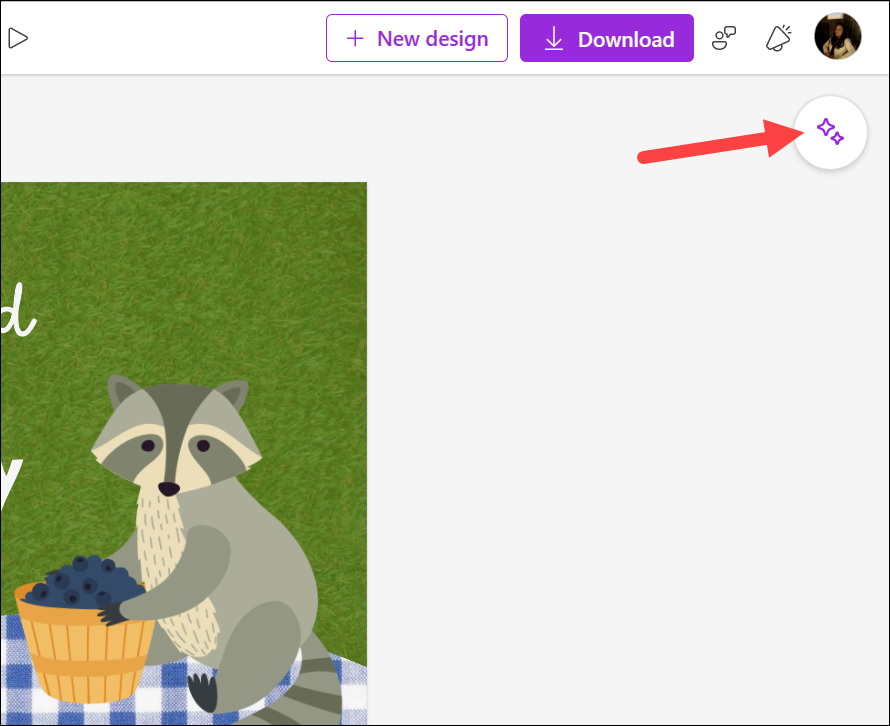
デザイナーがすでにデザインのアイデアをいくつか生み出しているかもしれません。スクロールして確認できます。それ以外の場合は、[新しいアイデア] をクリックして AI にさらにアイデアを生成させます。
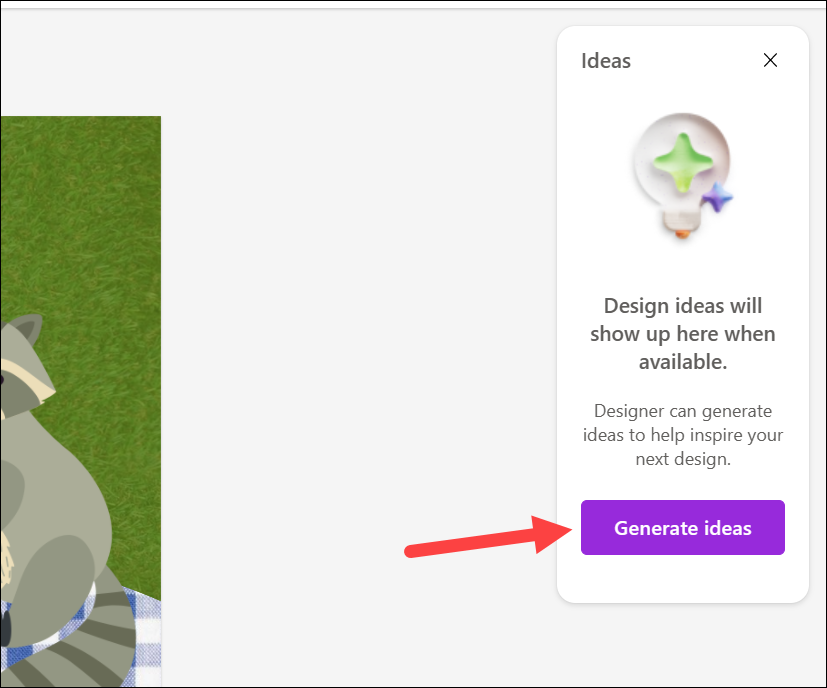
サムネイルをクリックすると、それを使うというアイデア。現在のデザインが置き換えられることに注意してください。
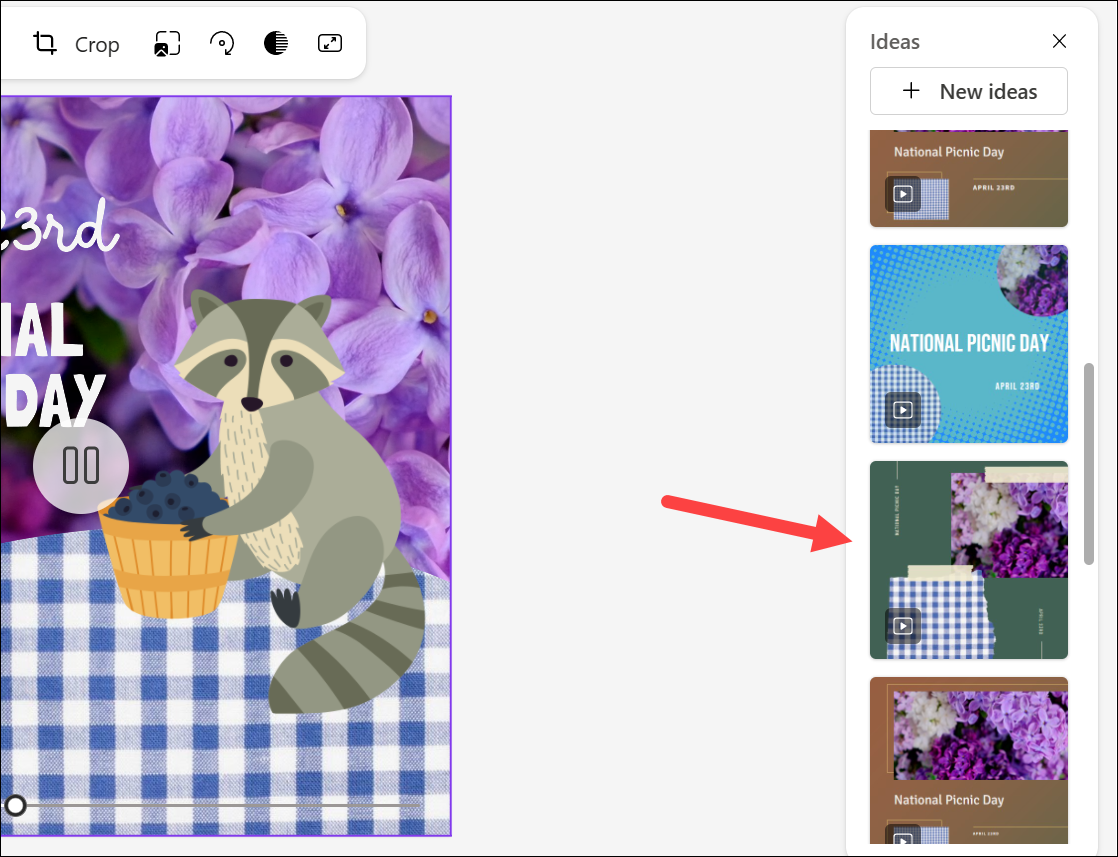
そうでない場合現在のデザインを置き換える場合は、[アイデア] パネルをそのままにして、左側のパネルのツールに戻ります。
デザインをダウンロード
デザインが完成したら、オンラインで共有したり、コンピューターにダウンロードしたりできます。この段階でも AI がお手伝いします。
上部のツールバーから「ダウンロード」ボタンをクリックします。
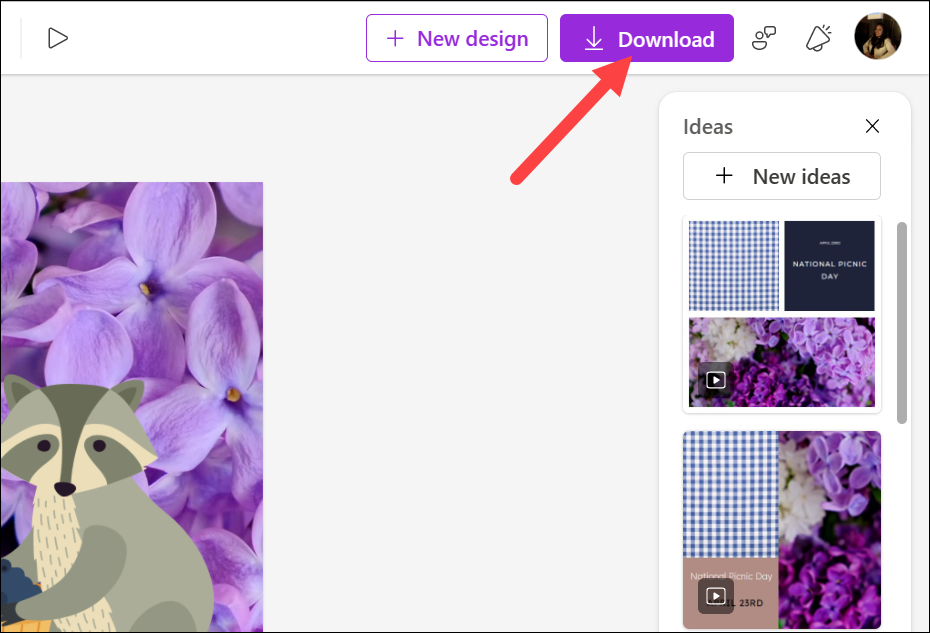
ダウンロード メニューが開きます。単にコンピュータにダウンロードしたい場合は、ファイルの種類を選択し (推奨されるファイルの種類はすでに選択されています)、「透かしを削除」オプションにチェックを入れて、「ダウンロード」ボタンをクリックします。または、QR コードを使用して携帯電話に送信することもできます。
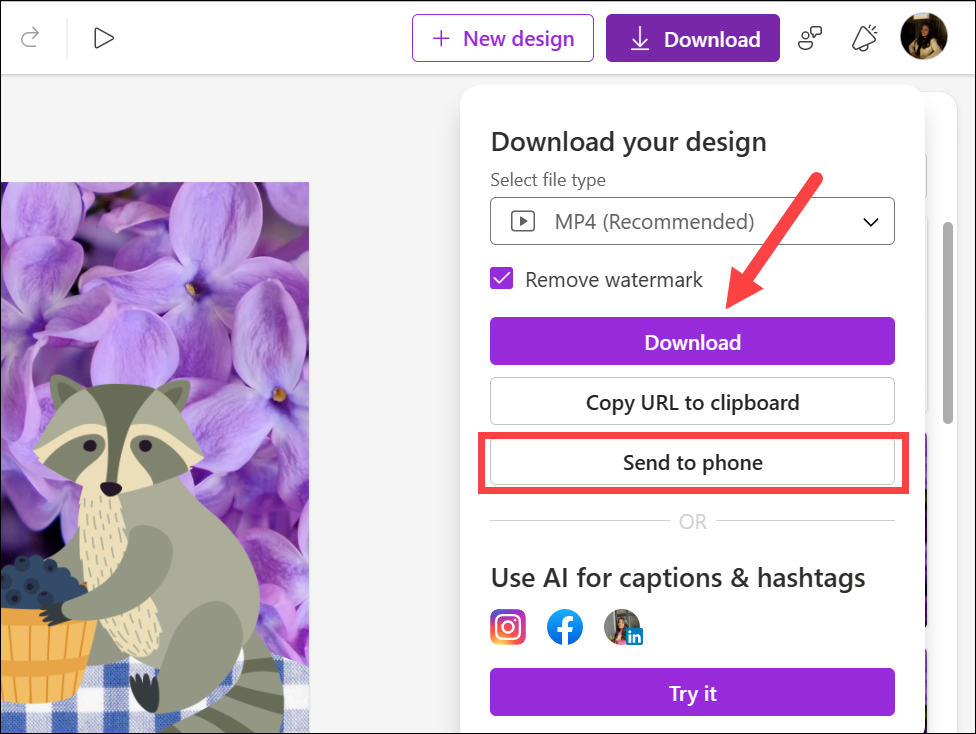
ただし、 Instagram、Facebook、LinkedIn などのソーシャル メディア サイトでデザインを共有すると、デザインを直接共有できるだけでなく、AI がキャプションやハッシュタグの生成を支援することもできます。
ソーシャル メディアに投稿するには、[試してみる] ボタンをクリックしてください。 AI サービスを使用してキャプションとハッシュタグを生成するには、アカウントを接続する必要があります。 Instagram と Facebook の場合、現時点では Instagram ビジネス アカウントと Facebook ページのみがサポートされています。
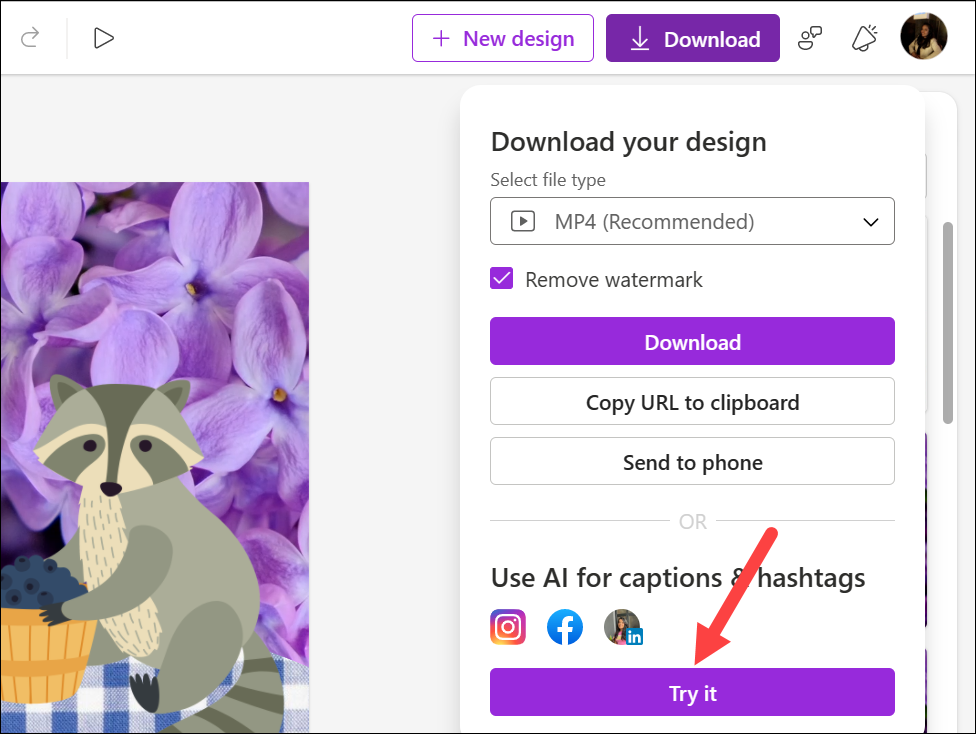
アカウントを接続した後、 AI に投稿の目的を伝え、キャプションがどうあるべきかについての簡単な説明を与えます。
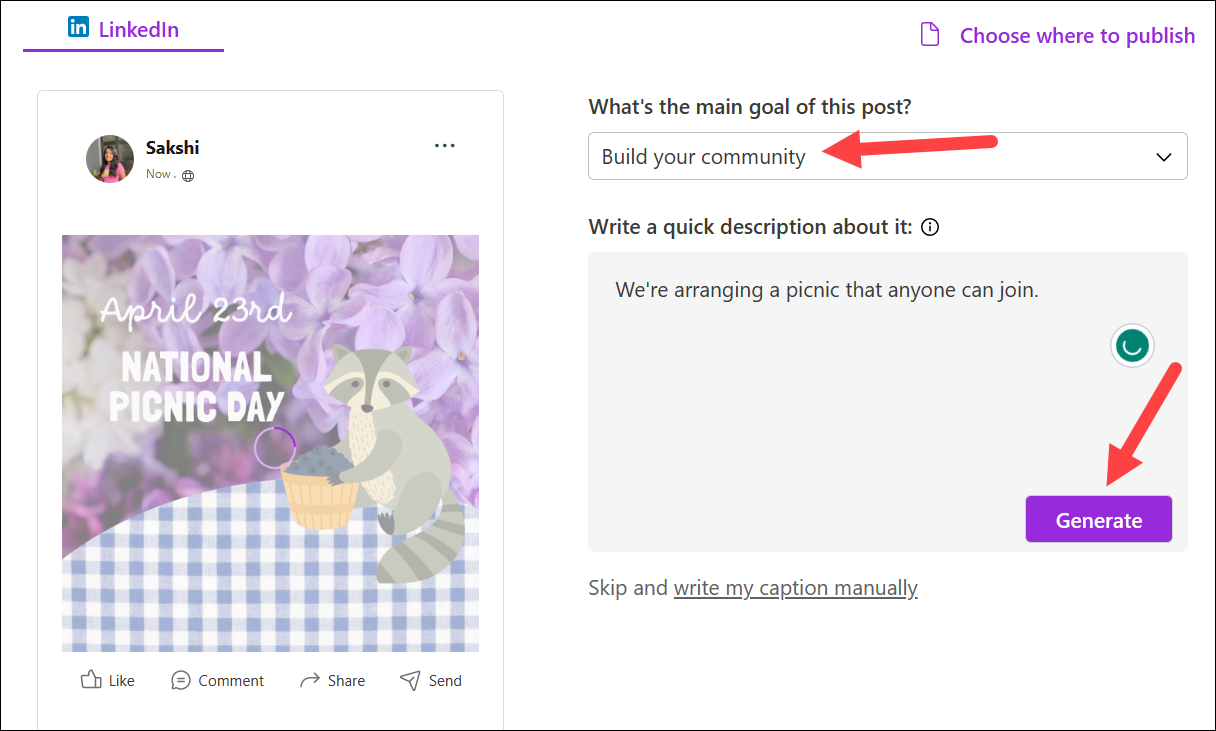
いくつかのファイルが生成されます。サンプルキャプションと可能なハッシュタグのリスト。使用するキャプションとハッシュタグを選択し、デザインをアカウントに投稿できます。
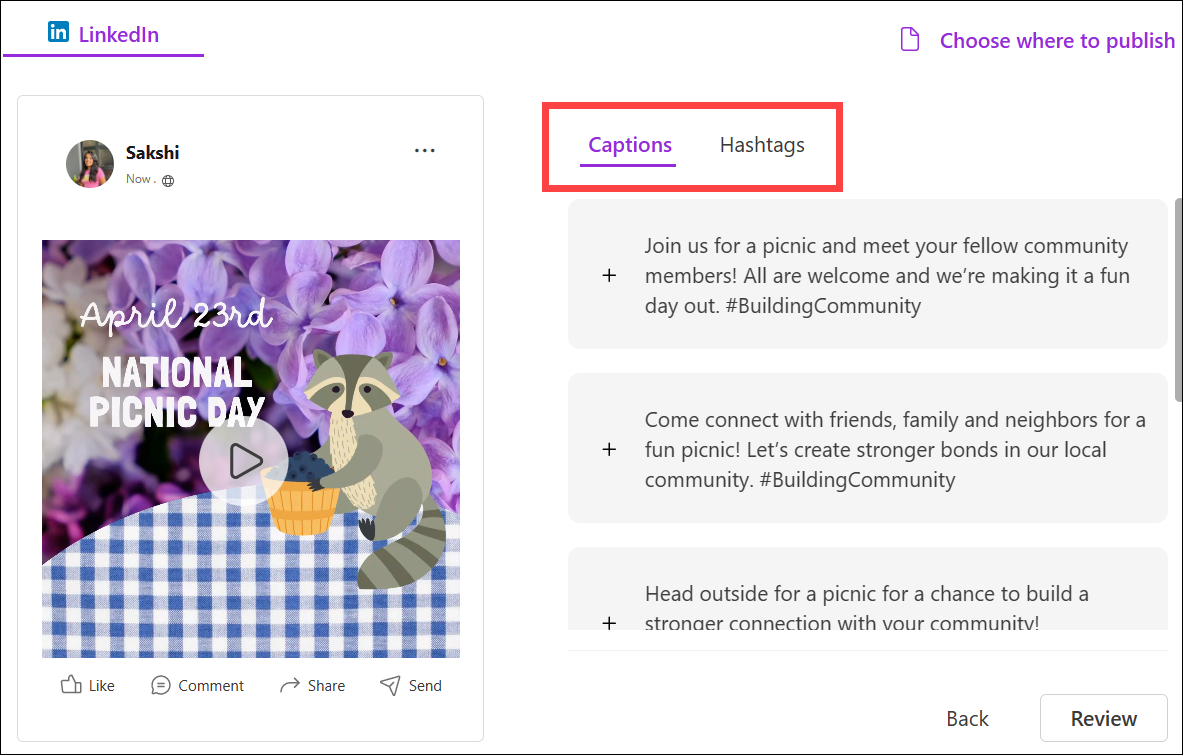
Microsoft Designer は強力なデザイン経験がなくても、美しくプロフェッショナルなデザインを作成できるツールです。ただし、私はこれを現存する最高のツールとまでは言いません。彼らと同じレーンに立つまでには、まだ長い道のりがある。しかし、AI がほとんどすべてのことをやってくれるツールを必要としているユーザーにとって、これは間違いなくあなたの武器庫に入れておくべきツールです。