Microsoft Excel のさまざまな列の値を比較する場合、目で見るだけでは不十分です。一意の値または重複した値を強調表示したり、一致する場合に True または False を表示したり、両方の列に表示される正確な値を確認したりできます。
5 つの異なる方法を使用して Excel の 2 つの列を比較する方法を説明します。これにより、ニーズと Excel ワークシートのデータに最も適したものを選択できます。
目次
条件付き書式設定で一意の値または重複する値を強調表示する
列内の重複値または一意の値を特定したい場合は、条件付き書式設定ルールを設定できます。値が強調表示されたら、必要なアクションを実行できます。
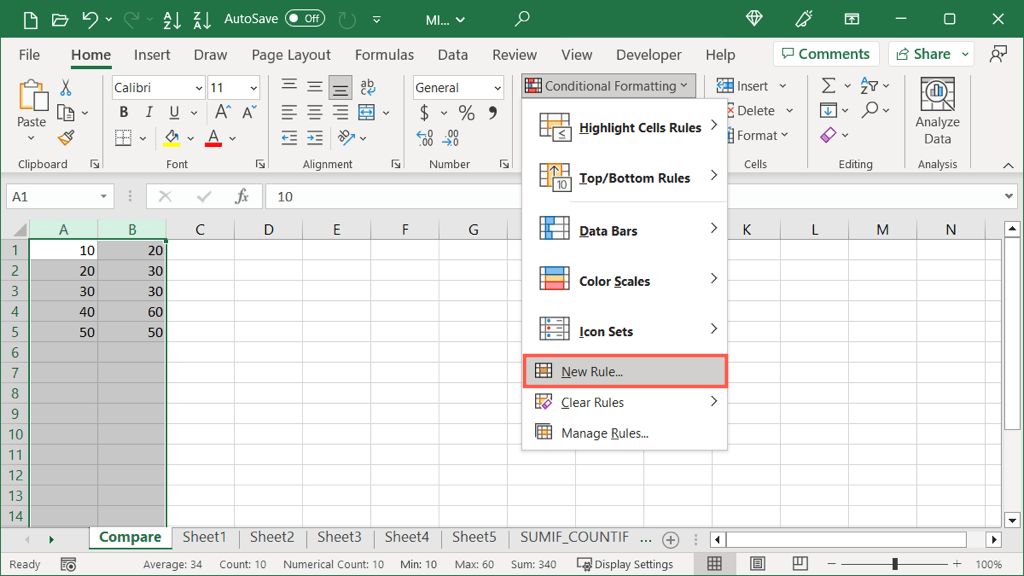
このメソッドを使用すると、ルールは行ごとではなく列全体の値を比較します。
比較する列を選択します。次に、[ホーム] タブに移動し、[条件付き書式] ドロップダウン メニューを開き、[新しいルール] を選択します。 [新しい書式設定ルール] ボックスの上部にある [一意の値または重複する値のみを書式設定する] を選択します。 [すべてフォーマット] ドロップダウン ボックスで、どちらを強調表示するかに応じて、一意または重複のいずれかを選択します。 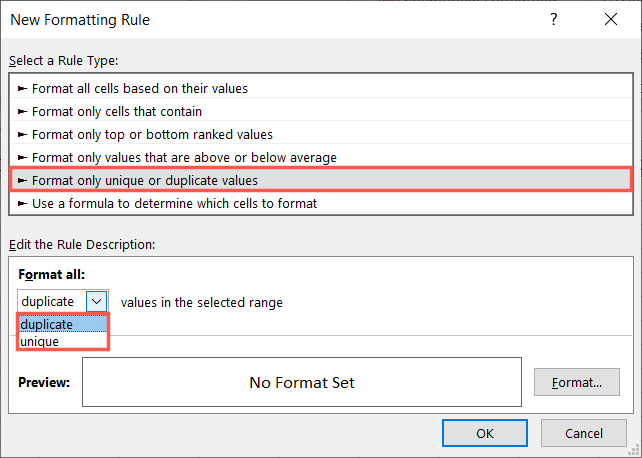 [書式] ボタンを選択し、タブを使用して必要な書式スタイルを選択します。たとえば、[フォント] タブを使用してテキストの色を選択したり、[塗りつぶし] タブを使用してセルの色を選択したりできます。 「OK」を選択します。
[書式] ボタンを選択し、タブを使用して必要な書式スタイルを選択します。たとえば、[フォント] タブを使用してテキストの色を選択したり、[塗りつぶし] タブを使用してセルの色を選択したりできます。 「OK」を選択します。 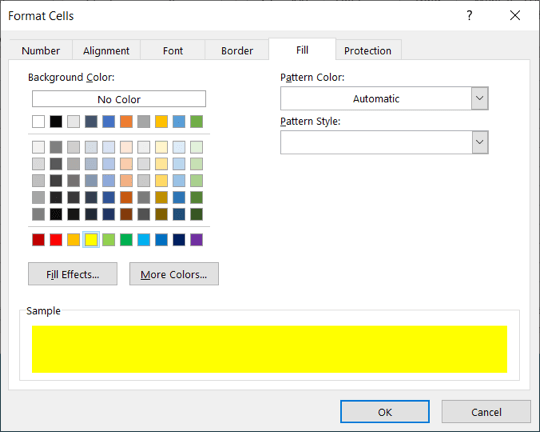 一意の値または重複した値がどのように表示されるかのプレビューが表示されます。 [OK] を選択してルールを適用します。
一意の値または重複した値がどのように表示されるかのプレビューが表示されます。 [OK] を選択してルールを適用します。 
強調表示された値が表示されたら、必要に応じてそれらの値に対してアクションを実行できます。この例では、セルに重複した値を黄色で塗りつぶしました。
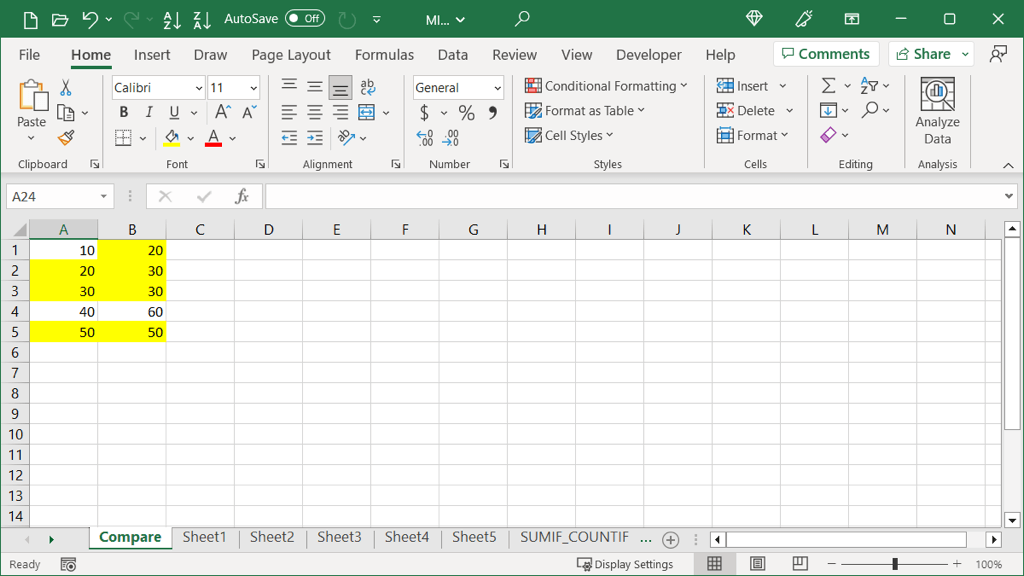
「特別に移動」を使用して列を比較する
列の違いを行ごとに確認したい場合は、「特別に移動」機能を使用できます。これにより、一意の値が一時的に強調表示され、必要な作業ができるようになります。
この方法を使用すると、この機能は全体ではなく行ごとの値を比較することに注意してください。
比較する列または列内のセルを選択します。 [ホーム] タブに移動し、[検索と選択] ドロップダウン メニューを開き、[特別に移動] を選択します。 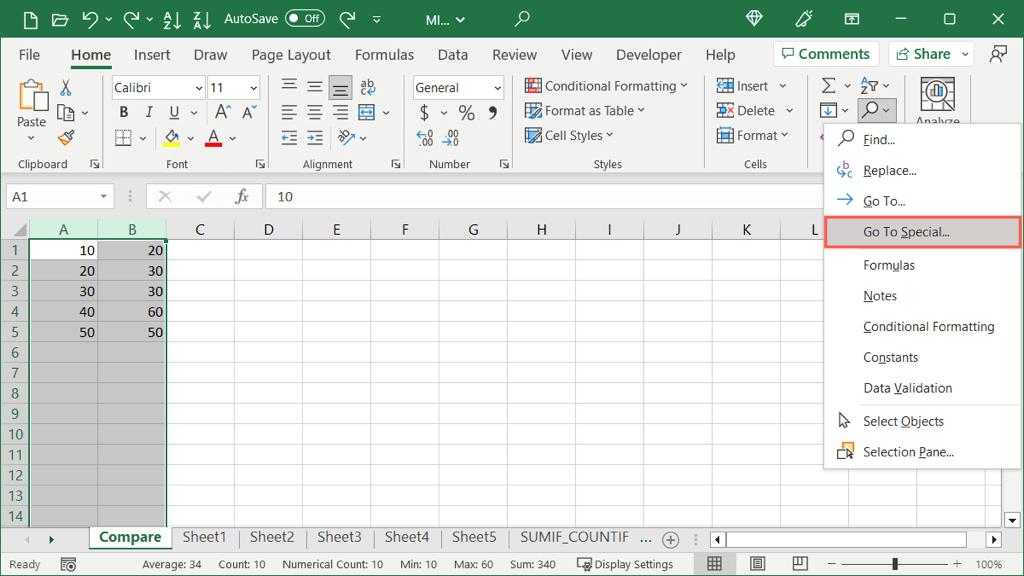 表示されるダイアログ ボックスで、[行の違い] を選択し、[OK] を選択します。
表示されるダイアログ ボックスで、[行の違い] を選択し、[OK] を選択します。 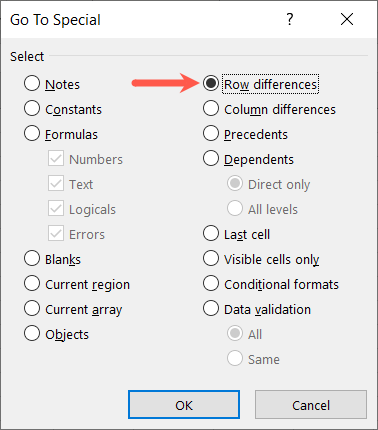 2 番目の列で選択した行のセルが最初の列とは異なることがわかります。
2 番目の列で選択した行のセルが最初の列とは異なることがわかります。 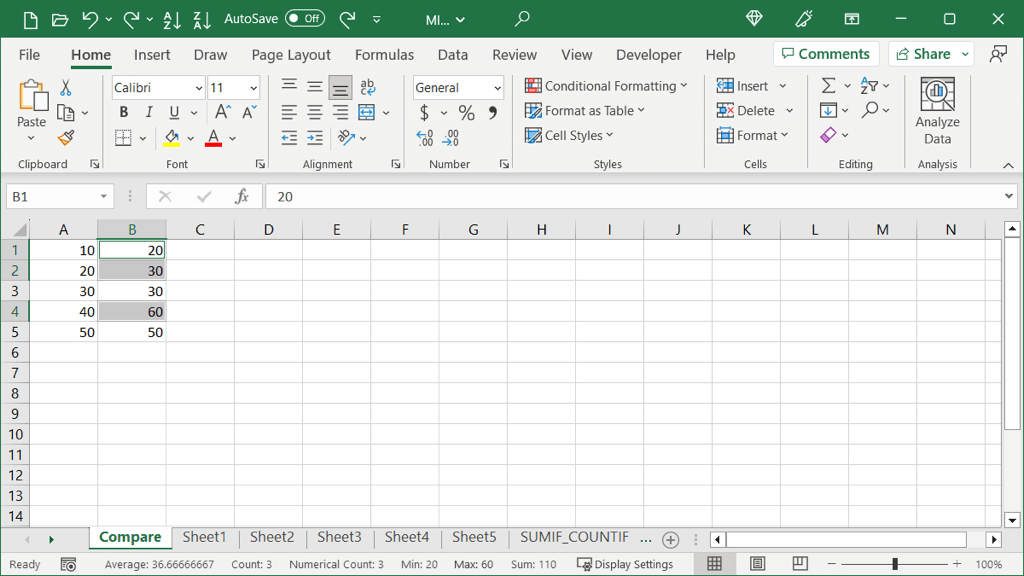
相違点がわずかであれば、すぐに対処できます。セルが多数ある場合は、セルを選択したままにし、[ホーム] タブで塗りつぶしの色を選択してセルを永続的に強調表示できます。これにより、必要なことを行う時間がさらに増えます。
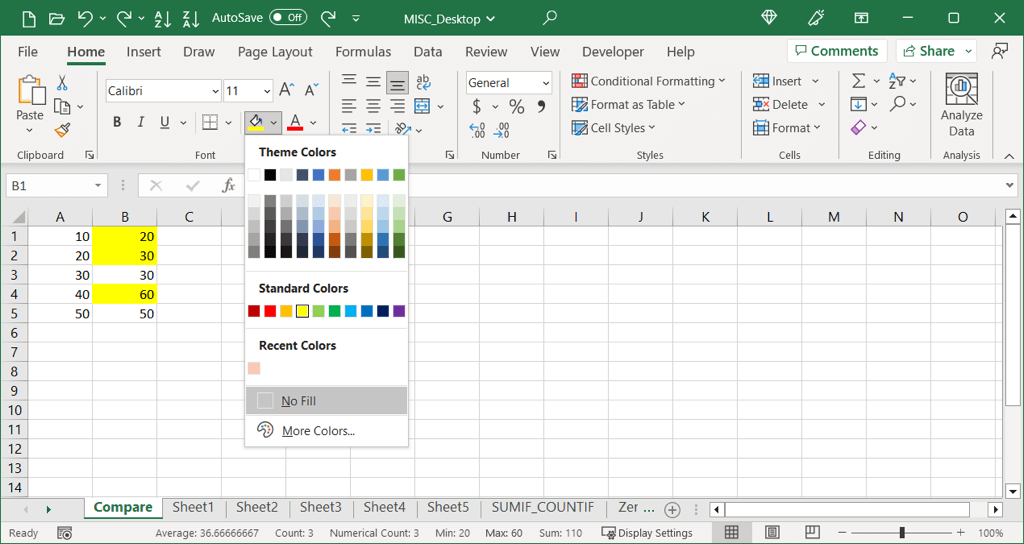
True または False を使用した列の比較
フォントやセルの書式設定を行わずにデータセット内の一致と相違を見つけたい場合もあります。関数を使用せずに単純な数式を使用して、同じ値の場合は True を表示し、異なる値の場合は False を表示することができます。
この方法を使用すると、数式は全体ではなく行ごとの値を比較します。
比較する最初の 2 つの値を含む行に移動し、右側のセルを選択します。 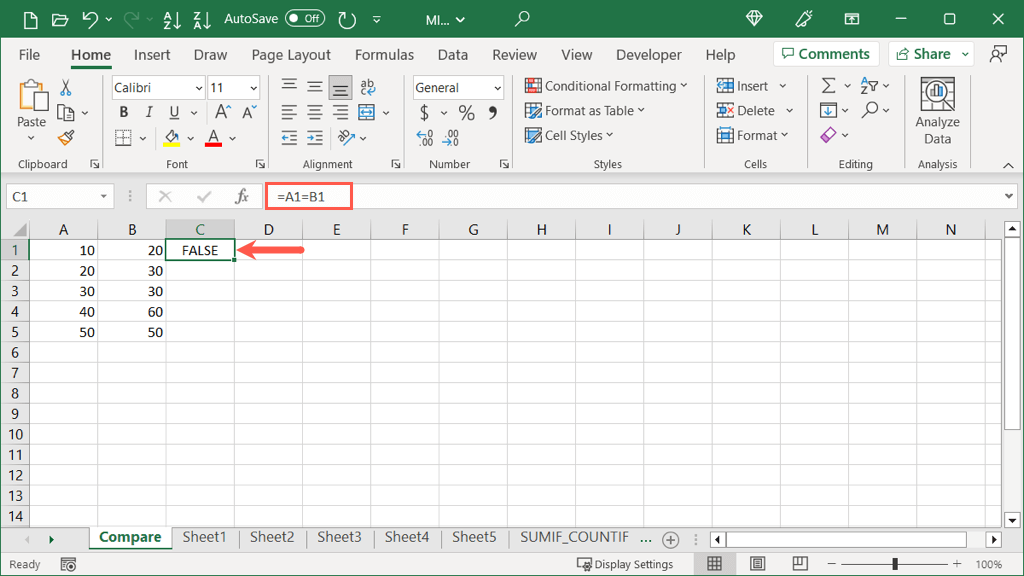 等号 (=)、最初のセル参照、別の等号、2 番目のセル参照を入力します。次に、Enter または Return を押して結果を確認します。例として、次の式を使用してセル A1 と B1 を比較します:
等号 (=)、最初のセル参照、別の等号、2 番目のセル参照を入力します。次に、Enter または Return を押して結果を確認します。例として、次の式を使用してセル A1 と B1 を比較します:
=A1=B1
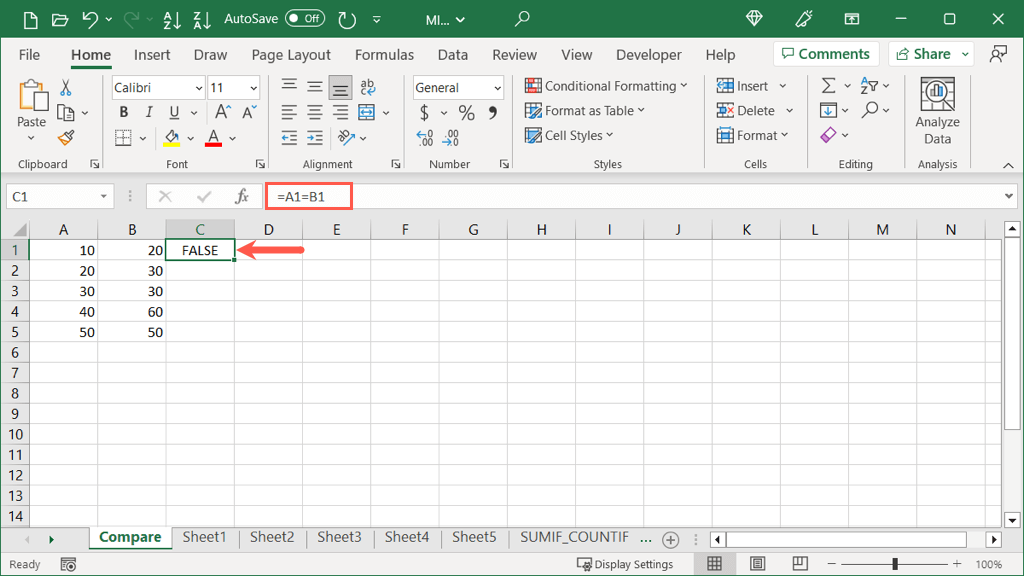 その後、塗りつぶしハンドルを使用して、その数式をコピーし、残りの数式に貼り付けることができます。列内のセル。塗りつぶしハンドルを下にドラッグしてセルを塗りつぶすか、塗りつぶしハンドルをダブルクリックして残りのセルを自動的に塗りつぶします。
その後、塗りつぶしハンドルを使用して、その数式をコピーし、残りの数式に貼り付けることができます。列内のセル。塗りつぶしハンドルを下にドラッグしてセルを塗りつぶすか、塗りつぶしハンドルをダブルクリックして残りのセルを自動的に塗りつぶします。 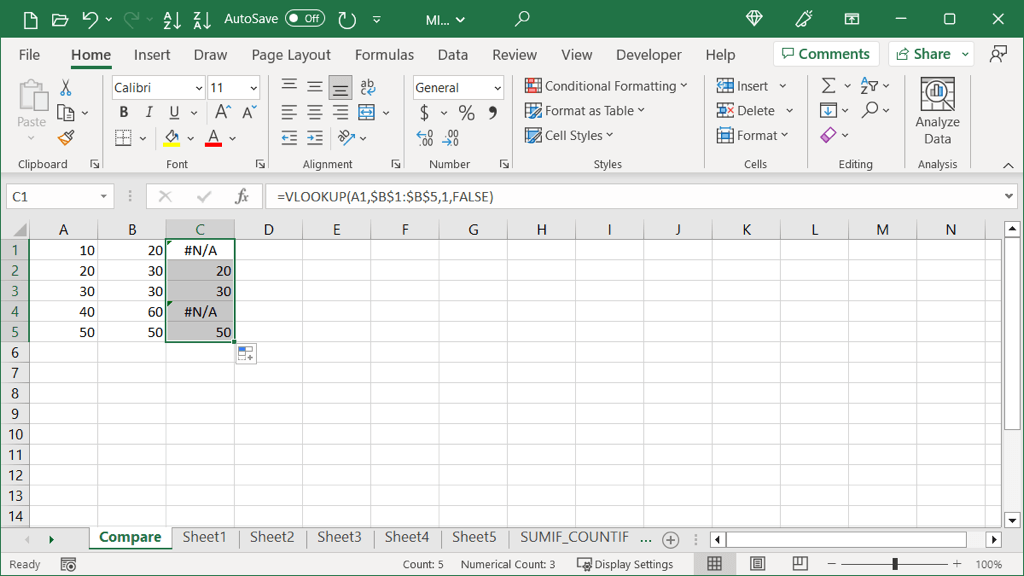
その後、その列の値の行ごとに True または False が表示されます。
IF 関数を使用した列の比較
値の単純な True または False を表示するには上記の方法が好きだが、別のものを表示したい場合は、IF 関数を使用できます。 。これを使用すると、重複する一意の値に対して表示するテキストを入力できます。
上の例と同様に、数式は全体ではなく行ごとの値を比較します。
数式の構文は IF(test, if_true, if_false) です。
テスト: 比較する値を入力します。一意の値または重複する値を検索するには、間に等号を付けたセル参照を使用します (以下を参照)。 If_true: 値が一致する場合に表示するテキストまたは値を入力します。これを引用符で囲みます。 If_false: 値が一致しない場合に表示するテキストまたは値を入力します。これも引用符で囲みます。
比較する最初の 2 つの値を含む行に移動し、前に示したように右側のセルを選択します。
次に、IF 関数とその数式を入力します。ここでは、セル A1 と B1 を比較します。同じ場合は「同じ」、異なる場合は「異なる」と表示します。
=IF(A1=B1,”同じ”,”異なる”)
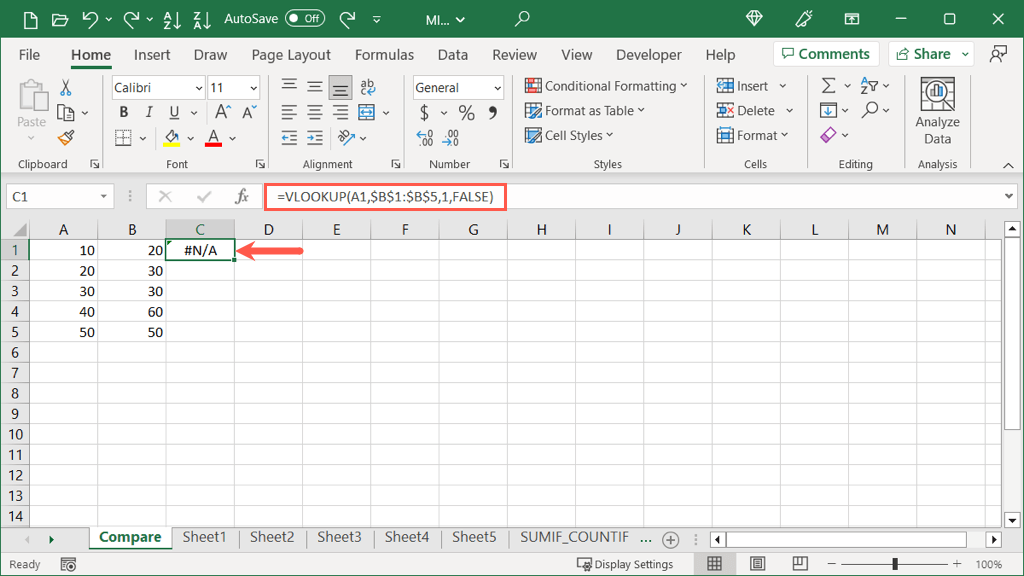
結果を受け取ったら、前に説明したようにフィル ハンドルを使用できます。列の残りのセルを埋めると、残りの結果が表示されます。
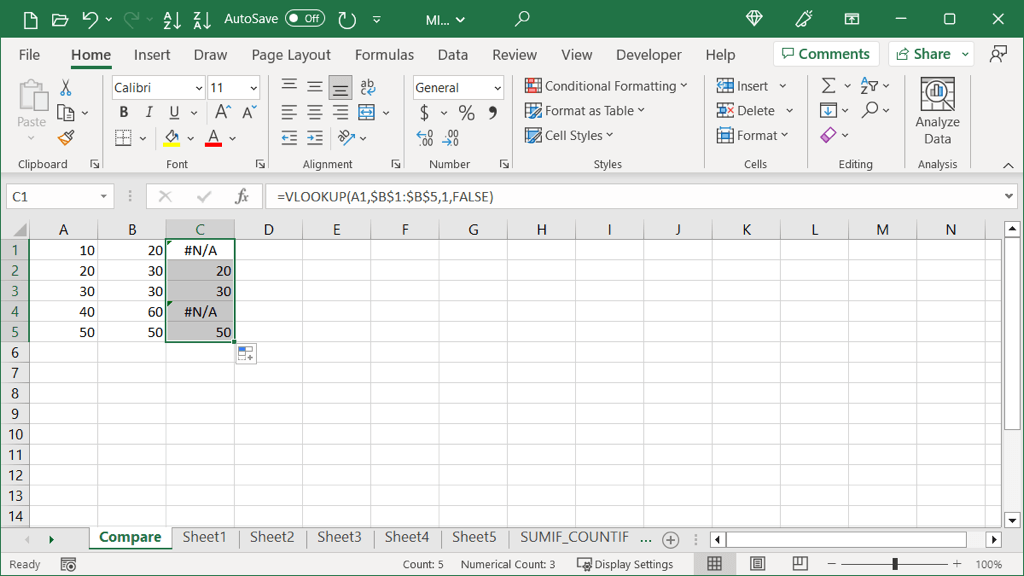
VLOOKUP 関数を使用した列の比較
Excel で列を比較するもう 1 つの方法は、VLOOKUP 関数を使用することです。その数式を使用すると、両方の列でどの値が同じであるかを確認できます。
数式の構文は VLOOKUP(lookup_value, array,col_num, match) です。
Lookup_value: 検索する値。その行の左側のセルから始めて、残りのセルに数式をコピーします。配列: 上記の値を検索するセルの範囲。 Col_num: 戻り値を含む列番号。一致: 近似一致の場合は 1 または True、完全一致の場合は 0 または False を入力します。
比較する最初の 2 つの値を含む行に移動し、前に示したように右側のセルを選択します。
次に、VLOOKUP 関数とその数式を入力します。ここでは、完全一致を得るために最初の列のセル A1 から始めます。
=VLOOKUP(A1,$B$1:$B$5,1,FALSE)
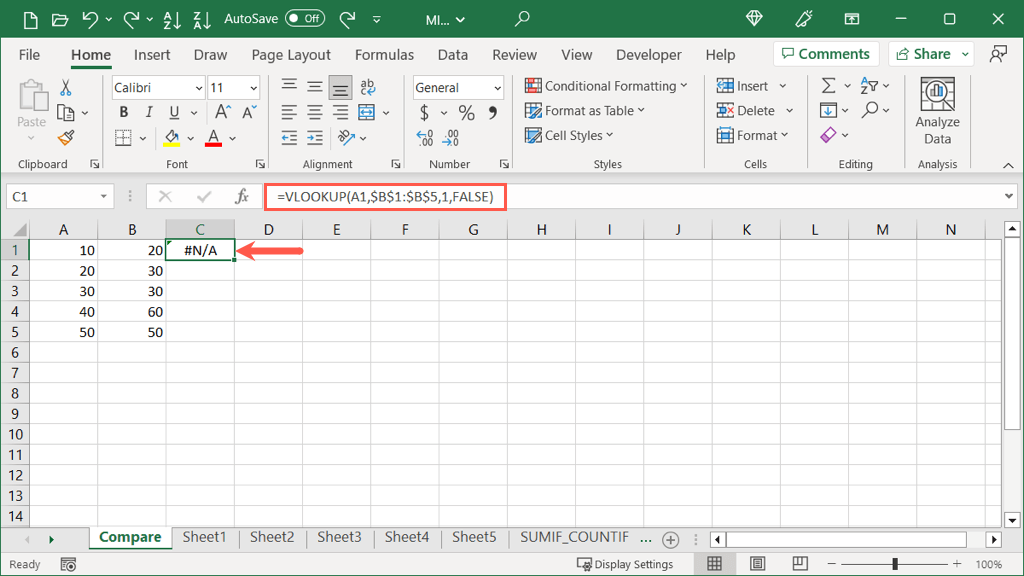
絶対参照 ($B$1:$B) を使用していることに注意してください。相対参照 (B1:B5) ではなく、$5) を使用します。これは、配列引数内の同じ範囲を維持しながら、数式を残りのセルにコピーできるようにするためです。
塗りつぶしハンドルを選択し、残りのセルにドラッグするか、ダブルクリックしてセルを塗りつぶします。
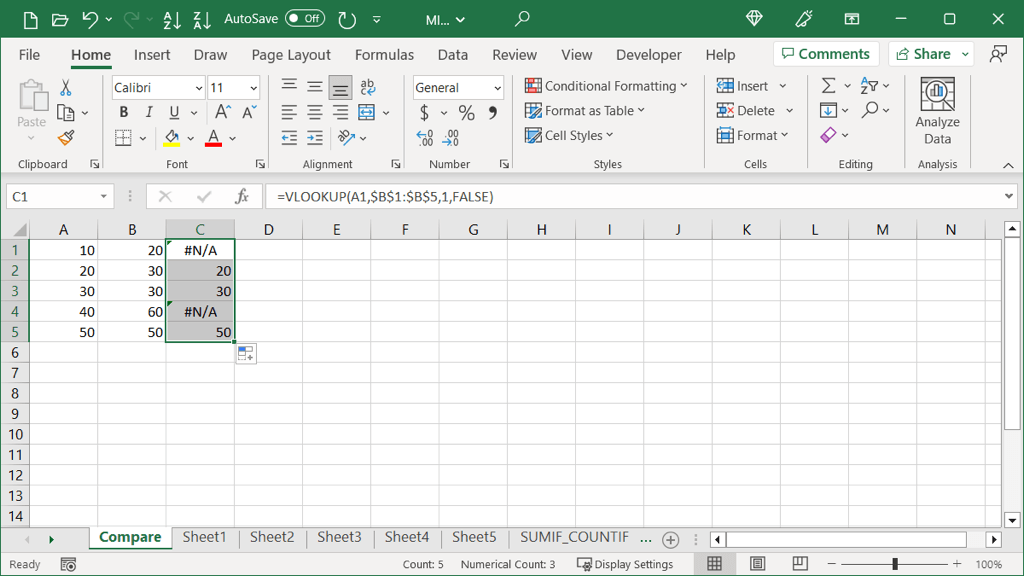
数式が、列 A にも表示される列 B の値の結果を返すことがわかります。そうでない値については、#N/A が表示されます。エラー。
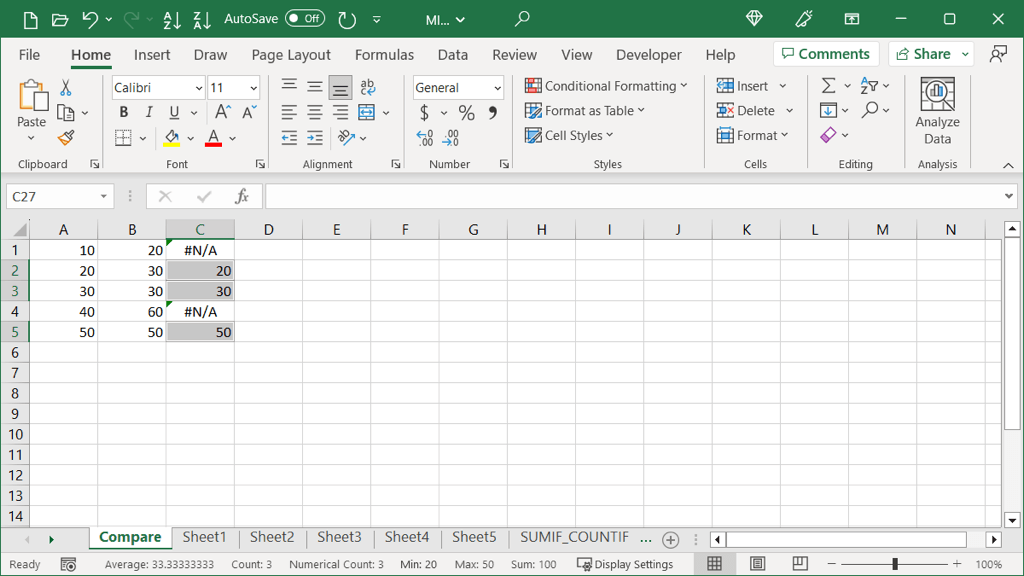
オプション: IFNA 関数を追加します
一致しないデータに対して #N/A 以外の値を表示したい場合は、IFNA 関数を追加できます。式に。
構文は IFNA(value, if_na) です。値は #N/A をチェックする場所、if_na は見つかった場合に表示する内容です。
ここでは、次の式を使用して #N/A の代わりにアスタリスクを表示します:
=IFNA(VLOOKUP(A1,$B$1:$B$5,1,FALSE) ),”*”)
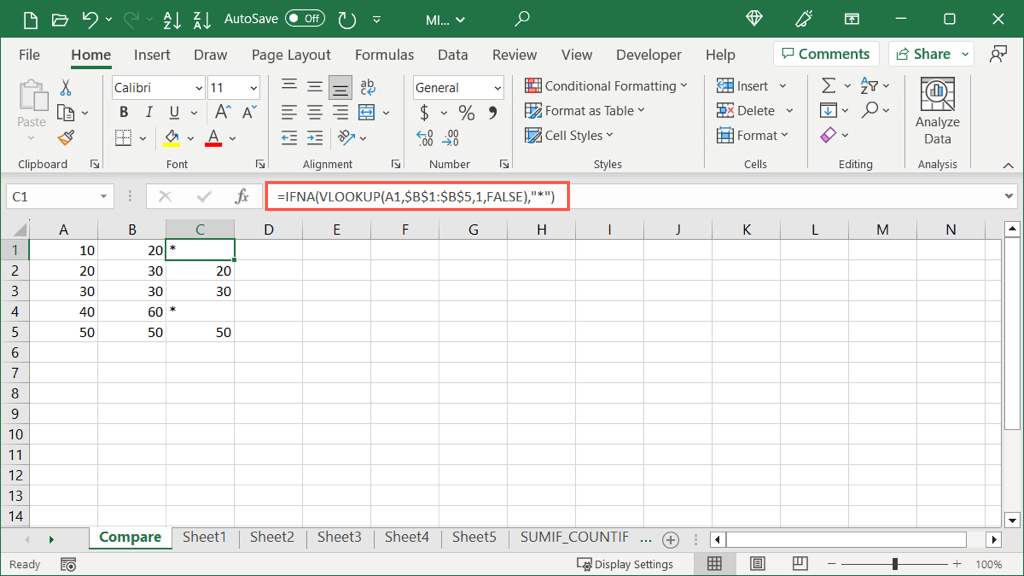
ご覧のとおり、IFNA 式の最初の引数として VLOOKUP 式を挿入するだけです。次に、2 番目の引数 (最後に引用符で囲まれたアスタリスク) を追加します。必要に応じて、引用符内にスペースまたはその他の文字を挿入することもできます。

組み込み機能または Excel 数式を使用して、さまざまな方法でスプレッドシート データを比較できます。データ分析の場合でも、単に一致する値を見つける場合でも、Excel ではこれらのメソッドの 1 つまたはすべてを使用できます。

