iPhone を便利なインターネット ホットスポットに変換し、他のデバイスとインターネット接続を簡単に共有できるようにする方法を学びましょう。
インスタント ホットスポットは、iPhone とセルラー iPad の継続機能であり、 Wi-Fi ホットスポットのパスワードを入力することなく、そのデバイスを Mac、他の iPhone、または iPad でインターネット ホットスポットとして使用できます。
このチュートリアルでは、余分なものがほとんど不要なこの便利な機能の使用方法を説明します。
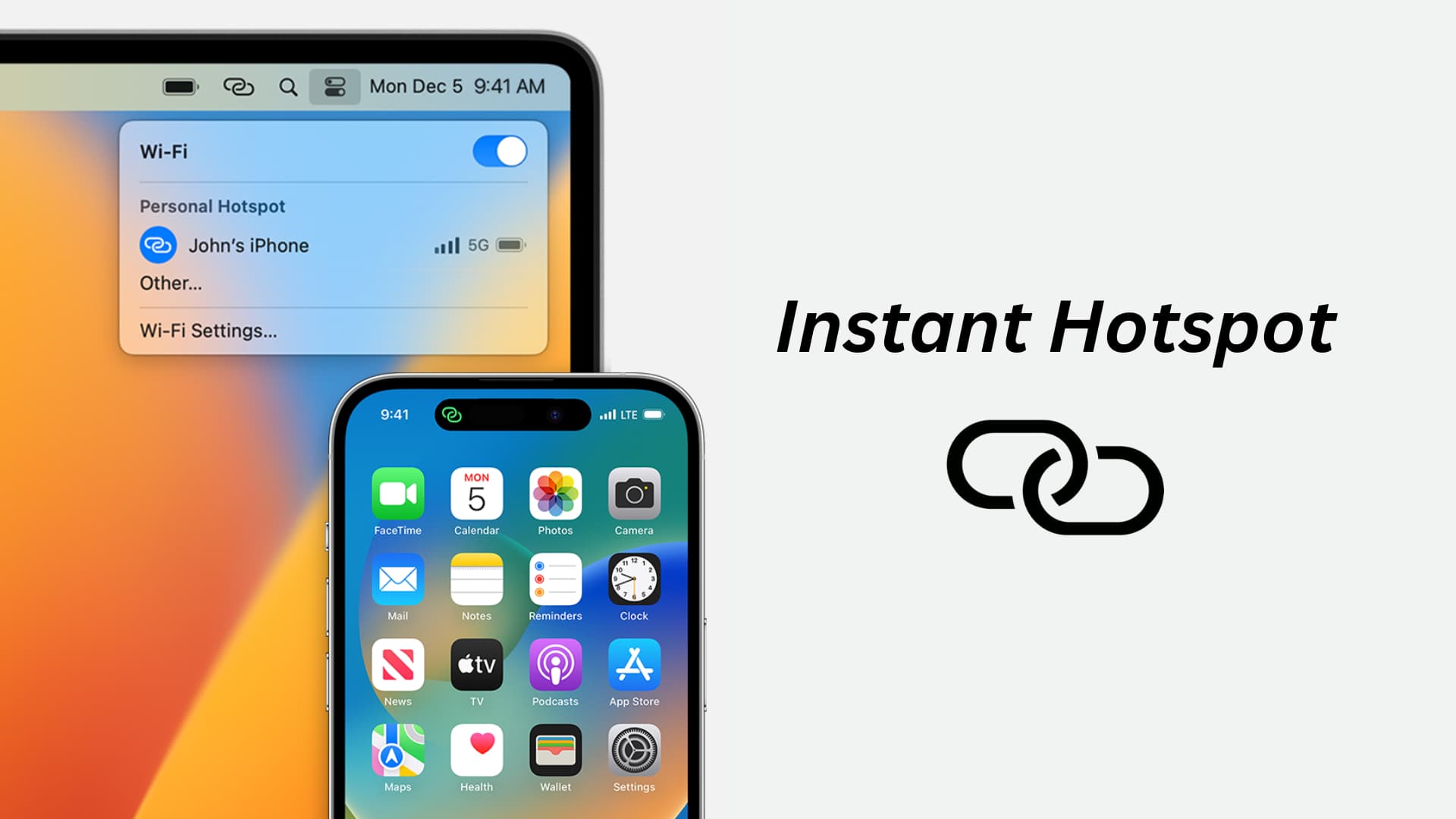
サポートされているデバイス
これらのデバイスは、iOS 8.1 以降を実行している限り、セルラー データをインスタント ホットスポットとして共有できます。
iPhone 5 以降 iPad mini 以降のセルラー モデル、iPad Air 以降、iPad (第 4 世代) 以降、および iPad Pro のすべてのモデル
インスタント ホットスポットに接続して次のデバイスで使用できます。
オンになっている場合は、上記のすべての iPhone および iPad モデルiOS 8 以降 2012 年以降に導入され、OS X Yosemite 以降を実行しているほとんどの Mac
インスタント ホットスポットをセットアップする
iPhone またはセルラー iPad、およびインスタント ホットスポットを使用するデバイス (Mac またはその他の iOS) を確認してくださいデバイス)が近くにあります(約 33 フィートまたは約 10 メートル以内)。 iPhone または iPad で有効なモバイル データ プランが必要です。また、携帯電話会社はパーソナル ホットスポットの使用を制限すべきではありません。ほとんどの通信事業者はそうではありません。両方のデバイス (ホットスポット経由でインターネットを共有するデバイスとホットスポットに接続するデバイス) のBluetooth と Wi-Fi をオンにします。両方のデバイスが同じ Apple ID を使用していることを確認してください。そうでない場合は、Apple ID からサインアウトして再度サインインする方法をご覧ください。
インスタント ホットスポットの使用方法
すべての設定が完了したら、Apple デバイスを iPhone またはセルラー iPad に接続できます。次の簡単な手順に従って、インスタント ホットスポットを作成します。
Mac をインスタント ホットスポットに接続する
上部のメニュー バーまたはコントロール センターにあるWi-Fi アイコン をクリックします。 [システム設定] > [Wi-Fi] に移動することもできます。 iPhone またはセルラー iPad が [パーソナル ホットスポット] 見出しの下に表示されます。クリックしてホットスポットに参加します。パーソナルホットスポットのパスワードを入力する必要はありません。 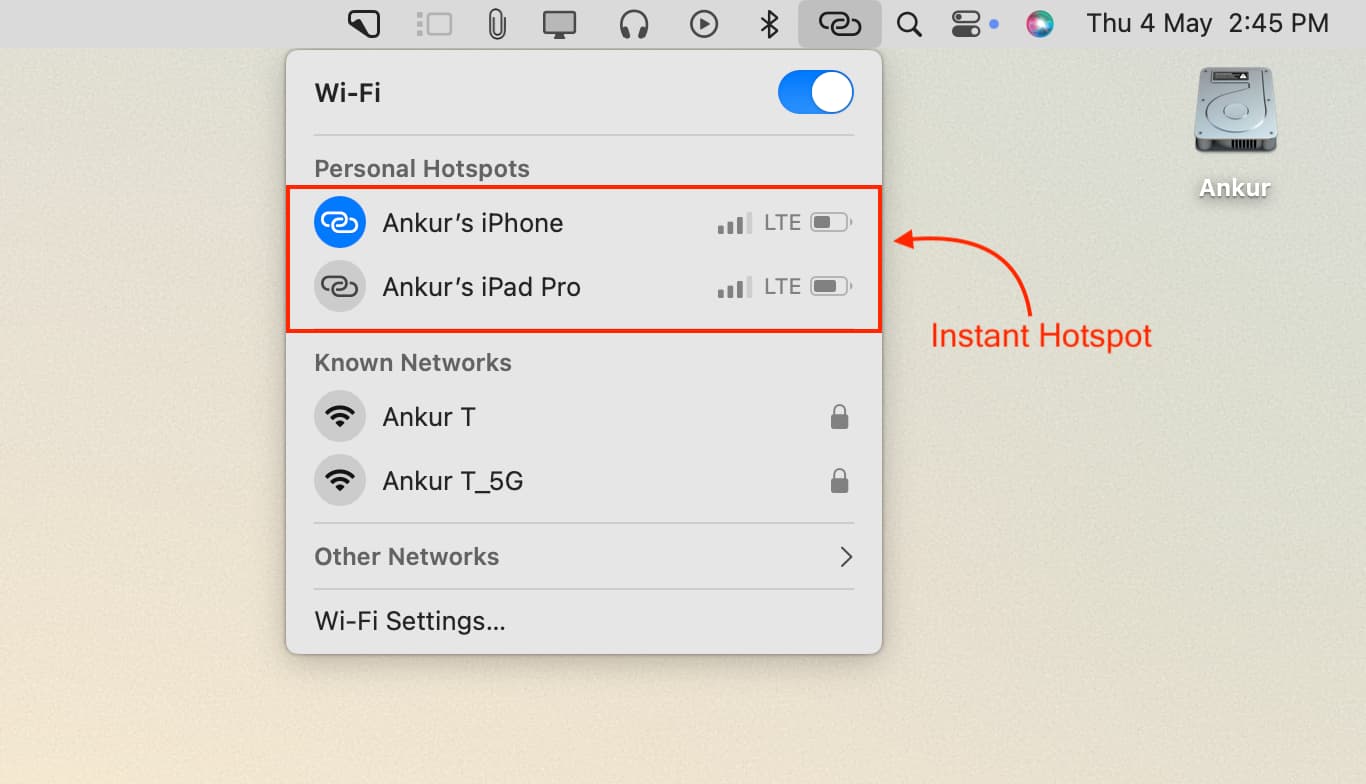
iOS デバイスをインスタント ホットスポットに接続する
他の iPhone、iPad、または iPod touch で設定アプリを開きます。 [Wi-Fi] をタップします。 [個人用ホットスポット] 見出しの下にある iPhone またはセルラー iPad の名前をタップします。このデバイスは、パスワードを入力しなくてもホットスポットに接続されます。 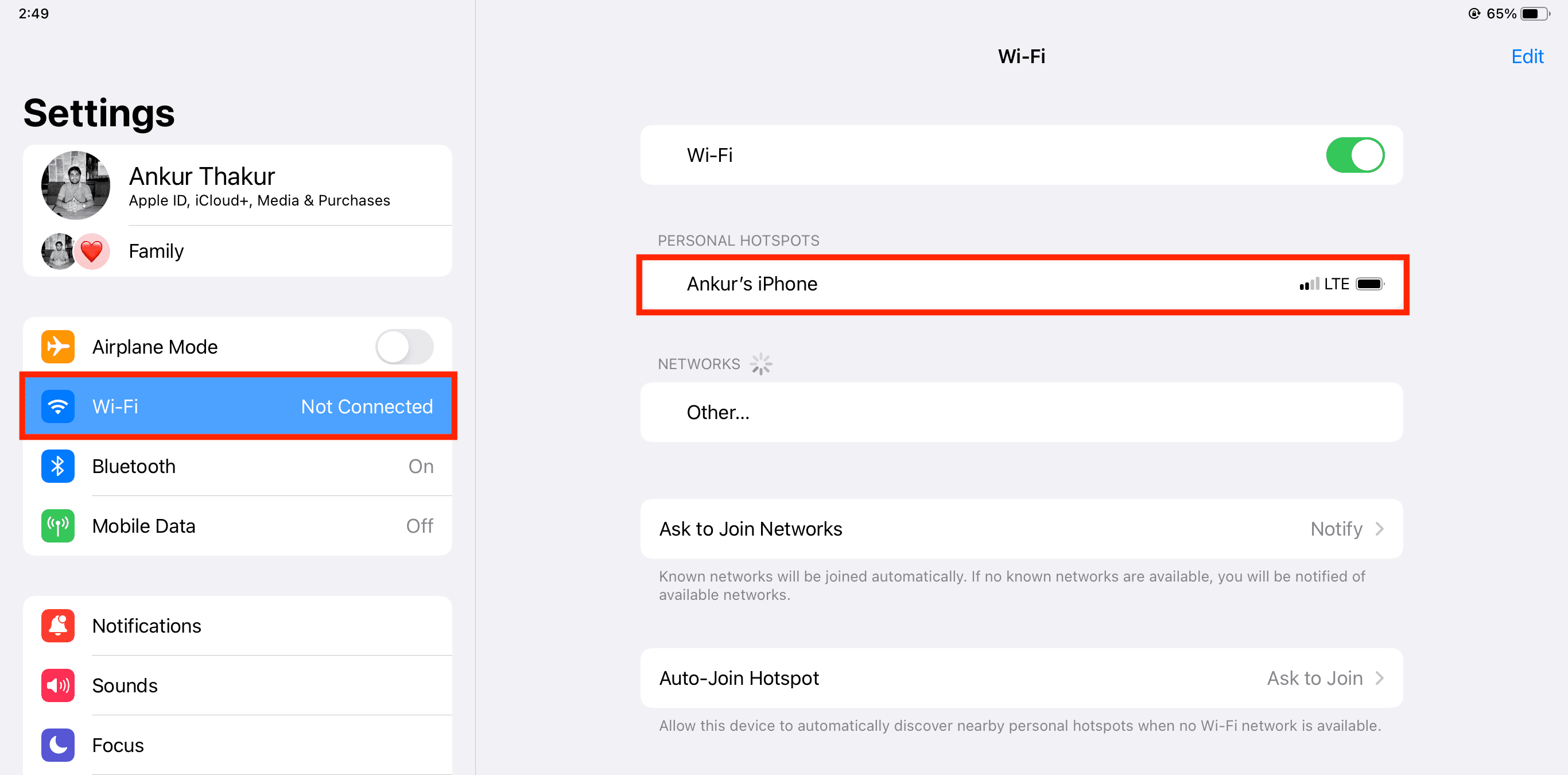
ホットスポット パスワードの入力を求められましたか?
パスワードの入力を求められた場合は、上記の要件を満たしていることを確認してください。
さらに、次のリンクにアクセスできます。 iPhone/iPad の [設定] > [パーソナルホットスポット] を選択し、他のユーザーの参加を許可を有効にします。
Mac または他の iOS デバイスを停止します。インスタント ホットスポットの自動参加
他の既知の Wi-Fi ネットワークが利用できない場合、Mac または別の iPhone/iPad がインスタント ホットスポットに自動的に参加することに気づくかもしれません。これを停止したい場合は、次の手順に従ってください。
次を確認してください:
