Internet Explorer の名声にはいくつかの理由があります。 Internet Explorer は、Windows オペレーティング システムに同梱されている昔ながらの Web ブラウザです。
これは、さまざまなアプリケーションやサービスと対話する最初の PC 用 Web ブラウザの 1 つでもあります。しかし、2022 年 6 月に、Microsoft は Internet Explorer の開発から正式に撤退しました。
Internet Explorer はまだ利用できますか?
現在、Internet Explorerはもう利用できず、正式に終了しました。これは、Windows 10 および 11 オペレーティング システムに付属する、より強力で最新の Microsoft Edge に置き換えられます。
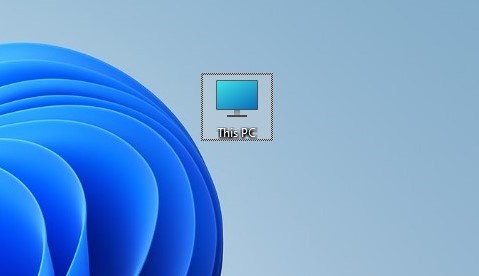
Internet Explorer は廃止されましたが、そのシンプルさのため、多くのユーザーが依然として Internet Explorer を使用したいと考えています。最新の Web ブラウザと比較して、Internet Explorer は消費するリソースが少なく、ローエンドのコンピュータで実行されます。
Windows ユーザーが依然として「Windows 11 用 Internet Explorer をダウンロード」を検索するもう 1 つの理由は、多くの Web サイト、特に銀行関連の Web サイトが存在するためです。
一部の Web サイトは、Internet Explorer でのみ実行されるように設計されています。したがって、従来の Windows 11 で Internet Explorer も楽しみたい場合は、この記事を読み続けてください。
Windows 11 で Internet Explorer を実行できますか? >
Internet Explorer は、PC 用の時代遅れの Web ブラウザであるにもかかわらず、今でも多くのユーザーにとって懐かしいと感じています。これは、ブラウザーがユーザーに初期のインターネット エクスペリエンスを提供したためです。したがって、多くの個人的な文字列がまだ付加されています。
Windows 11 で Internet Explorer を使用する理由はさまざまですが、問題は、「Windows 11 で Internet Explorer を実行できますか?<>」ということです。/strong>」。 Windows 11 で IE を使用する前に、多くのことを考慮する必要があるため、この質問に対する明確な答えはありません。
Windows 11 PC で Internet Explorer をどうしても実行したい場合は、次の点を見落とさなければなりません。セキュリティとプライバシーの問題。 Web ブラウザはアクティブな開発段階にないため、セキュリティ リスクが高くなります。
また、従来の Internet Explorer を Chrome や Microsoft Edge などの最新の Web ブラウザに置き換えると、利用できる機能が少なくなります。
Windows 11 用 Internet Explorer をダウンロードする
Web 上の多くの Web サイトでは、Windows 11 用の Internet Explorer オフライン インストーラーが提供されています。ただし、Internet Explorer オフライン インストーラーをダウンロードする前に、次の点に留意してください。 Microsoft が IE のサポートを正式に終了し、Edge ブラウザに置き換えたということです。
そのため、Windows 11 コンピュータに廃止された Internet Explorer をインストールするときに、1 つまたは 2 つのメッセージが表示されることになります。 Internet Explorer は廃止され Microsoft Edge に統合されたため、最新の Windows 11 に Internet Explorer をインストールする方法はありません。
非表示の Internet Explorer をデスクトップ画面に表示して使用することができます。 Windows 11 に Internet Explorer をインストールする方法は次のとおりです。
1. Windows 11 で隠し Internet Explorer を有効にする
PC に Microsoft Edge がインストールされている場合は、Internet Explorer もインストールされます。 Windows 11 コンピューターで Internet Explorer をアクティブ化するには、手順に従う必要があります。
1. Windows 11 で [この PC] をダブルクリックします。これによりWindows 11 のファイル エクスプローラーが開きます。
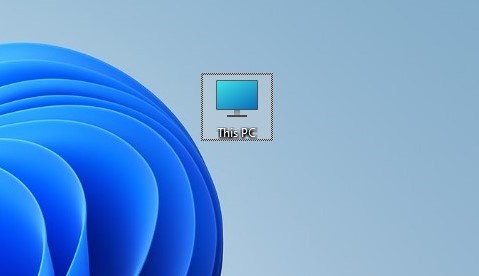
2. Windows 11 のファイル エクスプローラーで、以下の共有パスに移動します:
C:\Program Files (x86)\Internet Explorer
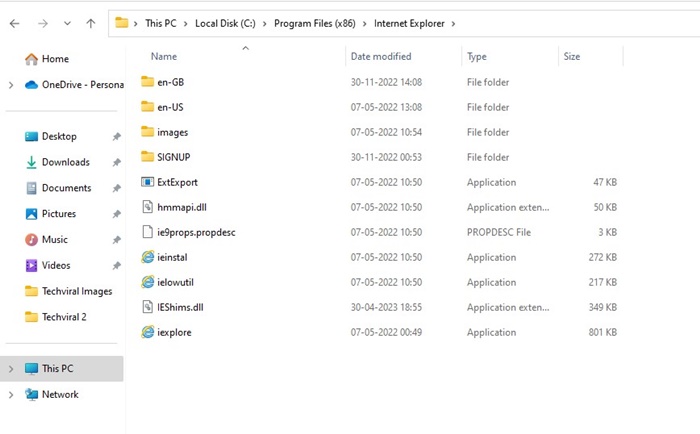
3. iexplore を右クリックし、[パスとしてコピー] を選択します。
4.次に、Windows 11 のデスクトップ画面に移動します。空白スペースを右クリックし、新規 > ショートカットを選択します。
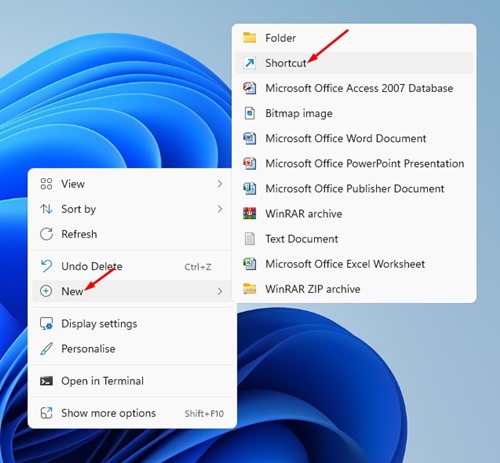
 6.ショートカット ウィンドウの名前で Internet Explorer と入力し、完了ボタンをクリックします。
6.ショートカット ウィンドウの名前で Internet Explorer と入力し、完了ボタンをクリックします。
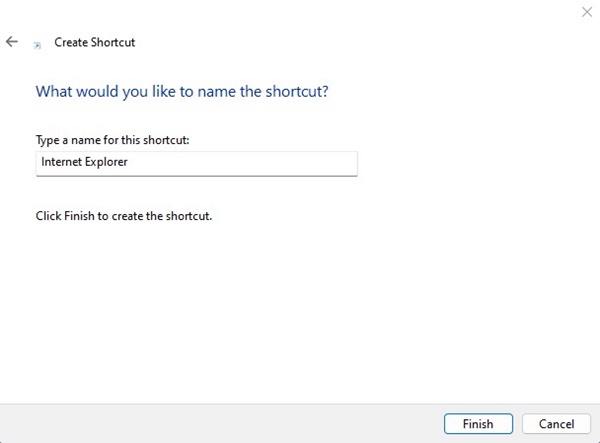
7.これで、 デスクトップ画面にInternet Explorer アイコンが表示されます。これをダブルクリックして、Windows 11 コンピューターで従来の Internet Explorer をお楽しみください。

以上です。これは、Windows 11 コンピューターで Internet Explorer を有効にして使用する最も簡単な方法です。
2. Microsoft Edge で IE (Internet Explorer) モードを有効にする
Windows 11 の Microsoft Edge ブラウザには、IE ブラウザに Web サイトを読み込む非表示の IE モードがあります。したがって、サイトを Internet Explorer で開きたい場合は、Edge ブラウザの IE モードでサイトをリロードします。行う必要があるのは次のとおりです。
1.まず、コンピュータで Microsoft Edge ブラウザを開きます。
2.次に、以下のスクリーンショットに示されているように、3 つの点をクリックします。
3. Edge メニューで下にスクロールし、設定をクリックします。
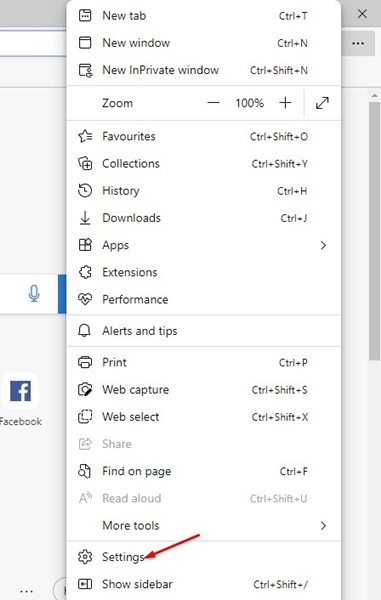
4. [Edge 設定] 画面の [デフォルトのブラウザ] タブに切り替えます。

5.次に、右側で [サイトの IE モードでのリロードを許可] の横のドロップダウンをクリックし、[許可] を選択します。
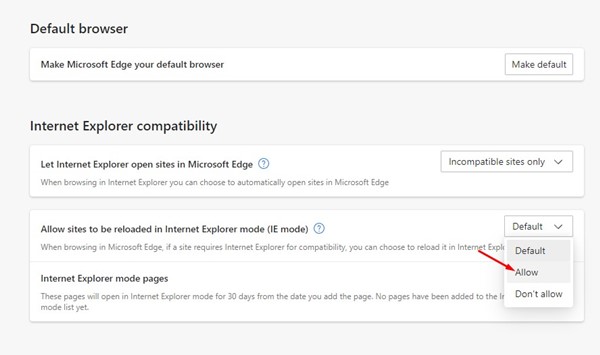
6.完了したら、[再起動] ボタンをクリックして Edge ブラウザを再起動します。
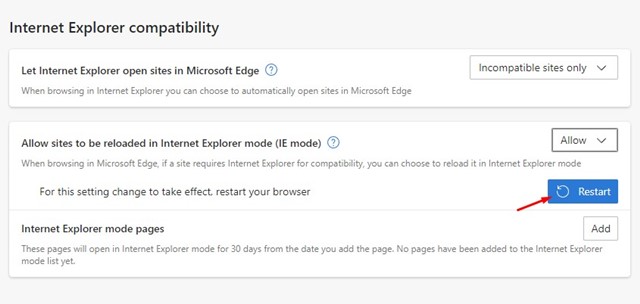
7.次に、IE モードで読み込むサイトを開きます。アクティブなタブを右クリックし、[Internet Explorer モードでタブを再読み込み] を選択します。
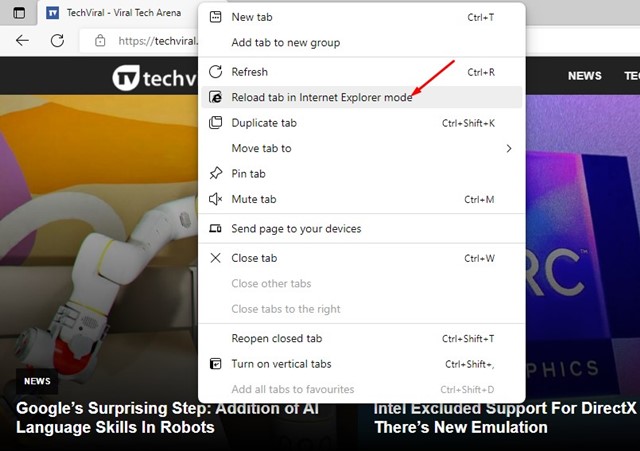
以上です。これは、Microsoft Edge ブラウザーを介して Internet Explorer で Web サイトを読み込む方法です。
これらは、Windows 11 に Internet Explorer をダウンロードしてインストールするための最良の方法です。ただし、セキュリティ上の理由から、インターネットの使用はお勧めしません。すべての Web アクティビティのデフォルトとしてのエクスプローラー。 Internet Explorer は古く、多くのセキュリティ リスクがあります。
こちらもお読みください: Windows 11 ISO 無料ダウンロード フル バージョン
安全にプレイするには、Microsoft Edge ブラウザーで提供される IE モードを使用するのが最善です。 。また、IE の最新バージョンは Windows 7 および 8 とのみ互換性があるため、信頼できないソースから Internet Explorer オフライン インストーラーをダウンロードしないでください。
