Mac を初めてセットアップするとき、ローカル ネットワークで簡単に識別できるように、管理者名を要求されます。しかし、最近、ネットワークに接続しているとき、または他のユーザーとファイルを共有しているときに、Mac のデフォルト名がポップアップ表示され、非常に混乱していることに気づきました。
同じ問題に直面しても心配しないでください。この記事では、Mac 名を変更する手順を紹介し、管理者名とローカルホスト名を変更する方法も示します。
Mac 名を変更する必要がある理由
カスタマイズ: Mac のデフォルト名はあなたの個性を反映していない可能性があります。したがって、自分の名前を使用するか、自分の興味を表すクリエイティブ エイリアスを設定するとよいでしょう。 ネットワークの競合: Mac を別のネットワークに頻繁に接続する場合は、一意の名前を付けると混乱を避けることができます。ほとんどの場合、私はデバイス名に基づいて、自宅の Wi-Fi に接続されているデバイスを識別して管理します。 識別: 家庭内や職場内に複数の Mac があると混乱が生じます。そのため、私はコンピューターを区別しやすくし、ファイルの共有とコラボレーションを簡素化するために、一意のコンピューター名を好むのです。 プライバシーとセキュリティ: 個人情報が明らかになるデフォルト名は、特に公共のネットワークに接続したり、馴染みのないユーザーとファイルを共有したりする場合には、理想的ではない可能性があります。 AirDrop: ランダムなユーザー名から AirDrop を受け取った場合、私はダウンロードしません。ほとんどの人が同じことをするでしょう。したがって、物事をシンプルにするために、MacBook では自分の名前を使用する必要があります。 Bluetooth の問題: デフォルトの Mac 名に奇妙な文字列と数字を使用したままにすると、ペアリングが困難になる可能性があります。 複数のユーザー: 複数のユーザーが同じ Mac を使用している場合、ホーム ディレクトリに自分の名前を付けると、ファイルを簡単に見つけることができます。
macOS Ventura で Macbook 名を変更する方法 または後で
アップル メニューをクリックし、システム設定を選択します。
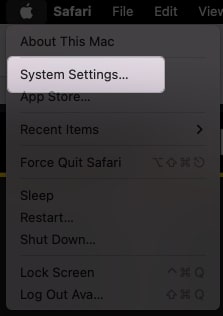
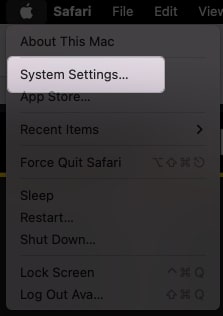 左側のペインで一般を選択します。 [概要] をクリックします。
左側のペインで一般を選択します。 [概要] をクリックします。 名前の上にカーソルを置きます → 既存の名前を削除して新しい名前を入力します。
名前の上にカーソルを置きます → 既存の名前を削除して新しい名前を入力します。
他の場所をクリックして変更を保存します。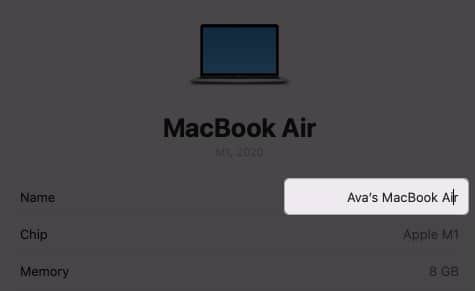
Mac では、デフォルトのコンピュータ名が名前と同じに設定されます。たとえば、私のものは Ava の MacBook Air でした。 AirDrop 名はコンピュータ名と同じです。最近、新しい Mac Air M2 を入手しましたが、両方のラップトップがネットワーク上で同様の名前を表示しました。したがって、混乱を解消するには、Mac の名前を変更して一意のエイリアスを設定することが重要です。
MacBook でローカル ホスト名を変更する方法
MacBook のローカル ホスト名は、ローカル ネットワーク上で割り当てられた名前を指します。これは、MacBook を同じネットワークに接続されている他のデバイスから区別する一意の識別子です。したがって、Mac のローカル ホスト名を異なるものにしておく必要があります。
デフォルトでは、Mac はローカルホスト名をコンピュータ名と同じに設定します。たとえば、私のローカルホスト名はAvas-MacBook-Air.localです。個性的なものに変えてみましょう。
ホスト名にはスペースを含めないでください。代わりにハイフンを使用することもできます。また、大文字と小文字は区別しないでください。
アップル メニュー → システム設定 → 一般 に移動します。 [共有] をクリックします。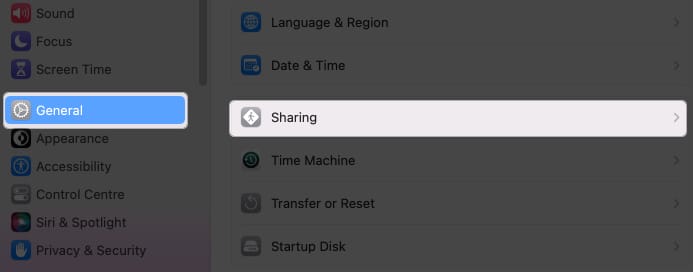 ローカル ホスト名の下で [編集] を選択します。
ローカル ホスト名の下で [編集] を選択します。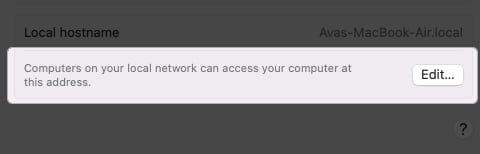 新しい名前を入力し、OK をクリックします。
新しい名前を入力し、OK をクリックします。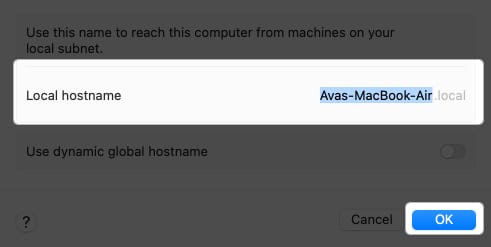
Mac のユーザー名を変更する方法
複数の人が Mac を使用する場合、最適にパーソナライズされたエクスペリエンスを実現するには、各ユーザーが個別のユーザー プロファイルを持っている必要があります。ユーザーが使用しなくなった場合は、アカウント名を変更できます。また、Mac では、セットアップ中に作成した管理者ユーザー名を変更できます。 (追記: ユーザー名は Mac のスタートアップ ページに表示されますが、Apple ID とは異なります)。
macOS 名を変更するための前提条件:
名前を変更するアカウントからログアウトし、管理者としてログインする必要があります。ホームフォルダー名を変更し、新しいユーザー名と同じに設定します。そのアカウントで問題が発生する可能性があるため、注意してください。
ホーム フォルダ名を変更する
整理しておくために、ユーザー名を変更する前にホーム ディレクトリの名前を変更することが重要です。ホームフォルダーに別のユーザーアカウントの文書などが保存されていると、故障や不具合の原因となる可能性があります。
アップル メニュー → ログアウト [現在のユーザー名] をクリックします。管理者アカウントにログインします。 Finder を開きます → メニュー バーから [移動] を選択します。 [フォルダに移動] を選択します。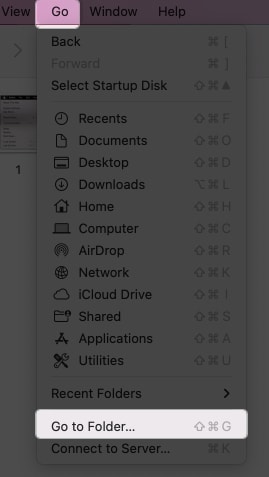 検索フィールドに「/ユーザー」と入力し、Return キーを押します。
検索フィールドに「/ユーザー」と入力し、Return キーを押します。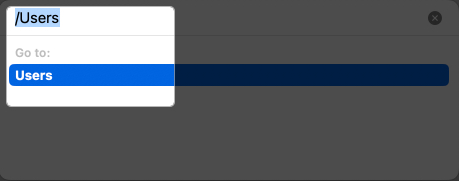 をクリックします。ユーザーフォルダーの名前を変更します。 Return キーを押し、スペースや大文字を入れずに新しいユーザー名を入力します。
をクリックします。ユーザーフォルダーの名前を変更します。 Return キーを押し、スペースや大文字を入れずに新しいユーザー名を入力します。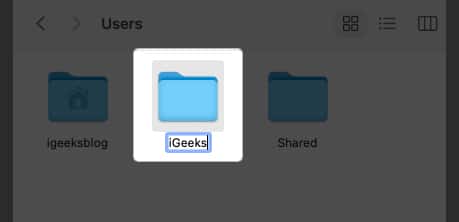 確認のためにパスワードを認証してください。
確認のためにパスワードを認証してください。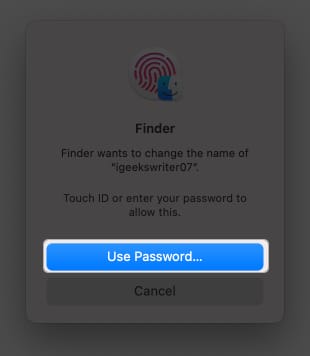
管理者名またはユーザー アカウント名を変更します
アップル メニューをクリックし、システム設定に移動します。サイドバーから [ユーザーとグループ] を選択します。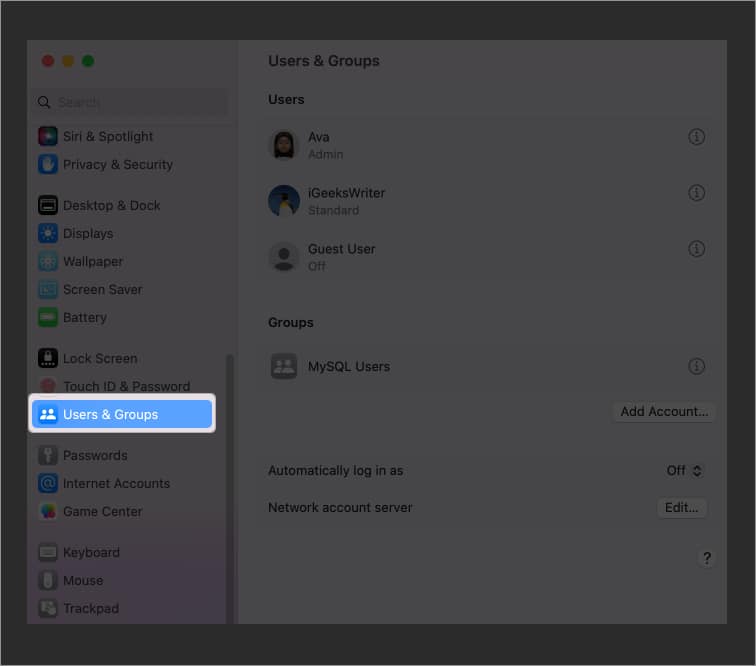 Control キーを押したまま、名前を変更するアカウントをクリックします。 [詳細オプション] をクリックします。
Control キーを押したまま、名前を変更するアカウントをクリックします。 [詳細オプション] をクリックします。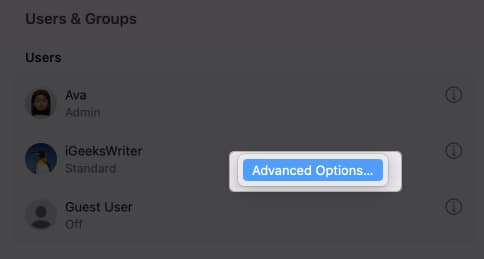 Mac のパスワードを使用してアクセスを認証します。ホーム フォルダで使用した名前を [ユーザー名] テキスト フィールドに入力します。フルネームを変更することもできますが、ユーザー名と同じである必要はありません。
Mac のパスワードを使用してアクセスを認証します。ホーム フォルダで使用した名前を [ユーザー名] テキスト フィールドに入力します。フルネームを変更することもできますが、ユーザー名と同じである必要はありません。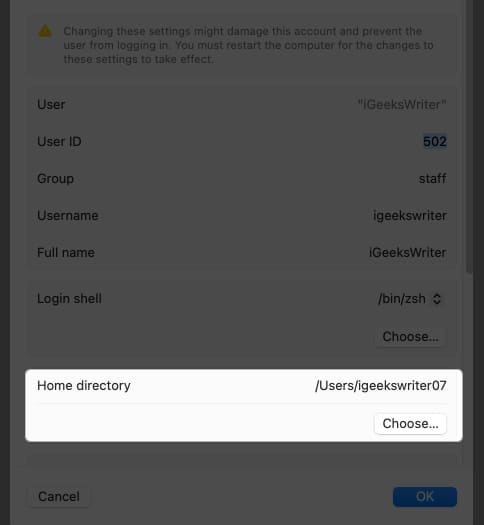 ホーム ディレクトリの下で [選択] をクリックし、同じユーザー名のフォルダーを選択します。 [開く] を選択します。 [OK] をクリックして確定します。
ホーム ディレクトリの下で [選択] をクリックし、同じユーザー名のフォルダーを選択します。 [開く] を選択します。 [OK] をクリックして確定します。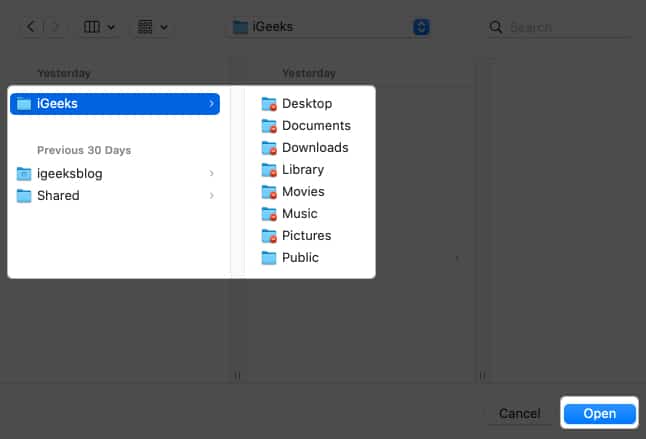
Mac でユーザー名を変更するとどうなりますか?
Mac でユーザー名を変更すると、潜在的な損害など、いくつかの影響が生じる可能性があります。したがって、macOS ユーザー名を変更する場合は注意し、必要な予防措置を講じてください。重要なファイルと設定を必ずバックアップし、推奨される手順に従ってください。
ログインできません: 新しいユーザー名を適切に設定しないと、ユーザー アカウントへのアクセスが拒否される可能性があります。 ファイル アクセスの問題: 一部のファイルやフォルダには古いユーザー名への参照が含まれている可能性があり、これにより権限の問題が発生し、ファイルへのアクセスが困難になります。 アプリケーションの非互換性: 特定のアプリケーションでは、ファイル パスまたは構成がユーザー名に依存している場合があります。したがって、ユーザー名を変更すると、これらの設定が中断される可能性があります。 権限と所有権: ユーザー名はファイルの権限と所有権に関連付けられています。名前を間違って変更すると、ファイルやフォルダへのアクセスや変更が困難になる可能性があります。 ユーザー設定: デスクトップの壁紙やカスタマイズされた環境設定など、ユーザー固有の設定や環境設定が妨げになる場合があります。その後、これらの設定を手動で再構成する必要があります。 システムの安定性: まれに、ユーザー名を変更すると、システムが不安定になったり、特定のシステム プロセスと競合したりする予期せぬ結果が生じる場合があります。
Mac をカスタマイズしましょう!
Mac でユーザー名を変更すると、多くのメリットがあり、Mac を一意に識別できるようになります。ただし、それには潜在的なリスクが伴うことに注意してください。何か問題が発生した場合は、以下にコメントを残してください。喜んでお手伝いさせていただきます 😊
もっと詳しく…
著者プロフィール
Ava は、アメリカ出身の熱心なコンシューマー テック ライターです。技術的な背景。彼女は、新しい Apple 製品やアクセサリを探索して研究し、読者がその技術を簡単に解読できるよう支援するのが大好きです。勉強に加えて、彼女の週末の計画にはアニメを一気に見ることが含まれています。
