Destiny 2 は、Destiny 2: 新たな光 とも呼ばれ、無料のオンライン マルチプレイヤー一人称シューティング ゲームです。このゲームは、Windows、Mac、PlayStation 4 & 5、Xbox One、Stadia、Xbox Series X または S でプレイできます。一部のプレイヤーでは FPS の低下や遅延が発生しています。この記事では、この問題が発生する理由と、Destiny 2 Lightfall で FPS の低下と遅延が発生した場合に何をする必要があるかを説明します。
Destiny 2 で非常にラグが大きいのはなぜですか。
インターネット接続を確認し、問題がない場合は、グラフィックス ドライバーのステータスを確認してください。最新バージョンのドライバーで Destiny 2 を実行する必要があります。そうしないと、ゲーマーはゲームで突然のフリーズを経験することになります。
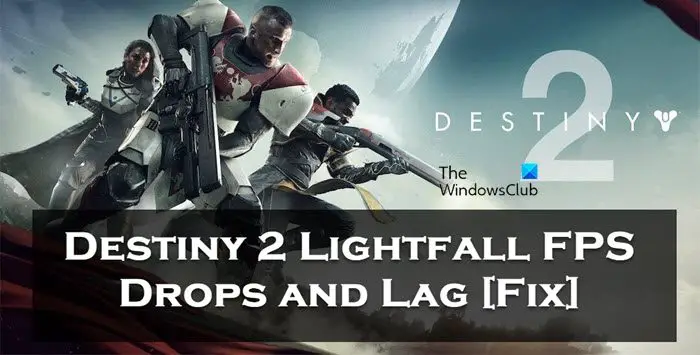
Destiny 2 Lightfall の FPS 低下と遅延を修正する
FPS の低下や遅延が発生している場合は、 Destiny 2 でラグがある場合は、以下の手順に従ってください:
グラフィックス ドライバーを更新するゲーム設定を変更するゲーム キャッシュをすべて削除する仮想メモリを調整するバックグラウンド アプリを終了するオーバークロックを無効にするゲーム内オーバーレイを無効にするゲーム ファイルの整合性を確認する
始めましょう。
p>
1] グラフィックス ドライバーを更新する
グラフィックス ドライバーを最新バージョンに更新することは、基本的なトラブルシューティング ソリューションの 1 つです。ゲーマーがゲーム中に気を散らすことを望まない場合、特にグラフィックス ドライバーなど、すべてを最新の状態に保つことが必要です。したがって、デバイス ドライバーが更新されていることを確認してから、他の解決策に進んでください。
2] ゲーム設定を変更します。
高い FPS レートでゲームをプレイするグラフィック設定を高くするとシステムに負荷がかかり、FPS の低下が発生します。この負荷を軽減するには、ゲーム設定の一部を変更する必要があります。そのため、ゲームを開いて Esc (エスケープ ボタン) を押し、次の変更を加えます。
視野: 90アンチエイリアス: SMAASスクリーン スペース アンビエント オクルージョン: オフテクスチャ異方性: 4xテクスチャ品質: 中シャドウ品質: 中被写界深度: 低環境詳細距離: 中葉のディテールの距離: 高キャラクターのディテールの距離: 高モーション ブラー: オフライト シャフト: 中風インパルス: オフ色収差: オフレンダリング解像度: 100% フィルム グレイン: オフ
次に、ゲームを起動して、設定の一部を変更すると改善するかどうかを確認します。
3] すべてのゲーム キャッシュを削除します
ゲーム キャッシュが破損していないことを確認することは、トラブルシューティング ガイドの最初の解決策の 1 つである必要があります。破損している場合、FPS が低下する可能性があるため、これらのキャッシュをクリアする必要があります。その方法は次のとおりです。
Win + R をクリックして [ファイル名を指定して実行] ダイアログ ボックスを開き、%appdata% を貼り付けます。Bungie フォルダーを見つけて開きます。次に、DestinyPC フォルダーをクリックして削除します。
ゲームを起動すると、これらのキャッシュが自動的にインストールされます。
4] 仮想メモリを調整する
システムの仮想メモリが少ない場合、PC は一時ゲーム ファイルを保存できません。十分な仮想メモリが必要なため、仮想メモリを増やします。以下の手順に従って同じことを行うことができます。
タスクバーの検索で、「Advanced System」と入力します。 [システムのプロパティ] で [詳細設定] タブをクリックし、[パフォーマンス] セクションに移動して [設定] ボタンを選択します。パフォーマンス オプションが開いたら、[詳細設定] タブに移動し、[仮想メモリ] で [変更] をクリックします。次に、[すべてのドライブのページング ファイル サイズを自動的に管理する] オプションのチェックを外し、Windows システム ドライブを強調表示します。 [カスタム サイズ] オプションを選択し、[初期サイズ] 値と [最大サイズ] 値をより高い値に変更し、[設定] を選択します。最後まで適用/OK します。
これらの手順を実行した後、ゲームを起動し、スムーズに動作するかどうかを確認します。
5] バックグラウンド アプリを終了します
Destiny 2 はリソースです-分割されていない RAM を必要とする集中的なゲーム。他のタスクがバックグラウンドで実行されている場合、遅延が発生します。この方程式により、ゲームをより楽しむためには、バックグラウンドで実行されているタスクを終了することをお勧めします。どのアプリケーションがリソースを使い果たしているかを確認したい場合は、タスク マネージャーを開きます。そこには、市場で実行されているプロセスが表示されます。プロセッサを大量に使用するアプリを探して右クリックし、[タスクの終了] をクリックします。リソースを大量に消費するすべてのアプリに対してこれを実行し、問題が解決したかどうかを確認してください。
6] オーバークロックを無効にする
はい、オーバークロックにより FPS が向上し、ゲームのパフォーマンスが多少向上しますが、これにより可能性があります。また、遅延の問題が発生し、最終的には GPU がクラッシュする可能性があります。したがって、単純な解決策としてオーバークロックを無効にすることをお勧めします。そうでない場合は、GPU をクラッシュさせない別の構成を選択することもできます。
7] ゲーム内オーバーレイを無効にする
ただしゲーム内オーバーレイは、ゲームのパフォーマンスを向上させるのに役立ちますが、PC に負担をかけ、ゲームに負担をかけます。遅れが始まります。この遅延を回避するには、ゲーム内オーバーレイを無効にします。これを行うのは非常に簡単です。Windows バーを使用している場合は、[Win + I] をクリックして [設定] を開き、[ゲーム] オプションをクリックします。次に、コントローラー オプションのこのボタンを使用して、Xbox ゲーム バーを開くをオフにします。
Discord または Steam オーバーレイも有効にしている場合は、それらも無効にしてください。
読む: Windows 11 では Steam オーバーレイが機能しない。
8] ゲーム ファイルの整合性を確認する
ゲーム ファイルは破損することが知られています。場合によっては、ウイルス対策ソフトウェアやファイアウォールもこの原因に貢献することがあります。このシナリオでは、ランチャーを使用してゲームのファイルを確認し、修復するだけです。
Steam
ゲーム ランチャーを開いてライブラリに移動し、右クリックします。ゲーム上で、[プロパティ] を選択し、[ローカル ファイル] タブをクリックします。次に、[ゲーム ファイルの整合性を確認する] オプションを選択します。
Epic Games
Epic Games ランチャーを開きます。[ライブラリ] に移動し、クリックします。 Destiny 2 に関連付けられた 3 つの点をオンにして、[確認] をクリックします。
確認が完了するまで待ちます。これ以上遅延が発生しないことを願っています。
こちらもお読みください: Windows PC で Destiny 2 エラー コード BROCCOLI を修正する
Destiny で VSync を使用する必要がありますか? 2?
この質問に対する答えは、あなたのゲーム体験によって異なります。ゲーマーが画面のティアリングを頻繁に経験する場合は、Vsync を有効にすることをお勧めしますが、遅延が発生する場合は、通常、VSync を無効にすることが最善の決定です。
お読みください: 接続が失われた場合の修正Destiny 2 サーバーエラー。