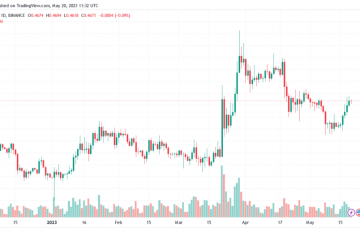Windows 11 ユーザーは、通知を完全に無効にすることも、アプリケーションごとに機能を無効にすることもできます。
「通知」機能を使用すると、アプリ、Web サイト、Windows がデスクトップにポップアップを表示して、新しいメッセージ、記事、アラーム、実行が必要なシステム アクションについて警告することができます。ただし、通知は、特にプロジェクトに集中したいときや勉強しようとしているときに、大きな邪魔になる可能性があります。そのような状況では、通知をオフにすると、ユーザーは集中力を保つことができます。
さらに、特に通知を常に送信しているアプリがたくさんある場合は、通知によってバッテリー電力が消費される可能性があります。バッテリー寿命が限られているラップトップまたはタブレットを使用している場合は、通知を無効にすることでバッテリー寿命を延ばすことができます。また、通知を無効にするとコンピューターのパフォーマンスも向上する可能性があります。
このガイドでは、Windows 11 で通知を有効または無効にする方法を説明します。
こちらWindows 11 で通知を無効にする方法です
設定を開き、システムをクリックし、通知タブをクリックして、通知をオフに切り替えます。 > 通知スイッチ。完了すると、アプリとシステムのデスクトップ上の通知の表示が停止されます。簡単なメモ: このオプションはシステム全体の通知を無効にしますが、一部のアプリケーションには独自の通知システムがあります。 Windows 11 では、Microsoft アカウントに対して必要な関連情報やアクションについて警告するバッジ通知も表示されます。
アプリごとに通知を無効にする方法
設定を開き、システムをクリックし、通知タブをクリックし、「<」の下にあります。 「strong>アプリや他の送信者からの通知」セクション >アプリ通知スイッチをオフにします。完了すると、アプリは通知の表示を停止しますが、システム アラートや他のアプリでは引き続き通知を利用できます。
すべての通知を有効にする方法
設定を開き、システムをクリックし、通知タブをクリックし、通知をオンにします。 > 通知スイッチ。完了すると、デスクトップ上でトースト通知が再開されます。
アプリごとに通知を無効にする方法
設定を開き、システムをクリックし、通知タブをクリックし、「<」の下にあります。 「strong>アプリや他の送信者からの通知」セクション >アプリ通知スイッチをオンにします。完了すると、アプリはトースト通知と音を再び送信します。
さらに読む: