投稿をアップロード中に、間違えたことに気づいた瞬間はありませんか? 「はい」の場合、あなたは一人ではないので心配しないでください。 Instagram などのほとんどのソーシャル メディア プラットフォームでは、アップロード後に投稿を編集できますが、YouTube 動画では同じことができません。そこで、YouTube 上の動画をすばやく削除する方法を説明するガイドを用意しました。
YouTube 動画のトリミング、カードの追加、タイトルと説明の変更を行うオプションがありますが、完全に置き換えることはできません。したがって、唯一の選択肢はそれを削除することです。パソコンとスマートフォンの両方でチャンネルから YouTube 動画を削除できます。この記事では、YouTube からビデオを削除するために使用できるすべての方法を説明します。
デスクトップで YouTube 動画を削除する方法
YouTube 動画は、次の場所で削除できます。任意の Web ブラウザで公式 Web サイトにアクセスして、コンピュータをダウンロードします。動画を削除するアカウントで YouTube にログインしていることを確認してください。
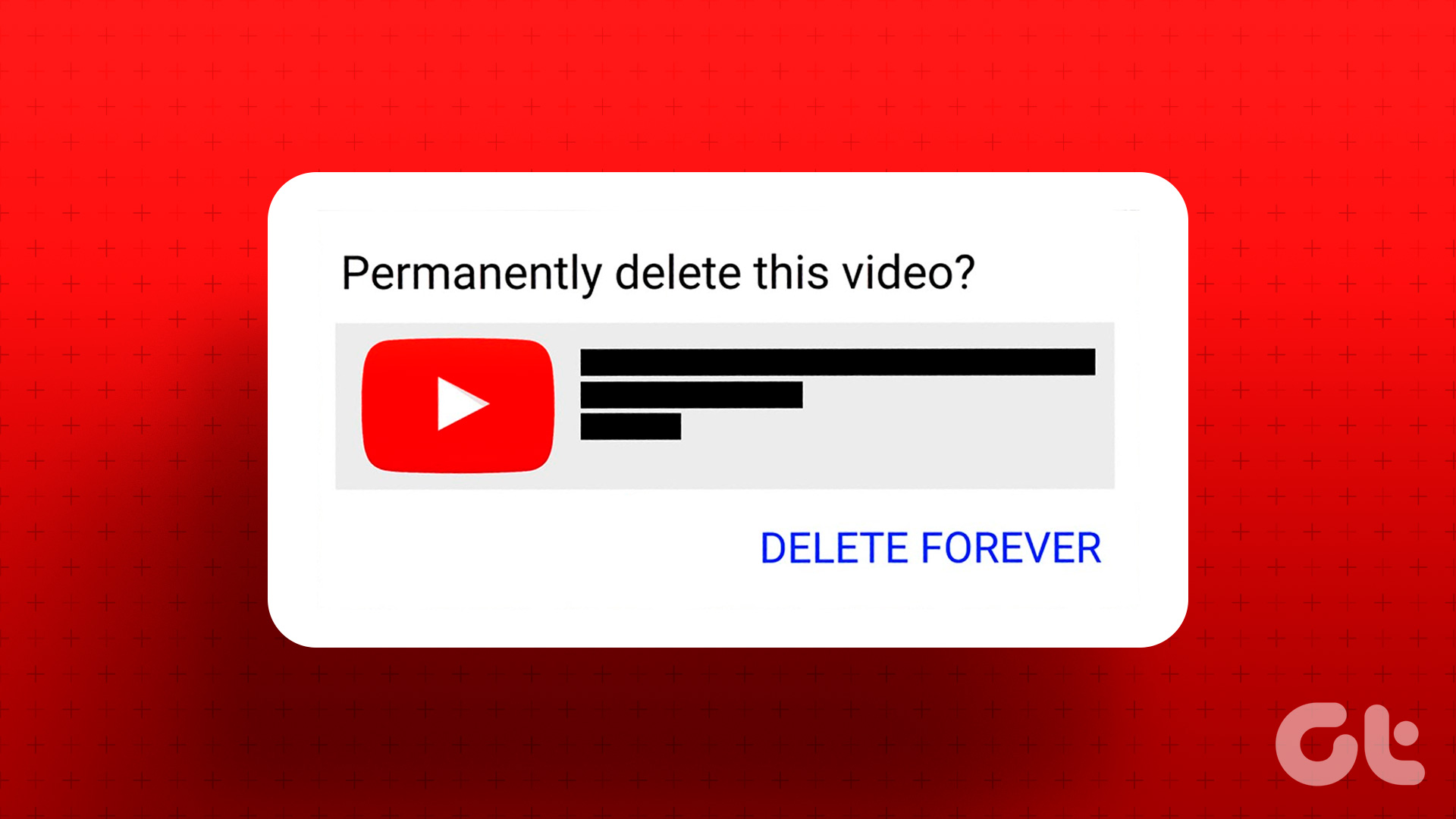
ステップ 1: お好みの Web ブラウザで YouTube を開き、まだサインインしていない場合はサインインします。この方法は Windows と macOS の両方で機能します。
ステップ 2: 右上隅にある YouTube アカウントのプロフィール写真をクリックします。
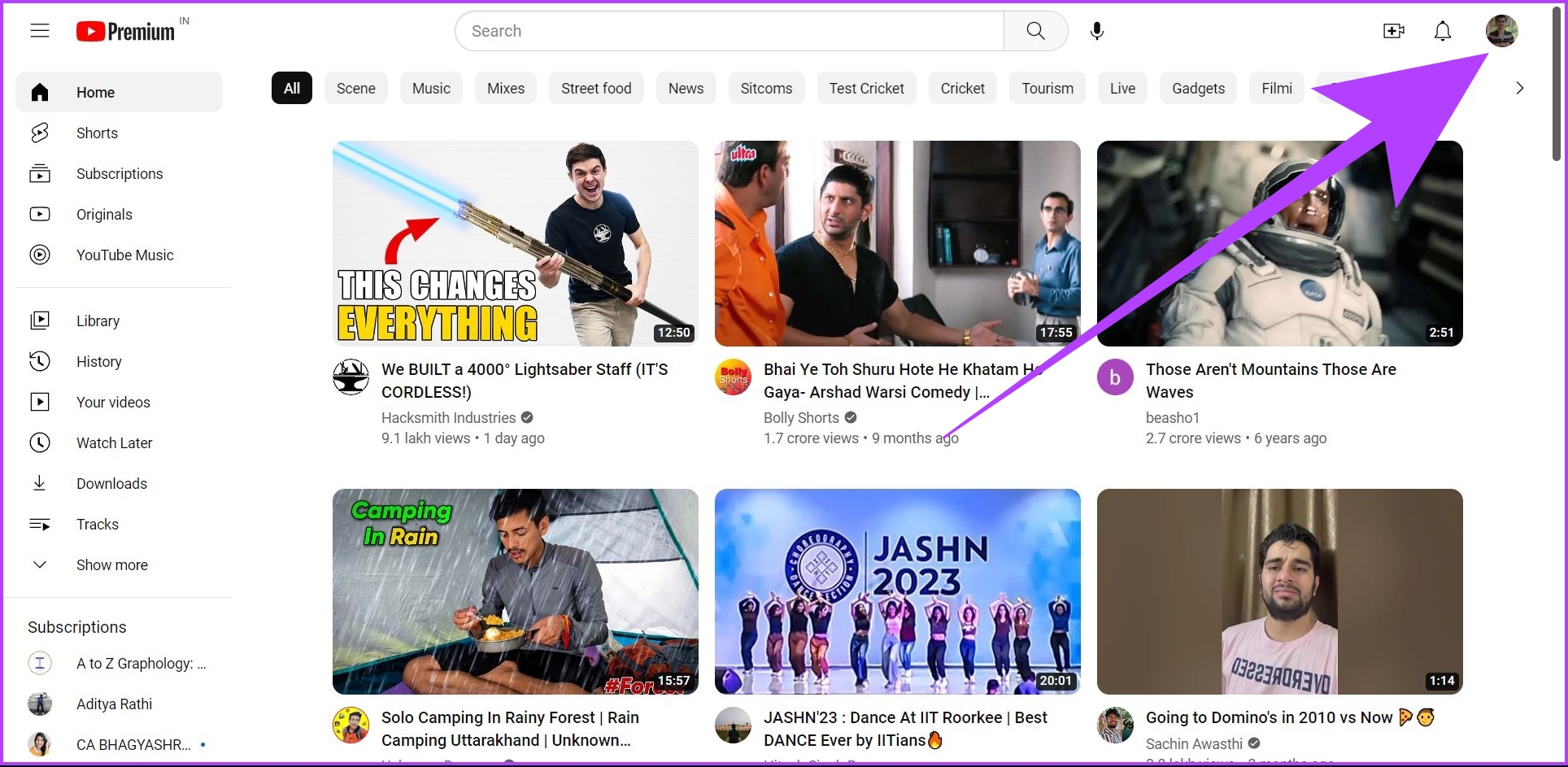
ステップ 3: [YouTube Studio] をクリックします。’。これにより、YouTube チャンネルのダッシュボードが開きます。
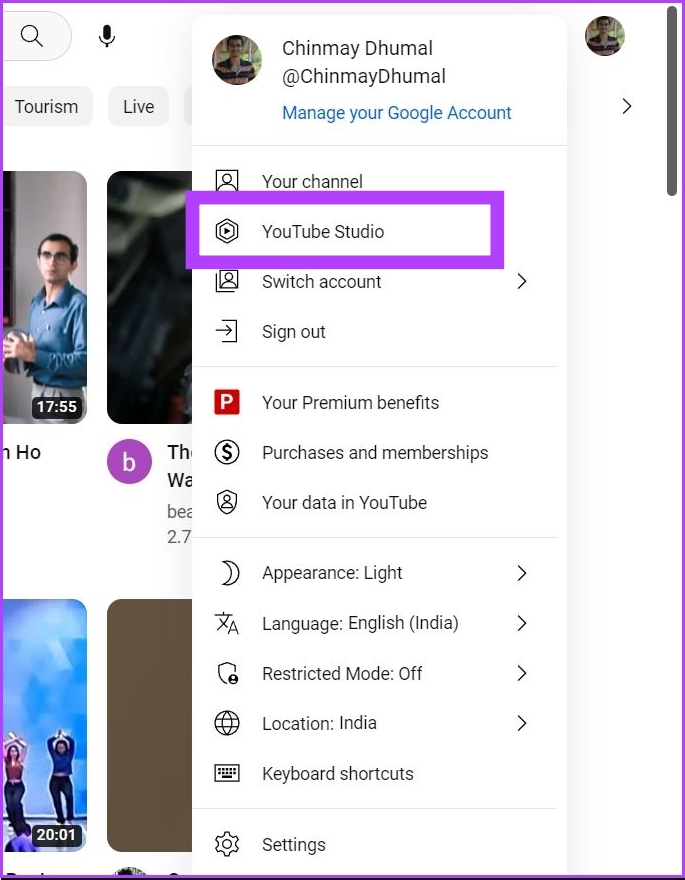
ステップ 4: 次に、[コンテンツ] をクリックします。これにより、YouTube にアップロードしたすべての動画のリストが表示されます。
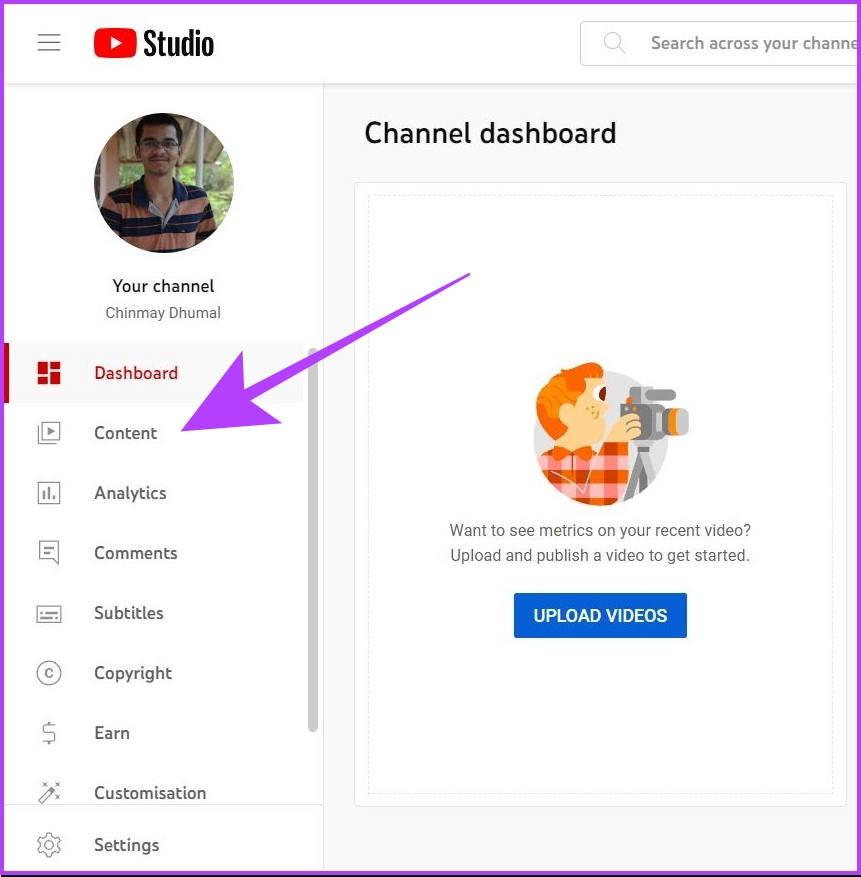
ステップ 5: 削除するビデオを検索します。そのビデオの三点アイコンをクリックします。
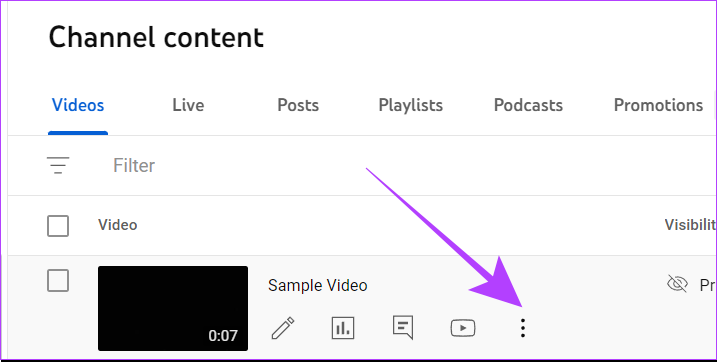
ステップ 6: 次に、[完全に削除] をクリックします。
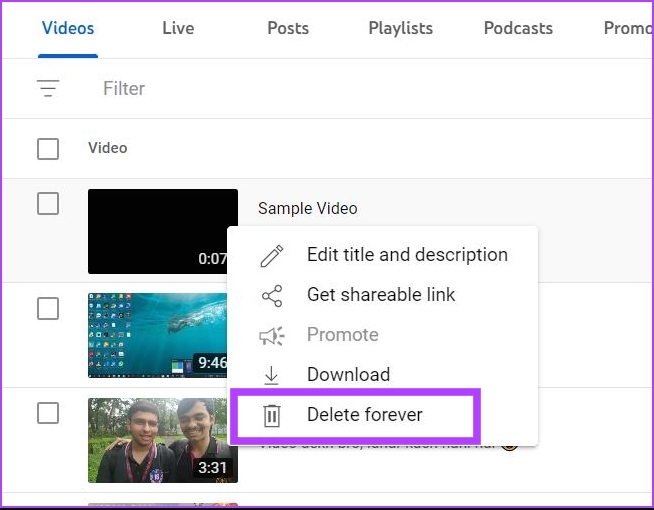
ステップ 7: YouTube から警告が表示されます。チェックボックスをクリックし、[永久に削除] を選択します。

選択したビデオは YouTube から完全に削除されました。
モバイルで YouTube 動画を削除する方法
携帯電話から YouTube チャンネルからビデオを削除するには、YouTube アプリまたは YouTube Studio アプリを使用する 2 つの方法があります。ここでは、両方の手順を段階的に説明します。
注: 手順を説明するために Android スマートフォンを使用しましたが、iPhone でも同じです。
方法 1: YouTube アプリを使用する
ステップ 1: YouTube アプリを開きます。 YouTube チャンネルのプロフィール写真アイコンをタップします。
ステップ 2: 次に、[チャンネル] をタップします。
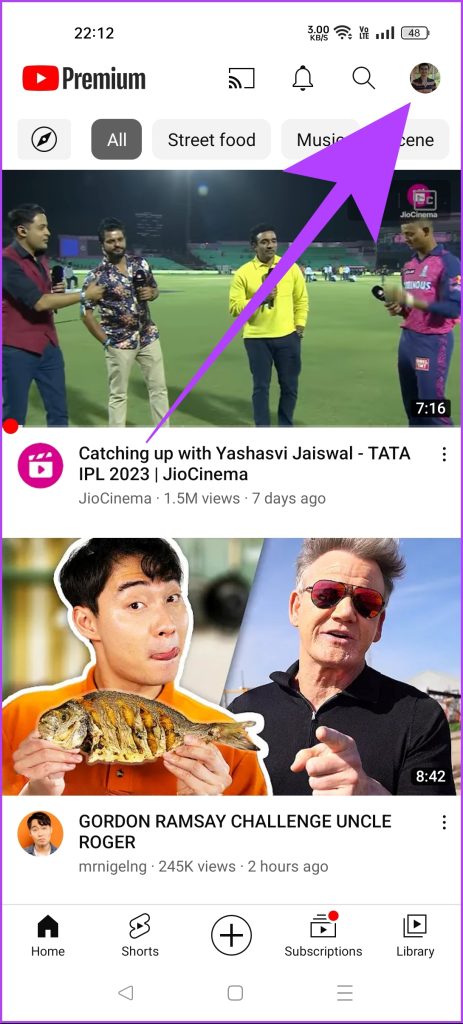
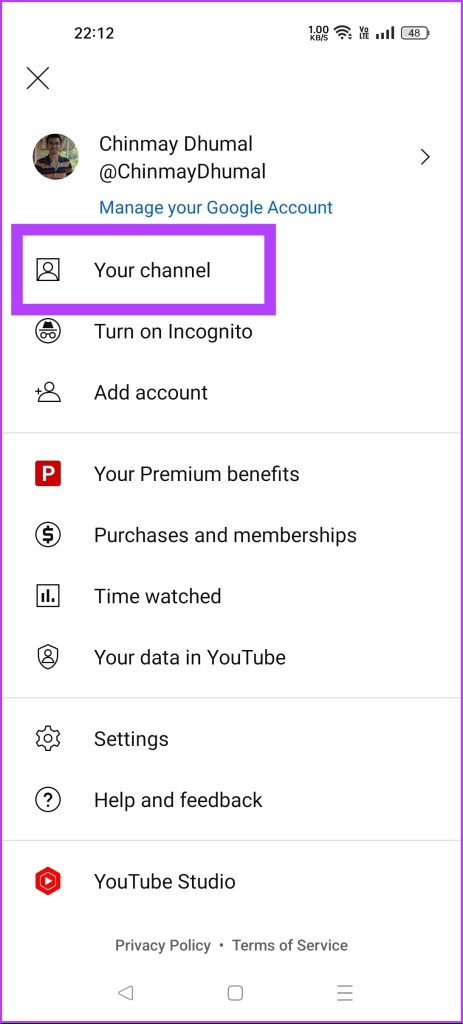
ステップ 3: [ビデオの管理] をタップします。これにより、YouTube チャンネル上のすべてのビデオのリストが表示されます。
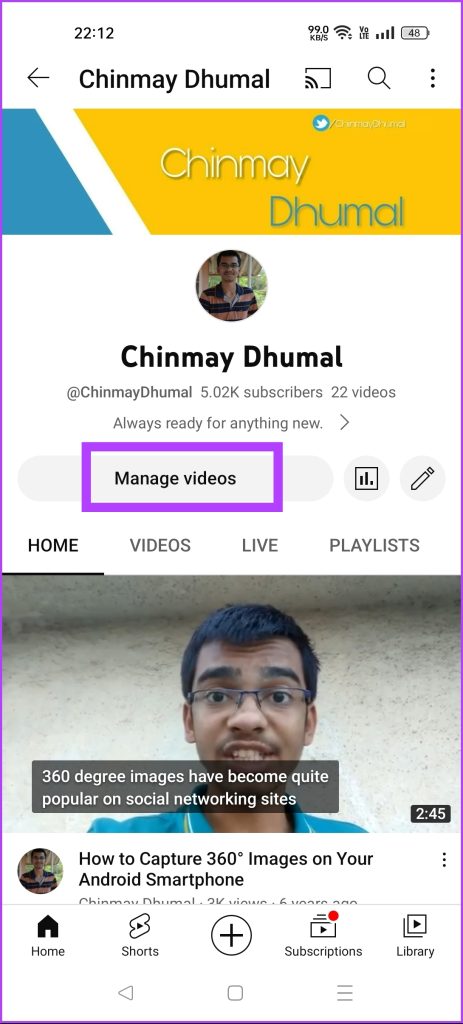
ステップ 4: 削除するビデオに移動します。そのビデオ上の 3 点アイコンをタップします。
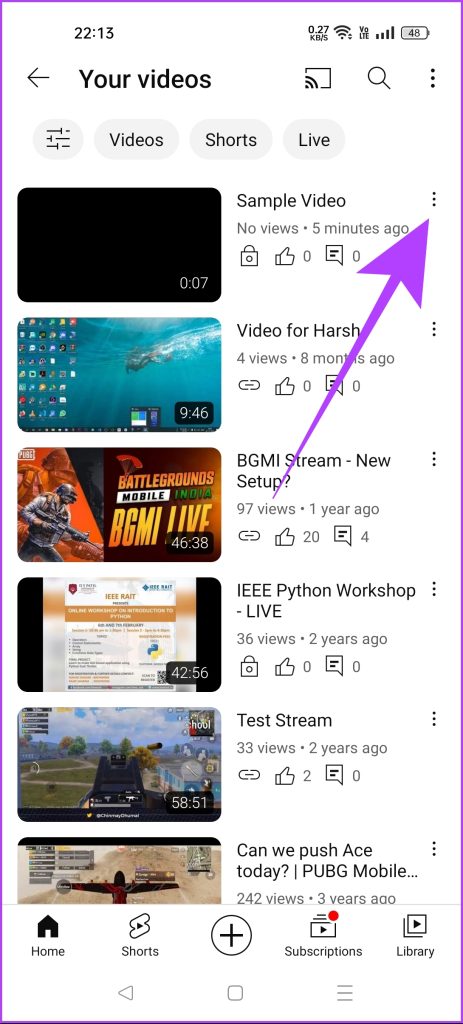
ステップ 5: [削除] を選択します。次に、[削除] をもう一度タップして確認します。


これにより、選択した動画が YouTube から即座に削除されます。
方法 2: YouTube Studio アプリを使用する
ステップ 1: YouTube Studio アプリをダウンロードします。 Android または iOS デバイス。
Android に YouTube Studio をダウンロード
iOS に YouTube Studio をダウンロードします
ステップ 2: [コンテンツ] をタップします。これにより、YouTube Studio アプリでチャンネル上のすべての動画のリストが開きます。

ステップ 3: 削除するビデオを検索します。その動画の横にある 3 点ボタンをタップします。
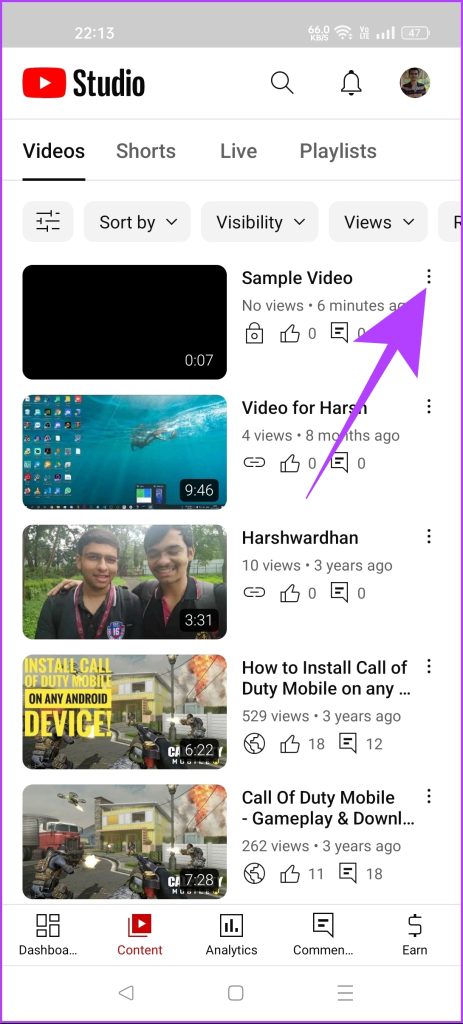
ステップ 4: 次に、[削除] オプションを選択します。 YouTube Studio は、その動画を削除するかどうかの確認を求めます。 [YouTube から削除] を選択します。
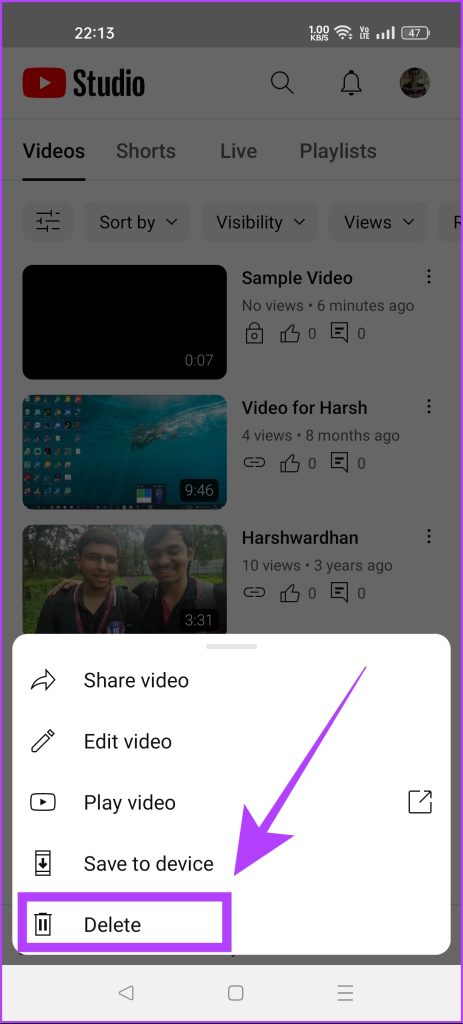
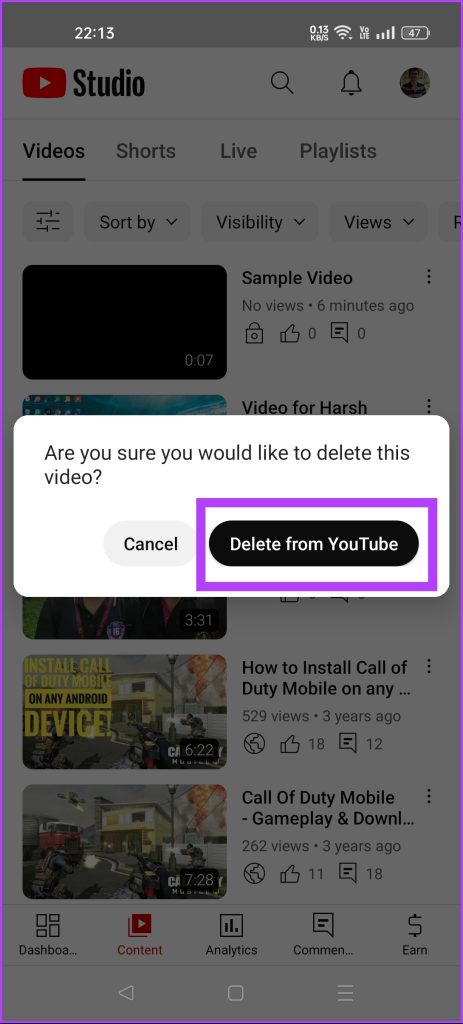
これで終わりです。あなたのビデオは YouTube から削除されます。ただし、YouTube 動画を完全に削除したくない場合は、アーカイブすることができます。こうすることで、ビデオはあなた以外には見られなくなります。
YouTube にはアーカイブ オプションがありません。代わりに、ビデオの公開設定を非公開に変更できます。これはアーカイブと同様に機能します。その方法は次のとおりです。
YouTube からビデオを削除せずに非表示にする
デスクトップと携帯電話の両方で YouTube ビデオを非表示にすることができます。その方法は次のとおりです。
デスクトップ
ステップ 1: パソコンの Web ブラウザで YouTube Web サイトを開き、サインインします。
ステップ 2: プロフィール写真アイコンをクリックします。 YouTube Studio を選択します。
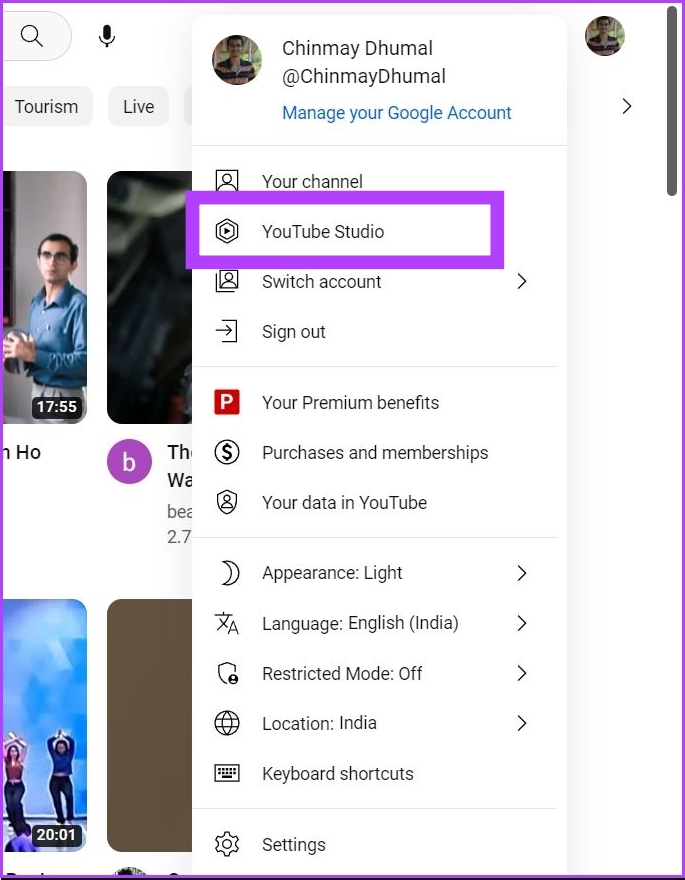
ステップ 3: 次に、[コンテンツ] をクリックします。これにより、チャンネル上のすべての動画のリストが表示されます。
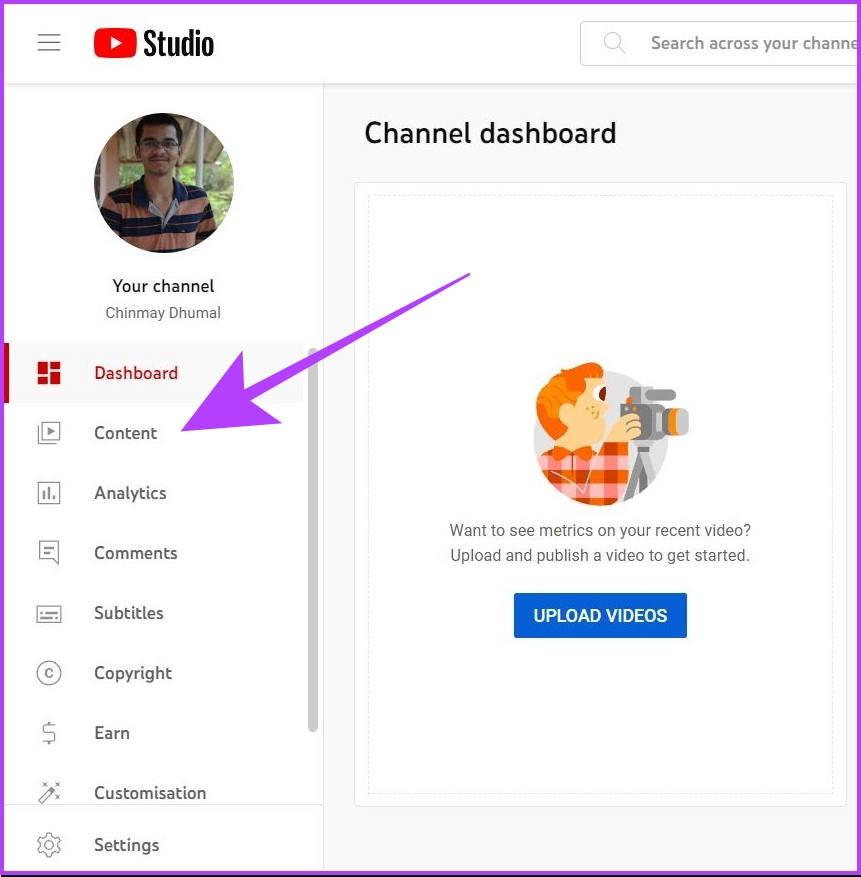
ステップ 4: 非表示にするビデオを選択します。可視性列で、三角形のアイコンをクリックします。
ステップ 5: 次に、[プライベート] をクリックします。その後、[保存] をクリックします。
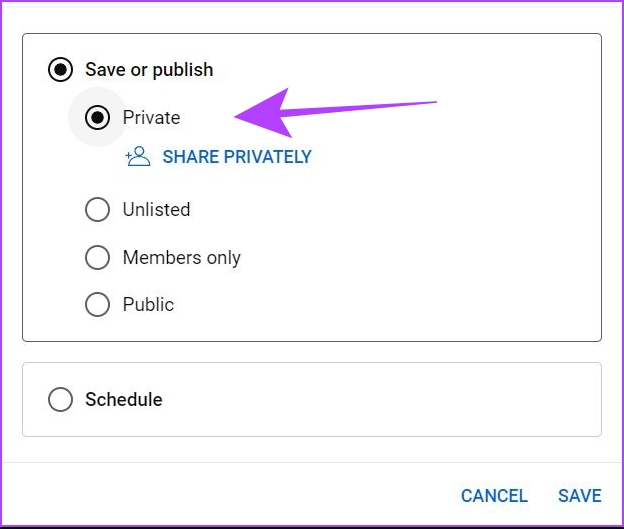
選択したビデオが YouTube から非表示になります。ただし、誰かがすでにそのビデオへのリンクを持っている場合は、そのビデオが所有者によって非公開に設定されていることを示すプロンプトが表示されます。
モバイルの場合:
YouTube アプリから直接、または YouTube Studio アプリを使用してビデオを非表示にすることができます。プロセスはアプリでも同じです。
ステップ 1: YouTube アプリを開きます。プロフィール写真アイコンをタップします。
ステップ 2: 次に、チャンネルを選択します。
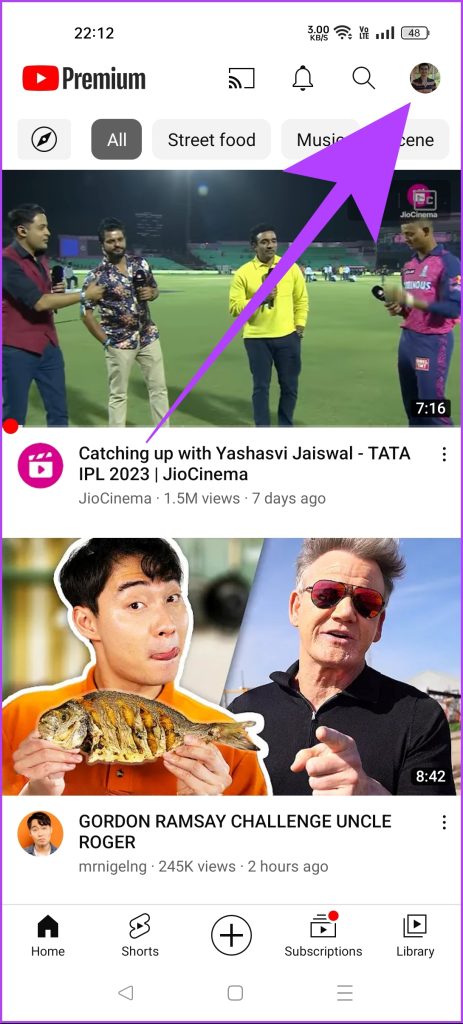
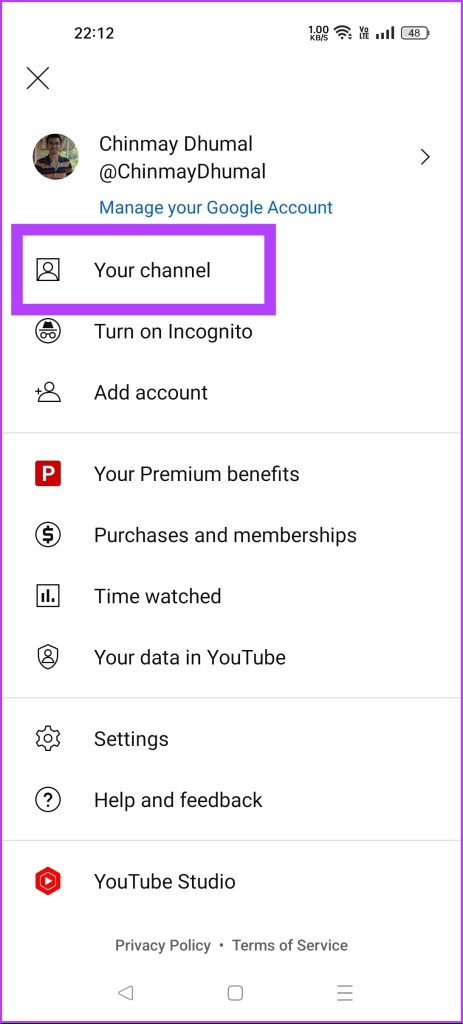
ステップ 2: [ビデオの管理] オプションをタップします。
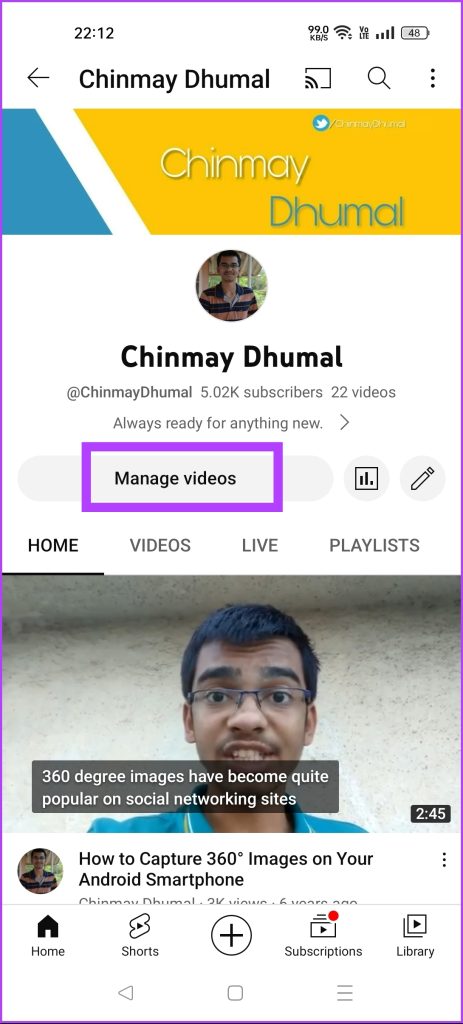
ステップ 3: 非表示にするビデオに移動し、ビデオの左上にある 3 点アイコンをタップします。
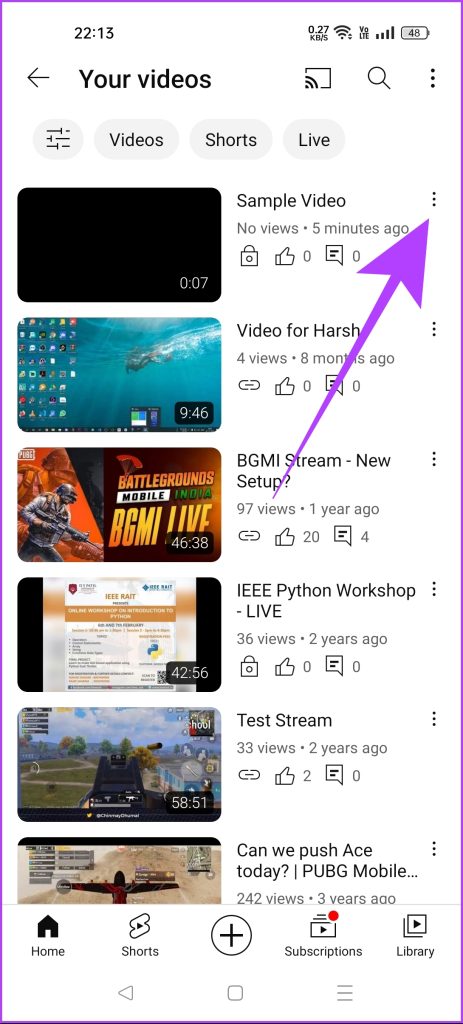
ステップ 4: [編集] オプションを選択します。
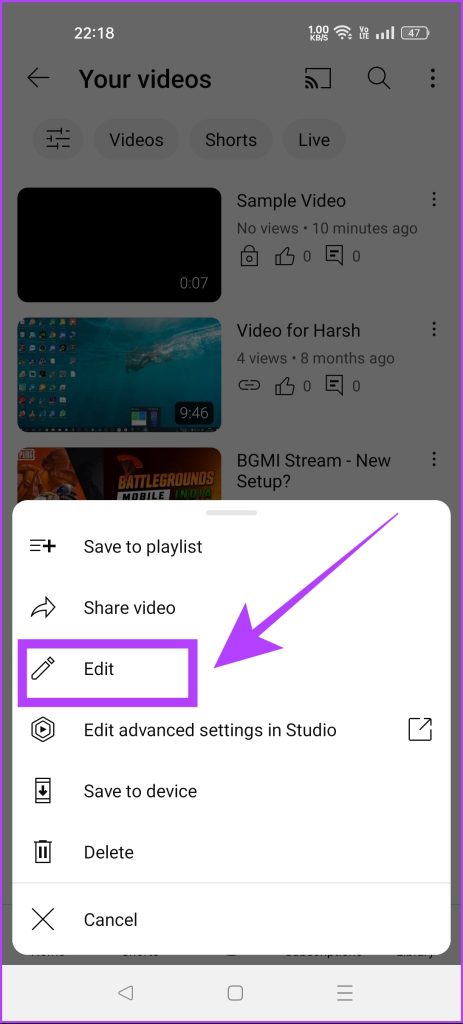
ステップ 5: [公開設定] セクションをタップします。
ステップ 6: 次に、[プライベート] を選択してビデオを非表示にします。次に、戻る矢印アイコンをタップします。

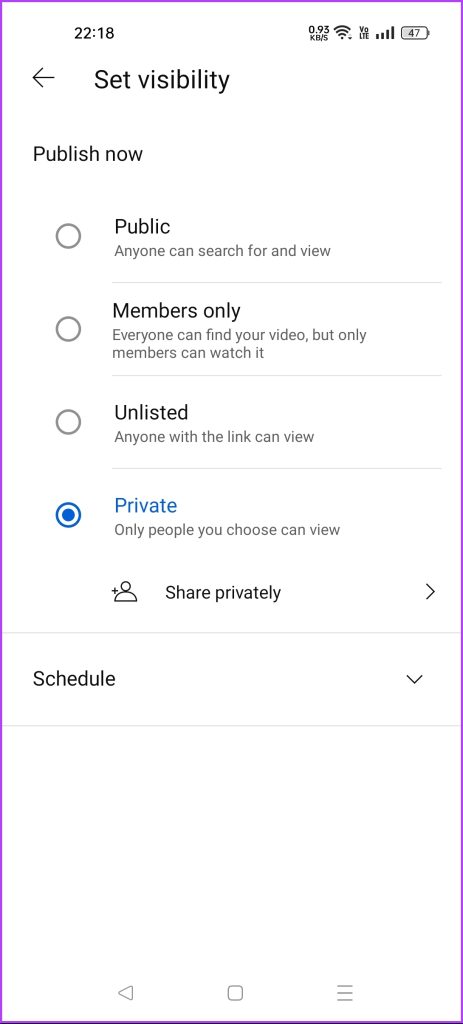
ステップ 7: [保存] ボタンをクリックして変更を適用します。

選択した動画が YouTube から消えて他の人には表示され、あなただけが見ることができるので、あなたにとっては素晴らしい瞬間です。
ボーナス: YouTube での違反を報告する
YouTube で不適切な動画を見つけた場合は、YouTube チームに報告できます。他の人があなたの同意なしにアップロードした YouTube 動画を削除したい場合にも、この手順を実行できます。その方法は次のとおりです。
ステップ 1: 報告したい YouTube 動画を開きます。
ステップ 2: > 三点アイコンをクリックします。 [レポート] オプションを選択します。

ステップ 3: 次に、リストから適切なオプションを選択します。これは、YouTube チームがビデオを分析するのに役立ちます。 [次へ] をクリックします。

ステップ 4: 選択したオプションに応じて、YouTube はレポートの詳細の提供を求める場合があります。尋ねられたら、これらの詳細を入力します。
ステップ 5: [レポート] をクリックします。これにより、違反レポートが YouTube チームに送信されます。
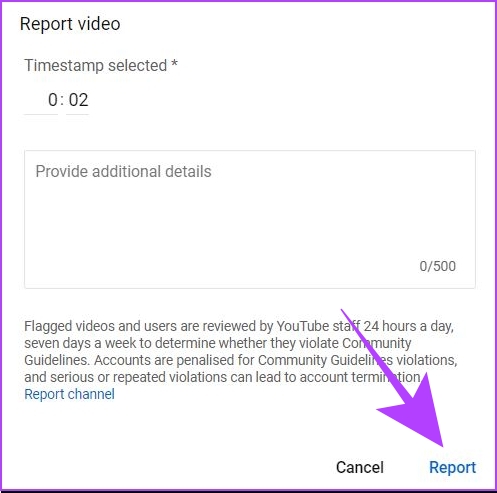
YouTube のモデレーターがあなたのレポートが本物であると判断した場合、動画作成者に対して措置を講じます。このような詳細は、YouTube に登録した Gmail ID で通知されます。
YouTube 動画の削除に関する FAQ
1. YouTube から削除されたビデオを復元できますか?
YouTube から削除されたビデオを復元する直接のオプションはありません。ただし、YouTube パートナー プログラム (YPP) に参加している場合は、削除された動画の回復を YouTube チームにリクエストできます。このオプションは、通常の YouTube ユーザーは利用できません。
2.削除された動画が検索結果から消えるまでどのくらいの時間がかかりますか?
動画が検索結果から消えるまでに約 1 日かかる場合があります。ただし、削除された動画が検索結果に表示されても、「この動画は削除されました」というメッセージが表示されるため、YouTube では再生されません。
3. YouTube チャンネルからショート動画を削除するにはどうすればよいですか?
YouTube ショート動画は、YouTube ダッシュボードでは通常の動画とみなされます。したがって、通常の YouTube 動画と同じ手順で YouTube ショートを削除できます。さらに、そのようなコンテンツをもう見たくない場合は、YouTube ショートを無効にすることもできます。
YouTube チャンネルを清潔に保つ
YouTube 動画の削除は、アップロードするのと同じくらい簡単です。 YouTube の良い点は、デスクトップと携帯電話の両方からチャンネルを柔軟に管理できることです。ただし、さらに一歩進んでチャンネルを完全に削除したい場合は、YouTube チャンネルの削除方法に関するガイドを参照してください。
