このチュートリアルでは、iPhone、iPad、Mac から iMessage や SMS チャットを PDF としてエクスポートし、これらの会話を簡単に保存、整理、共有できるようにする方法を説明します。
iPhone メッセージを PDF としてエクスポートする理由
証拠として送信するため、またはその他の同様の目的でメッセージの会話を印刷するためです。 iPhone のテキストを電子メールや WhatsApp などで他の人に送信するには。iPhone から Android に移行し、後で読めるようにテキストを PDF として保存したい場合。
Mac を使用して iPhone メッセージを PDF としてエクスポートする
Mac からこれを実行することは、おそらく、チャットを PDF としてエクスポートする最良の方法です。これは、これが唯一の組み込み方法であるためです。
1) Mac でメッセージ アプリを開くと、iMessage と iPhone SMS の会話がここに表示されます。
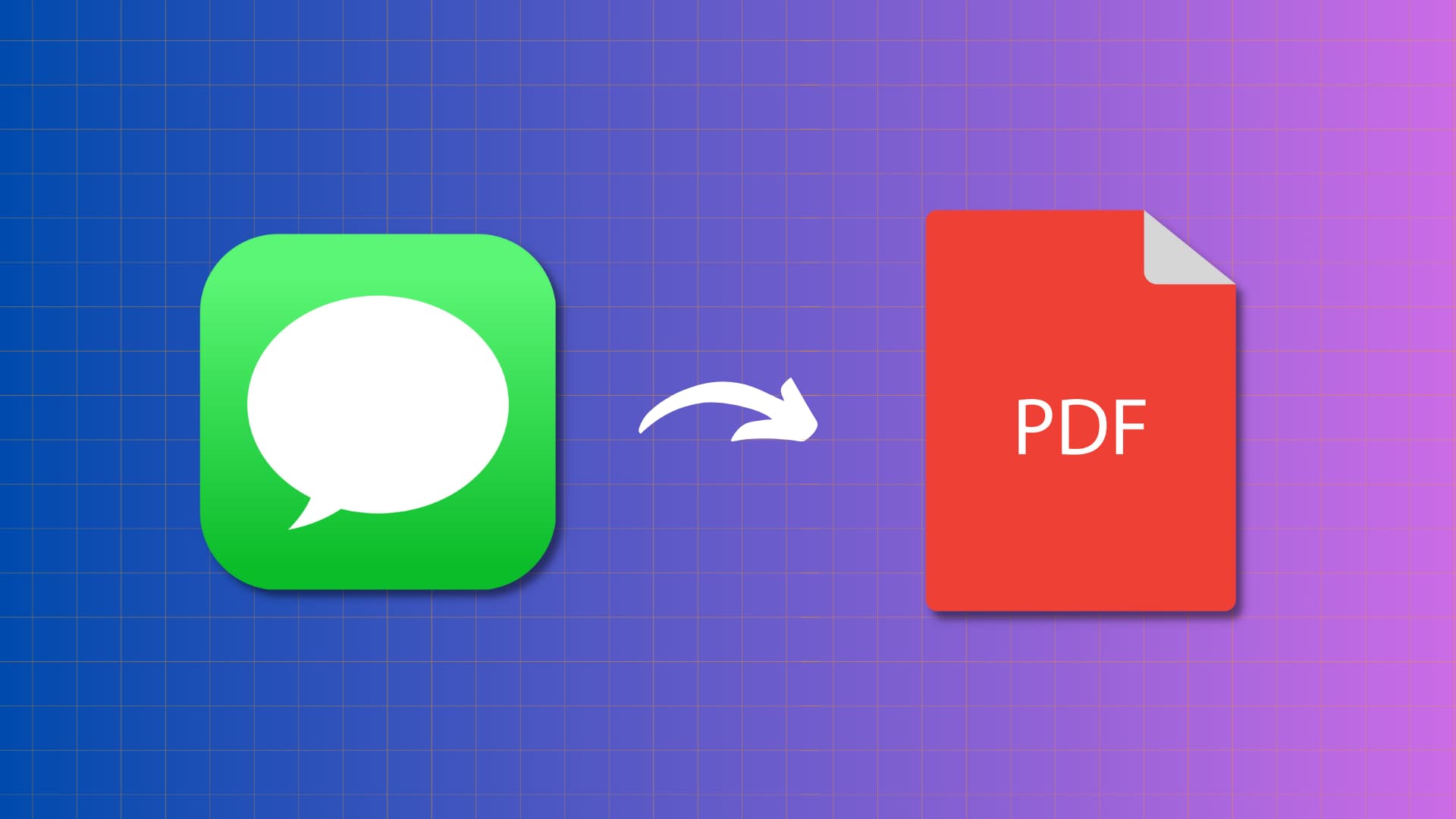
これらが表示されない場合は、セットアップしてくださいMac のメッセージ アプリを開き、Apple ID を使用して iMessage にサインインします。 iCloud のメッセージをオンにして、テキスト メッセージ転送を設定して、Mac のメッセージ アプリ内で iPhone SMS を表示することもできます。
2) メッセージ アプリのサイドバーから会話を選択します。
3) 上部のメニュー バーから、[ファイル] > [印刷] をクリックします。
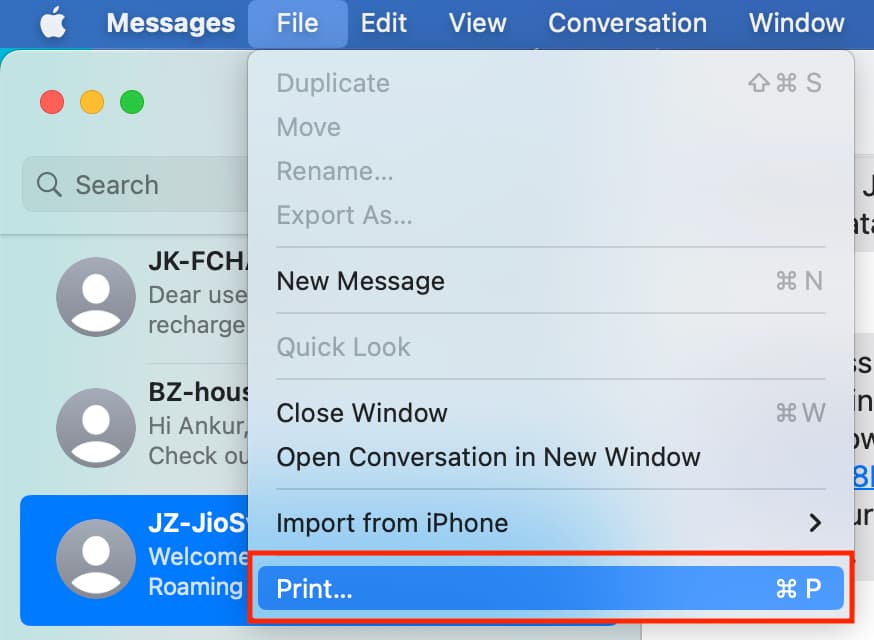
>4) 下部の PDF ボックスをクリックするか、PDF の横の矢印をクリックしてPDF として保存を選択します。 p> 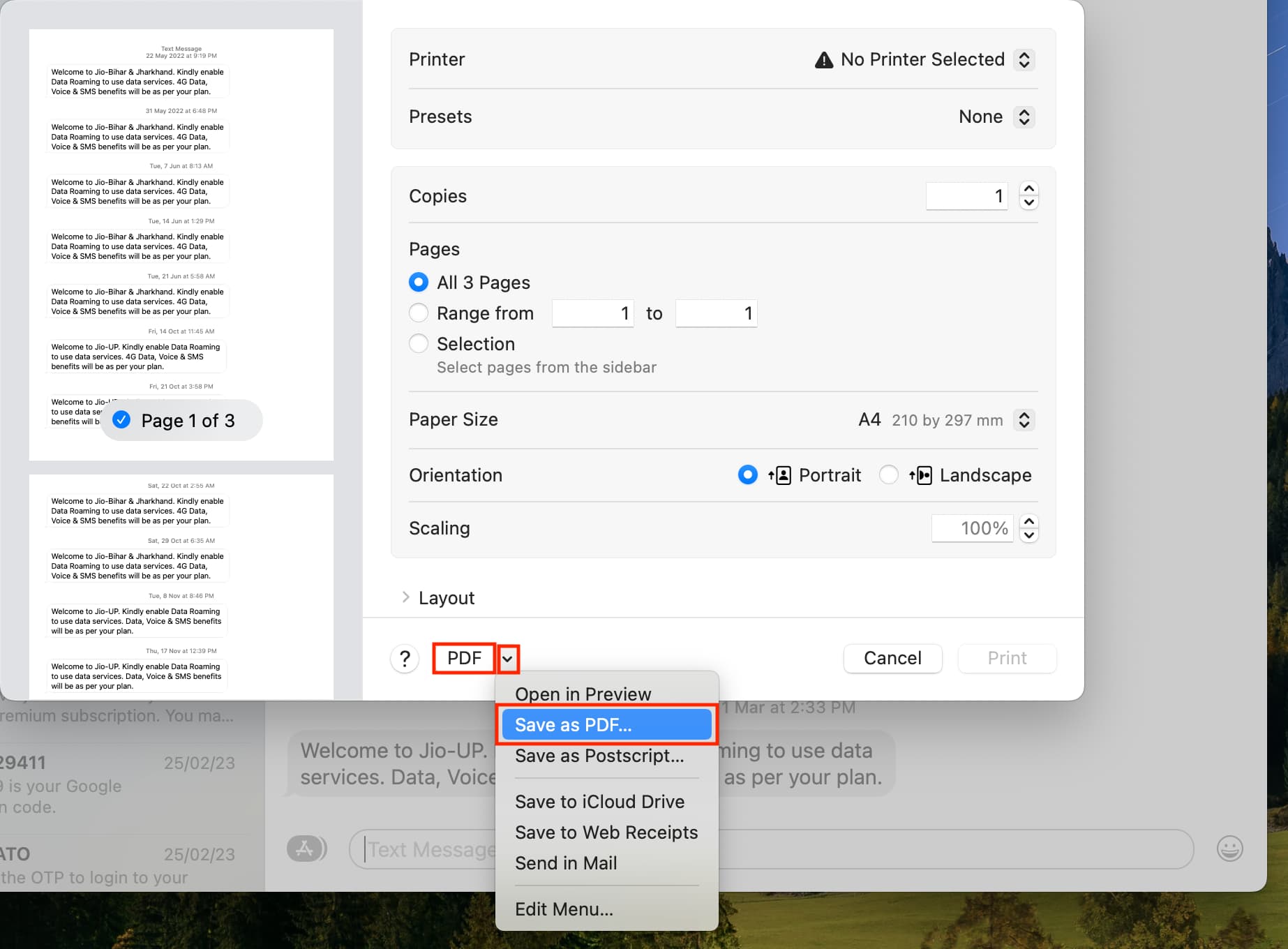
5) 最後に、ファイルの名前を変更し、場所を選択して、保存 をクリックします。
この会話は現在終了していますPDF ファイルとして保存されます。これを開いてメッセージを確認します。
注:
メディア (画像、ビデオ、ドキュメントなど) は PDF 内で空のプレースホルダーとして表示されます。メッセージ アプリからフォルダーまたは他の適切なアプリに保存する必要があります。グループ会話やメディアを多く含む長時間のチャットをエクスポートしようとすると、Mac のメッセージ アプリがクラッシュする場合があります。 Mac を再起動すると、問題が解決するはずです。そうでない場合は、macOS の最新バージョンに更新してください。
iPhone または iPad から iMessage と SMS を PDF として保存する
Mac を使用する方法とは異なり、iMessage や SMS の会話を iOS デバイスから PDF として直接保存する簡単な方法はありません。できることは、会話のスクリーンショットを撮り、PDF ファイルとして保存することだけです。
メッセージのスクリーンショットをつなぎ合わせて、PDF として保存します。
メッセージのスクリーンショットを複数枚撮ることができます。会話を開始し、それらのスクリーンショットをスクロールショットに変換します。スクロールショットは、スクリーンショットの不要な上部と下部を削除し、1 つの非常に長い画像に変換します。こうすることで、最終的な PDF は、メッセージ アプリで会話をスクロールするエクスペリエンスとほぼ一致します。
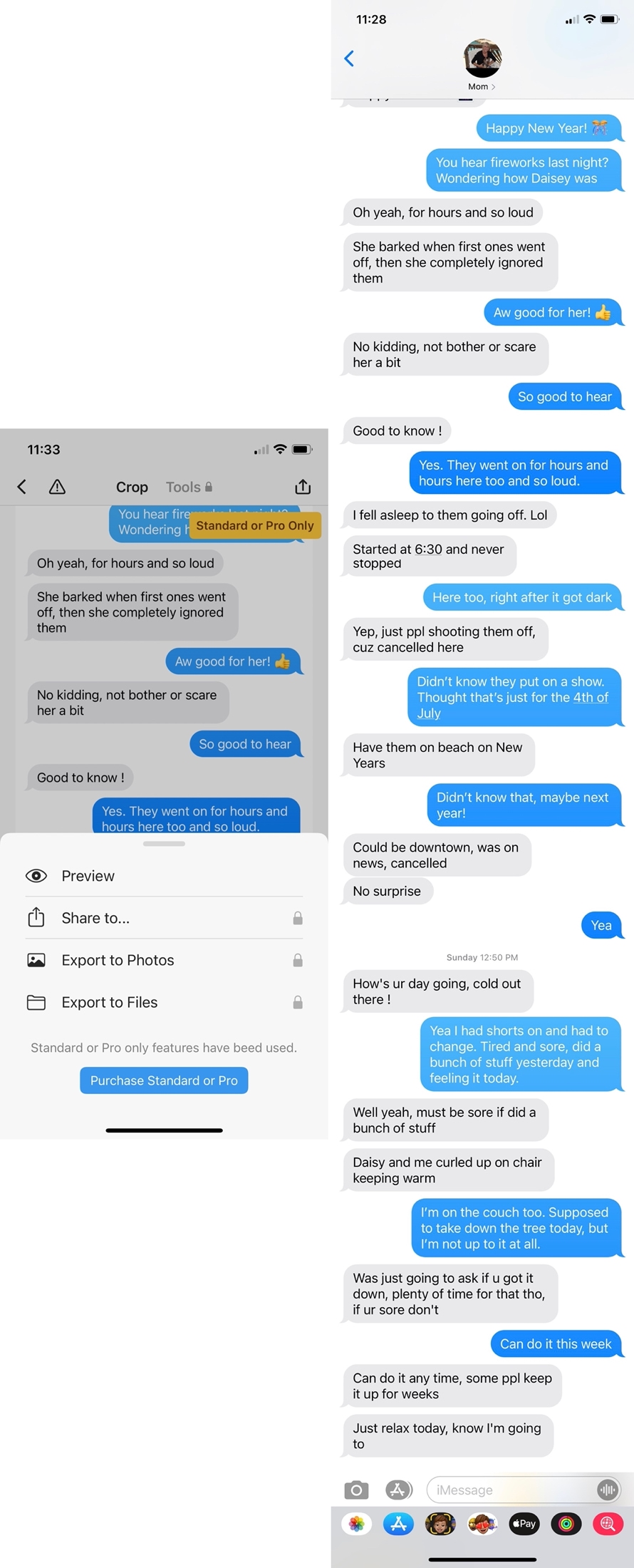
Picsew などのアプリを使用して、テキスト スレッド全体のスクリーンショットをキャプチャし、PDF として保存できます。
さらに、複数のスクリーンショットを縦に結合して、最終的な長い画像を PDF に変換することもできます。
複数の iPhone 写真を使用して PDF を作成する
複数のスクリーンショットをつなぎ合わせたくない場合は、すべての個々のスクリーンショットを iPhone または iPad から直接 PDF ファイルに変換し、ファイル アプリに保存してください。
次を確認してください: >