Google の AirDrop クローン、Nearby Share がついに登場しました。 Android 6.0 以降を実行しているすべてのデバイスで利用できます。これは事実上、Android デバイスを持っている全員がニアバイ シェアを利用できることを意味します。
しかし、それを正確にどのように使用するのでしょうか?とてもシンプルです。そしてそれが、Google がこの新機能を導入することの要点のようなものです。特に、これは地球上のほぼすべての Android デバイスに展開されており、かつて考えられていたように Android 11 の機能ではないためです。
ニアバイ シェアはどこですか?
ニアバイ シェア当然、共有シート内に存在します。したがって、リンクをコピーしたり、Twitter などに共有したりするのと同じようにアクセスできます。
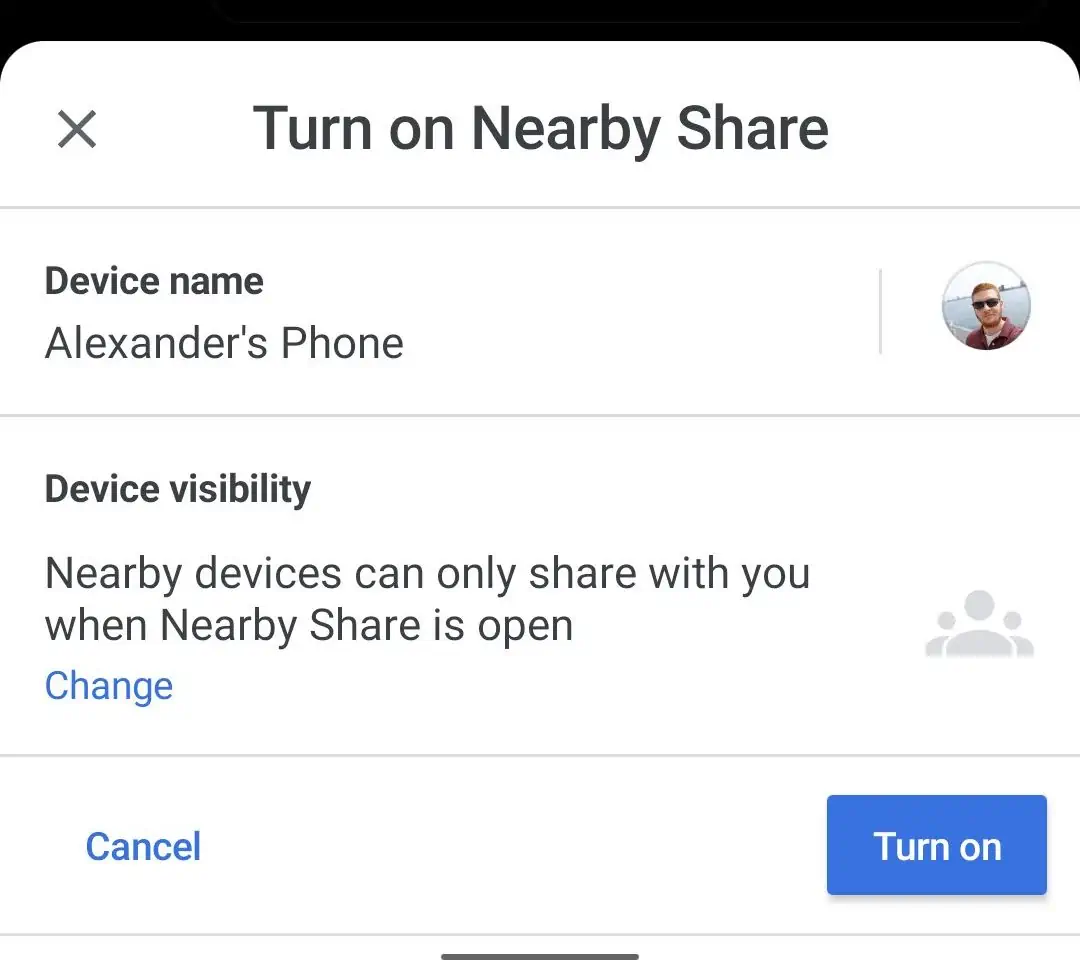
共有シートの [コピー] ボタンの隣にボタンがあり、タップして開始できます。
開始するもう 1 つの方法は、共有シートを下にスクロールし、アプリ リストで「ニアバイ シェア」を見つけることです。または、ニアバイ シェアの切り替えをクイック設定に追加することもできます。
ここで始める方法は 3 つあります。
ニアバイ シェアはどのように使用すればよいですか?
上記の 3 つの方法のいずれかで、ニアバイ シェアをタップします。
そこから、ニアバイ シェアをオンにする前に設定を調整するように求める新しい画面が表示されます。これらにはデバイスの名前が含まれており、そこで変更できます。デバイスの可視性と同様に。
ニアバイシェアをオンにする
デバイスの可視性には 3 つのオプションがあります。すべての連絡先に表示するように選択できます。もちろん、実際に近くにいる人だけが通知を受け取ります。 「一部の連絡先」を選択して、リスト内の各連絡先のトグルを押すこともできます。または、非表示を選択します。すでにニアバイシェアを開いてファイルを待機しているデバイスを除いて、誰もあなたのデバイスを見ることはできません。
近くの連絡先の可視性設定
設定を調整したら、[オンにする] をタップします。右下隅にある青いボタンです。
現在、ニアバイシェアがオンになり、近くのデバイスを探しています。
ニアバイシェアがオン
近くにあるデバイスには、次のような通知が表示されます。
近くの共有通知
そのデバイスのユーザーが通知をタップすると、デバイスに通知が表示されます。ユーザーの名前と Google プロフィール写真が表示されます。したがって、適切な相手と共有していることがわかります。
近くの共有連絡先
その写真をタップします。次に、相手は転送を受け入れる必要があります。
デバイスは共有中です
それが完了すると、ファイル、リンク、または送信しようとしているものはすべて自動的に送信されます。
手順が多いように見えますが、最初の実行後は非常に簡単です。
これの良い点は、特にティーンエイジャーの間で実際に AirDrop でよく見られるような、スパムメールが送られてくることがないことです。実際に動作する前に、送信者と受信者の両方が転送を確認する必要があります。

