おそらく、自動再生サムネイル プレビューをオフにする方法、パーソナライズされた広告を停止する方法、その他の YouTube エクスペリエンスを向上させるためのテクニックをご存知でしょう。そこで、あなたが探していたかもしれないもう 1 つのガイドをご紹介します。それは、YouTube の履歴を削除するためのガイドです。 YouTube の履歴を削除する方法を知っておくと、思っているよりも便利です。
YouTube の履歴には、検索履歴と再生履歴の 2 種類があります。検索履歴はプラットフォーム上で検索したすべての記録ですが、再生履歴には視聴した動画が記録されます。これら両方を削除する方法を見てみましょう。
目次
携帯電話と PC で YouTube の履歴全体を削除する方法
YouTube の再生履歴と検索履歴を完全に削除するには、いくつかの手順に従うだけです。これらの手順は、モバイルと PC の両方の YouTube ユーザーに適用されます。
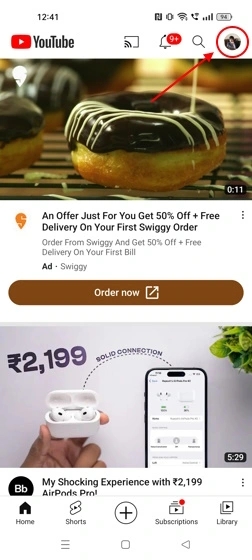
1.デバイスで YouTube モバイル アプリを開きます。
2.画面の左上隅にプロフィール アイコンがあります。それをタップします。
3.次に、[YouTube のデータ] オプションを選択します。

4.次に、下にスクロールして [YouTube の再生履歴の管理] オプションを見つけてタップします。

5. [削除] ボタンを見つけてタップします。
6.これにより、3 つの選択肢が明らかになります。ニーズに最も合ったものをクリックしてください。

7.それが完了したら、確認ページの [削除 ] ボタンを押します。
YouTube の再生履歴を削除する方法
ここで、検索履歴はそのままにして、再生履歴だけを具体的に削除したい場合は、Web バージョンのアプリ。数回クリックするだけで YouTube の再生履歴を削除できる非常に便利な方法です。残念ながら、携帯電話の YouTube アプリからは行うことができません。この方法を使用するには、次の手順に従います。
1.お好みのブラウザで YouTube にアクセスしてください。
2. YouTube のホームページでは、画面の左上隅にハンバーガー メニューが表示されます。クリックして。
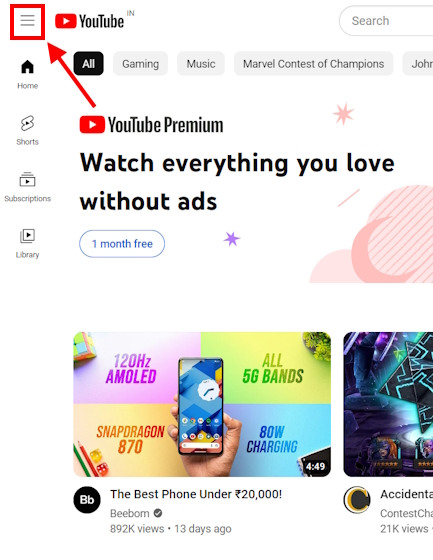
3. [履歴] タブが表示されるはずです。これをクリックしてください。

4.ここで、画面の右側に [すべての視聴履歴をクリア] オプションが表示されます。これをクリックします。
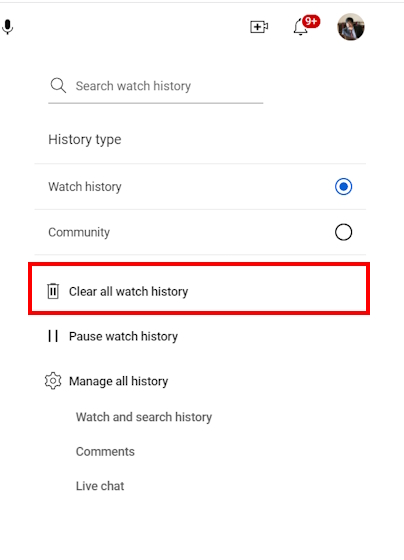
5.次に、確認ウィンドウが表示されます。 [視聴履歴をクリア] をクリックします。
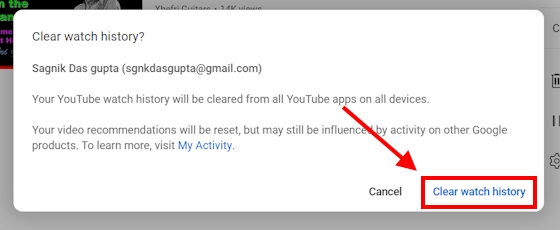
再生履歴から特定の動画を削除する方法
おそらく、再生履歴全体を削除し、そこからいくつかの動画だけを削除することは望ましくないでしょう。幸いなことに、それも可能です。さらに、携帯電話と PC の両方でこれを実行するには、まったく同じ手順に従う必要があります。早速、次の手順に進みましょう。
1.モバイル デバイスで YouTube アプリを開くか、PC の Web ブラウザーを介して YouTube アプリを開きます。
2.その後、画面の右上隅に表示されるプロフィールアイコンをタップします。
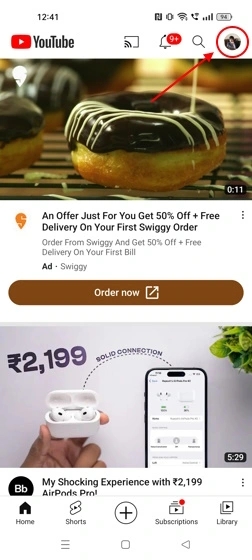
3.次に、[YouTube のデータ] オプションを選択します。
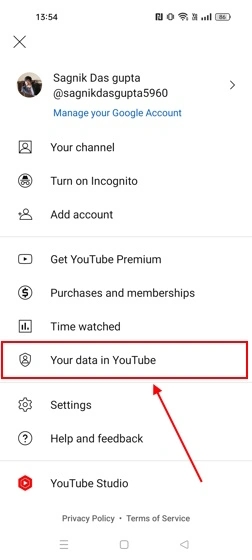
4.このページで、下にスクロールして [YouTube の再生履歴の管理] セクションを見つけます。
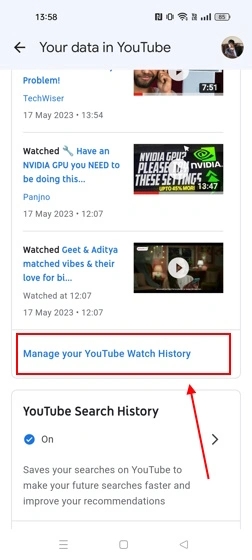
5.ここで、下にスクロールして、視聴したビデオのリストを見つけます。
6.各ビデオの横に十字アイコンが表示されます。削除したいビデオの隣にあるビデオをタップします。
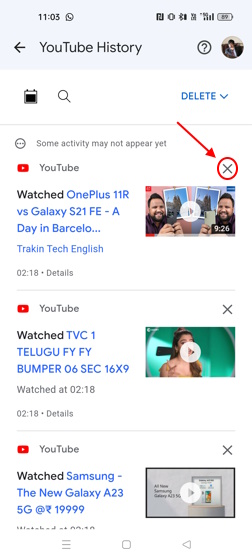
7.これにより、YouTube の再生履歴からビデオが即座に削除されます。

YouTube 履歴を自動削除する方法
YouTube 履歴の削除に常に気を配りたくない場合は、自動削除オプションが最適です。このオプションを使用すると、3 か月ごとから最大 36 か月ごとにビデオを自動削除することを選択できます。
さらに、3 か月間のアクティビティも即座に削除されます。また、携帯電話でもPCでも手順は同じです。そうは言っても、手順は次のとおりです。
1. PC で YouTube を開くか、携帯電話でアプリを開きます。
2.次に、画面の右上隅にあるプロフィール アイコンを見つけてタップします。

3.次に、[YouTube のデータ] オプションを選択します。

4.下にスクロールして YouTube の再生履歴を管理オプションを見つけ、クリックまたはタップします。

5.ここで [自動削除] オプションが表示されるので、それをタップします。デフォルトでは、このオプションはオフになっていることに注意してください。
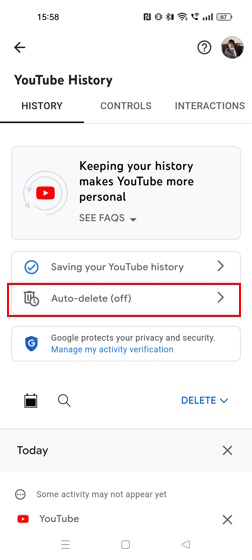
6.次のページでは、デフォルトで [アクティビティを自動削除しない] が選択されていることがわかります。そのすぐ上にある古いアクティビティを自動削除オプションを選択する必要があります。
7.ドロップダウン メニューをクリックすると、期間を選択するための 3 つのオプションが表示されます。 YouTube 履歴を自動削除する期間を選択します。
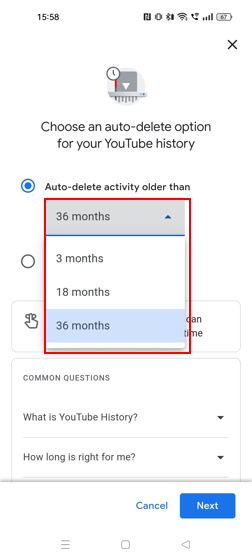
8.それが完了したら、[次へ] をクリックします。
10.次に、「設定が保存されました」というページが表示されます。これは、同じ方法で再度ナビゲートすることでいつでも変更できます。
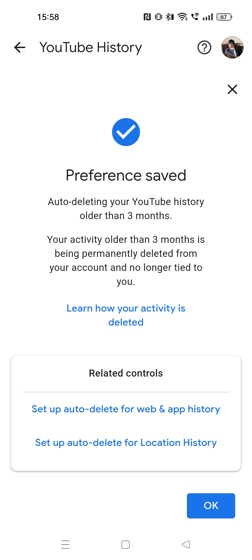
YouTube の検索履歴を削除する方法
残念ながら、プラットフォームの履歴管理オプションでは検索履歴と視聴履歴を一緒に削除することしかできないため、YouTube の検索履歴を直接クリアするオプションはありません。ただし、YouTube の検索履歴から特定の動画を削除することはできます。
検索履歴から特定の動画を削除する方法
YouTube の履歴全体を削除せず、特定の動画を削除することをターゲットにする場合も同様に実行できます。さらに、このプロセスはモバイルでも PC でも同様です。プロセスの概要は次のとおりです。
1. Web ブラウザまたはモバイル アプリで YouTube を開きます。
2.画面の左上隅にプロフィールアイコンが表示されます。それをクリックまたはタップします。
3.これを実行すると、[YouTube 上のデータ] オプションが表示されます。これをクリックまたはタップします。
4.下にスクロールして [YouTube 検索履歴の管理] オプションを見つけて選択します。
5.下にスクロールして、YouTube で検索したトピックを見つけます。
6.これらの各検索語の横に×ボタンがあります。このアイコンをクリックまたはタップします。
7.確認ウィンドウが表示されます。ここで [削除] を選択します。
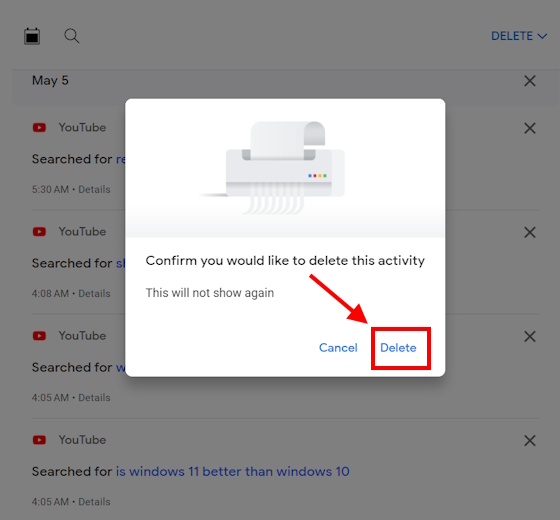
YouTube の履歴を一時停止する
もう 1 つの方法は、YouTube の履歴を一時停止することです。この方法は文字通り、YouTube の履歴を一時停止して、視聴した動画の記録を保持しないようにします。これには、YouTube の検索と視聴の両方が含まれます。
携帯電話で YouTube 履歴を一時停止する方法
携帯電話で YouTube 履歴を一時停止するには、次の手順を実行する必要があります。
1. Android または iOS デバイスで YouTube アプリを開きます。
2.画面の左上隅にあるプロフィールアイコンをタップします。

3.ここで、[YouTube のデータ] オプションを選択します。
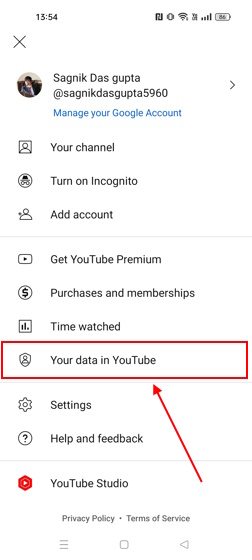
4.ここで、下にスクロールして [YouTube の再生履歴を管理] オプションを見つけてタップします。
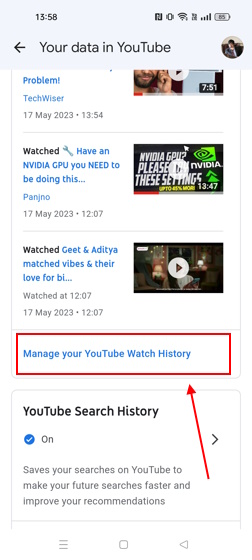
5.次に、[YouTube 履歴の保存] オプションを見つけます。それをタップしてください。
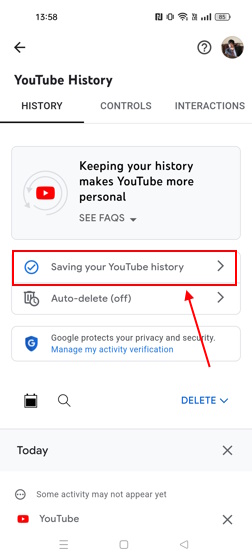
6.ここに、YouTube の履歴をオフにするオプションが表示されるはずです。それをタップしてください。
8. 「設定がオフです」 というメッセージが画面に表示されます。
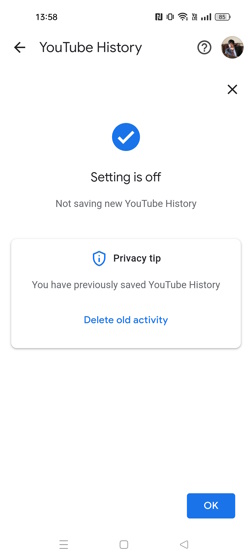
これとまったく同じ方法で、PC でも YouTube の検索と再生履歴を一時停止できます。 PC版YouTubeにはショートカット版があります。ただし、次に説明する方法は YouTube の再生履歴を一時停止するだけであることに注意してください。それを踏まえて、次のセクションを見てみましょう。
PC で YouTube の履歴を一時停止する方法
PC で再生履歴を一時停止したい場合は、そのためのショートカットがあります。ステップバイステップのガイドは次のとおりです:
1.ブラウザを開いて YouTube にアクセスします。
2.画面の左上隅にハンバーガー メニューが表示されます。クリックして。

3.ここには [履歴] セクションが表示されます。クリックします。

4. [履歴] セクションに移動すると、視聴したすべてのビデオのリストが表示されます。右側のペインで [視聴履歴を一時停止] オプションを見つけてクリックします。

5.次に確認ウィンドウが表示されます。ここで [一時停止 ] ボタンをクリックすると、YouTube の再生履歴が正常に一時停止されます。

YouTube でシークレット モードを使用する方法
シークレット モードは、再生履歴と検索履歴の両方が YouTube に保存されないようにするための最良の方法です。シークレット モードをオンにすると、YouTube で再生履歴や検索履歴を削除する方法を常に考える必要がなくなります。使用方法は次のとおりです:
携帯電話用 YouTube でシークレット モードを使用する方法
1.まず、Android または iOS デバイスで YouTube アプリを開く必要があります。
2.次に、画面の右上隅にあるプロフィール アイコンをタップします。

3.ここに [シークレット モードをオンにする] オプションが表示されます。それをタップしてください。
4.その直後、YouTube が更新され、下部に「シークレットモードです」というメッセージが表示されます。画面の右上隅にあるプロフィール アイコンがシークレット アイコンに置き換わっていることもわかります。

シークレット モードは、Android および iOS デバイスの YouTube アプリでのみ利用できます。残念ながら、現在ウェブ版では利用できません。ただし、回避策としてブラウザのシークレット モードを使用できます。
PC 版 YouTube でシークレット モードを使用する方法
1.まず最初に行う必要があるのは、Web ブラウザで YouTube を開くことです。
2.次に、Ctrl+Shift+N ショートカットを使用して、シークレット モードをオンに切り替えることができます。
3.ショートカットを押すとすぐに、シークレット ページが表示されるはずです。

よくある質問
携帯電話で YouTube の履歴を削除するにはどうすればよいですか?
携帯電話で YouTube の履歴を削除するには、次のページに進みます。 [プロフィール] > [YouTube のデータ] > [YouTube の再生履歴を管理] > [削除] に移動します。
YouTube のすべての再生履歴を消去できますか?
はい、YouTube の履歴から個々の動画だけでなく「全期間」の再生履歴も消去できます。
アカウントなしで YouTube の履歴を削除するにはどうすればよいですか?
YouTube の履歴を表示および削除するには、サインインする必要があります。
コメントを残す
Redfall には、中途半端な有名な Arkane フォーミュラの寄せ集めである、疑わしいデザインの選択がいくつかあります。私は Arkane Studios が作ったゲームが大好きで、Dishonored はそのユニークな新興ゲームプレイのために時々再訪するタイトルになっています。そして […]
BenQ PD2706UA モニターが登場しました。これには、生産性向上ユーザーが喜ぶであろうすべての付加機能が付属しています。 4K解像度、工場で調整された色、27インチパネル、簡単に調整できる人間工学に基づいたスタンドなど。多くの […]
Minecraft Legends は、昨年最初に公開されたときに私の興味をそそられたゲームです。しかし、正式リリースが近づくまで、私はこのゲームを積極的にフォローしなかったことを認めます。結局のところ、私の愛 […]

