アプリは間違いなく私たちの生活を楽にしてくれます。 Google マップを例に考えてみましょう。これは、道に迷うことを常に恐れることなく、見知らぬ場所を移動するときに特に役立ちます。しかし、アプリを起動しても Google マップが機能していない場合はどうなるでしょうか?これを修正する方法はありますか?
Google マップの検索が機能しない、タイムラインが表示されないなどの問題を解決するには、アプリにアクセスして設定をいじることができる場合があります。ただし、Google マップ アプリ自体が機能しない場合は、動作している場合は、Android スマートフォンの設定に戻って修正を試みる必要があります。
これを念頭に置いて、この問題を解決する 8 つの簡単な方法のリストをまとめました。さらに詳しく知りたい方は読み続けてください。

1.デバイスの再起動
デバイスの再起動は、アプリの問題の多くを解決する簡単な方法です。デバイスが再起動すると、アプリのすべての機能が閉じられ、完全に再起動されます。これは、Google マップ アプリの問題の解決にも役立ちます。その方法は次のとおりです。
ステップ 1: 電源ボタンを長押しします。
ステップ 2: 次に、 をタップします。
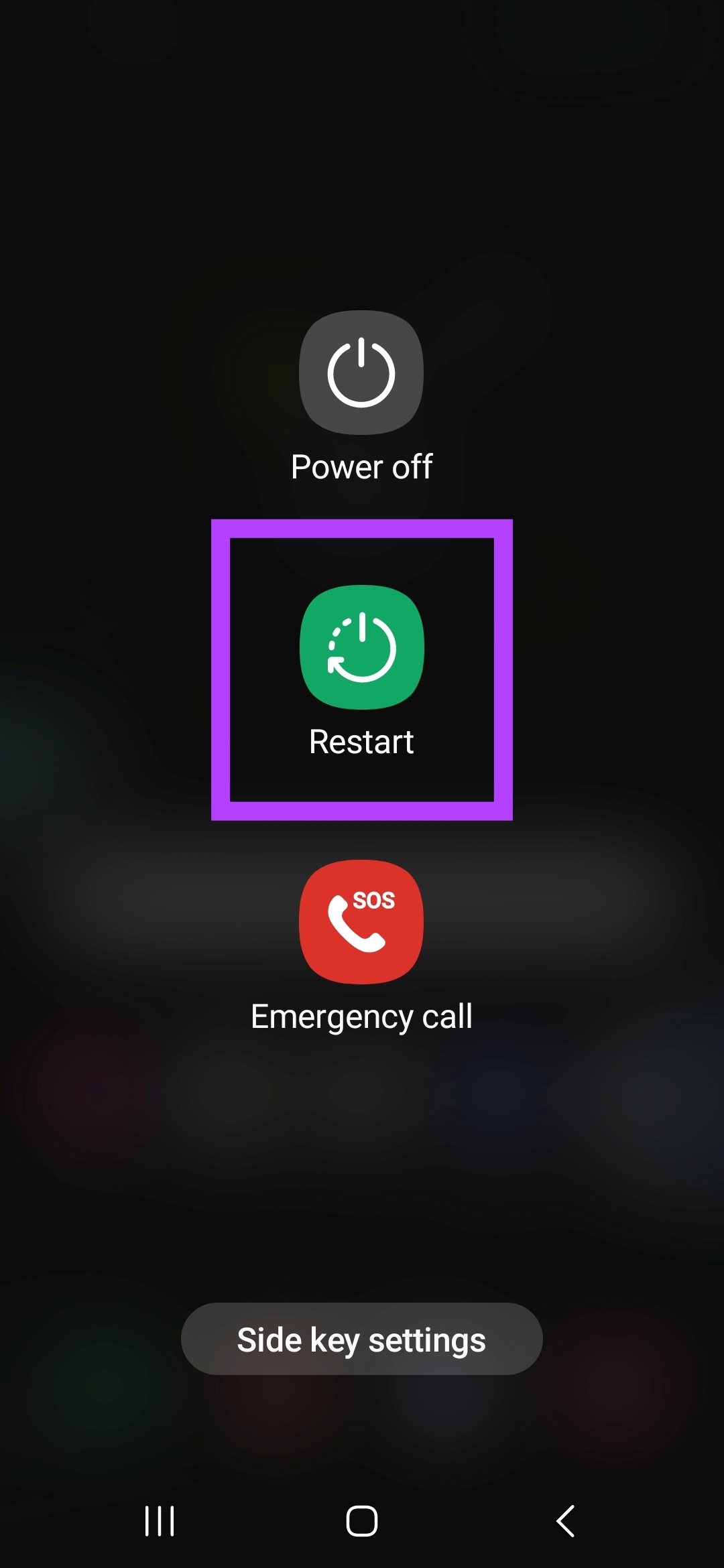
デバイスの再起動が完了するまで待ちます。次に、必要に応じてデバイスの PIN を入力し、Google マップを再度開いてみます。それでも問題が解決しない場合は、次の修正に進みます。
2.アプリを強制終了して再起動します
デバイスを再起動するとすべてのデバイス機能が再起動されますが、アプリを再起動すると、その特定のアプリの機能と機能が再起動されます。これは、アプリが起動しない、または正しく動作しないなどの問題を解決するのに役立ちます。これを行うには、以下の手順に従ってください。
ステップ 1: 左下隅にある [最近] アイコンをタップします。または、画面の下から上にスワイプすることもできます。
ステップ 2: 次に、Google マップ アプリを押したまま上にスワイプします。
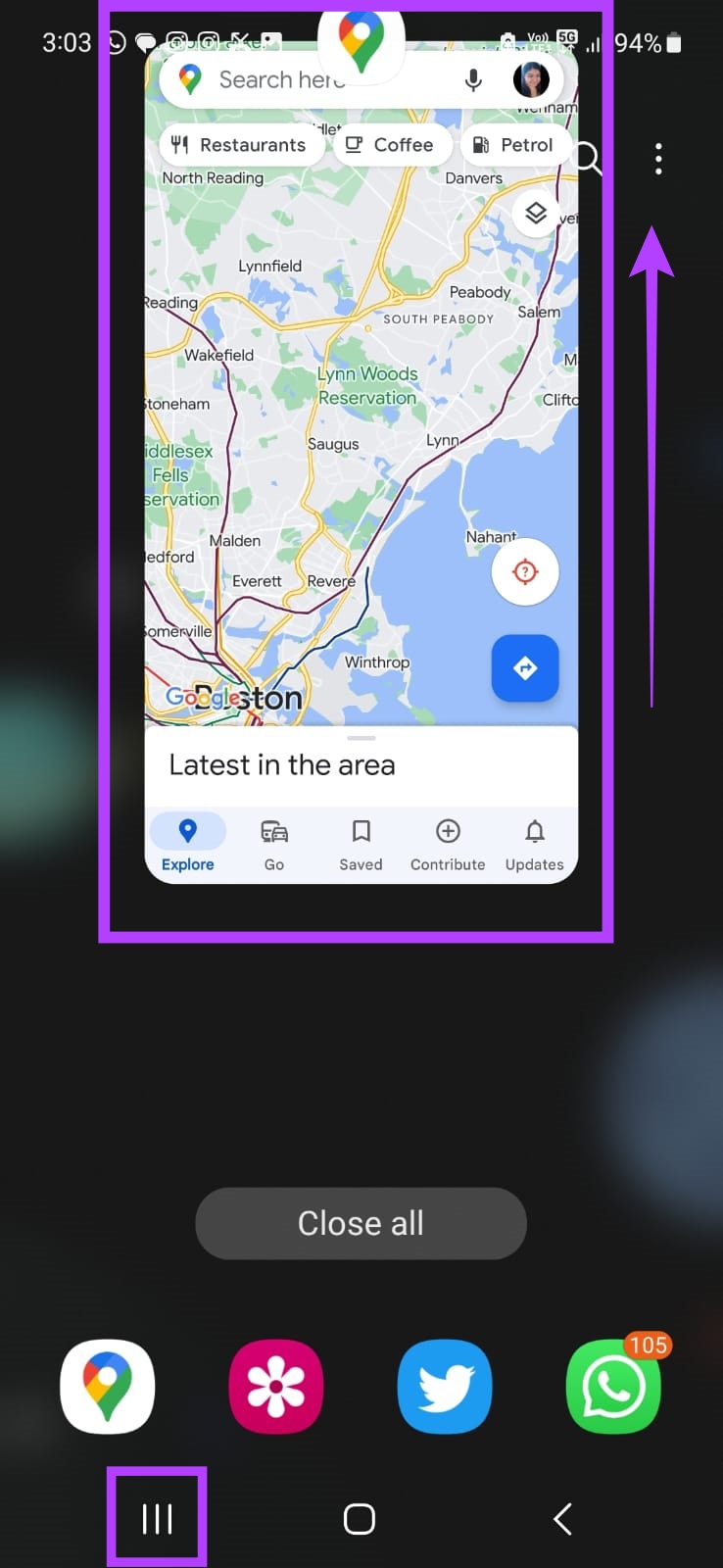
1 回アプリが画面から消去されると、バックグラウンドでの実行も終了します。アプリのすべての機能を確実に停止するには、設定メニューから Google マップ アプリを強制的に閉じることもできます。方法は次のとおりです。
ステップ 1: [設定] を開きます。
ステップ 2: ここで、[アプリ] をタップします。
ステップ 3: アプリのリストから [マップ] をタップします。
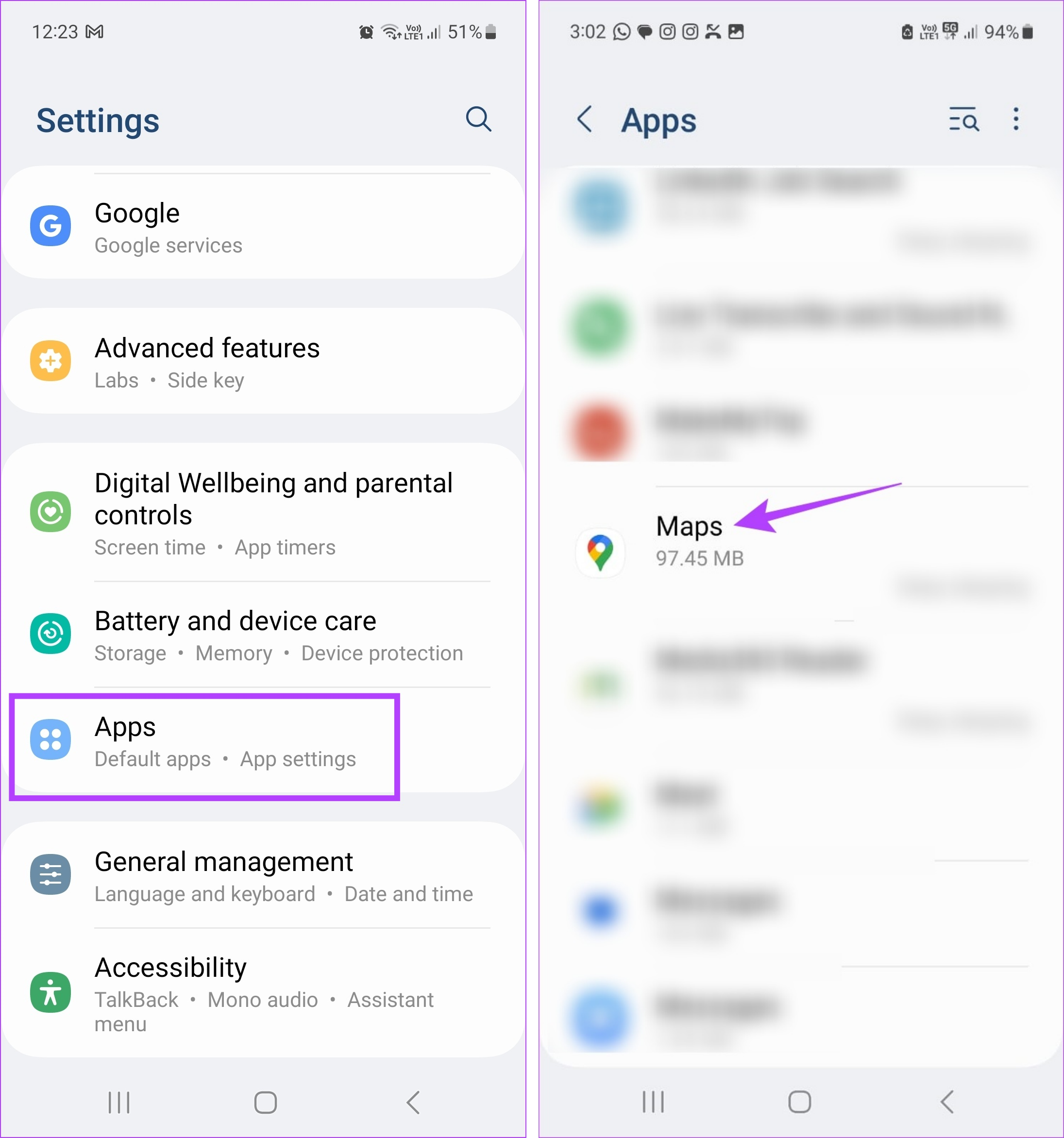
ステップ 4: 右下隅にある [強制停止] をタップします。
ステップ 5: [OK] をタップします。
次に、Google マップ アプリをもう一度開いて、期待どおりに機能するかどうかを確認してください。
3.インターネット接続を確認する
あらゆるデバイスのインターネット速度を確認することは、ビデオを再生するのと同じくらい簡単です。 YouTube を開き、ビデオをフル HD 1080p または 4k (デバイスでサポートされている場合) に設定し、再生を確認します。目に見えるバッファリングや品質の低下がなくビデオがスムーズに再生される場合、インターネット接続は正常です。
ただし、バッファリングが頻繁に発生したり、ビデオの途中で品質が低下したりする場合は、インターネット接続が原因である可能性があります。

この場合、まずインターネット速度を確認することから始めます。 Android デバイス上で。速度が理想より低い場合は、モバイル データから Wi-Fi に切り替えて、もう一度確認してください。接続の問題が発生した場合は、モバイル データが機能しない場合や Android が Wi-Fi に自動的に接続しない場合の修正に関する他のガイドも確認してください。
4.位置精度を有効にする
ナビゲーション アプリの場合、位置および正確な位置データにアクセスできることが不可欠です。これにより、アプリが現在地を正確に把握し、それに応じて地図内の開始点を設定することができます。これは、目的地へのルートを設定するときに距離やその他のパラメーターを測定するために使用できます。
ただし、位置情報のアクセス許可が付与されていない場合、Google マップ アプリがクラッシュしたり、まったく開かなくなったりするなどの問題が発生する可能性があります。これを修正するには、必要な権限がすべて付与されていることを確認してください。その方法は次のとおりです。
ステップ 1: [設定] を開いて [位置情報] をタップします。
ステップ 2: [位置情報] 切り替えがオンになっていることを確認したら、 [位置情報] をタップします。
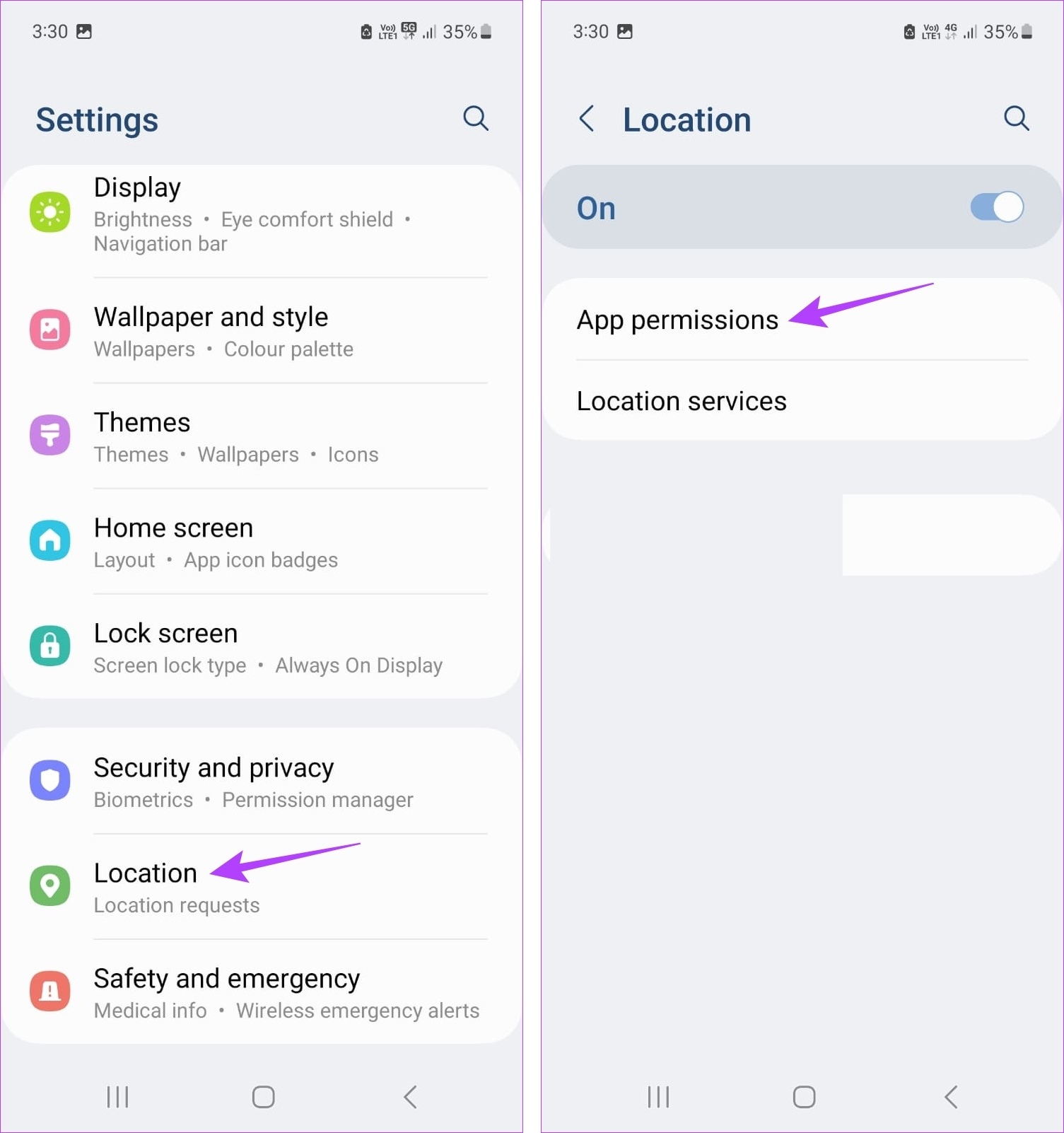
ステップ 3: アプリをスクロールし、[マップ] をタップします。
ステップ 4: オプションから
ステップ 5: さらに、「正確な位置情報を使用する」トグルをオンにします。
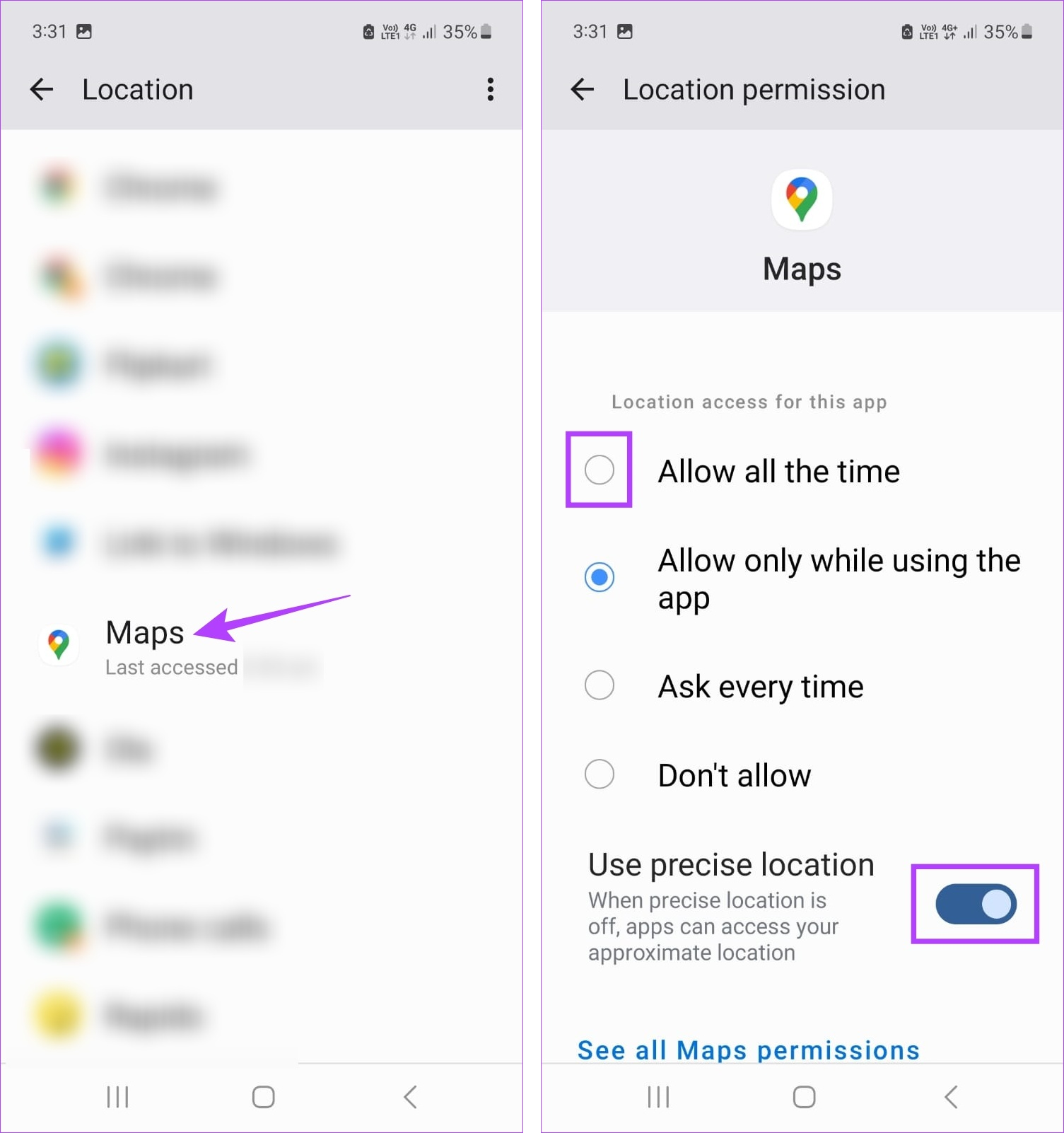
これにより、Google がマップ アプリは正確な位置データにアクセスできるようになり、位置精度も向上します。
5.アプリのバックグラウンドでの実行を許可する
Google マップがバッテリーの消耗を防ぐために、ほとんどのデバイスでは通常、Google マップが自動的に制限モードまたはバッテリー セーバー モードに設定されています。これらはユーザーが手動で切り替えることもできます。
ただし、バックグラウンドでの実行へのアクセスを制限すると、デバイスがバッテリー寿命を節約するためにアプリの機能を制限するため、Android で「Google マップが動作を停止しました」などの問題が発生する可能性があります。
これを解決するには、Google マップ Android アプリの制限を解除するには、以下の手順に従ってください。
ステップ 1: [設定] を開き、[アプリ] をタップします。
ステップ 2: ここで、[マップ] をタップします。
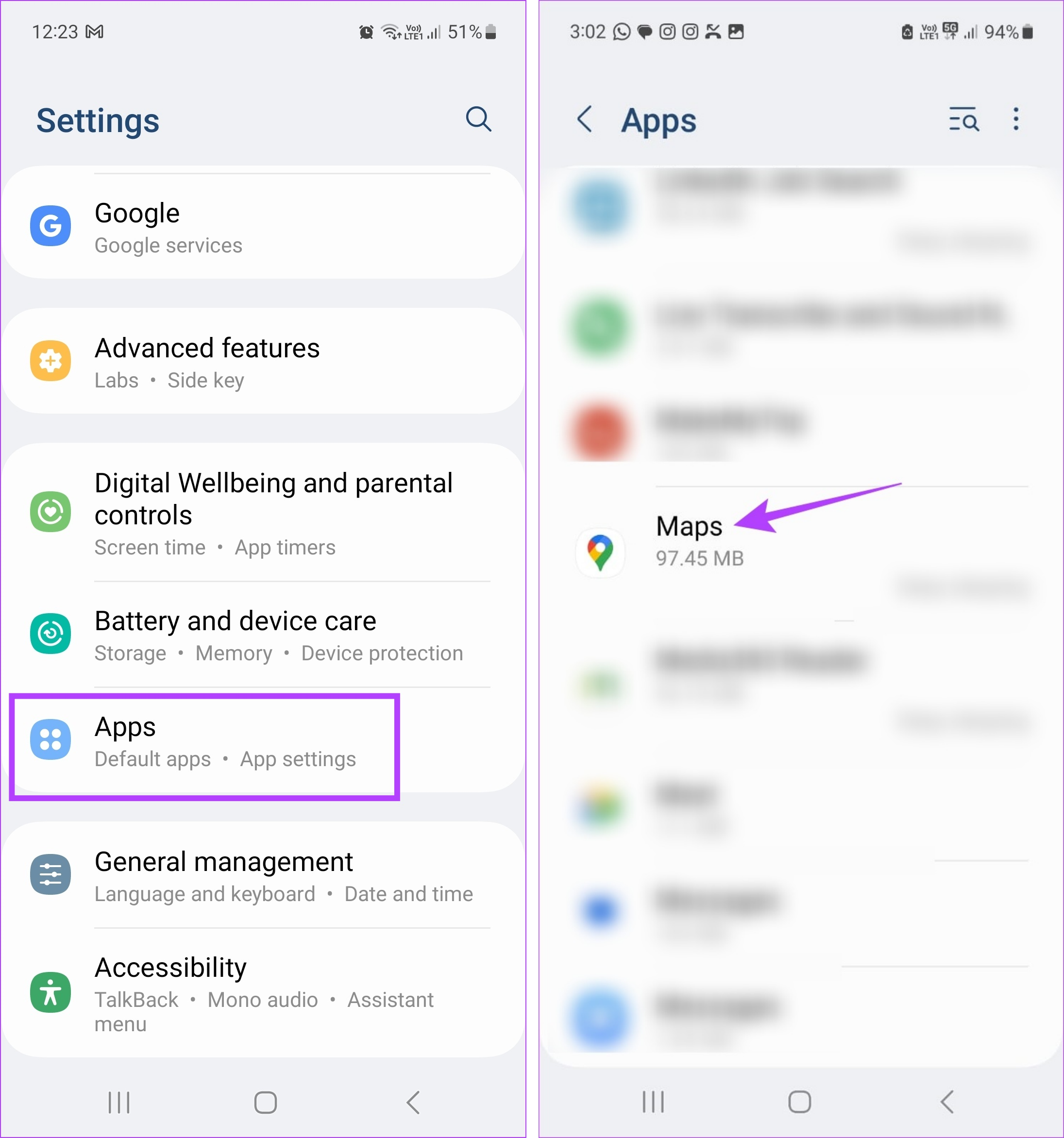
ステップ 3: 次に、[バッテリー] をタップします。
ステップ 4: [無制限] をタップします。
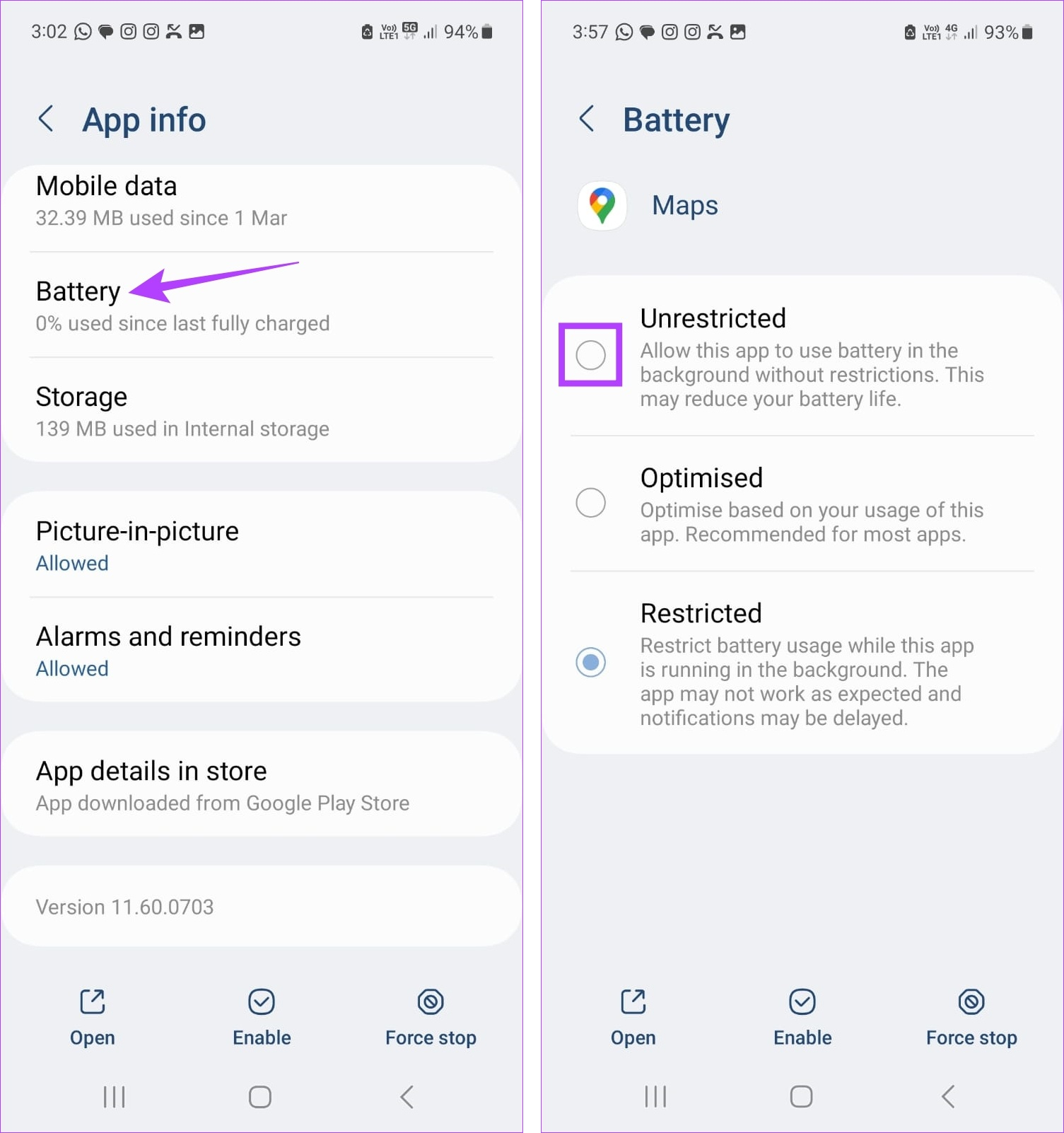
これにより問題は解決する可能性がありますが、Google マップがバックグラウンドで蔓延する可能性があります。 Google マップで Android のバッテリー寿命が消耗するという問題が発生した場合は、他の記事を参照してください。
6.キャッシュとデータのクリア
アプリのキャッシュをクリアすると、アプリの読み込み時間を短縮するために通常使用される一時ファイルやその他の保存されたアプリ データを削除できます。一方、アプリデータを削除すると、デバイス上のアプリに関連するすべてのファイル、アカウント設定、データベースなどを削除できます。こうすることで、Google マップ アプリで問題を引き起こす可能性のある破損したアプリ データも削除されます。
削除されたデータは永久的なものであることに注意してください。それでも試してみたい場合は、以下の手順に従ってください。
ステップ 1: [設定] に移動し、[アプリ] をタップします。
ステップ 2: ここで、[マップ] をタップします。
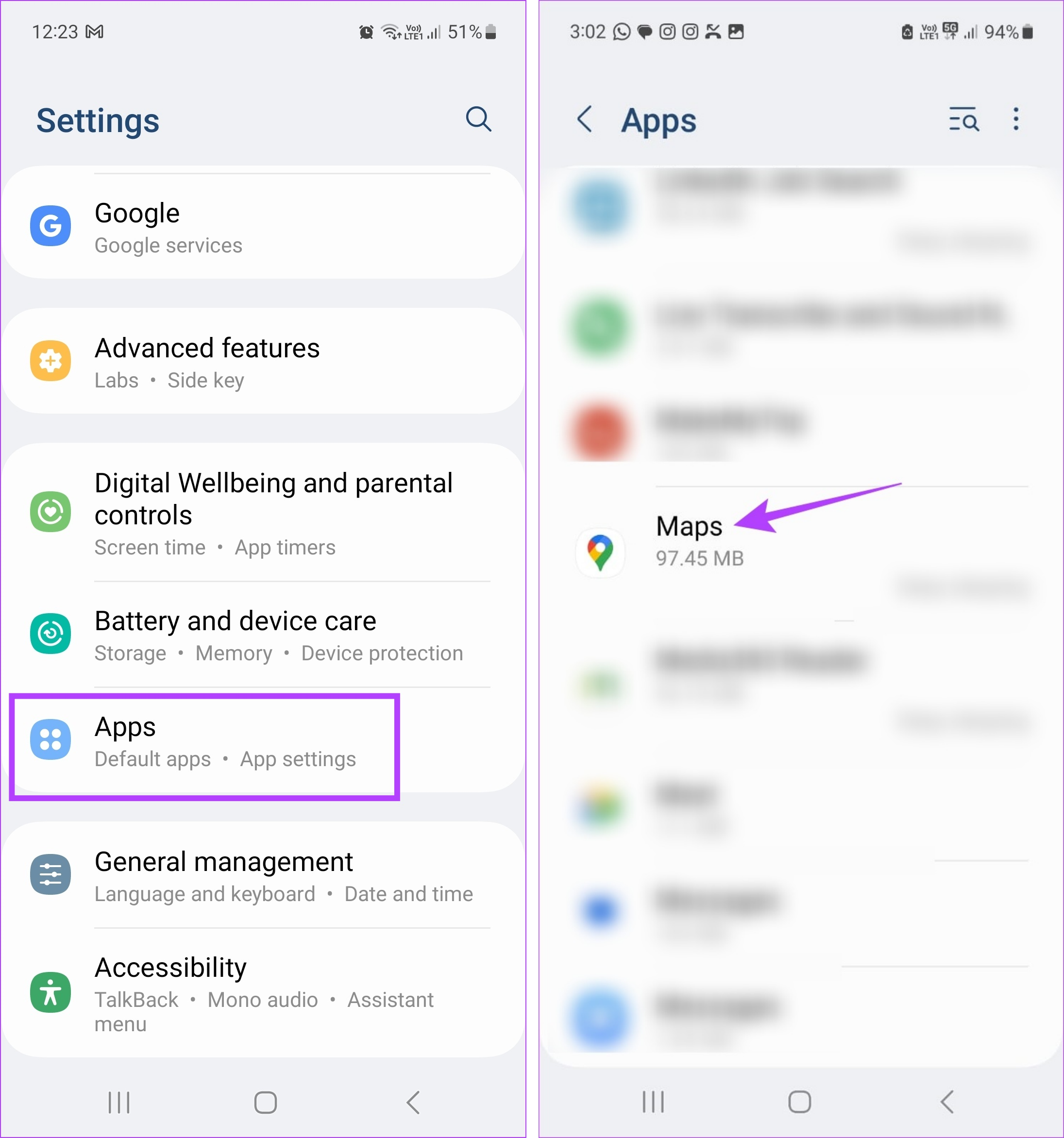
ステップ 3: 次に、[ストレージ] をタップします。
ステップ 4: ここで、[キャッシュのクリア] をタップします。
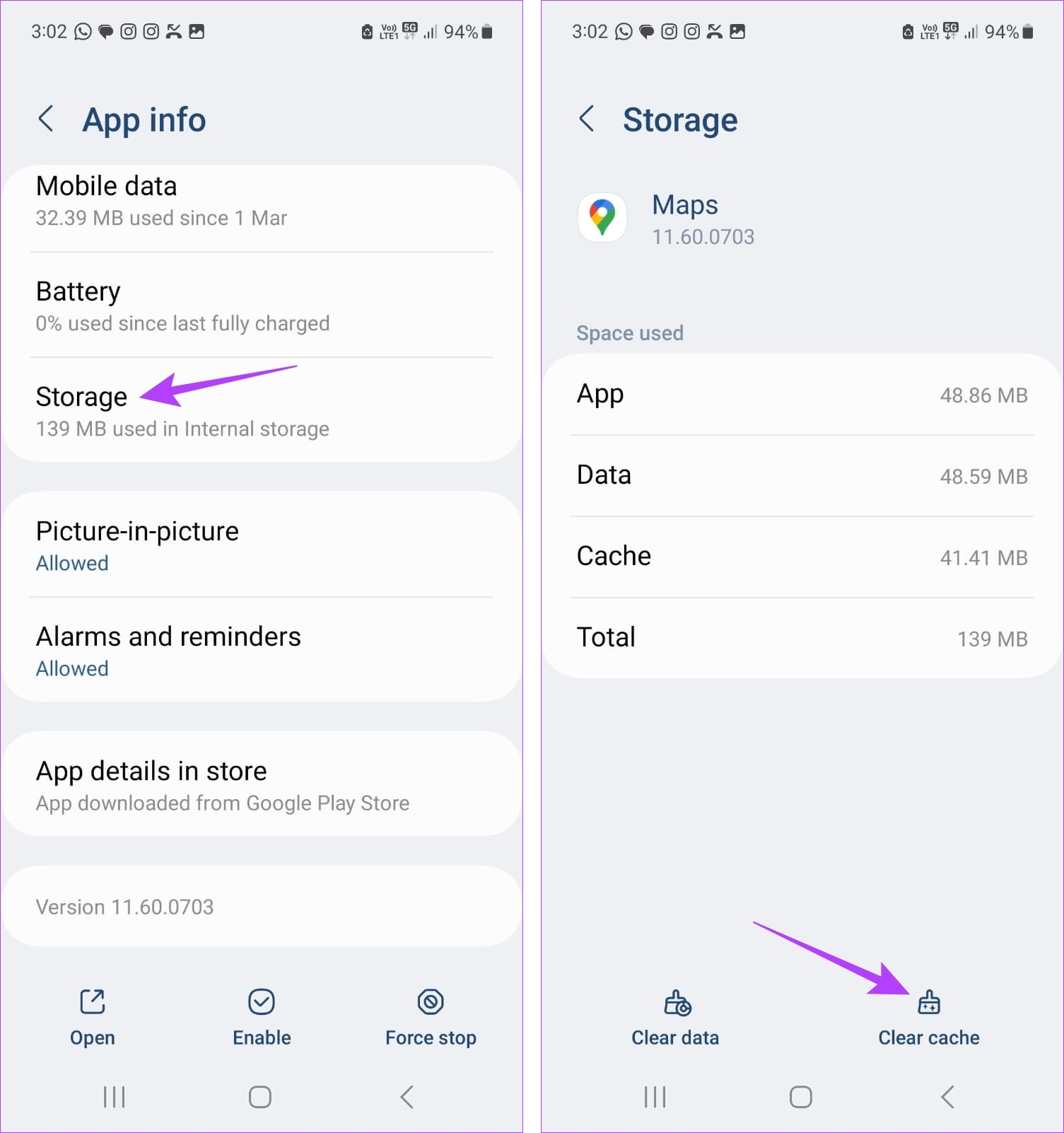
ステップ 5: [データを消去] をタップします。
ステップ 6: > 次に、「削除」をタップします。
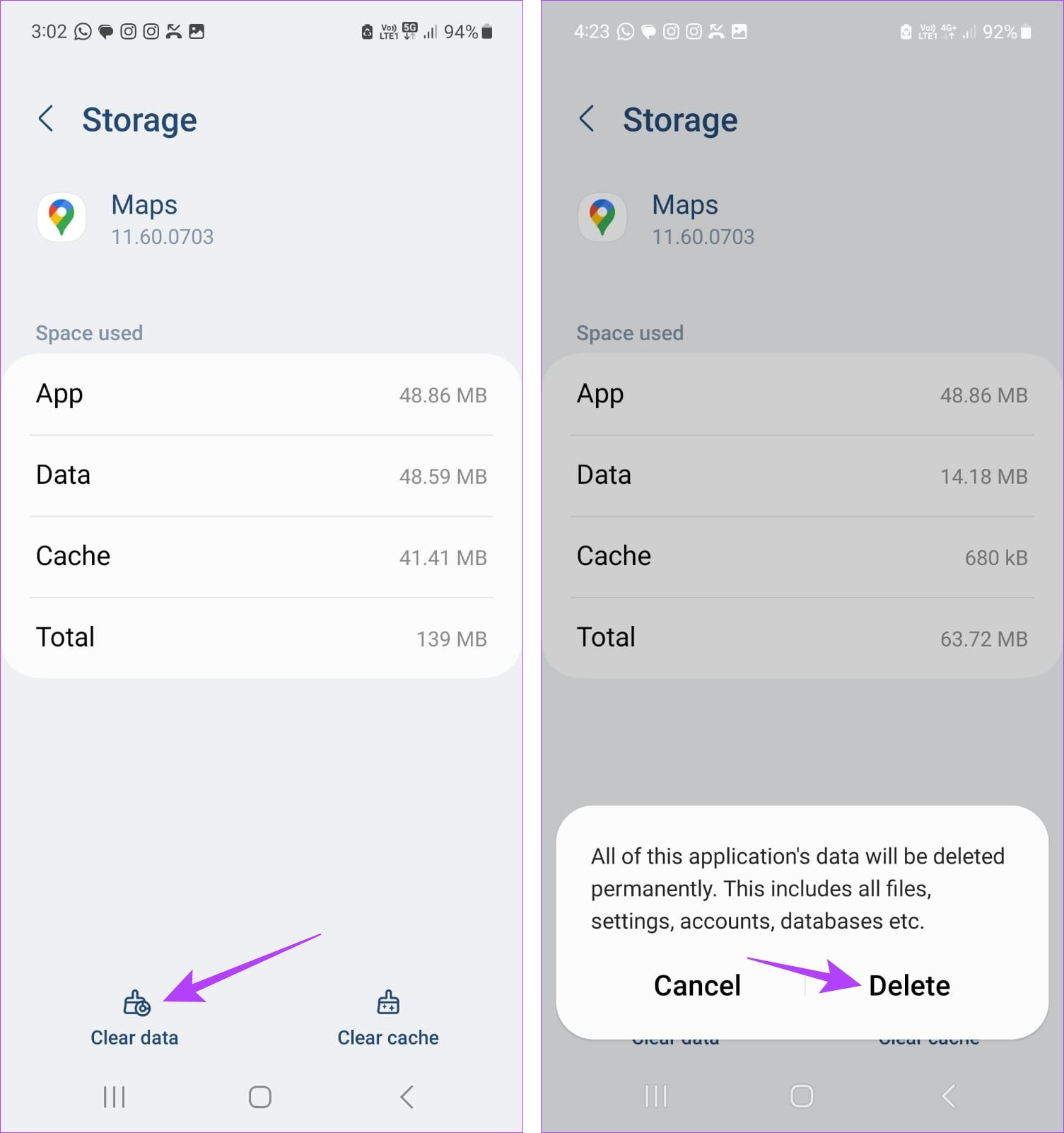
これが完了したら、Google マップ アプリを再度起動します。それでも開かない場合は、以下の修正に進んでください。
7. Google マップを更新する
アプリを更新すると、すべての最新のアプリ機能、セキュリティ アップデート、バグ修正などにすぐにアクセスできるようになります。また、古いアプリはソフトウェアの非互換性やバグのあるインターフェイスなどの問題によりクラッシュする可能性があるため、アプリが期待どおりに動作することを保証するためにも重要です。以下の手順に従ってください。
ステップ 1: Google Play ストアを開き、検索バーをタップします。
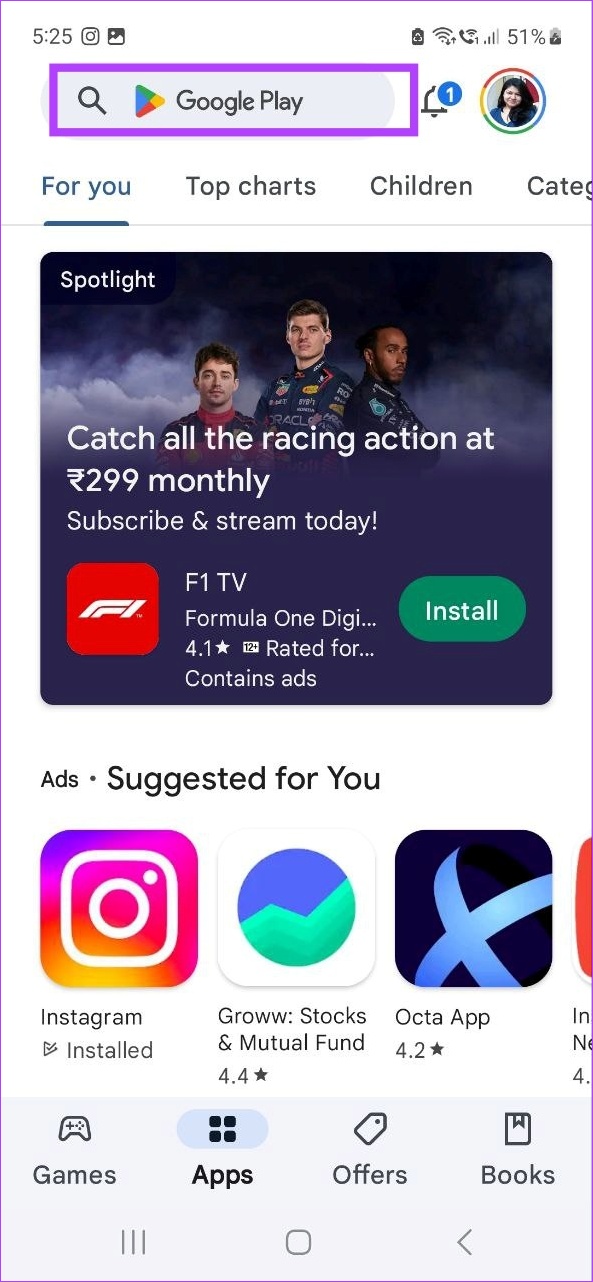
ステップ 2: 「Google マップ」と入力して選択します検索結果からアプリを選択します。
ステップ 3: 次に、[更新] をタップします。
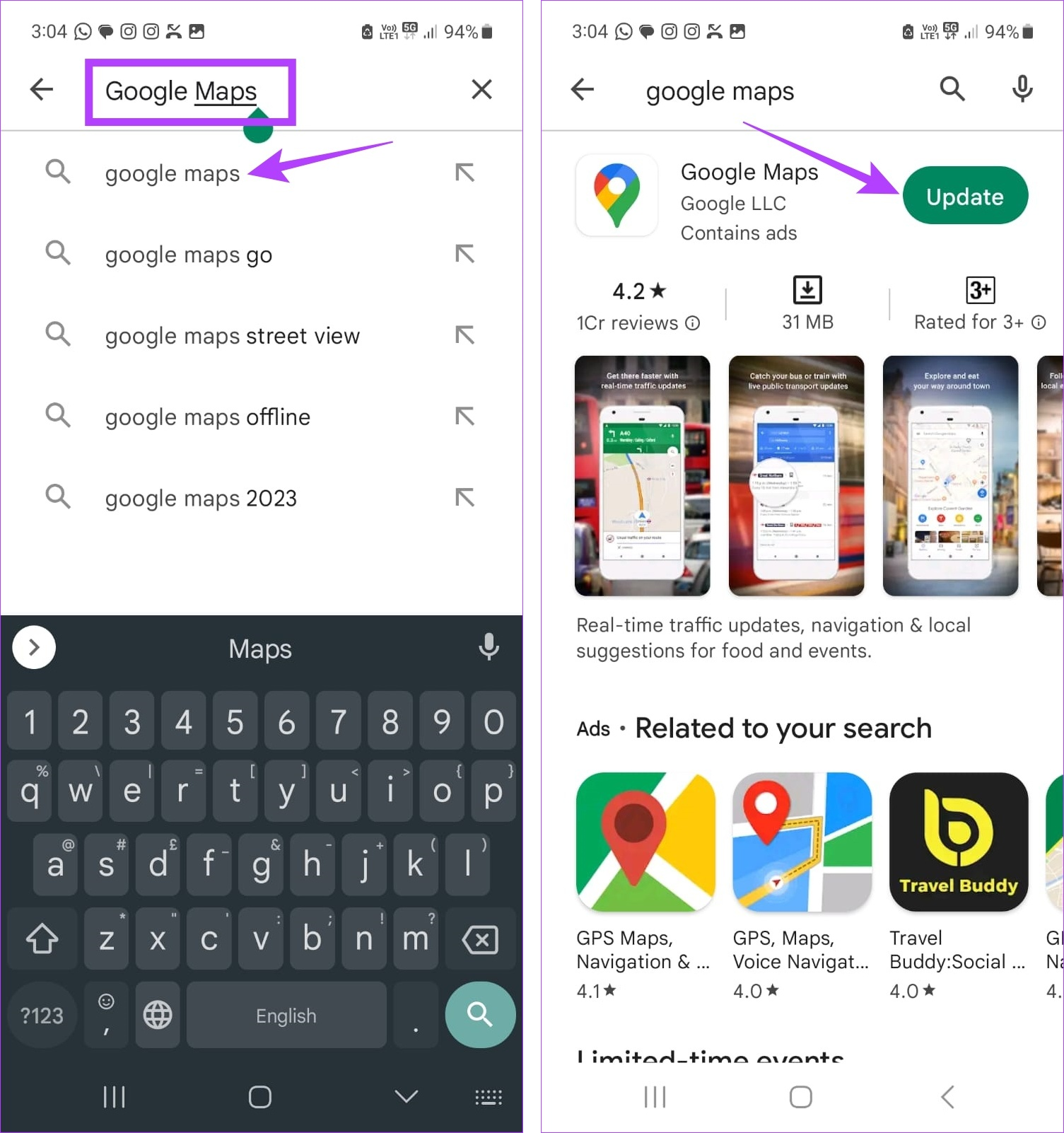
アプリの更新が完了するまで待ちます。次に、上記の方法を使用してアプリをバックグラウンドから閉じ、再度起動します。
8. Android を更新する
アプリの更新によってアプリが常に最新の状態に保たれるのと同じように、Android ソフトウェアの更新によってデバイス全体が最新の状態に保たれます。さらに、デバイスで Google マップを開くのを妨げている可能性がある非互換性の問題やソフトウェアのバグを修正するのにも役立ちます。その方法は次のとおりです。
ステップ 1: [設定] を開きます。
ステップ 2: 下にスクロールして [ソフトウェア アップデート] をタップします。
ステップ 3: 次に、[ダウンロードしてインストール] をタップします。
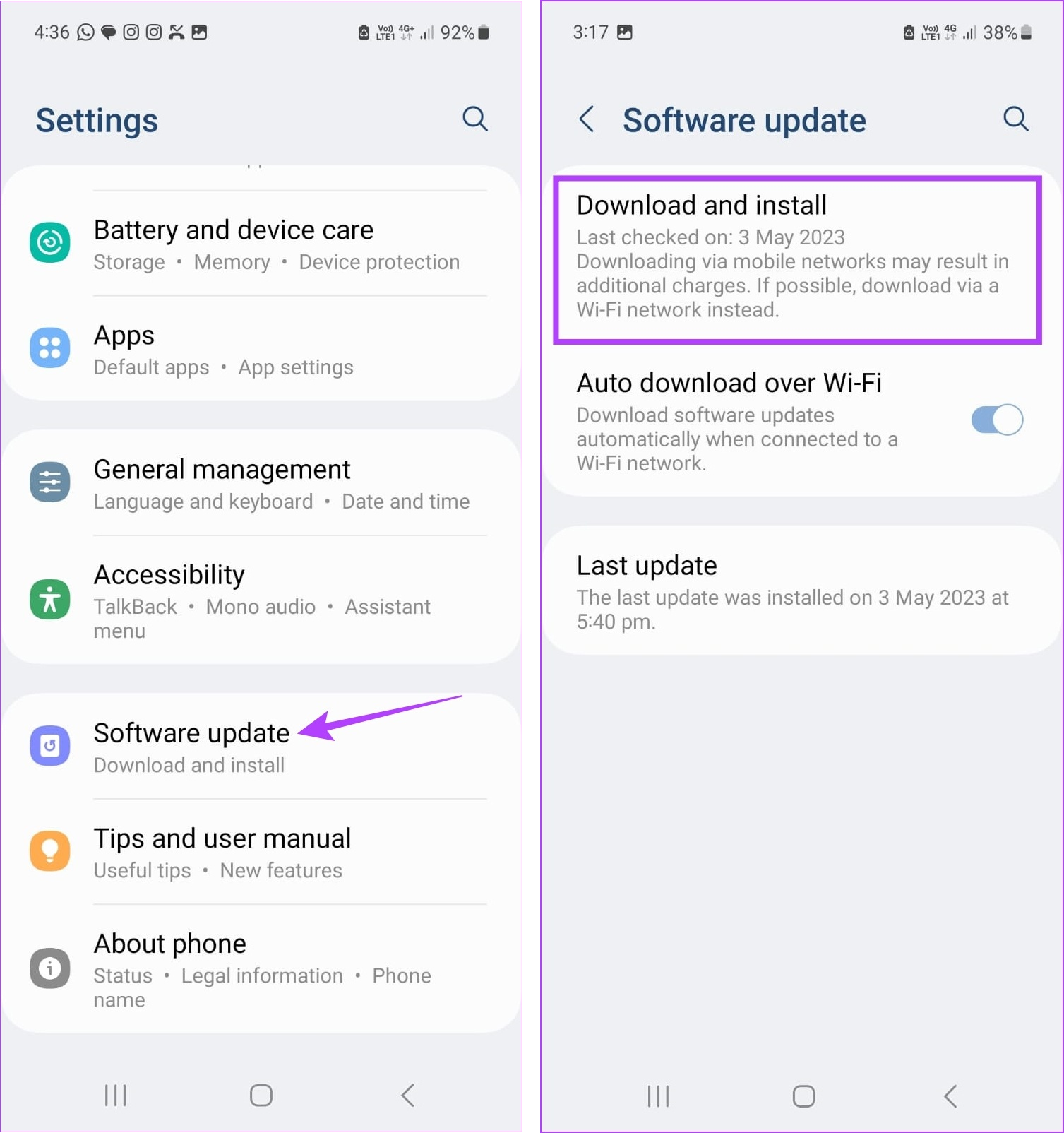
アップデートが利用可能な場合は、ダウンロードします。次に、画面上のオプションを使用してデバイスを再起動し、アップデートのインストールを完了します。
Android で Google マップを使用する場合の FAQ
1. Google マップに駐車場の場所を保存できますか?
Google マップ Android アプリを開き、画面上部にあるカードから [その他] をタップします。 「サービス」セクションを見つけて、「駐車場」をタップします。それに応じて、Google マップで駐車場の場所を見つけて保存します。
2. Google マップに自宅の住所を追加するにはどうすればよいですか?
Google マップに自宅の住所を追加するには、アプリを開き、メニュー オプションから [保存済み] をタップします。次に、「ラベル付き」>「ホーム」をタップします。次に、検索バーを使用して、Google マップに自宅の住所を追加します。この機能を使用して、勤務先の場所を Google マップに追加することもできます。
ナビゲーションの問題を解決します
出発の準備ができているのに、アプリが拒否すると面倒になります。働くこと。したがって、この記事が、Android デバイスで Google マップが機能しない背後にある謎の解決と修正に役立つことを願っています。さらに、最近 Google マップのナビゲーションが標準に達していないと感じた場合は、常に正しい道を進むように Google マップを調整することを検討するとよいでしょう。
