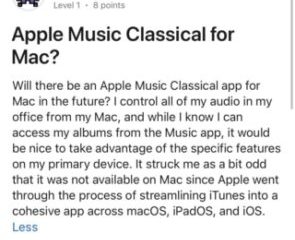ドライバーは、コンピューターにインストールされているハードウェア コンポーネントとオペレーティング システムの間のブリッジとして機能します。ドライバーがないと、システムに物理的にインストールされているハードウェアを使用できません。
オーディオ ドライバーについても同様です。これらがないと、マイクからの音声出力や音声入力の中継ができなくなります。したがって、システム上のオーディオ ドライバーを最新の状態に保つことが重要です。
通常、Windows はこのタスクを自動的に処理するため、ユーザーの介入は必要ありません。ただし、Windows がドライバーを更新できない場合や、ドライバーが破損している場合など、例外的なシナリオが発生する可能性があります。
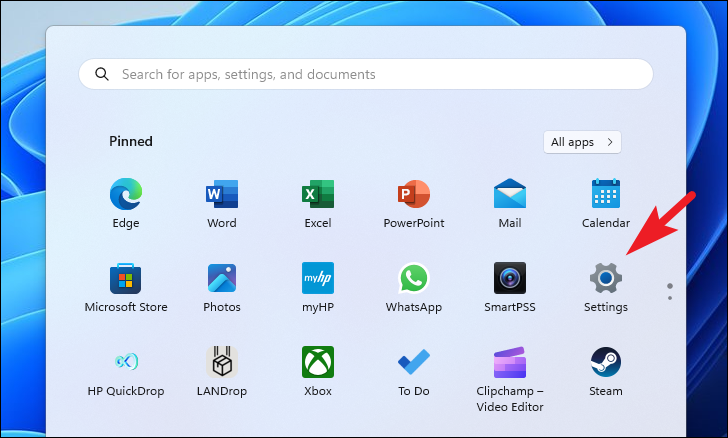
そのような場合、シームレスなエクスペリエンスを実現するには、手動でドライバーを更新する必要があります。ありがたいことに、プロセスは簡単です。便宜上、このガイドでは Windows 11 システムでオーディオ ドライバーを更新するすべての方法について説明しました。
1.設定を使用してオーディオ ドライバーを更新する
Windows が単独でドライバーをダウンロードしてインストールできない場合、またはユーザーの介入が必要な場合、多くの場合、Windows は [オプションの更新] セクションに更新を保持します。設定アプリを通じて。
まず、スタート メニューに移動し、[設定] アイコンをクリックします。
その後、左側のサイドバーから [Windows Update] タブをクリックして次に進みます。 p>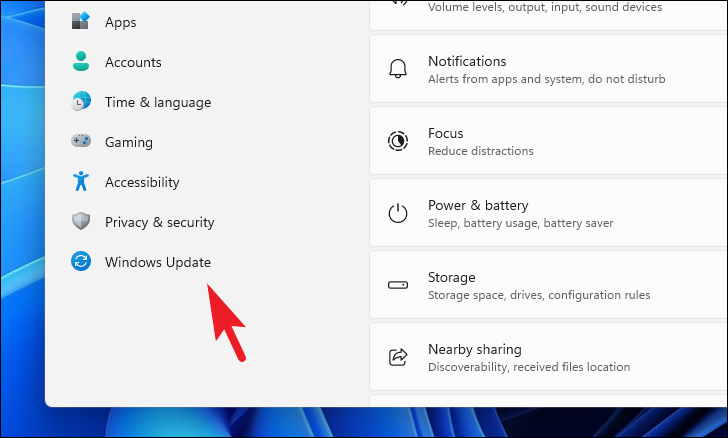
次に、[詳細設定] をクリックします。続行するには、右側のセクションからオプションのタイルを選択します。
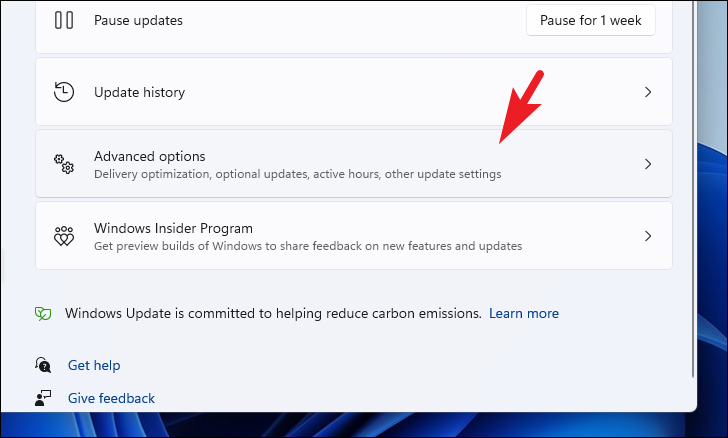
次の画面で、[オプションのアップデート] タイルをクリックします。
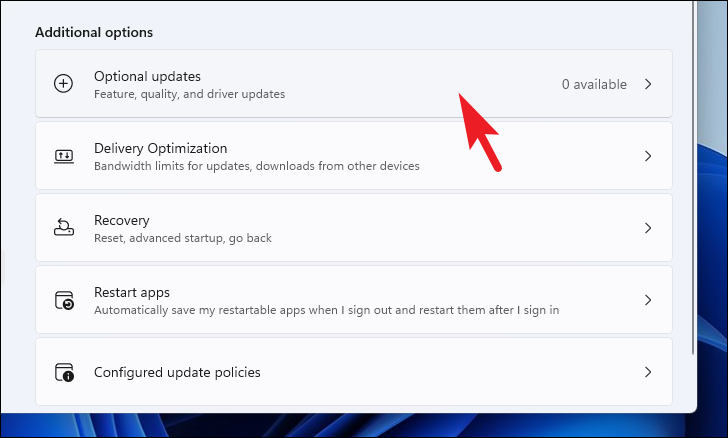
その後、プレフィックス/サフィックスに「Realtek/Audio」が含まれるアップデートを選択し、「ダウンロードとインストール」ボタンをクリックします。
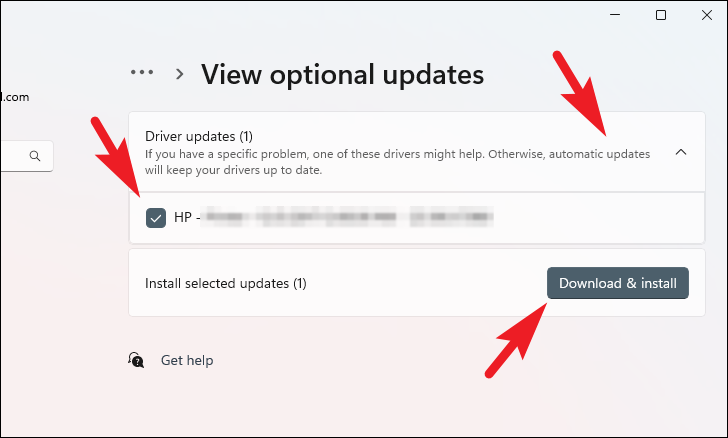
2.デバイス マネージャーを使用してオーディオ ドライバーを更新します
「オプションの更新」セクションで更新が見つからない場合は、デバイス マネージャーを使用して更新を見つけることができます。
まず、次の手順に進みます。 [スタート] メニューに移動し、「デバイス マネージャー」と入力して検索を実行します。次に、検索結果から [デバイス マネージャー] タイルをクリックします。

その後、[オーディオ入力と出力] フィールドを見つけてダブルクリックします。
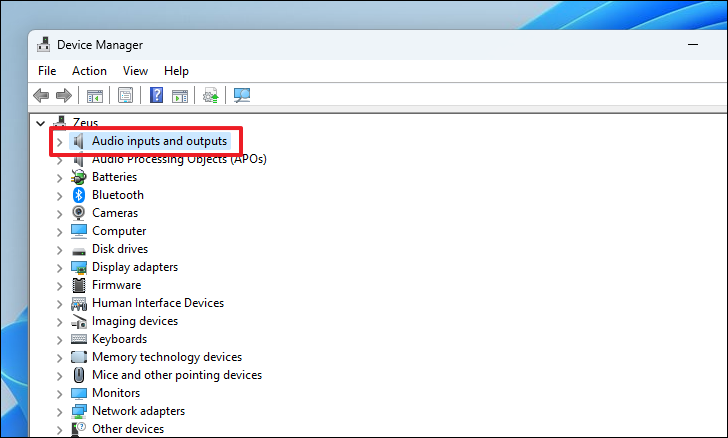
次に、「スピーカー」コンポーネントを右クリックし、コンテキスト メニューから「ドライバーの更新」オプションを選択します。これにより、画面上に別のウィンドウが開きます。
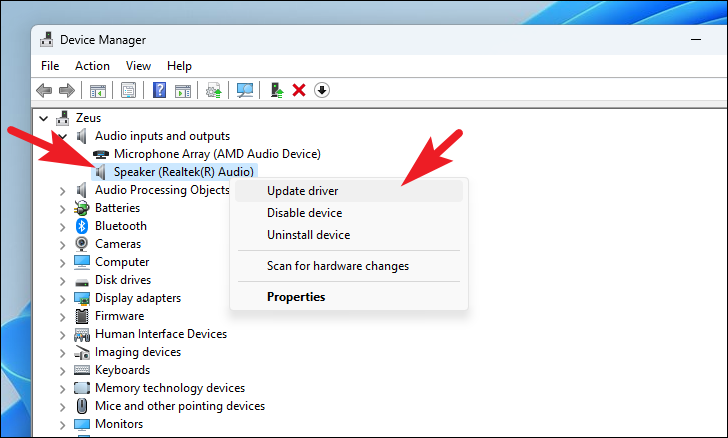
Windows で公式サーバー上のドライバーを検索する場合は、別のウィンドウで [ドライバーを自動的に検索する] オプションをクリックします。それ以外の場合、ドライバーのインストーラー パッケージが既にある場合は、[コンピューターを参照してドライバーを検索する] オプションをクリックします。
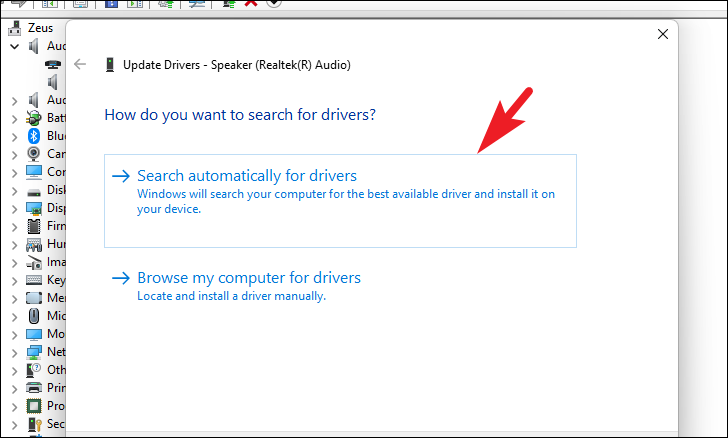
同様に、「マイク」コンポーネントを右クリックし、「ドライバーの更新」オプションをクリックします。次に、Windows にドライバーを検索させるか、コンピューター上で手動でドライバーを参照します。
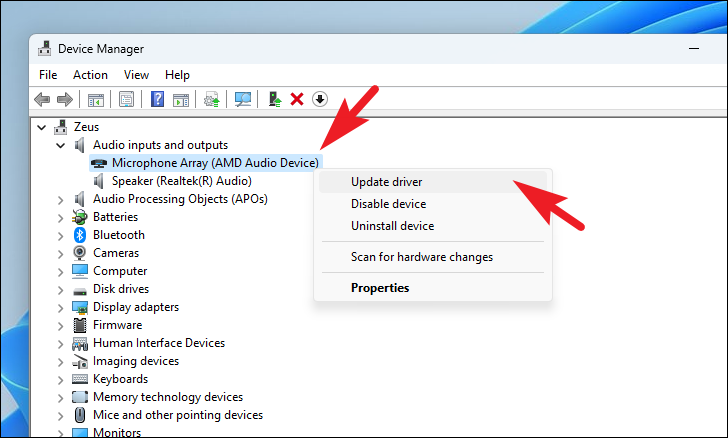
3.ドライバーを強制的に再インストールする
デバイス マネージャーのルートでも効果がなかった場合、最後の手段はコンピューターからドライバーをアンインストールすることです。 Windows は次回の再起動時に不足しているドライバーを自動的に検出し、更新されたバージョンをインストールできるようになります。
これを行うには、上のセクションで説明したように、デバイス マネージャーに移動します。その後、[オーディオ入力と出力] オプションを見つけてダブルクリックします。

次に、「スピーカー」コンポーネントを右クリックし、コンテキスト メニューから「アンインストール」オプションを選択して続行します。これにより、画面に別のウィンドウが表示されます。
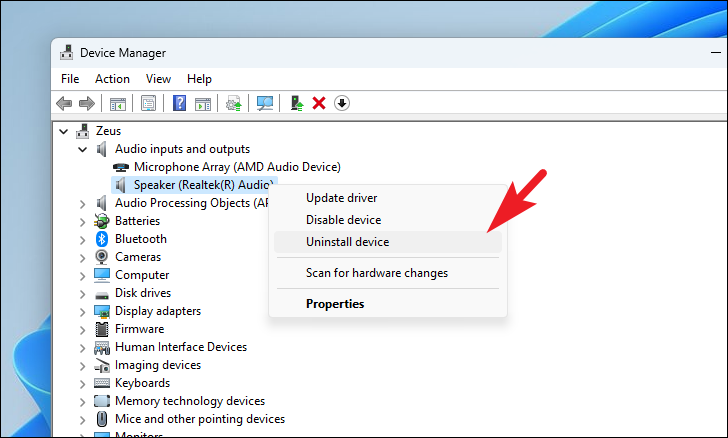
別途開いたウィンドウで、[アンインストール] ボタンをクリックします。
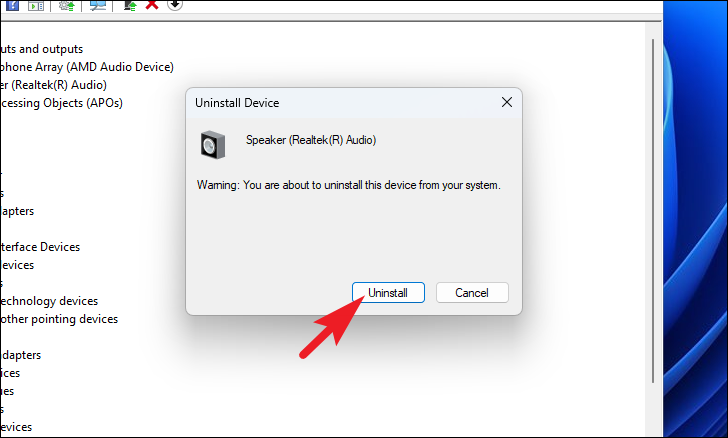
コンポーネントをアンインストールしたら、PC を再起動します。再起動したら、「設定」に進みます。次に、左側のサイドバーから [Windows Update] タブをクリックします。
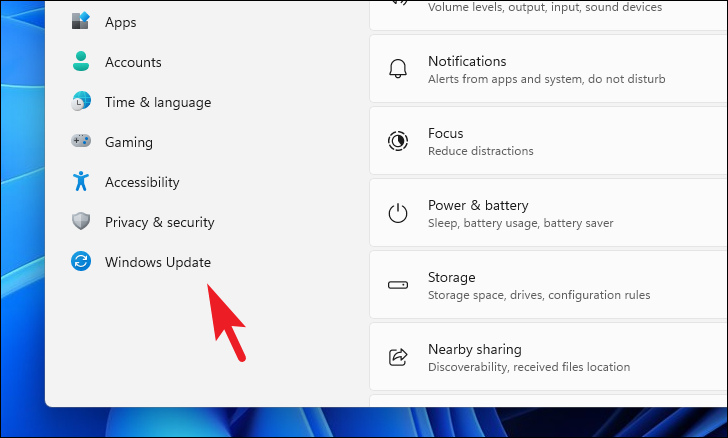
次に、右側のセクションから [詳細オプション] タイルをクリックします。次に、[オプションの更新] タイルを選択して続行します。
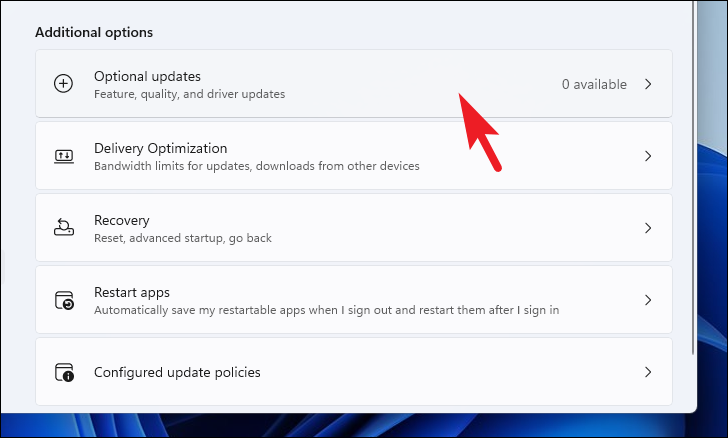
ここにオーディオ ドライバーが表示されるはずです。これは、Windows ビルド用の Microsoft サーバーで利用可能な最新のドライバーになります。 [ダウンロードしてインストール] ボタンをクリックします。
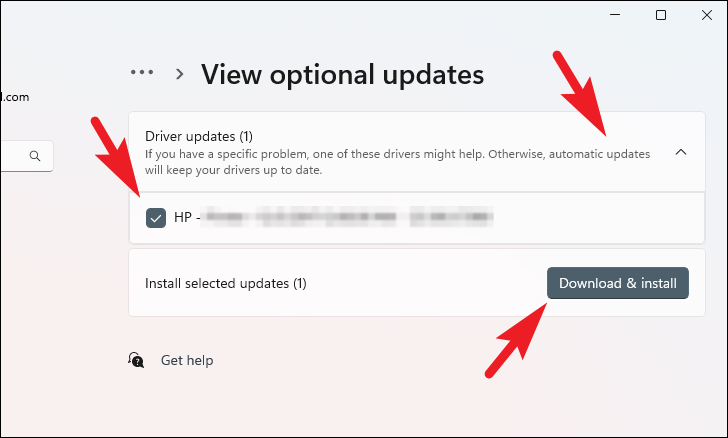
皆さん、それだけです。何らかの理由で自動更新が機能しない場合でも、上記の方法を使用すると、Windows 11 コンピューターのオーディオ ドライバーを簡単に更新できます。