Microsoft Excel の自動入力は、データ入力の作業の多くを軽減する素晴らしいツールです。 [自動入力] ボタンを使用するか、カーソルをドラッグするだけで、数秒でセルに自動入力できます。ただし、この機能には見た目以上のものがあります。
自動入力は、曜日の入力などの単純なタスクに使用できます。ただし、このツールをさらに活用して、日付、パターン、書式設定を入力することもできます。さらに、一定量ずつ増加する値をセルに入力したり、異なる行のテキストを結合したりすることもできます。
目次
これまでにオートフィルを使用したことがある場合でも、その存在に気づいていない機能のさまざまな使用方法を見てください。そうです、Excel の自動入力機能を最大限に活用しましょう。
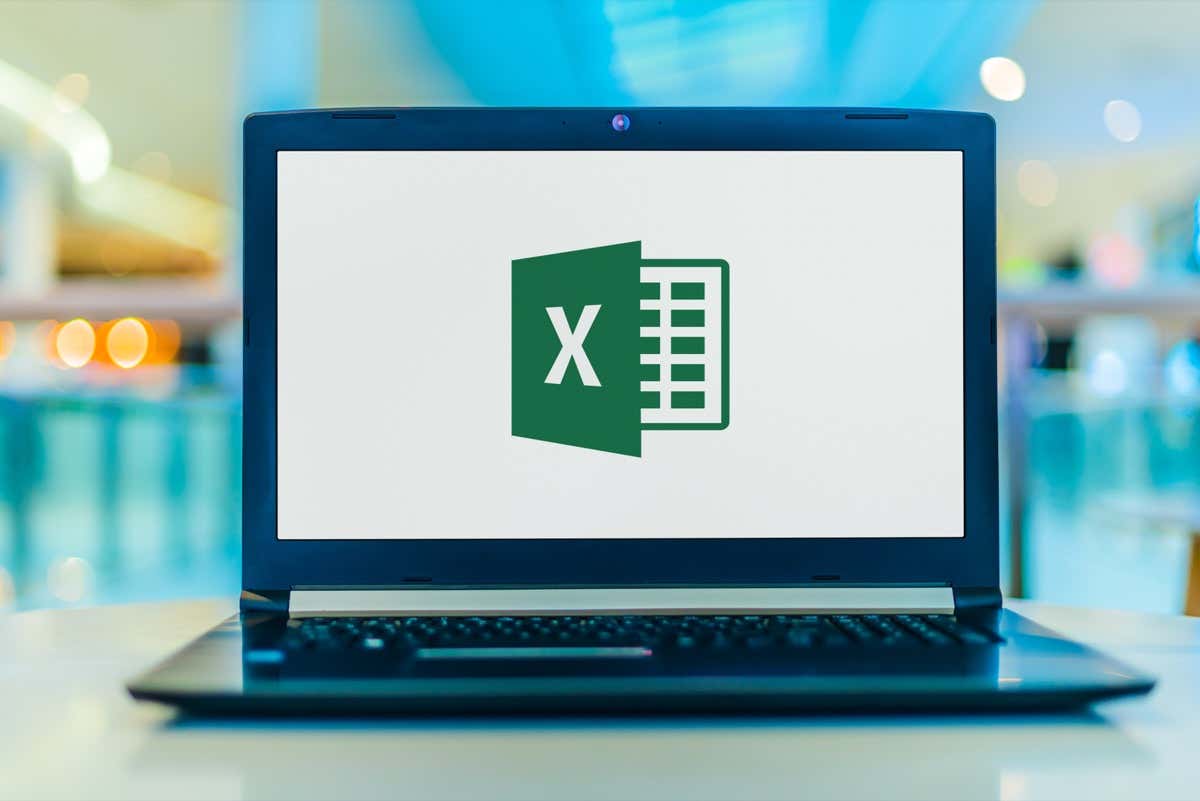
まず、 Excel の自動入力を使用して実行できる最も単純なタスクでは、項目のリストを簡単に入力できます。これには、組み込みリストまたは作成したカスタム リストが含まれます。
Excel では、月と日が完全な単語または 3 文字の略語として組み込まれています。例として日のリストを使用してみましょう。
セルに最初のリスト項目を入力し、セルを選択します。 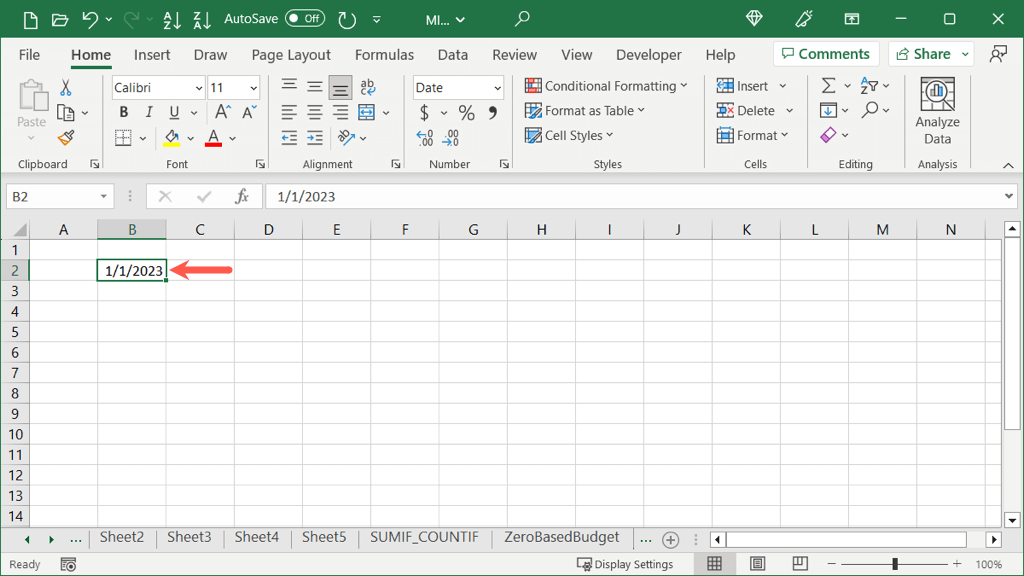 セルの右下隅にある塗りつぶしハンドル (四角形) を、セルを塗りつぶしたい方向にドラッグします。ドラッグすると、各セルを通過するたびに各リスト項目が表示されます。
セルの右下隅にある塗りつぶしハンドル (四角形) を、セルを塗りつぶしたい方向にドラッグします。ドラッグすると、各セルを通過するたびに各リスト項目が表示されます。 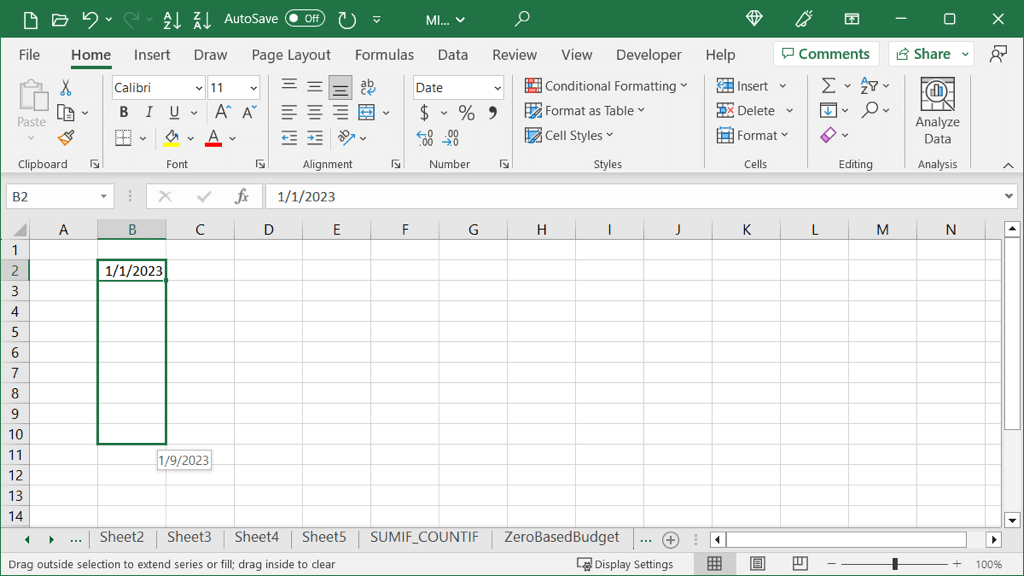 最後まで到達したら放すと、塗りつぶされたセルが表示されます。
最後まで到達したら放すと、塗りつぶされたセルが表示されます。 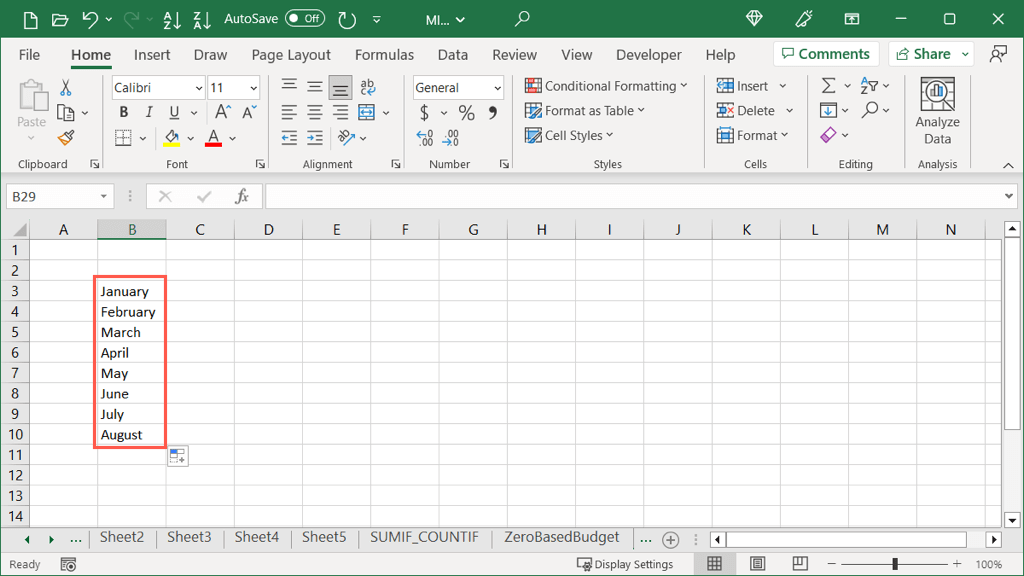
Excel でカスタム リストを設定している場合、自動入力も使用するため、アプリケーションはこれを認識します。ここには、オートフィルを使用して入力できるカスタムの色のリストがあります。
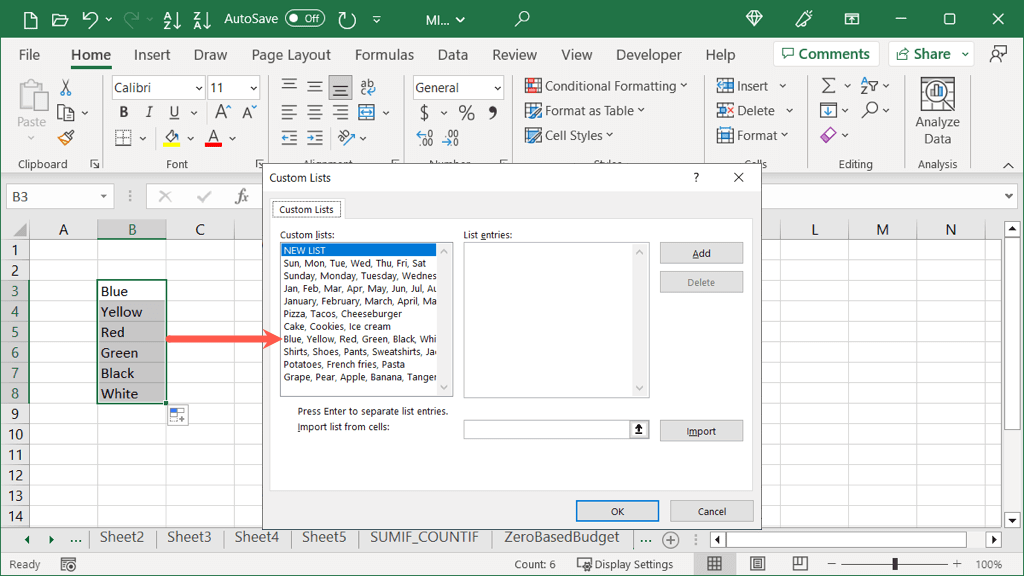
ヒント: リストを表示または作成するには、[ファイル] > [オプション] に移動します。左側で「詳細」を選択し、右側で「カスタムリストの編集」ボタンを選択します。
パターンを自動入力する
自動入力を使用するもう 1 つの優れた方法は、データにパターンがある場合です。データセット内にある範囲の数字または文字が含まれている可能性があります。 2 つ以上のセルを選択すると、ドラッグして残りのセルを埋めることができます。
基本的な例として、文字 A、C、E があります。残りのセルをこの順序で同じ文字で埋めたいとします。
複製するパターンを含むセルを少なくとも 2 つ選択します。ここでは、パターン全体であるため、3 つのセルをすべて選択します。 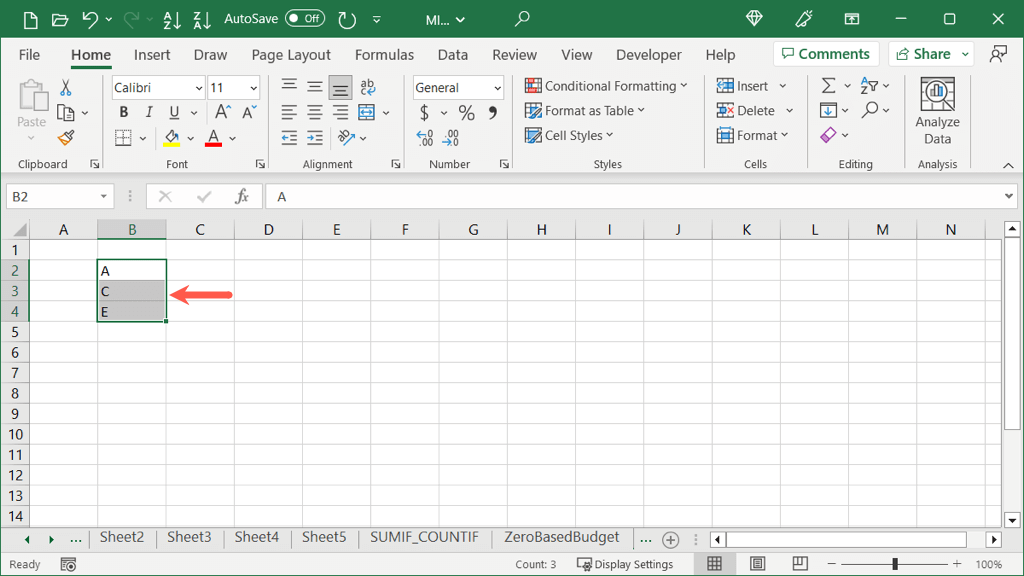 セルの右下隅にある塗りつぶしハンドルを塗りつぶしたい方向にドラッグします。
セルの右下隅にある塗りつぶしハンドルを塗りつぶしたい方向にドラッグします。 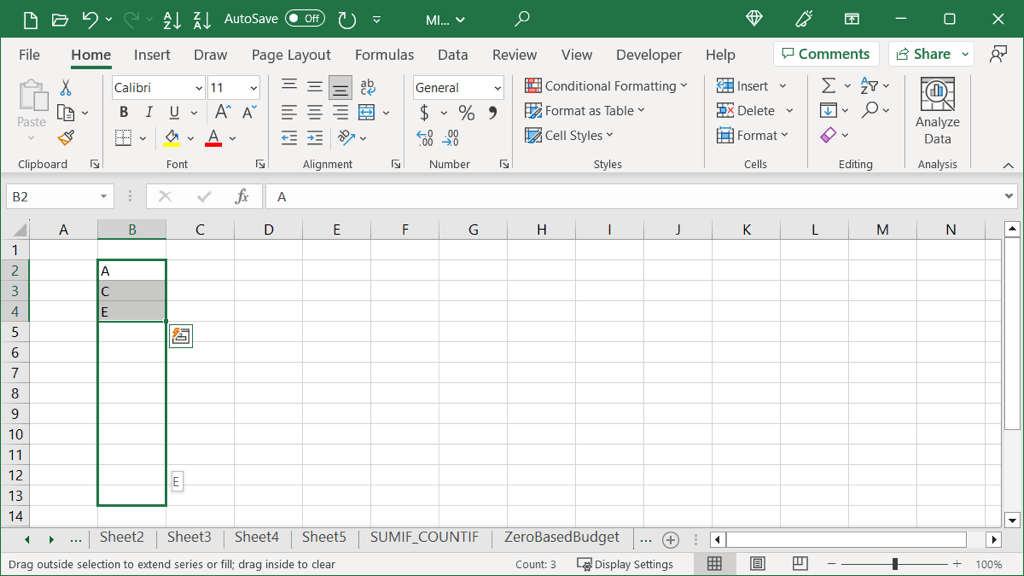 必要な数のセルを入力したら放します。
必要な数のセルを入力したら放します。 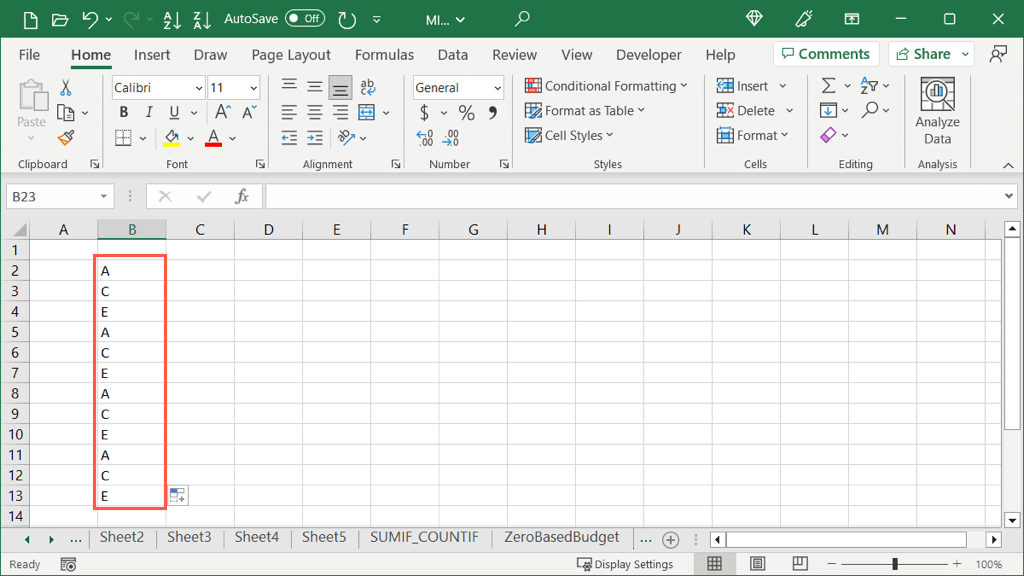
日付の自動入力
Excel に日付を入力すると、アプリケーションはこれを認識する機能を備えているため、自動入力を使用して一連の日付を入力できます。さらに、月、日、年を調整して日付を入力することもでき、複数のオプションが提供されます。
基本的な日付の入力調整
デフォルトでは、短い日付形式 (MM/DD/YYYY) で自動入力を使用すると、日付が自動的に増加します。
上記の形式を使用してセルに日付を入力し、セルを選択します。 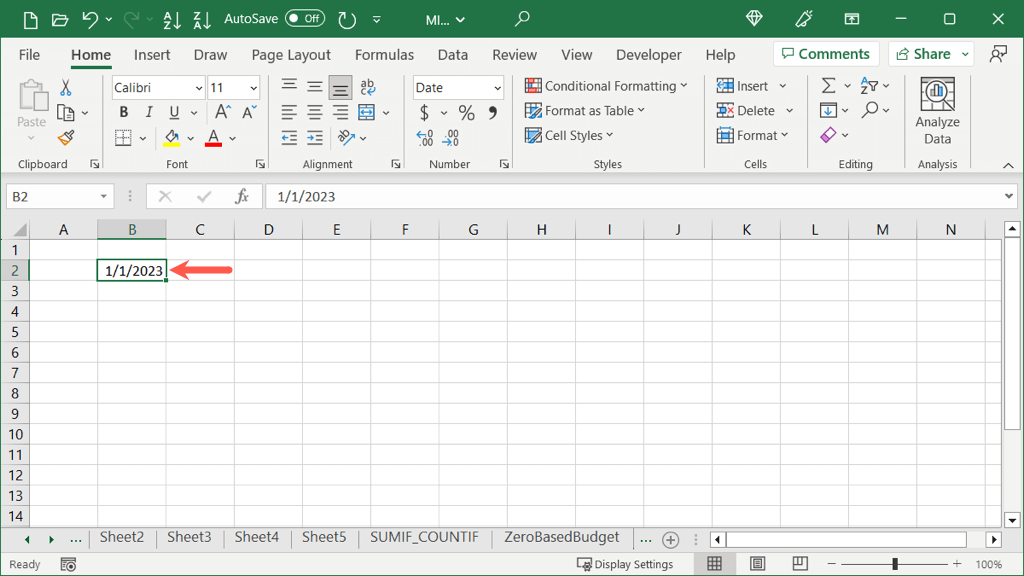 塗りつぶしハンドルを塗りつぶしたい方向にドラッグします。
塗りつぶしハンドルを塗りつぶしたい方向にドラッグします。  必要な数のセルを入力したら放します。
必要な数のセルを入力したら放します。 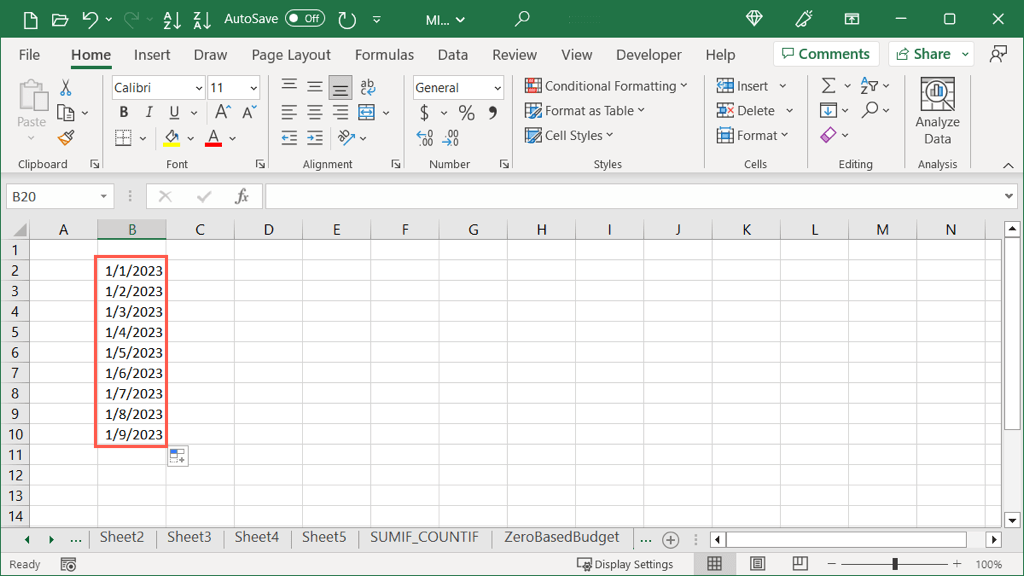
代わりに長い日付形式 (日、月、日、年) を選択した場合も、同じように機能します。日付が 1 つずつ増えていくのがわかります。
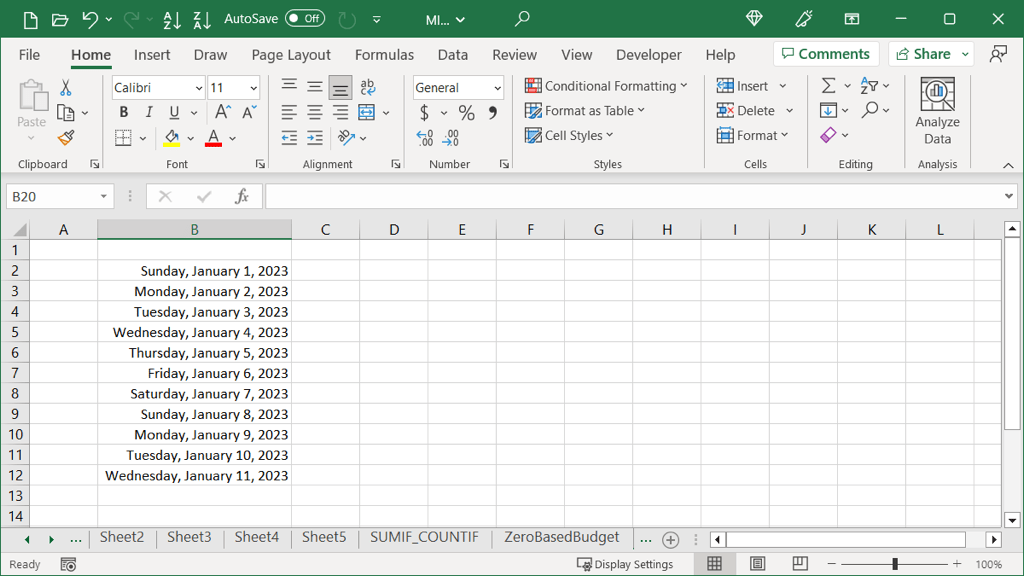
その他の日付自動入力オプション
上記の 2 つの単純な日付入力オプションに加えて、日付ではなく曜日、月、または年を増やす追加のオプションがあります。
好みの形式でセルに日付を入力し、セルを選択します。マウスの右ボタンを押したまま、塗りつぶしハンドルを塗りつぶしたい方向にドラッグします。 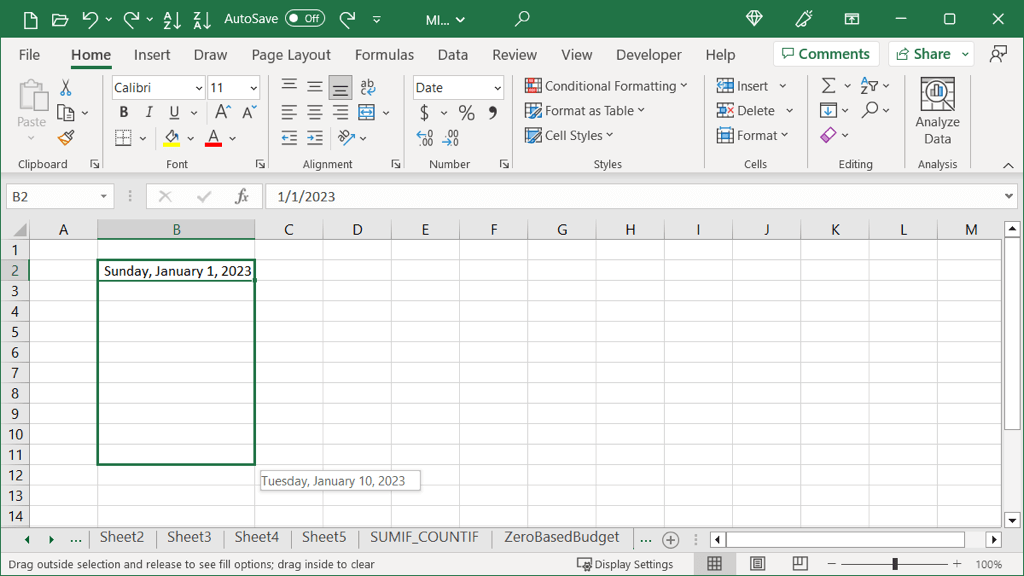 入力したいセルの数に達したら放すと、ポップアップ ウィンドウが表示されます。使用する塗りつぶしの種類を日、平日、月、年から選択します。
入力したいセルの数に達したら放すと、ポップアップ ウィンドウが表示されます。使用する塗りつぶしの種類を日、平日、月、年から選択します。 
選択したオプションが入力された日付が表示されます。ここでは月を選択しました。
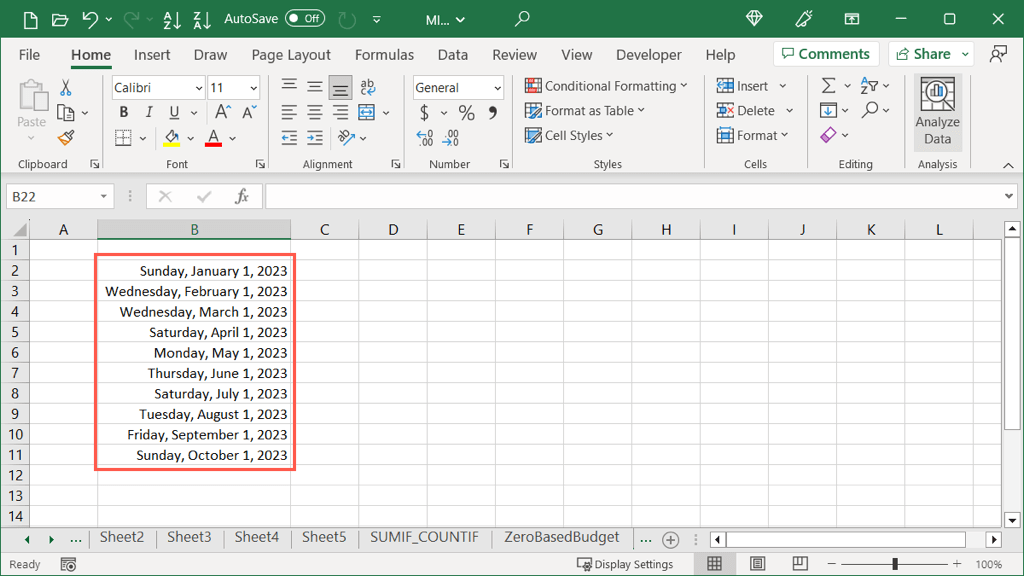
書式設定ありまたはなしの自動入力
Excel で自動入力を使用するもう 1 つの非常に便利な方法は、書式設定です。選択したセルの書式のみをセルに入力することも、書式を含まないデータをセルに入力することもできます。いくつかの例を見てみましょう。
塗りつぶしの書式設定
ここでは、赤の斜体フォントと黄色の塗りつぶし色で書式設定されたセルがあります。無関係なセルに他のデータを入力する予定ですが、時間を節約するためにその書式設定をコピーしたいと考えています。
入力したい書式設定を含むセルを選択します。 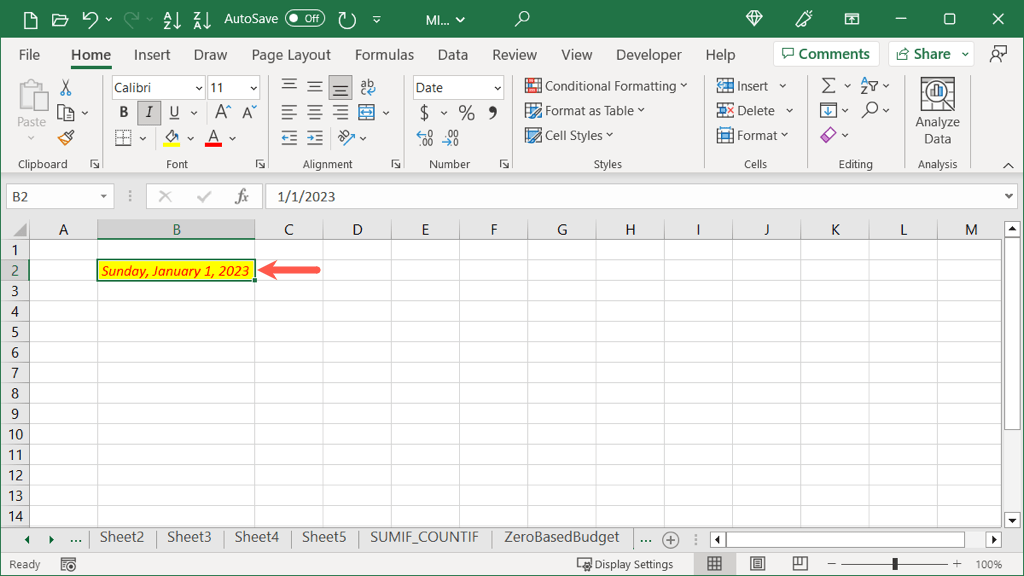 マウスの右ボタンを押したまま、塗りつぶしハンドルを塗りつぶしたい方向にドラッグします。塗りつぶしたいセルの数に達したら放すと、ポップアップ ウィンドウが表示されます。 「塗りつぶし書式設定のみ」を選択します。
マウスの右ボタンを押したまま、塗りつぶしハンドルを塗りつぶしたい方向にドラッグします。塗りつぶしたいセルの数に達したら放すと、ポップアップ ウィンドウが表示されます。 「塗りつぶし書式設定のみ」を選択します。 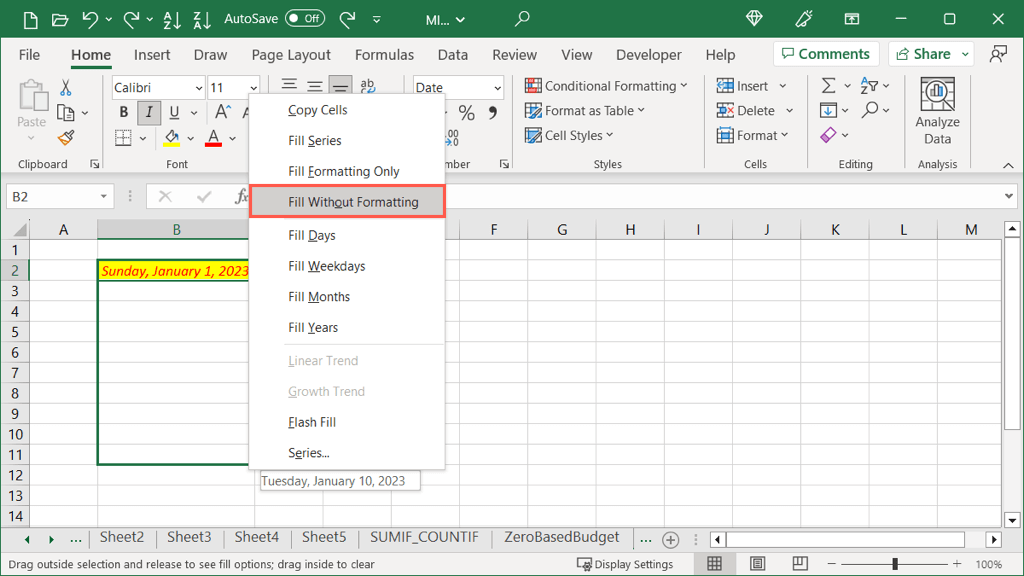
次に、入力したセルの 1 つにテキストを入力すると、選択したセルと同じ書式設定になっていることがわかります。
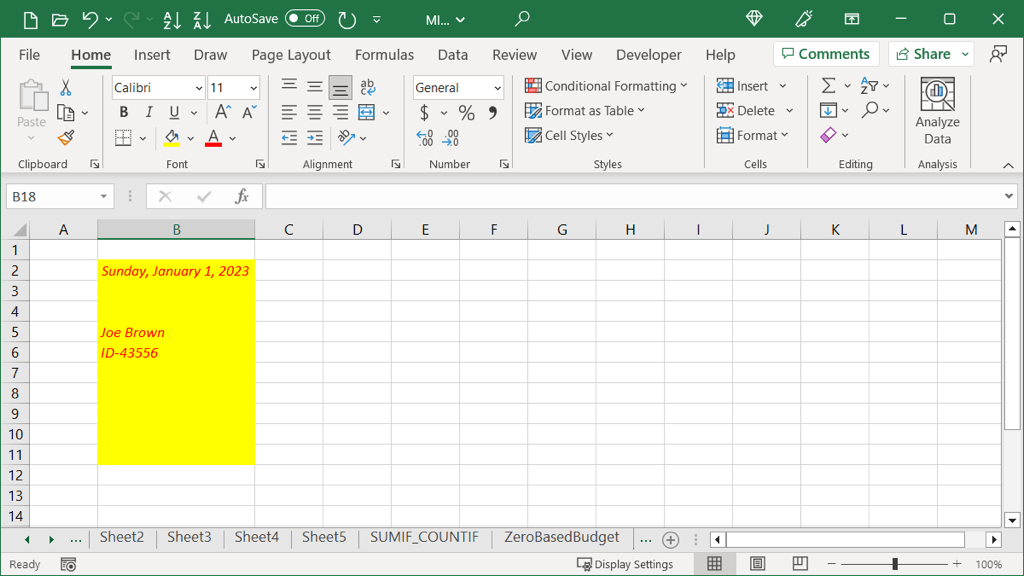
書式設定せずに入力する
上記の逆を実行したい場合もあります。データを入力しても書式設定は削除できます。ここでは、上記と同じ書式設定のセルを使用します。ただし、日付を入力するだけです。
入力したいデータが含まれるセルを選択します。 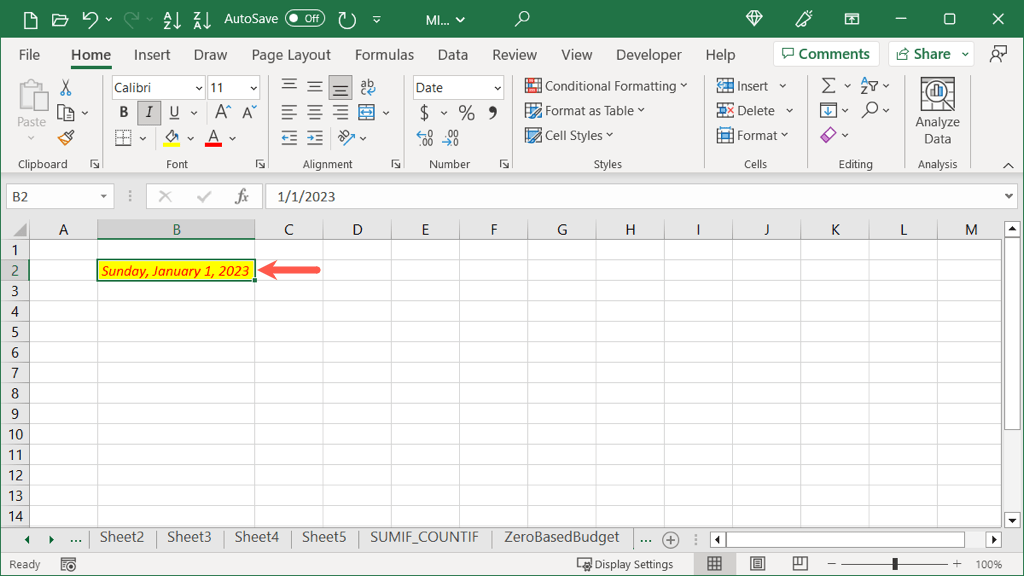 マウスの右ボタンを押したまま、塗りつぶしハンドルを塗りつぶしたい方向にドラッグします。塗りつぶしたいセルの数に達したら放すと、ポップアップ ウィンドウが再び表示されます。 「書式設定せずに塗りつぶす」を選択します。
マウスの右ボタンを押したまま、塗りつぶしハンドルを塗りつぶしたい方向にドラッグします。塗りつぶしたいセルの数に達したら放すと、ポップアップ ウィンドウが再び表示されます。 「書式設定せずに塗りつぶす」を選択します。 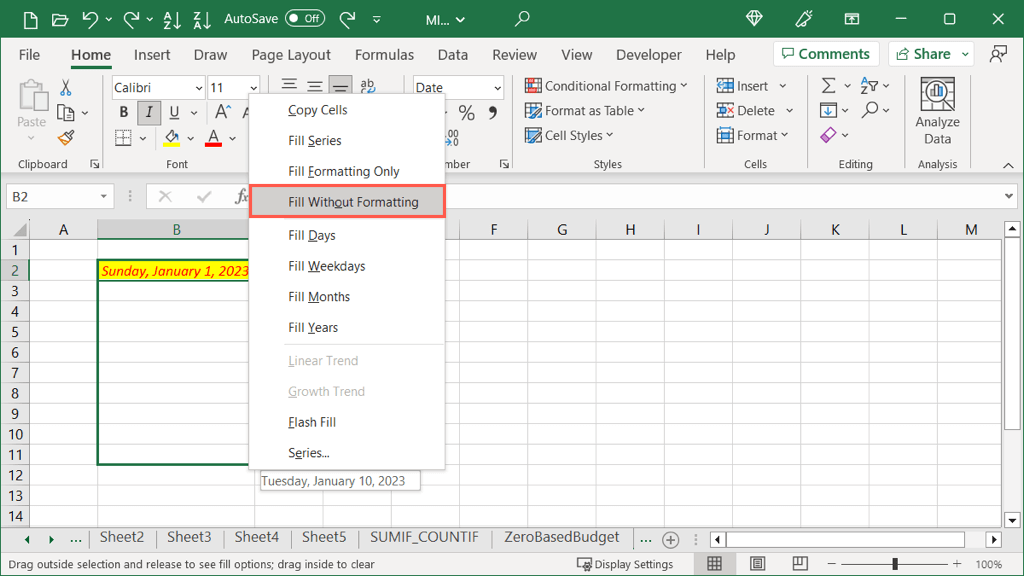
次に、セルにデータが入力されていますが、書式設定されていないことがわかります。
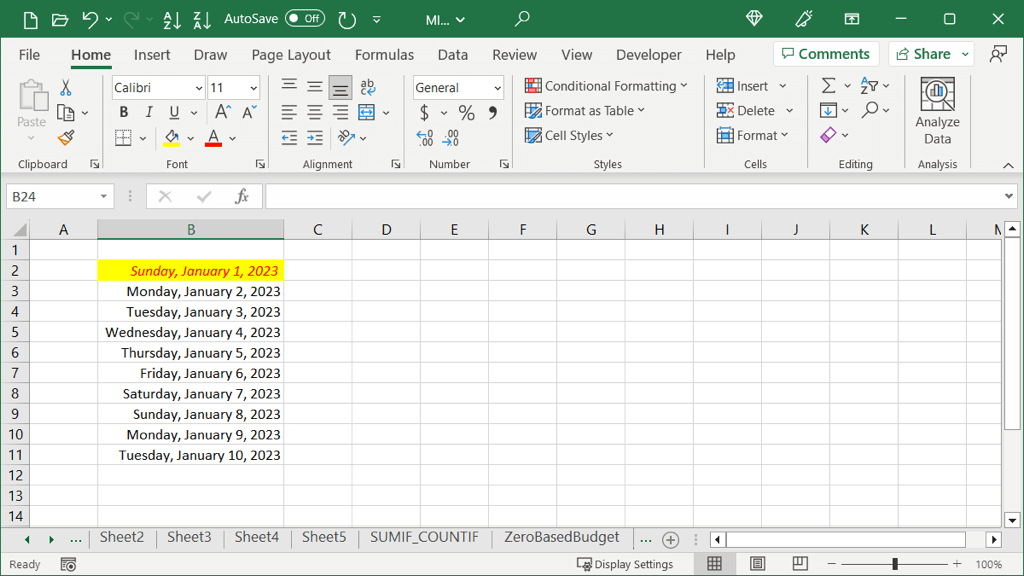
直線量の自動入力
各セル内で増加する入力したい数値がある場合は、自動入力も使用できます。 [線形トレンド] オプションを使用すると、選択したセル内の量だけ各量が増加します。これについては、例を挙げて説明するのが最も分かりやすいでしょう。
ここでは、20 と 30 という数字があります。線形トレンドの自動入力を使用すると、20 と 30 の間で増加するため、残りのセルを 10 ずつ増加させて埋めることができます。
両方を選択します。数字を含むセル。 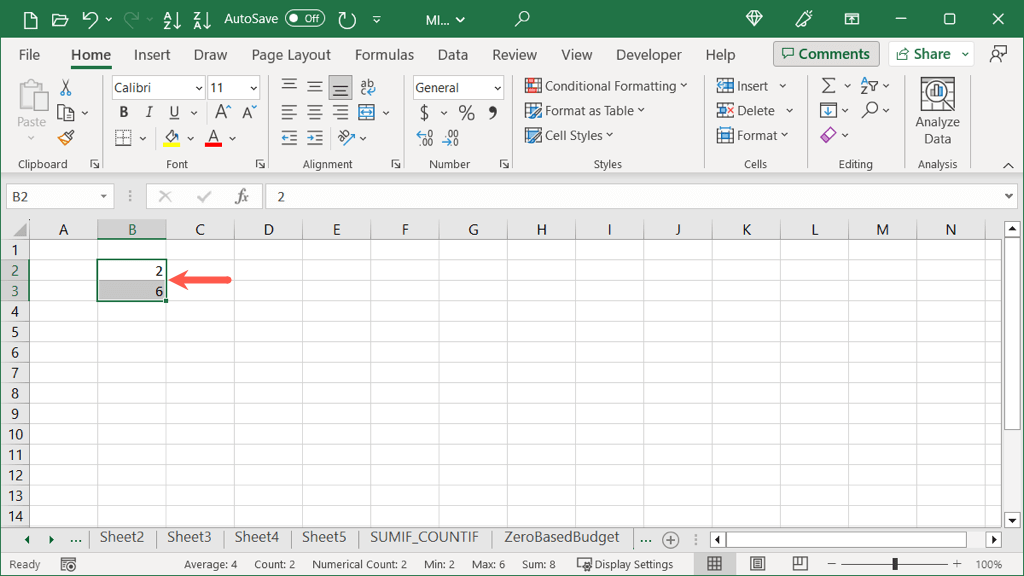 マウスの右ボタンを押したまま、塗りつぶしハンドルを塗りつぶしたい方向にドラッグします。入力したいセルの数に達したら放すと、ポップアップ ウィンドウが表示されますが、追加のオプションも利用できます。 [線形トレンド]を選択します。
マウスの右ボタンを押したまま、塗りつぶしハンドルを塗りつぶしたい方向にドラッグします。入力したいセルの数に達したら放すと、ポップアップ ウィンドウが表示されますが、追加のオプションも利用できます。 [線形トレンド]を選択します。 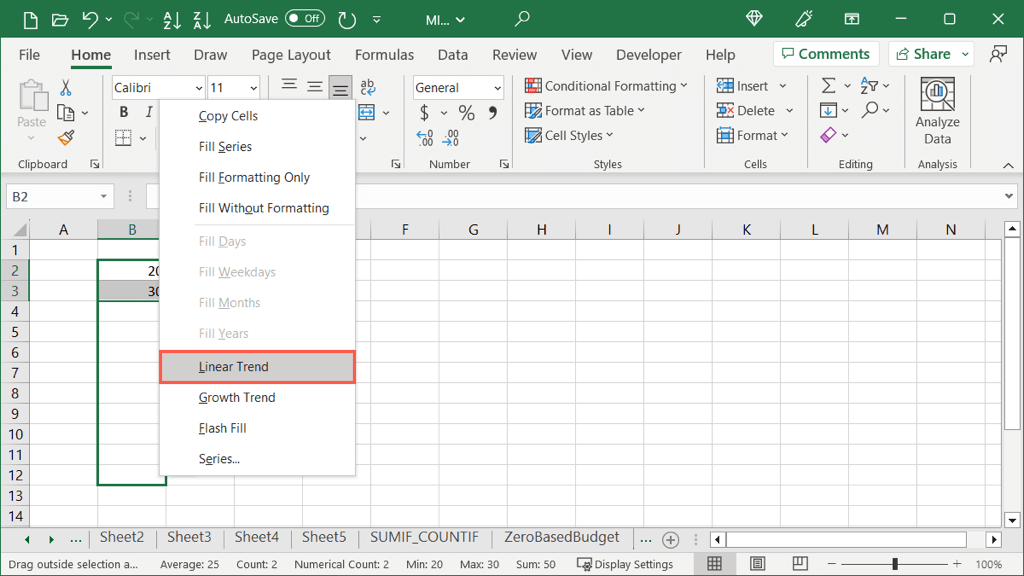
数値が増加していることがわかります。
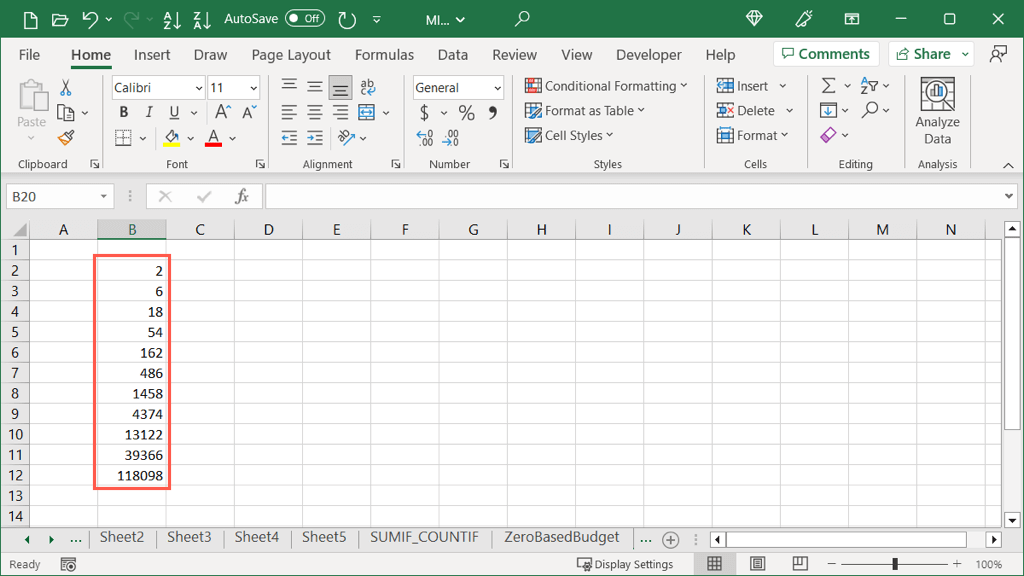
正確な線量
増加の正確な値と停止値を選択したい場合は、代わりに [自動入力] ボタンと 1 つのセルを使用してこれを行うことができます。 。
数値を含むセルを選択します。 [ホーム] タブに移動し、[編集] グループの [自動入力] ドロップダウン メニューを開きます。シリーズを選択します。  [系列] ダイアログ ボックスで、塗りつぶす隣接セルの [行] または [列] のオプションを選択し、[タイプ] として [線形] をマークします。注: [トレンド] チェックボックスは、フィル ハンドルを使用する場合、上記の [線形トレンド] オプションと同じアクションを実行します。
[系列] ダイアログ ボックスで、塗りつぶす隣接セルの [行] または [列] のオプションを選択し、[タイプ] として [線形] をマークします。注: [トレンド] チェックボックスは、フィル ハンドルを使用する場合、上記の [線形トレンド] オプションと同じアクションを実行します。 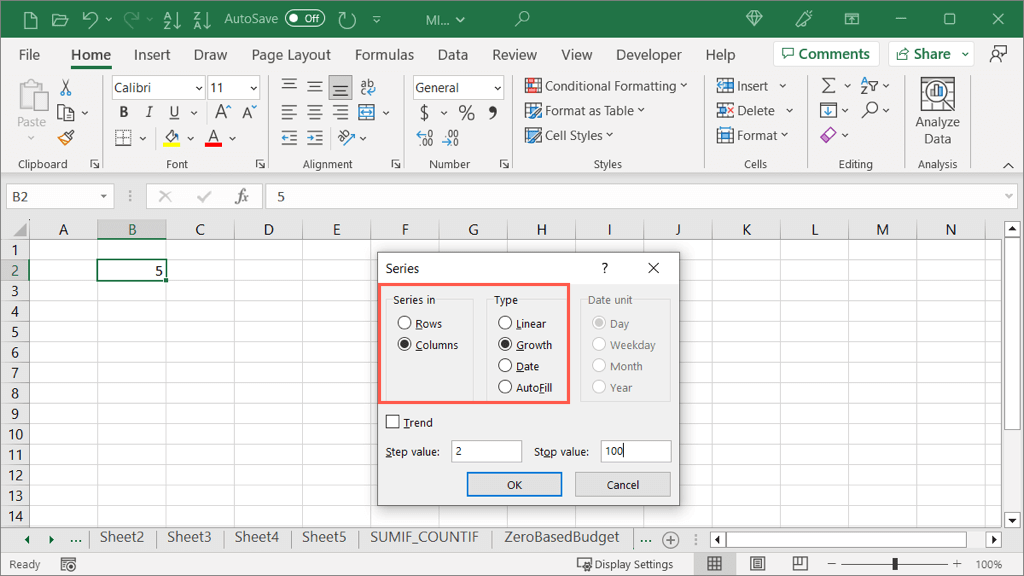 各セルに増加させたい数値であるステップ値を入力します。必要に応じて、シリーズを終了する数値である [停止値] を入力します。 「OK」を選択します。
各セルに増加させたい数値であるステップ値を入力します。必要に応じて、シリーズを終了する数値である [停止値] を入力します。 「OK」を選択します。 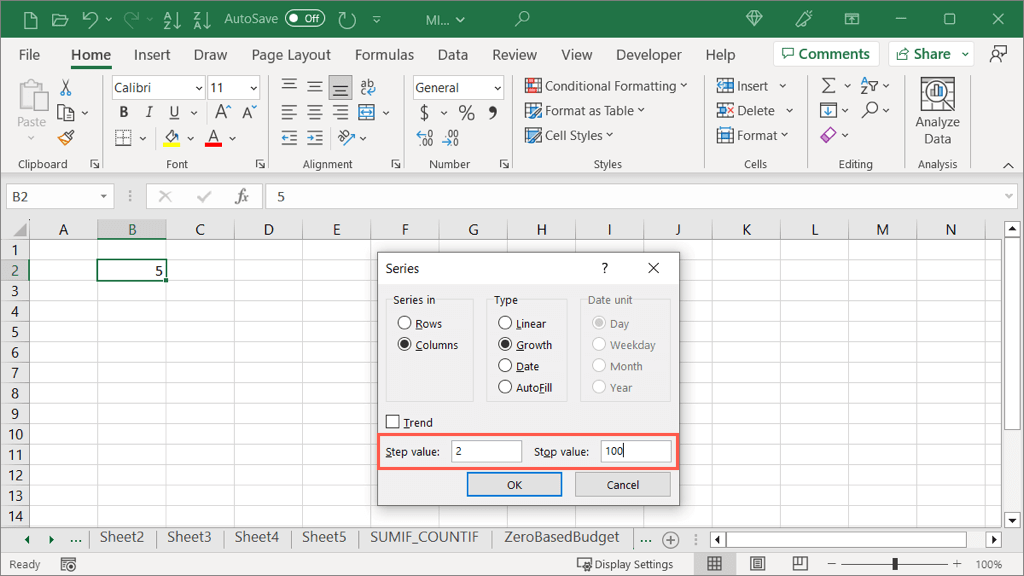
選択した数値から始まり、各セルにステップ値が追加され、ストップ値で終わるセルが表示されます。
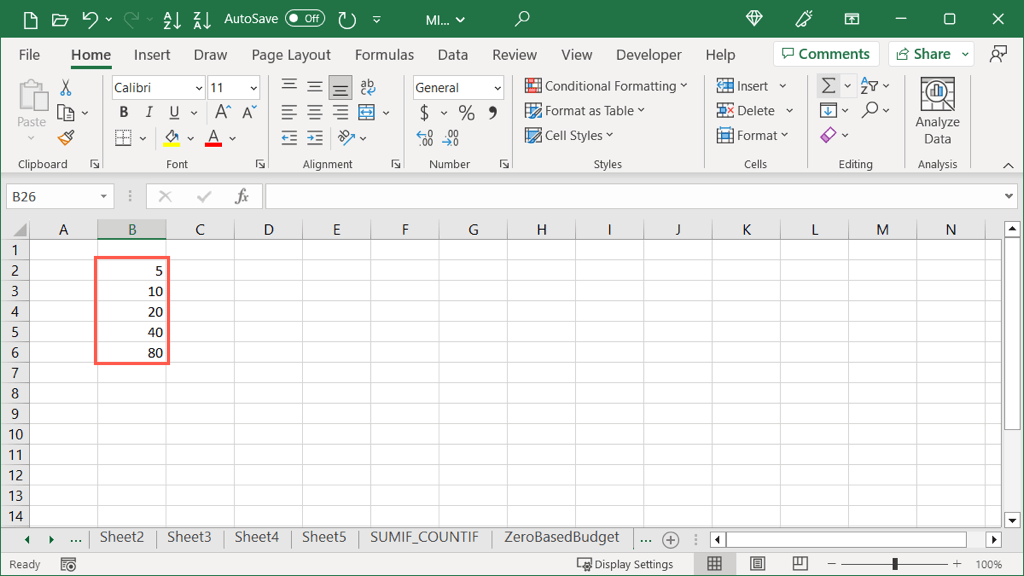
成長量の自動入力
上記の線形トレンド オプションと似ているのが成長トレンドです。ここでの違いは、数値が加算されるのではなく、ステップ値で乗算されることです。
ここには、数字 2 と 6 があります。成長トレンドの自動入力を使用すると、残りのセルを 3 の倍数で増加するすべての数字で埋めることができます。これは、これが 2 と 6 の間の増加であるためです。
数値を含む両方のセルを選択します。 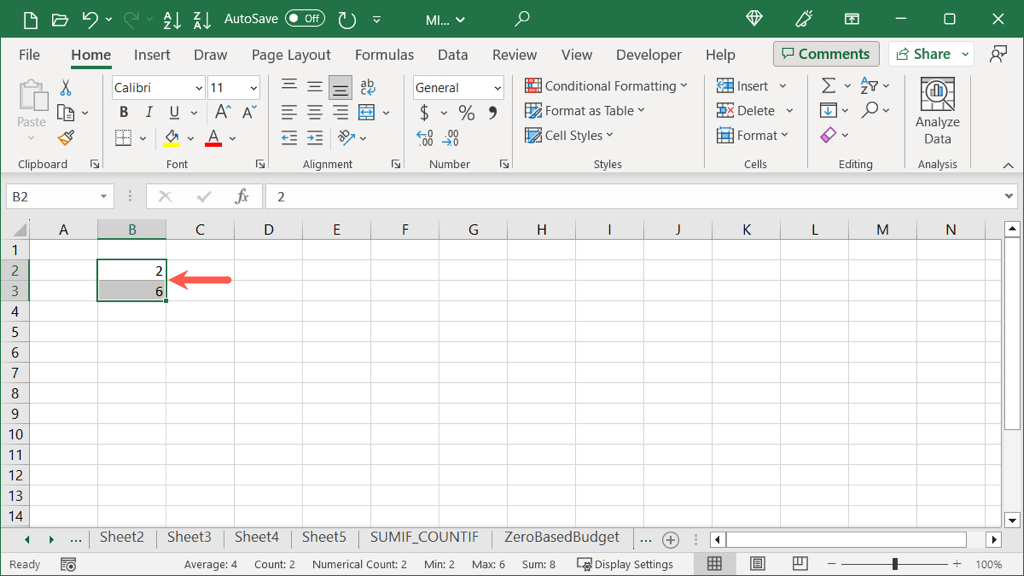 マウスの右ボタンを押したまま、塗りつぶしハンドルを塗りつぶしたい方向にドラッグします。塗りつぶしたいセルの数に達したら放すと、ポップアップ ウィンドウが表示されます。 「成長傾向」を選択します。
マウスの右ボタンを押したまま、塗りつぶしハンドルを塗りつぶしたい方向にドラッグします。塗りつぶしたいセルの数に達したら放すと、ポップアップ ウィンドウが表示されます。 「成長傾向」を選択します。 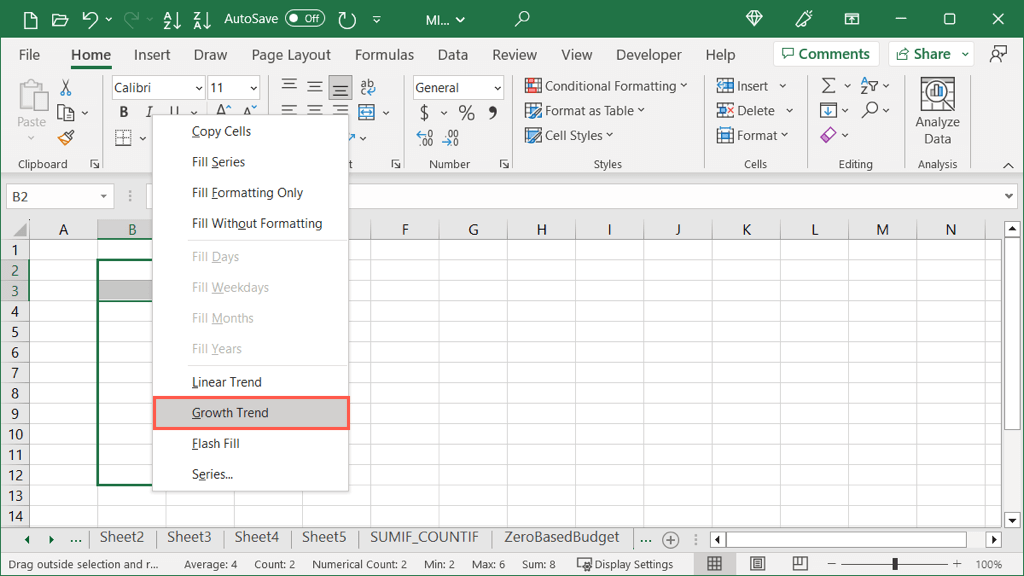
乗算した数値が表示されます。
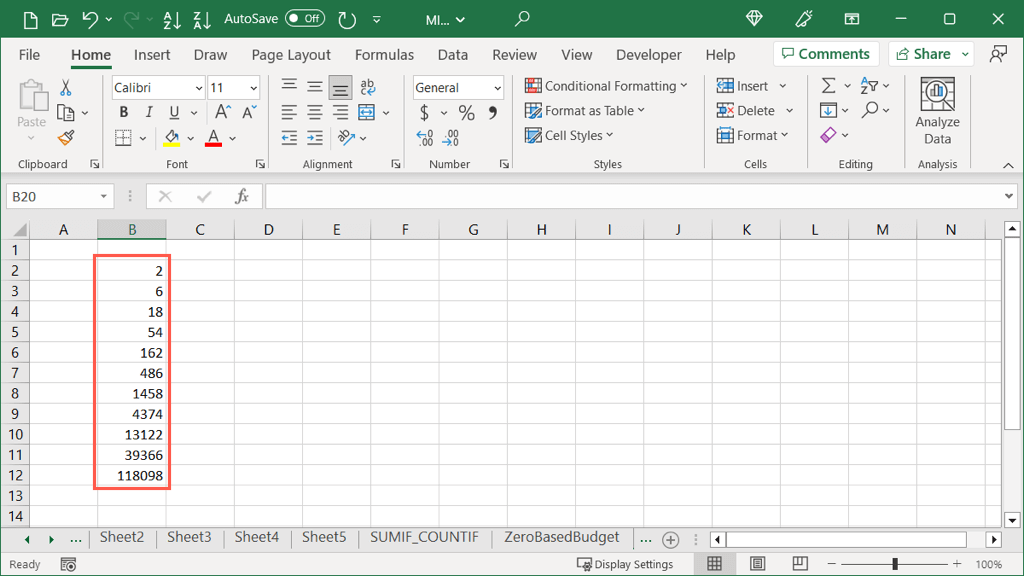
正確な増加量
成長増加の正確な値と停止値を選択したい場合は、「自動入力」ボタンを使用してこれを行うことができます。リニアオートフィル。
数値を含むセルを選択します。 [ホーム] タブに移動し、[自動入力] ドロップダウン メニューを開き、[シリーズ] を選択します。 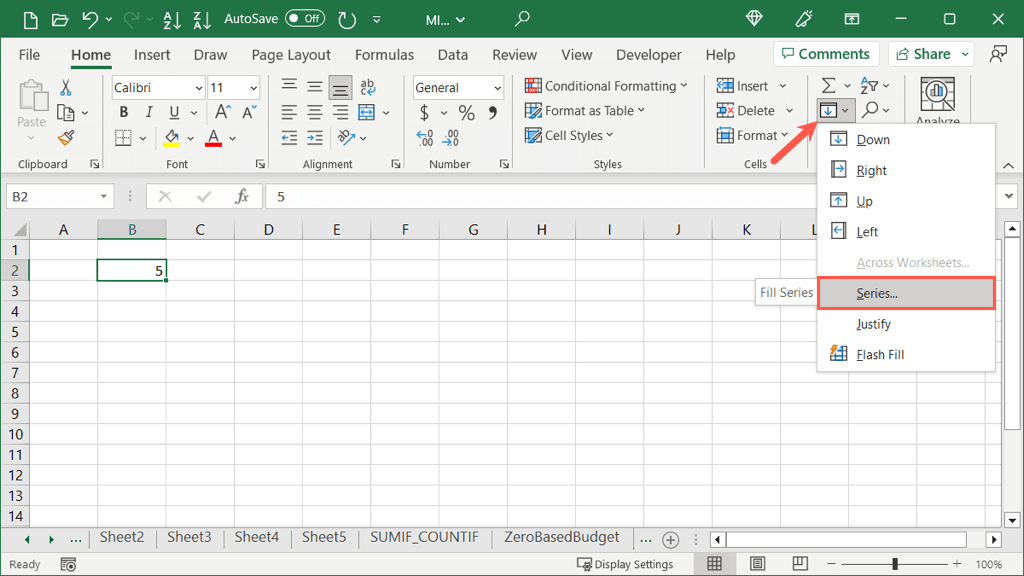 ボックスで、塗りつぶす場所の [行] または [列] のオプションをマークし、[タイプ] として [成長] をマークします。注: [トレンド] チェックボックスは、フィル ハンドルを使用する場合、上記の [成長トレンド] オプションと同じアクションを実行します。
ボックスで、塗りつぶす場所の [行] または [列] のオプションをマークし、[タイプ] として [成長] をマークします。注: [トレンド] チェックボックスは、フィル ハンドルを使用する場合、上記の [成長トレンド] オプションと同じアクションを実行します。 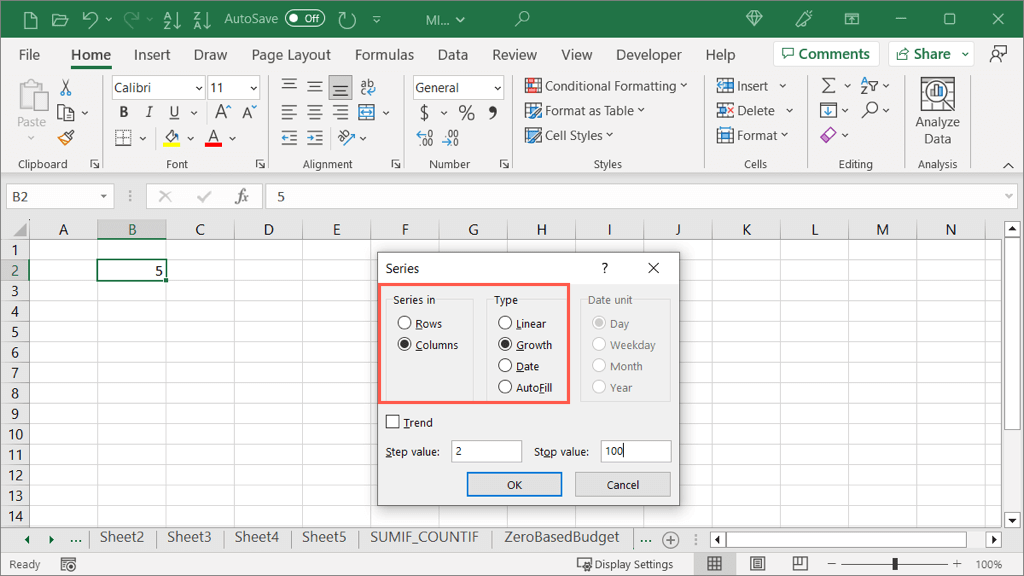 各セルに乗算する数値であるステップ値を入力します。必要に応じて、シリーズを終了する数値である [停止値] を入力します。 「OK」を選択します。
各セルに乗算する数値であるステップ値を入力します。必要に応じて、シリーズを終了する数値である [停止値] を入力します。 「OK」を選択します。 
選択した数値から始まり、ステップ値を乗算し、ストップ値で終わるセルが表示されます。
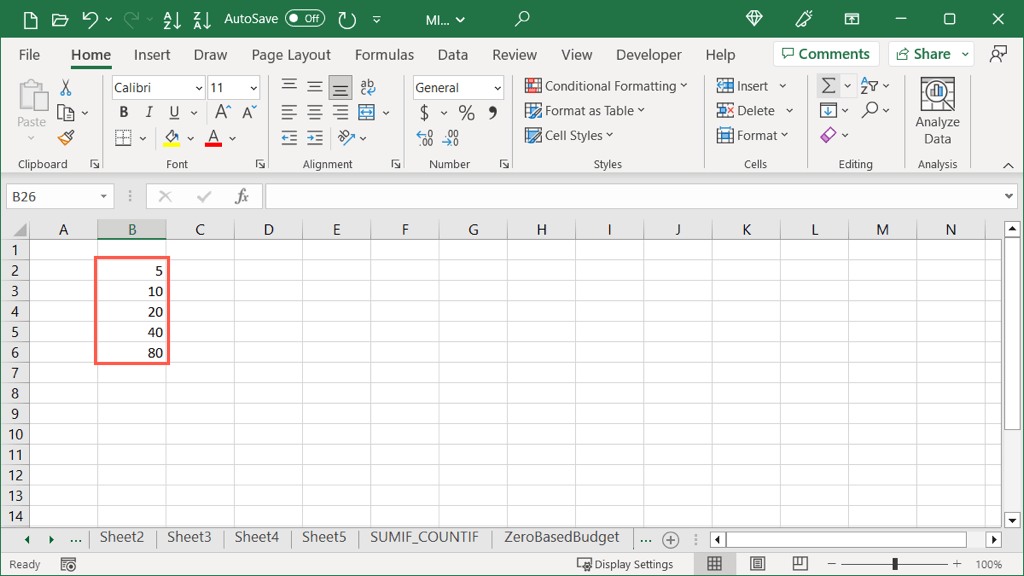
オートフィルによるテキストの結合
オートフィルを使用して実行できるもう 1 つの時間節約タスクは、異なる行のテキストを 1 つのセルに結合することです。これはFill Justifyと呼ばれる非常に優れた機能です。
まず、結合されたテキストを含む列の幅を増やします。列ヘッダーを選択し、右側に表示される矢印をドラッグするだけで幅を広げることができます。この手順を省略すると、結果は正確になりません。 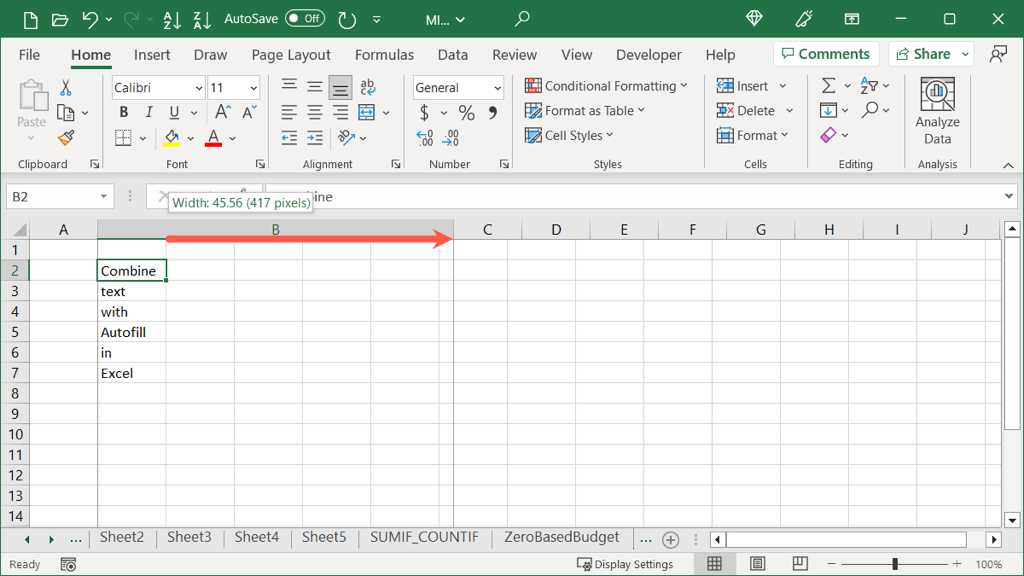 テキストを含む行のセルを選択します。 [ホーム] タブに移動し、[自動入力] ドロップダウン メニューを開き、[両端揃え] を選択します。
テキストを含む行のセルを選択します。 [ホーム] タブに移動し、[自動入力] ドロップダウン メニューを開き、[両端揃え] を選択します。 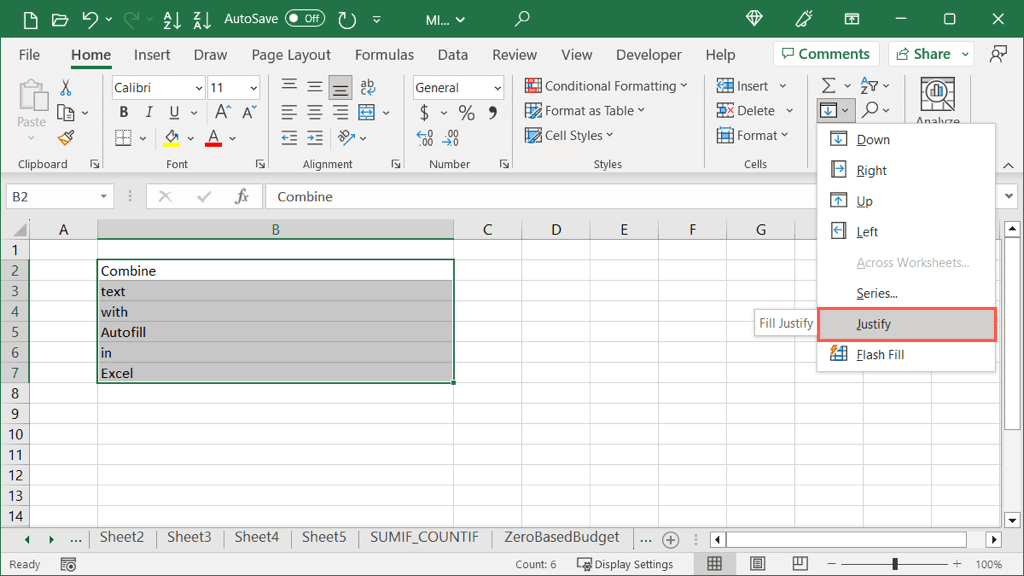
すべてのセルのテキストが 1 つのセルに結合されて表示されます。
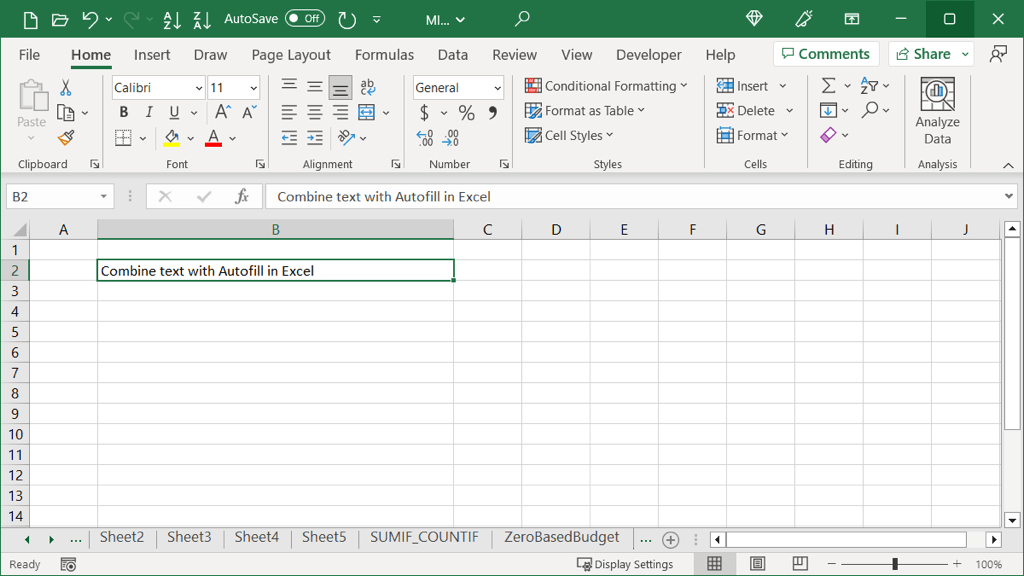
自動入力の可能性を最大限に活用する
Excel の自動入力は、単に曜日を入力する以外にも使用できます。これらのより高度な使用法を使用すると、時間を節約できるだけでなく、同時にワークシートのタイプミスや計算間違いによるエラーのリスクを減らすことができます。
詳しくは、Excel でのフラッシュ フィルの使用方法もご覧ください。

