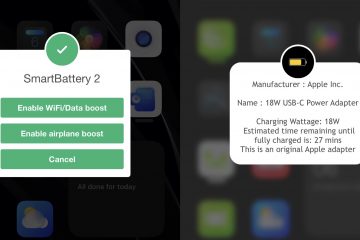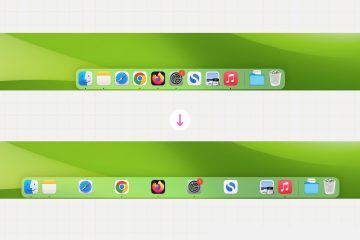デバイスを root 化することなく、ワイヤレスまたはUSB ケーブルを使用して Android スマートフォンの画面を Mac にミラーリングする方法を学びましょう。
iPhone または iPad を 3 回タップするだけで、画面を Mac にワイヤレスでミラーリングできます。 Android の画面を Mac に再現する手順はそれほど単純ではありませんが、難しいことでもありません。無料のアプリを使用してそれをお手伝いします。
ここでのプロセスが適用されます。 Samsung、Oppo、Vivo、OnePlus、Xiaomi、Redmi、Realme、Lava、Motorola、Nothing、Google Pixel、その他ほぼすべての Android スマートフォンおよびタブレットに対応します。
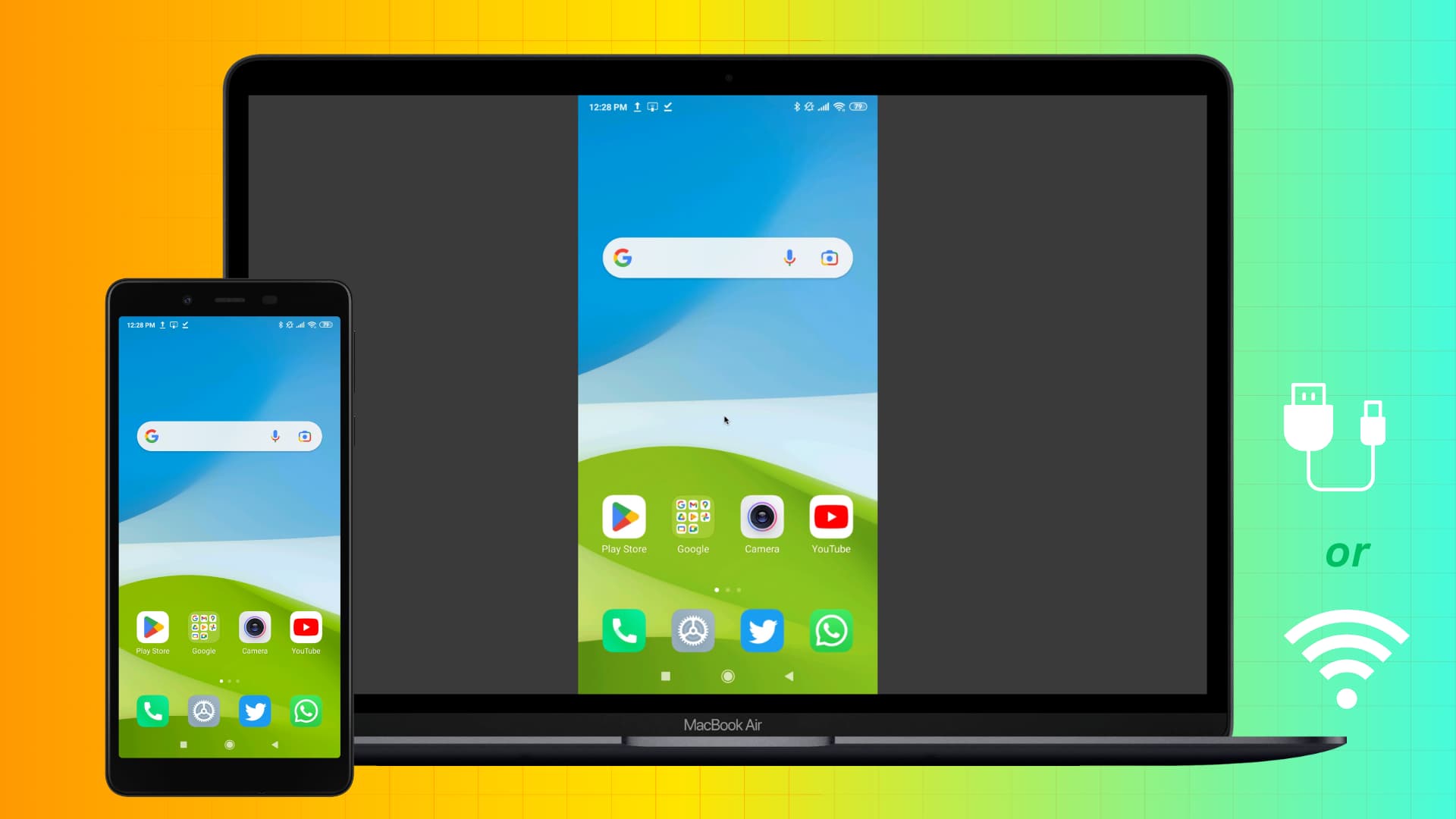 Android 画面を Mac にミラーリング: 隠す
Android 画面を Mac にミラーリング: 隠す
なぜ使用するのか以下に説明する方法
iOS とは異なり、Android デバイスには画面を macOS にミラーリングするためのネイティブ オプションがありません。したがって、一部のクライアントでは、それらを使用する前に重要な手順を実行する必要がある場合があります。ただし、以下で説明する方法を使用すると、次のことが可能になります。
Android スマートフォンの画面を Mac にワイヤレスでミラーリングする
ハイライト:
スクリーンキャストの開発者モードに入ります。携帯電話のセキュリティ設定を無効にする必要はありません。私は有線方式 (次に説明します) よりもこのミラーリング プロセスを好みます。
1) Android スマートフォンと Mac が同じ Wi-Fi ネットワークに接続されていることを確認してください。
2) AirDroid Cast Now デスクトップ クライアントを Mac にインストールし、他のアプリと同様にインストールします。次に、AirDroid Cast 画面ミラーリング<をダウンロードしてインストールします。/a> を Android スマートフォンで Google Play ストアからダウンロードします。
3) Mac で AirDroid Cast を起動すると、ワイヤレス セクションが表示されます。 QR コードと 9 桁の数字コードを使用します。
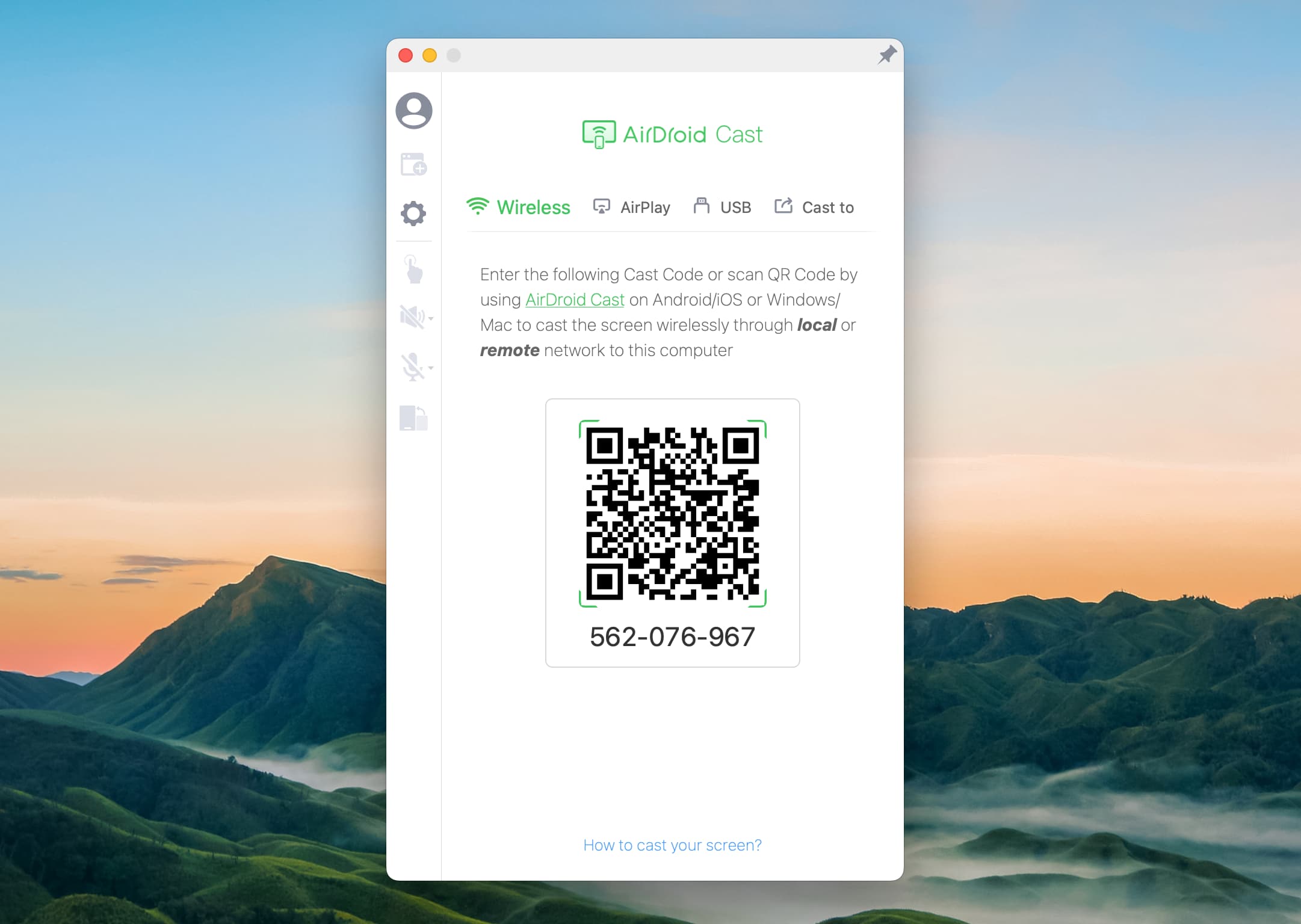
4) 次に、Android スマートフォンで AirDroid Cast を開き、 QR コード、 またはMac に表示される 9 桁のコードを入力します。その後、[キャストの開始] をタップします。
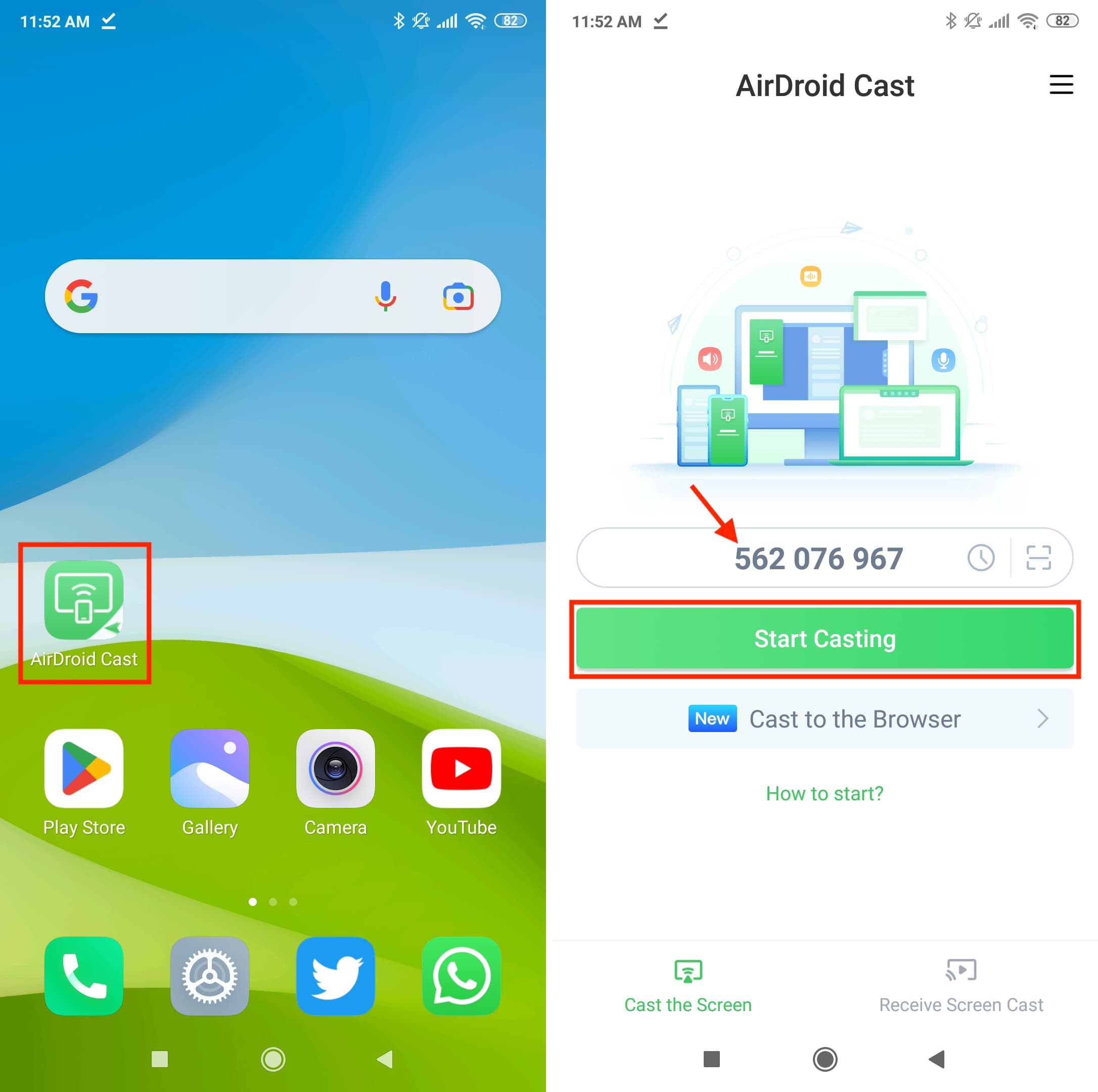
5) Mac または携帯電話で表示されるポップアップに参加します。 [許可] をクリックして、接続に緑色の信号を送ります。
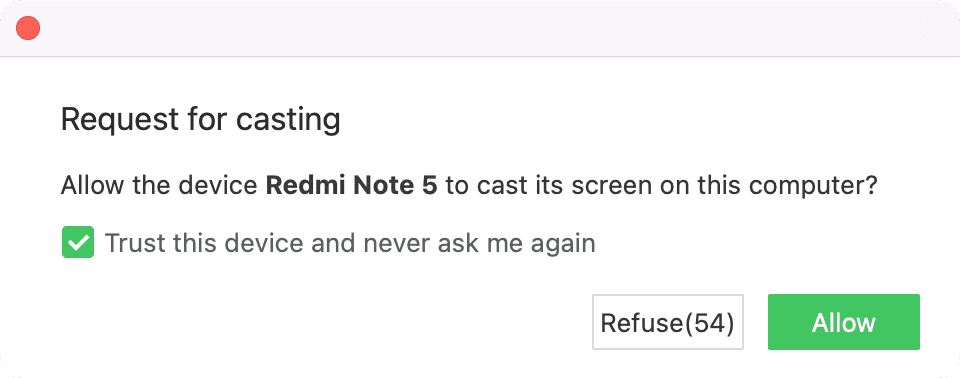
数秒後、[今すぐ開始] をタップして、アプリが Android スマートフォンの画面を Mac にミラーリングできるようにします。
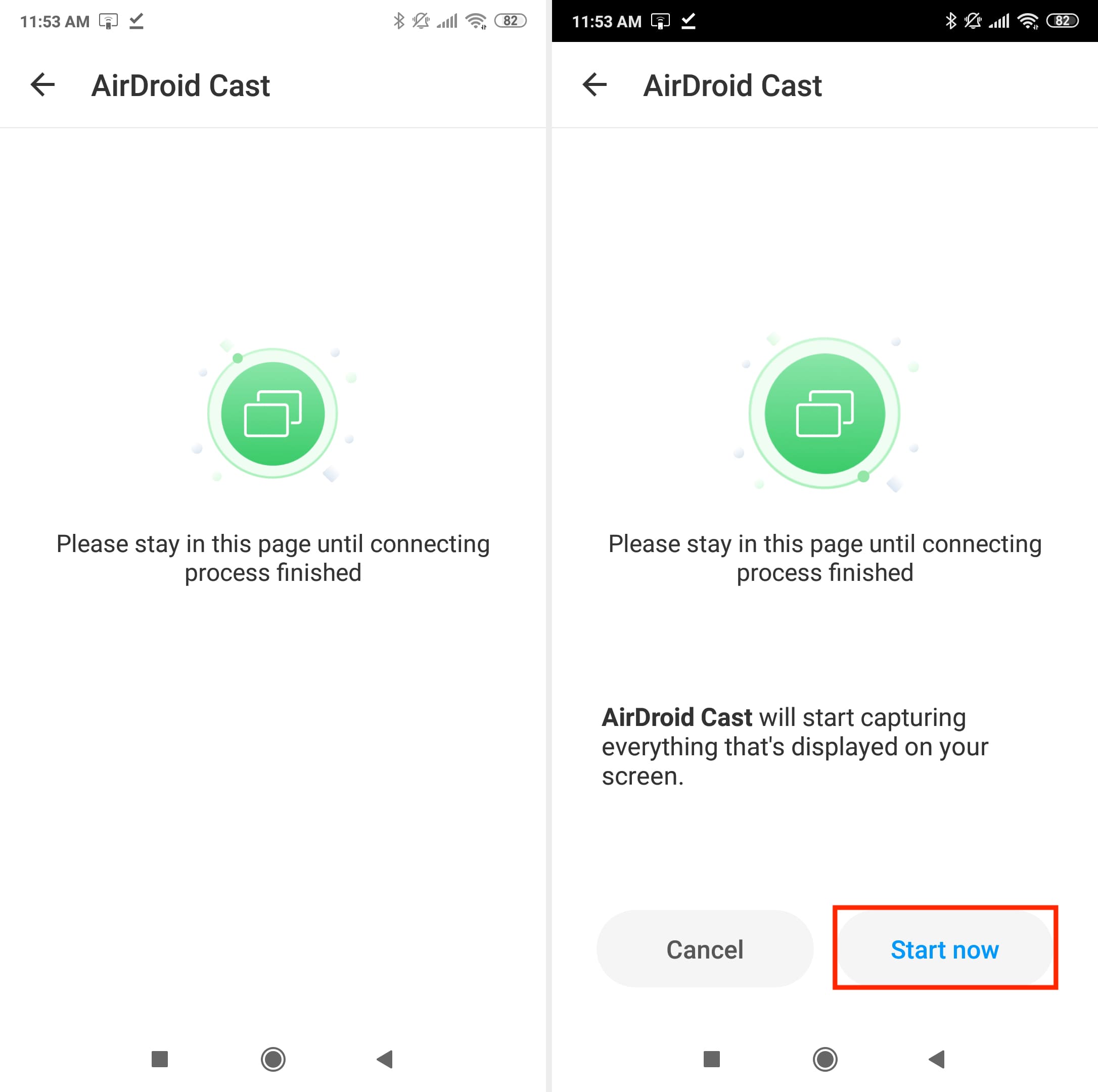
6) これで、携帯電話のホーム ボタンをクリックしてホーム画面に移動し、そこから他のアプリ内に移動します。ここからのすべてが Mac の画面にミラーリングされます。
Android スマートフォンの画面を Mac にワイヤレスでミラーリングします。
Mac 上の AirDroid Cast アプリには、いくつかの便利なツールを備えた薄いサイドバーが表示されます。いくつかの機能はプレミアム バージョンを取得した後に使用できますが、その他の機能ではアプリの設定を確認したり、画面を回転したりできます。
Mac の AirDroid Cast アプリで緑色のボタンを押して入力できます。全画面モードでは、左側のサイドバーが非表示になります。
ミラーリングを停止
Android スマートフォンで AirDroid Cast アプリを開くと、 ここからミラーリングを一時停止できます。 .
ただし、ミラーリングを停止する場合は、左上隅にある X ボタンをタップし、<の OK をタップします。 strong>キャスト終了アラート。
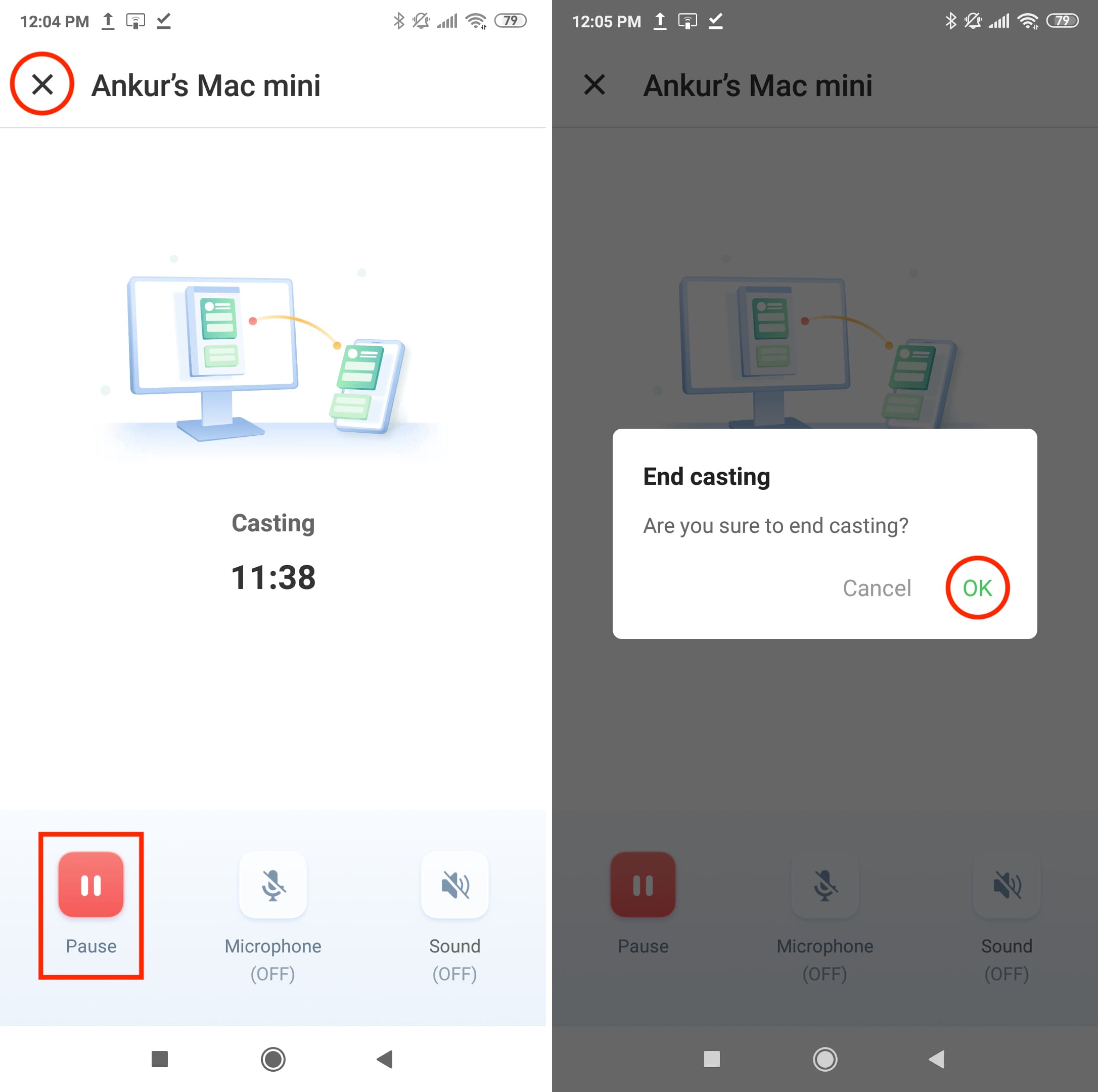
有線接続を使用して Android スマートフォンの画面を Mac にミラーリングする
ハイライト:
キャスト中にMac から Android スマートフォンを制御できます。たとえば、Mac のマウスとトラックパッドを使用して、Android スマートフォンでアプリを開くことができます。 Android スマートフォンで開発者モードを有効にし、多数のサブ設定を有効にする必要があります。ご自身の責任で進めてください。 Mac や Android を Wi-Fi ネットワークに接続したり、アクティブなインターネット接続を維持したりする必要はありません。一般に、有線接続は無線方式よりも信頼性が高くなります。
ステップ 1: 開発者モードを有効にする
開発者向けオプションを有効にする正確な手順は、Android スマートフォンのブランドによって異なる場合があります。ただし、ほとんどの場合、電話の [設定] > [電話情報] または [デバイス情報] に移動し、次の手順を実行できます。
Samsung: [ソフトウェア情報] に移動し、[ビルド番号] を 7 回タップして、デバイスのパスコードを入力します。 Pixel、Motorola、および標準またはほぼ標準の Android を搭載したその他の携帯電話: 「あなたは開発者になりました!」 が表示されるまでビルド番号 を 7 回タップします。 Xiaomi: MIUI バージョン をタップします。 「あなたは開発者になりました」と表示されるまで数回繰り返します。タップをやめてください。’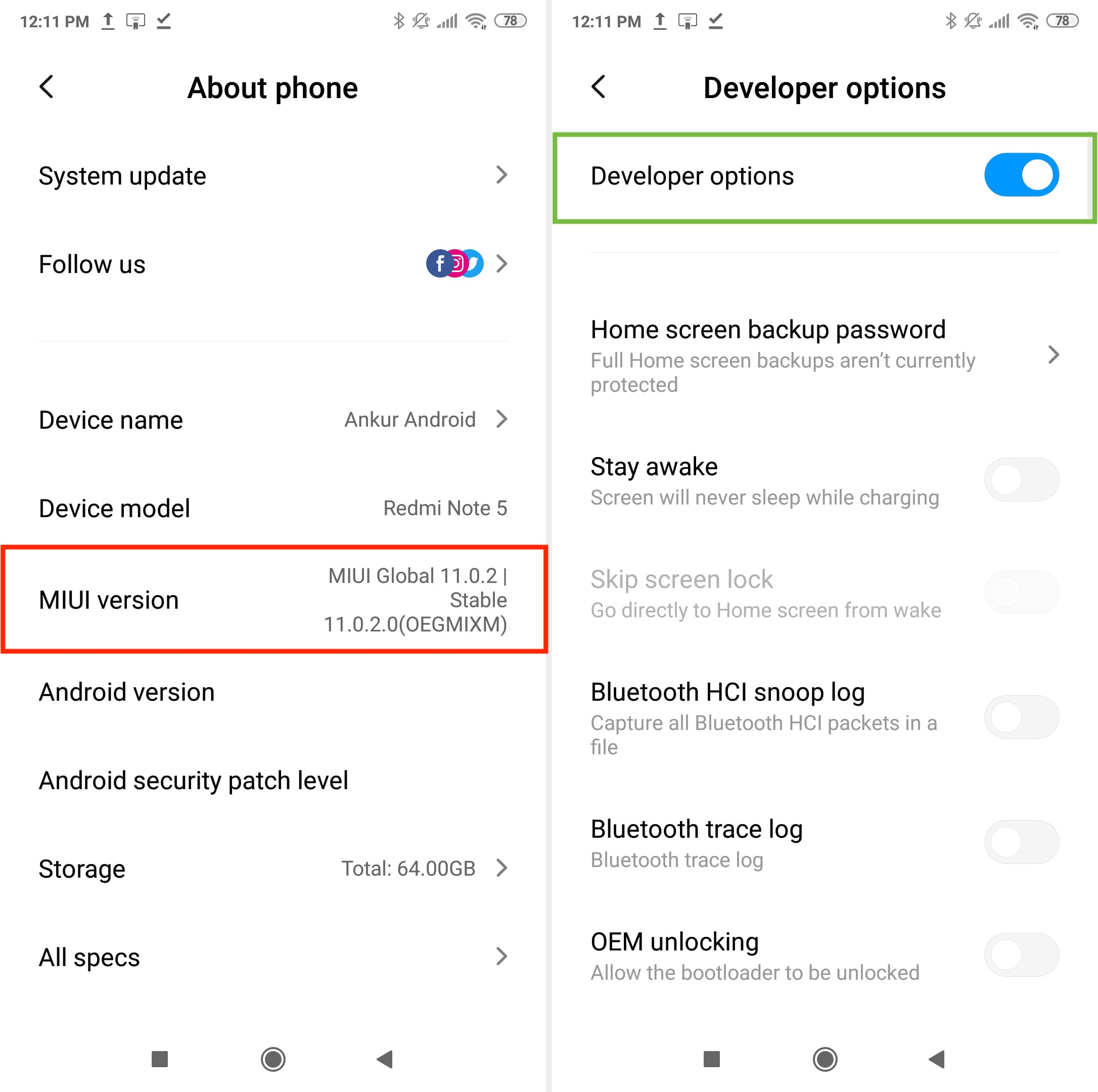
ステップ 2: 他の設定を有効にする
以下で使用しているアプリには、開発者モードをオンにした後に有効にする開発者サブ設定が表示されます。ほとんどの場合、携帯電話の設定の開発者向けオプションに移動する必要があります。一部の携帯電話では、開発者向けオプションが設定アプリの追加設定またはその他の設定に埋め込まれています。そこに到達したら:
USB 経由でインストールを有効にする USB デバッグを有効にする USB デバッグ (セキュリティ設定)を有効にする をオフにしますUSB 経由でアプリを確認する (注: オフにしなかったので、Xiaomi 携帯電話では画面ミラーリングが引き続き機能しました。) 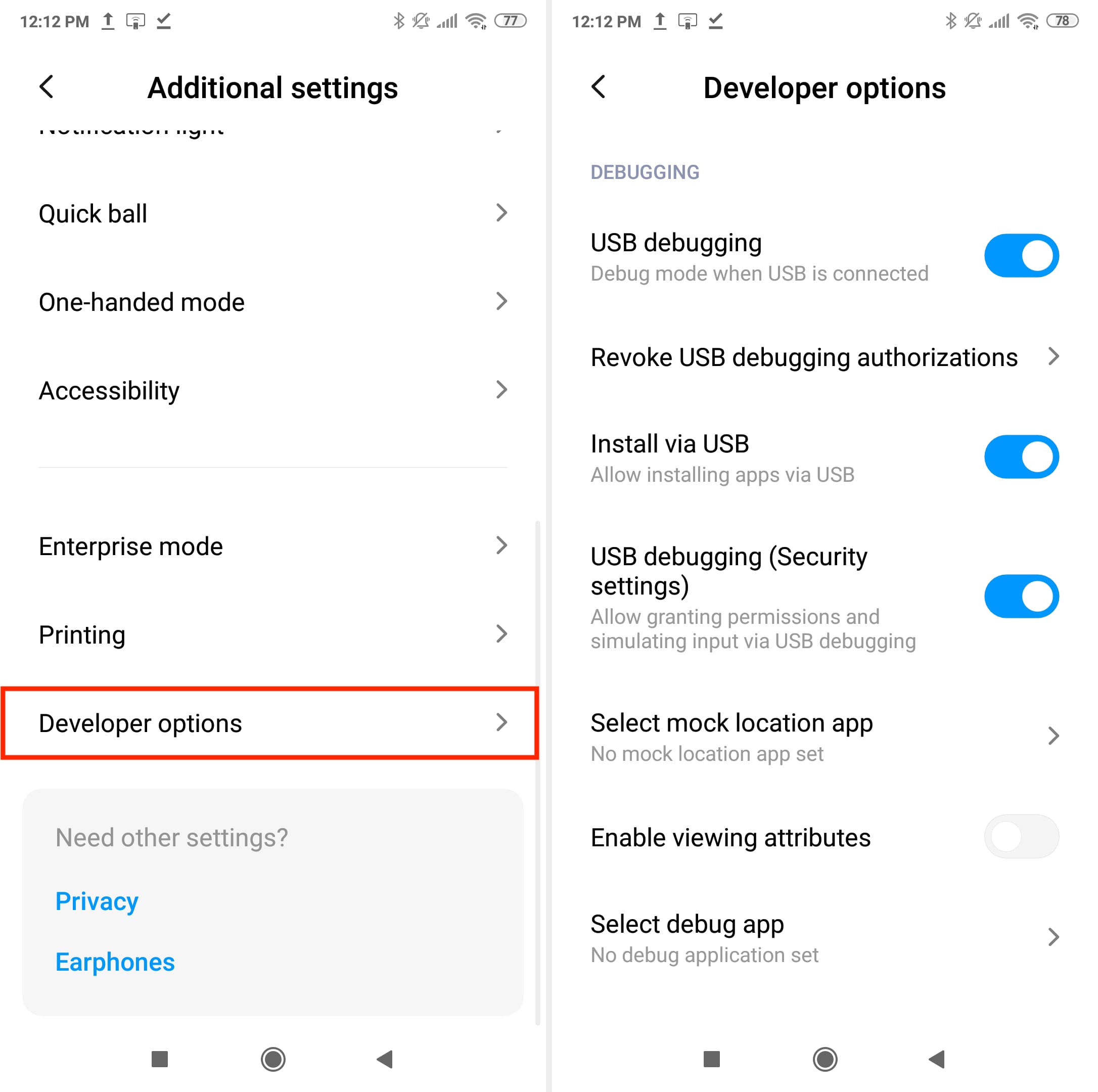
ステップ 3: Vysor アプリを入手して開きますそれ
Vysor は、Android スマートフォンの画面をコンピュータと共有できる無料のアプリです。 Google Play ストアから入手してください。携帯電話から、または Mac の公式 Web サイトからアクセスしてください。
携帯電話で Vysor を開きます。初期画面に進みます。必要な設定はすでに有効になっています。それでも、何か別の操作を要求される場合は、[開発者向けオプションを開く] をタップして、それらのオプションを有効または無効にします。
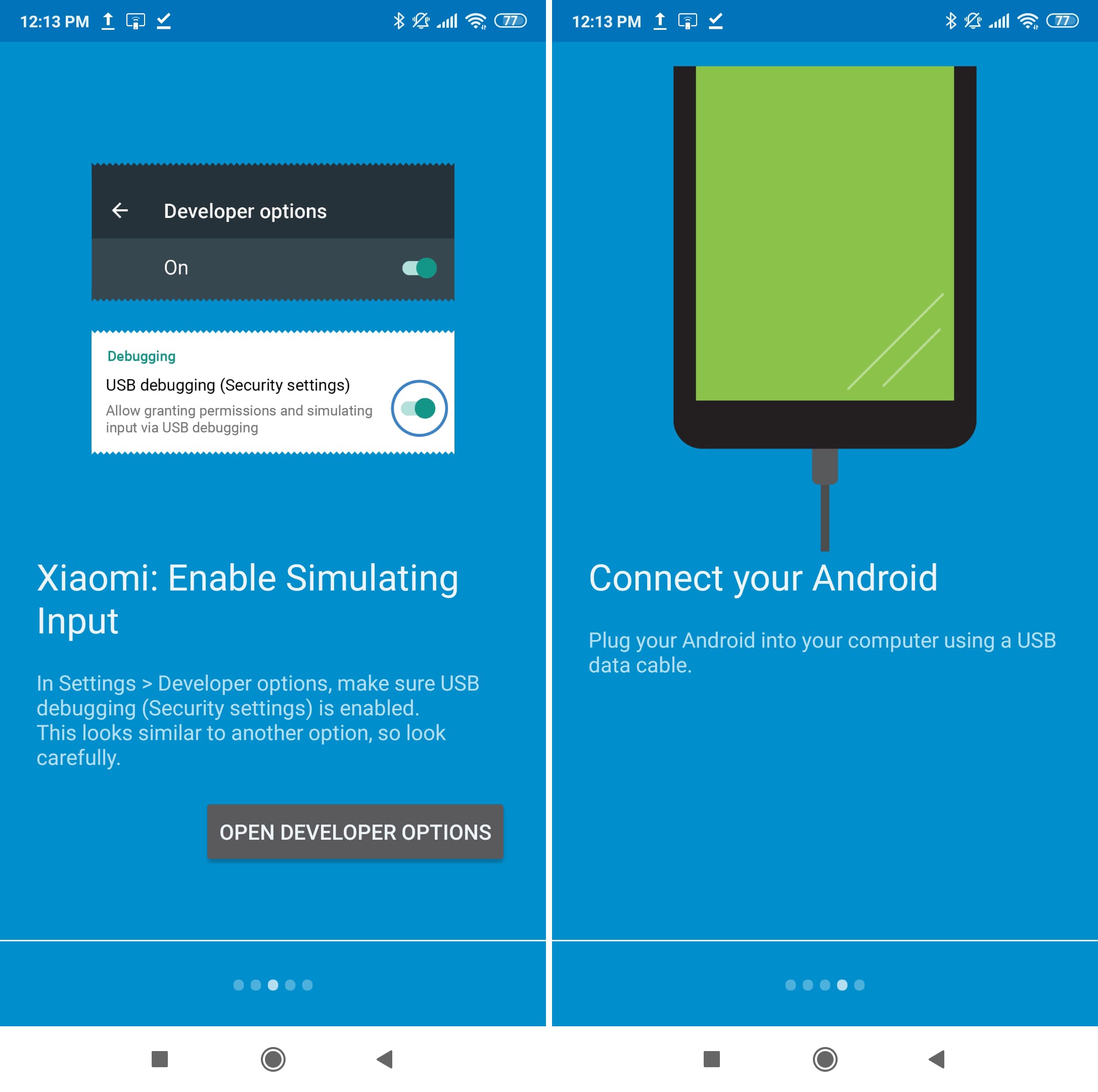
ステップ 4: 携帯電話を Mac に接続します
USB ケーブルを使用して Android スマートフォンを Mac に接続します。ほとんどの場合、スマートフォンをコンピュータに有線で接続した後に表示されるアラートに注意を払う必要はありません。
ステップ 5: Mac で Android スマートフォンの画面を確認して制御
Mac で Vysor アプリを開きます。
有線接続が成功すると、Mac の Vysor アプリに Android スマートフォンの名前が表示されます。それをクリックするか、[デバイスの表示] 三角ボタンをクリックします。 Vysor Mac アプリの再インストールが完了するまでに少し時間がかかります。
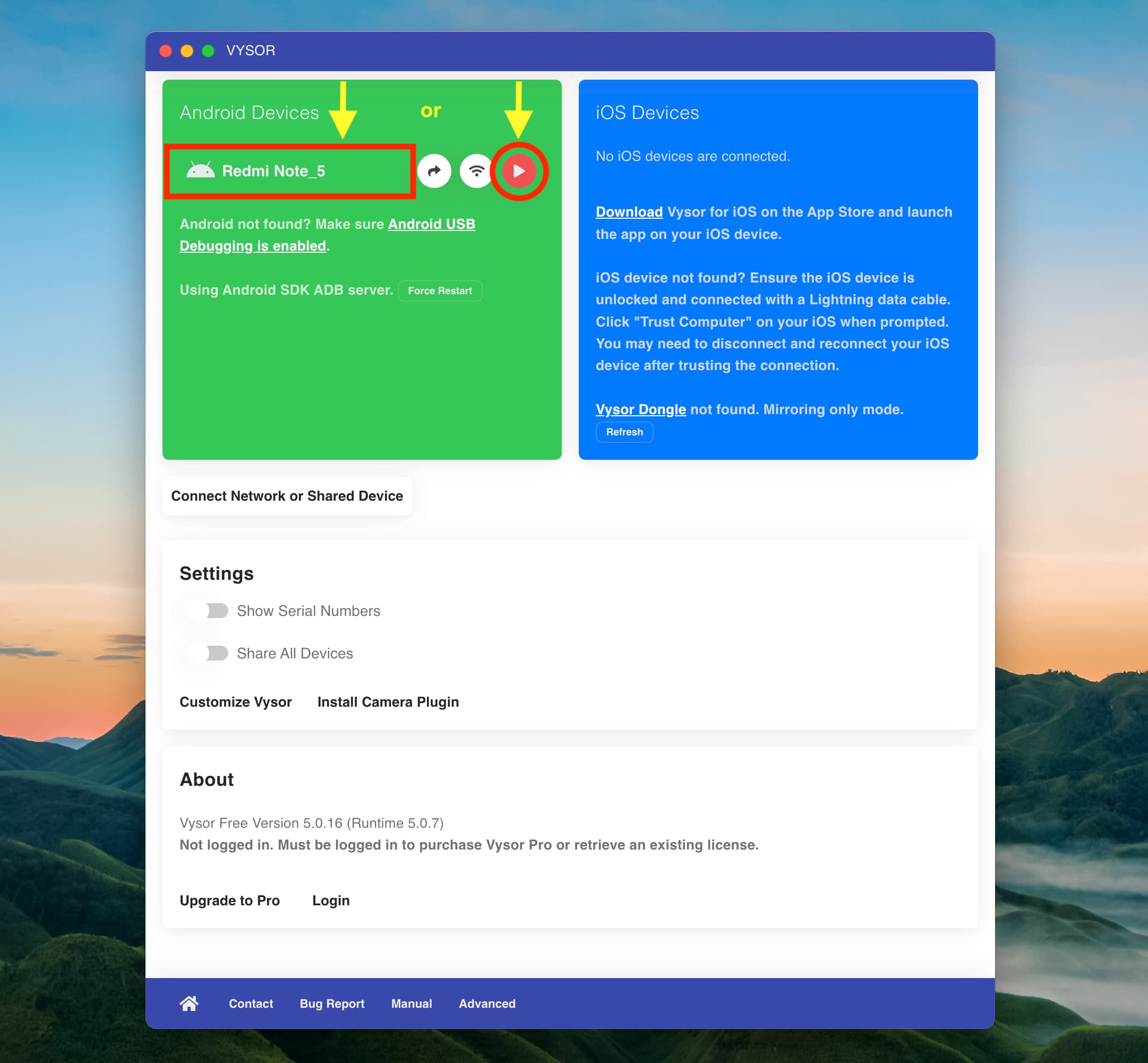
その後、Mac 上に Android スマートフォンの画面が表示されるはずです。
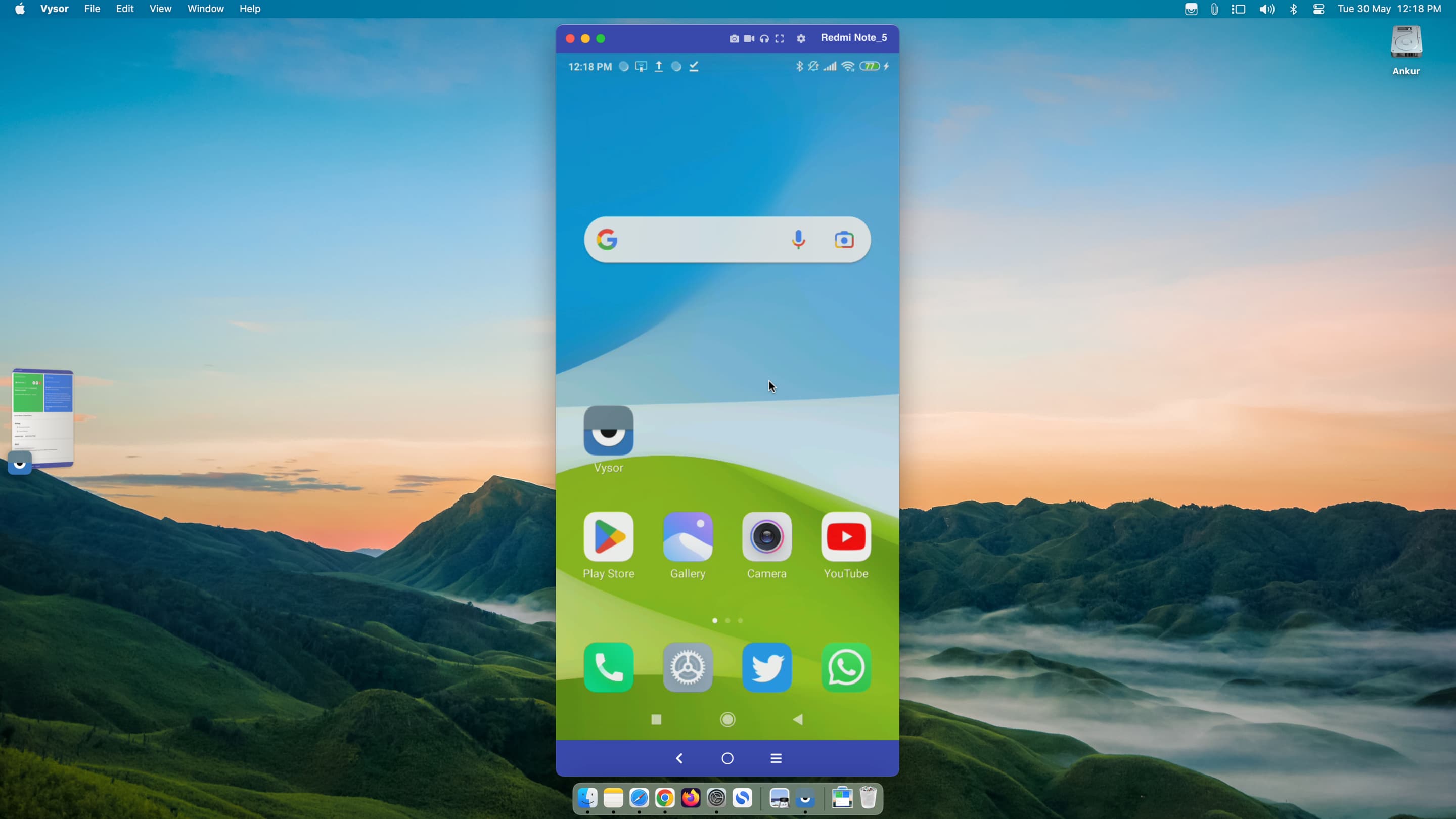 Android スマートフォンの画面を USB ケーブルを使用して Mac にミラーリングしました。アプリ アイコンをクリックしてアプリを開き、ホーム画面ページの小さなドットをクリックして他のアプリを表示し、アプリ スイッチャー ボタンをクリックして最近開いたアプリを表示したり、ホームに移動したり、Mac を使用して Android スマートフォンでその他の操作を行うことができます。
Android スマートフォンの画面を USB ケーブルを使用して Mac にミラーリングしました。アプリ アイコンをクリックしてアプリを開き、ホーム画面ページの小さなドットをクリックして他のアプリを表示し、アプリ スイッチャー ボタンをクリックして最近開いたアプリを表示したり、ホームに移動したり、Mac を使用して Android スマートフォンでその他の操作を行うことができます。
Mac 上の Android アイコンをクリックすると、アプリを開いたり、ホームに戻ったり、最近のアプリを表示したりできます。
画面上部のアイコンの細い列には、スクリーンショットを撮ったり、電話画面を録画したりするための便利なオプションが用意されています。全画面表示などを入力します。ただし、それらのほとんどはプロバージョンにアップグレードした後にアクセスできるようになります。同様に、ライセンスを購入している場合は、[設定] に移動してミラーリングの品質をアップグレードすることもできます。
携帯電話のミラーリングを停止します
停止するには、Android スマートフォンを Mac から抜くだけです。ミラーリング。または、Mac 上の Vysor アプリを終了することもできます。
次を確認してください: