Microsoft Outlook は強力な電子メール クライアントですが、何か問題が発生した場合のトラブルシューティングが難しい場合があります。たとえば、Outlook で表示されるエラー メッセージの 1 つは、「問題が発生しました」というメッセージです。このエラーは、問題の実際の原因に関する情報がほとんどないため、特にイライラする可能性があります。
問題を解決するには、接続の問題やユーザー プロファイルの破損など、このエラーの一般的な原因の 1 つを特定する必要があります。以下の手順を使用して、問題のトラブルシューティングを行い、Microsoft Outlook の「問題が発生しました」エラーを修正できます。
目次
Microsoft Outlook で「問題が発生しました」エラーが発生する原因
Microsoft Outlook で「問題が発生しました」エラーが発生する主な原因の 1 つは、自動検出プロセス。このプロセスは、電子メール アドレス、設定、企業サーバー上の共有アドレス帳などのデータに基づいて Outlook プロファイルを自動的に構成します。
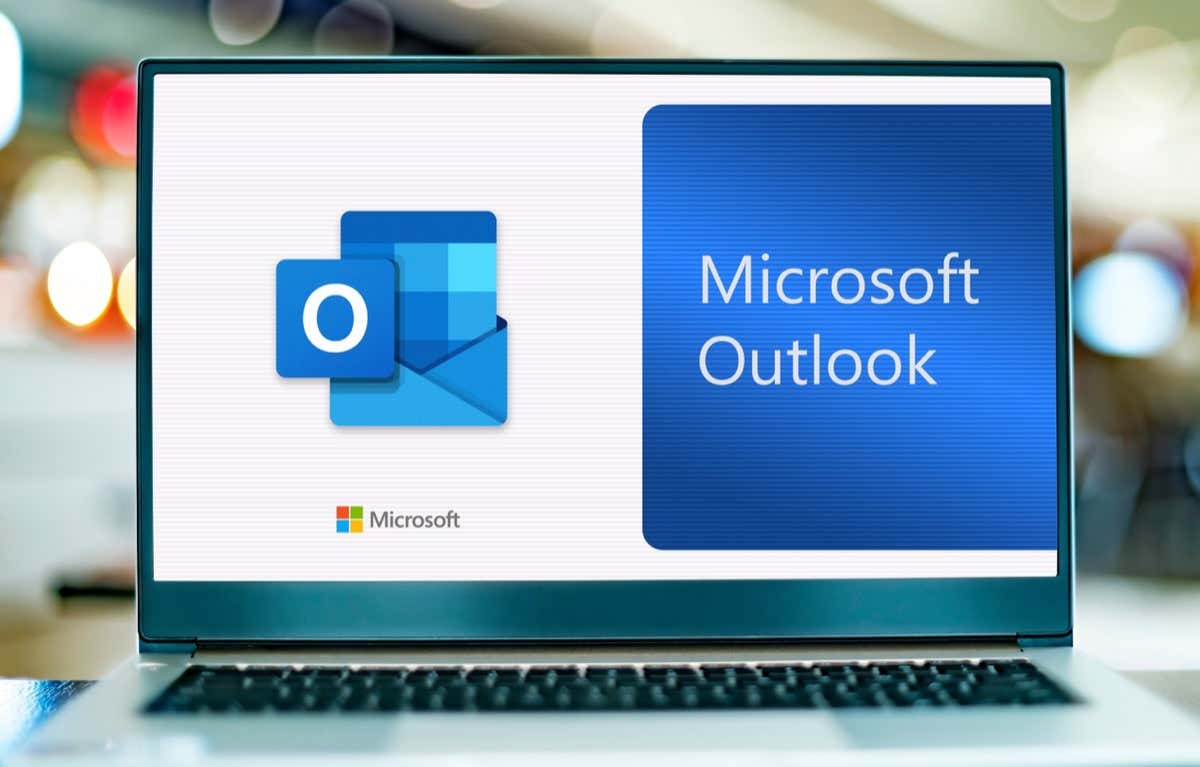
自動検出プロセスに問題があります。これは、Outlook が最初にプロファイルを読み込むときにルート ドメインの検索を実行中に、サードパーティの Web サーバーから予期しない結果を受け取ることが原因です。
このエラーのもう 1 つの理由は、Outlook アカウント自体に関連している可能性があります。たとえば、アカウントのセットアップ中に問題が発生したり、Microsoft サーバーへの接続が不安定になったりする可能性があります。企業アカウントを使用している場合は、アカウントに Outlook にアクセスできる有効なメールボックスがあることも確認する必要があります。
最後に、最近の更新プログラムが Outlook の「問題が発生しました」エラーのもう 1 つの原因である可能性があります。この更新プログラムに欠陥があり、Outlook の機能に問題が発生する場合、エラーが発生する可能性があります。
Outlook を再起動してアドインを無効にする
Microsoft Outlook で「問題が発生しました」エラーが表示された場合は、いくつかの一般的なトラブルシューティング手順から始める必要があります。
Outlook を再起動しても問題が解決しない場合は、開いているプログラムをすべて閉じて、コンピュータを再起動します。コンピューターが再起動したら、Outlook を開いてエラーが解消されたかどうかを確認します。
エラーが解決しない場合は、Outlook をセーフ モードで開いてみてください。これにより、問題のあるアドインが一時的に無効になります。これを行うには、Windows + R キーを押して [ファイル名を指定して実行] ボックスを開きます (または、[スタート] ボタンを右クリックして [設定] を押します)。 [ファイル名を指定して実行] に「outlook.exe/safe」と入力し、Enter キーを押します。
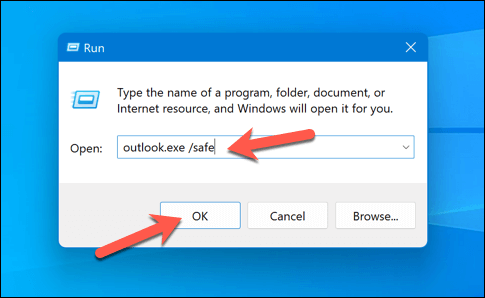
Outlook がセーフ モードで正常に動作する場合は、アドインが問題の原因である可能性があります。その後、セットアップから削除して機能を復元できます。 Outlook からアドインを削除するには、次の手順に従います。
Outlook で、[ファイル] > [オプション] > [アドイン] を押します。 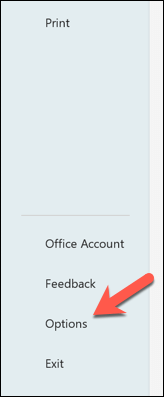 [オプション] メニューで、[アドイン] > [COM アドイン] を押し、[移動] をクリックします。
[オプション] メニューで、[アドイン] > [COM アドイン] を押し、[移動] をクリックします。  すべてのチェックボックスをオフにしてすべてのアドインを無効にし、[OK] をクリックします。
すべてのチェックボックスをオフにしてすべてのアドインを無効にし、[OK] をクリックします。 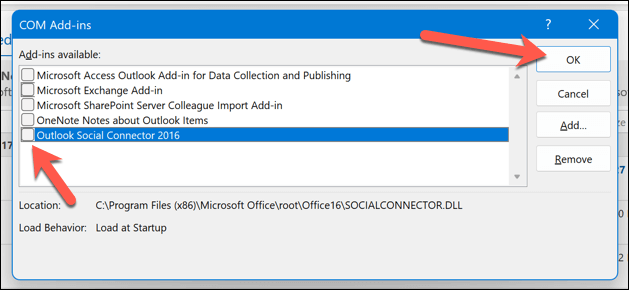 Outlook を再起動し、正しく動作するかどうかを確認します。問題が発生する場合は、[COM アドイン] メニューに戻り、アドインを 1 つずつ有効にして、問題の原因となっているアドインを特定します。
Outlook を再起動し、正しく動作するかどうかを確認します。問題が発生する場合は、[COM アドイン] メニューに戻り、アドインを 1 つずつ有効にして、問題の原因となっているアドインを特定します。
Outlook アカウントを削除して再追加する
Microsoft Outlook で「問題が発生しました」エラーが発生した場合、それを修正する 1 つの方法は、Outlook アカウントを削除して再追加することです。これは、次の手順に従って行うことができます。
Microsoft Outlook を開き、[ファイル] > [アカウント設定] > [アカウント設定] を選択します。 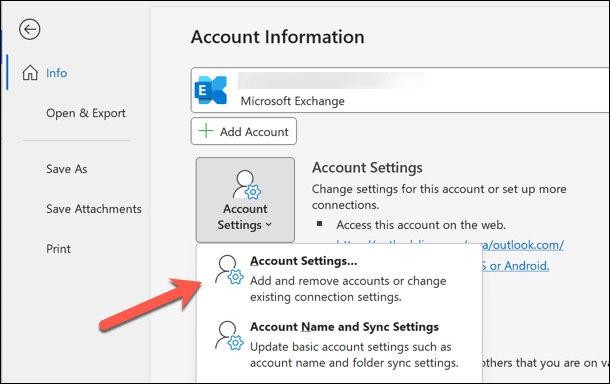 [アカウント設定] メニューで、[データ ファイル] タブを選択し、[追加] を押します。これは、データを別の保存場所に保存しないと電子メール アカウントを削除できないという Outlook の癖が原因です。必要に応じて、最初に「場所」列にリストされている場所からアカウントの現在の OST データ ファイルをバックアップすることもできます。
[アカウント設定] メニューで、[データ ファイル] タブを選択し、[追加] を押します。これは、データを別の保存場所に保存しないと電子メール アカウントを削除できないという Outlook の癖が原因です。必要に応じて、最初に「場所」列にリストされている場所からアカウントの現在の OST データ ファイルをバックアップすることもできます。 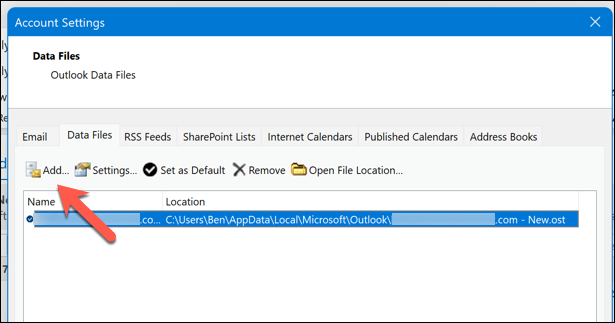 次に、[電子メール] タブに切り替えてアカウントを選択し、[削除] を押します。
次に、[電子メール] タブに切り替えてアカウントを選択し、[削除] を押します。  ポップアップ ウィンドウで [はい] を押して選択を確認します。
ポップアップ ウィンドウで [はい] を押して選択を確認します。 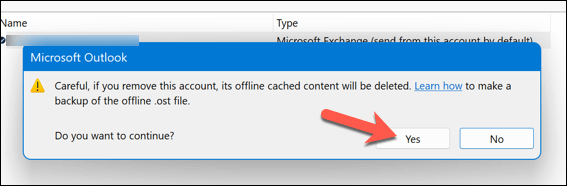 Outlook を終了し、再起動してアカウントが削除されていることを確認します。
Outlook を終了し、再起動してアカウントが削除されていることを確認します。
アカウントを削除した後、次の手順を使用してアカウントを Outlook に再度追加します。
Microsoft Outlook を起動し、[ファイル] > [アカウント設定] > [アカウント設定] を押します。 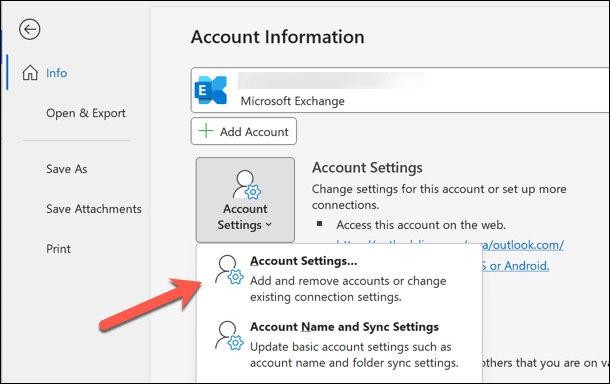 [アカウント設定] メニューの [電子メール] タブで、[新規] を選択します。
[アカウント設定] メニューの [電子メール] タブで、[新規] を選択します。 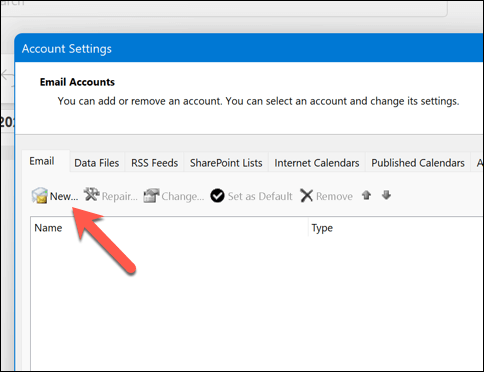 Outlook ボックスに電子メール アドレスを入力し、[接続] を押します。
Outlook ボックスに電子メール アドレスを入力し、[接続] を押します。 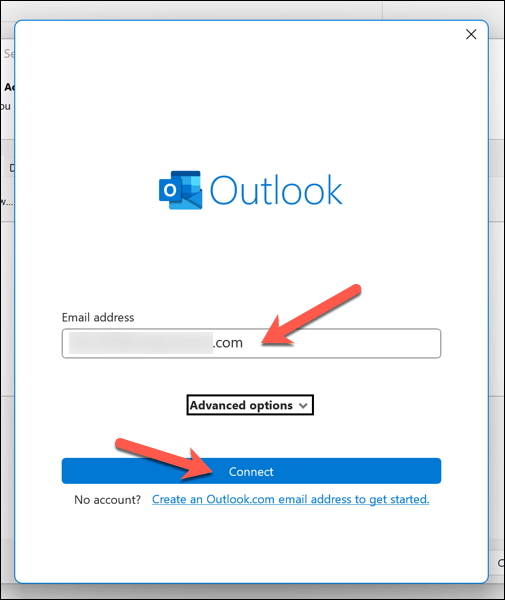 アカウントの設定方法に応じて、画面上の追加の指示に従ってセットアップを完了します。パスワードを入力する必要があり、アカウントを認証するために他の手順を完了するよう求められる場合があります。プロセスが完了したら、「完了」を押してから「閉じる」を押します。
アカウントの設定方法に応じて、画面上の追加の指示に従ってセットアップを完了します。パスワードを入力する必要があり、アカウントを認証するために他の手順を完了するよう求められる場合があります。プロセスが完了したら、「完了」を押してから「閉じる」を押します。 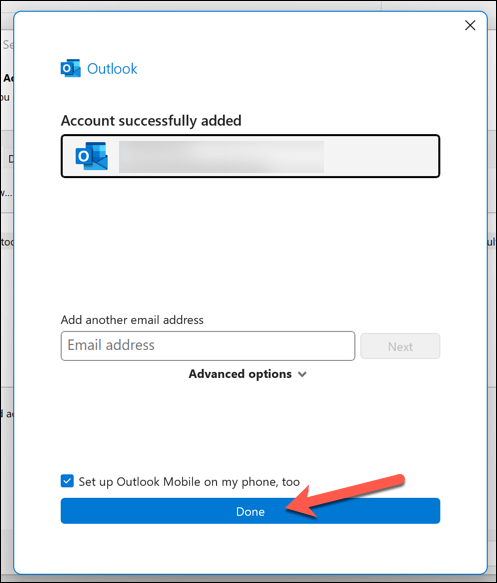
Outlook アカウントを再度追加したら、「問題が発生しました」エラーが解決したかどうかを確認してください。
Windows レジストリを変更する
Windows レジストリを変更することで Outlook エラーを解決できる場合があります。問題の原因が自動検出プロセスである場合は、レジストリを変更して問題を回避できます。
開始する前に、レジストリの変更には危険が伴う可能性があるため、続行する前にレジストリをバックアップしてください。次に、次の手順に従います。
まず、キーボードの Windows + R キーを押して、[ファイル名を指定して実行] ボックスを開きます。または、[スタート] メニューを右クリックし、[ファイル名を指定して実行] を選択します。 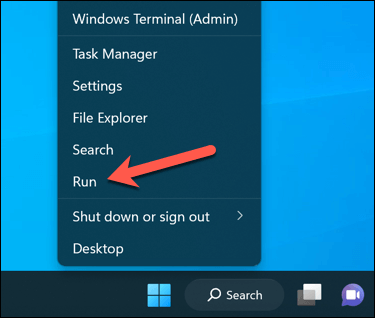 [ファイル名を指定して実行] に「regedit」と入力し、[OK] を押してレジストリ エディターを起動します。
[ファイル名を指定して実行] に「regedit」と入力し、[OK] を押してレジストリ エディターを起動します。 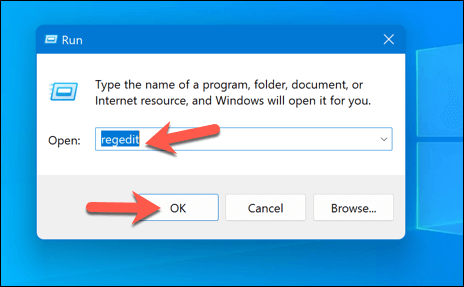 レジストリ エディター ウィンドウで、左側のツリー メニューを使用するか、上部のナビゲーション バーを使用して次のキーを見つけます: Computer\HKEY_CURRENT_USER\Software\Microsoft\Office\16.0\Outlook\自動検出。 16.0 を正しい Office バージョン番号に置き換えます。
レジストリ エディター ウィンドウで、左側のツリー メニューを使用するか、上部のナビゲーション バーを使用して次のキーを見つけます: Computer\HKEY_CURRENT_USER\Software\Microsoft\Office\16.0\Outlook\自動検出。 16.0 を正しい Office バージョン番号に置き換えます。 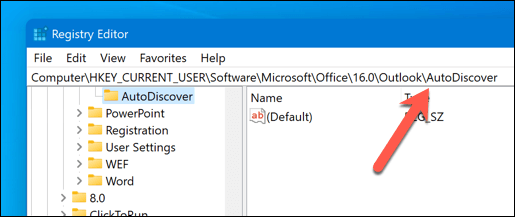 AutoDiscover キーを右クリックし、[新規] > [DWORD (32 ビット) 値] を選択します。
AutoDiscover キーを右クリックし、[新規] > [DWORD (32 ビット) 値] を選択します。 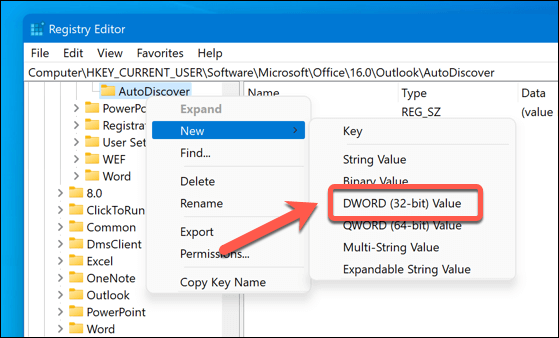 この新しい値に ExcludeHttpsRootDomain という名前を付け、その値を 1 に設定します。
この新しい値に ExcludeHttpsRootDomain という名前を付け、その値を 1 に設定します。 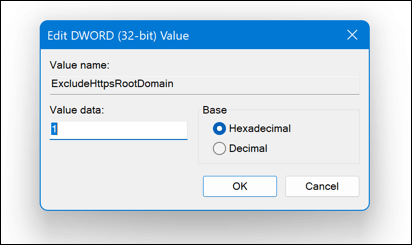 次に、別の DWORD 値を作成し、値 1 の ExcludeHttpsAutoDiscoverDomain という名前を付けます。 ExcludeSrvRecord という名前の DWORD 値を値 1 で作成します。最後に、ExcludeLastKnownGoodUrl という名前で値 1 の別の DWORD 値を作成します。
次に、別の DWORD 値を作成し、値 1 の ExcludeHttpsAutoDiscoverDomain という名前を付けます。 ExcludeSrvRecord という名前の DWORD 値を値 1 で作成します。最後に、ExcludeLastKnownGoodUrl という名前で値 1 の別の DWORD 値を作成します。 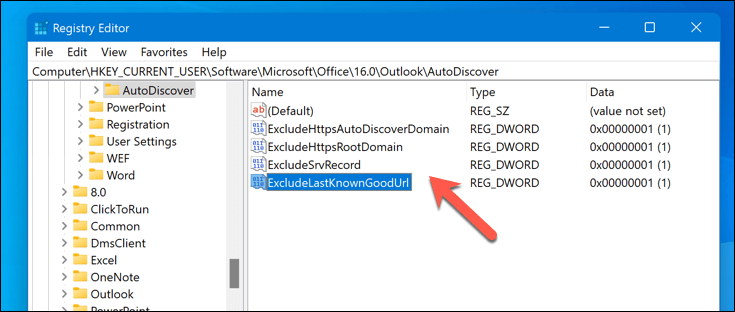 これらの手順を完了したら、レジストリ エディターを閉じます。
これらの手順を完了したら、レジストリ エディターを閉じます。
レジストリを変更した後、コンピュータを再起動し、Microsoft Outlook を起動して、「問題が発生しました」エラーが解決されたかどうかを確認します。
Outlook を修復または再インストールする
Outlook のインストールに問題がある可能性があります。その場合、Outlook を実行できなくなり、「問題が発生しました」エラーが発生する可能性があります。
Outlook を修復する
Outlook を修復するには、[スタート] メニューを右クリックし、[設定] を選択します。 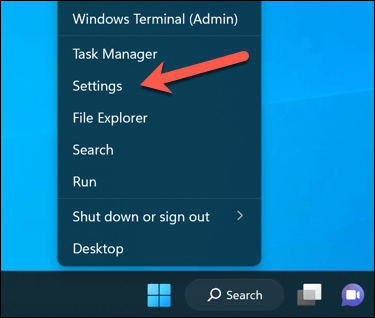 [設定] で、[アプリ] > [アプリと機能] を選択します。
[設定] で、[アプリ] > [アプリと機能] を選択します。 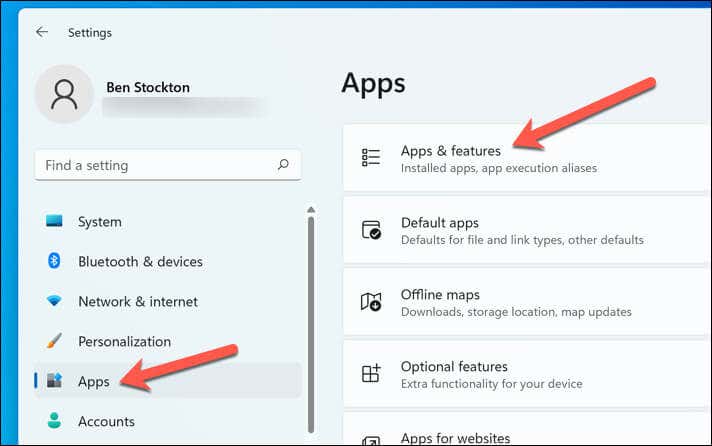 アプリケーションのリストで、Microsoft Office のインストールを見つけます。その横にある 3 点アイコンを選択し、ドロップダウン メニューから [詳細オプション] を選択します。
アプリケーションのリストで、Microsoft Office のインストールを見つけます。その横にある 3 点アイコンを選択し、ドロップダウン メニューから [詳細オプション] を選択します。 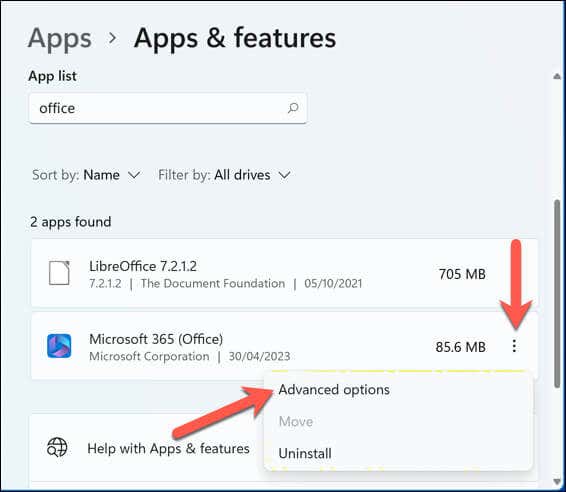 次のメニューで、[リセット] セクションまでスクロールし、[修復] ボタンを押します。
次のメニューで、[リセット] セクションまでスクロールし、[修復] ボタンを押します。 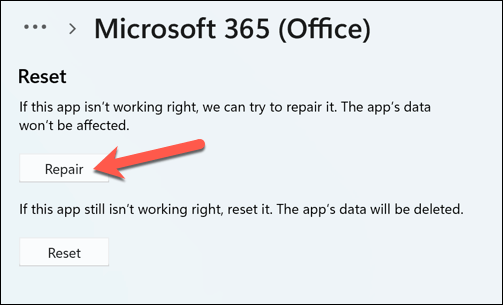 画面上の指示に従って Office スイートを修復すると、Outlook の問題も修正されます。これが機能しない場合は、代わりに [リセット] を選択しますが、その過程で Office の構成設定が失われる可能性があります。
画面上の指示に従って Office スイートを修復すると、Outlook の問題も修正されます。これが機能しない場合は、代わりに [リセット] を選択しますが、その過程で Office の構成設定が失われる可能性があります。 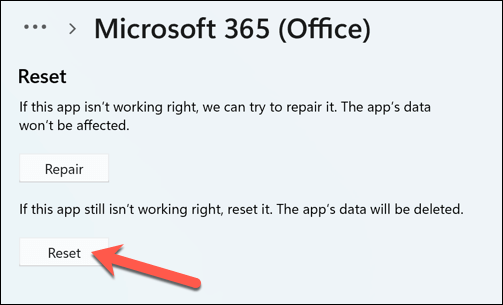
Outlook を再インストールする
修復しても問題が解決しない場合は、Outlook を含む Office をアンインストールして再インストールすることを検討してください。
SetupProd_OffScrub.exe ツールを PC にダウンロードします。このツールは、Office アプリケーション (Outlook を含む) を PC から完全に削除します。ツールを起動し、アンインストールする Office のバージョンを選択します。追加の画面上のプロンプトに従って、アンインストール プロセスを完了します。プロセスが完了したら、PC を再起動します。再起動後、Microsoft Officeを再インストールします。 Microsoft 365 ユーザーは、Office ポータル Web サイトからインストール ツールをダウンロードできます。
手順を完了したら、Outlook を起動してエラーが解決したかどうかを確認します。これらの手順は修復と再インストールに重点を置いていますが、問題が解決しない場合は追加の解決策が存在する可能性があることに注意してください。
Microsoft Outlook の問題の解決
これらの手順を実行すると、Microsoft Outlook の「問題が発生しました」エラーを修正できる可能性が高くなります。企業アカウントを使用している場合は、システム管理者と問題のトラブルシューティングを行って、Outlook の受信トレイがそのアカウントに対して有効になっていることを確認することもできます。
「問題が発生しました」エラーは、Outlook の広範な問題を示している可能性があります。たとえば、Outlook が開かない場合は、Office の再インストールを検討する必要があるかもしれません。
別のメールプロバイダーに切り替えることにしましたか? Outlook アカウントを閉鎖することも、完全に削除することもできます。