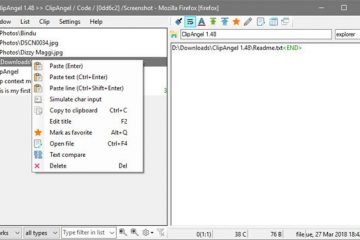ロックは Excel の便利な機能で、ユーザーがワークシート内の特定またはすべてのセルをロックして、意図的または意図的でないセルの編集を防ぐことができます。セルの書式設定機能を使用すると、シート内のセルを簡単にロックできます。しかし、数式が含まれるセルのみをロックしたい場合はどうすればよいでしょうか? Excel ワークシートの数式セルのみをロックするチュートリアルをお探しの場合は、ここでカバーします。この投稿では、Microsoft Excel で数式をロック、ロック解除、非表示にする手順を説明します。
Excel で数式をロックするにはどうすればよいですか?でもデータ入力は許可しますか?
Excel ワークブックで数式をロックしているときにデータ入力を許可するには、数式が含まれるセルのみをロックする必要があります。そのためには、まずすべてのセルのロックを解除し、数式が含まれるセルを選択してから、セルの書式設定機能を使用してセルをロックする必要があります。後で、[レビュー] > [シートの保護] オプションを使用してシートを保護します。これらの手順については、以下で詳しく説明します。それでは、確認してみましょう。
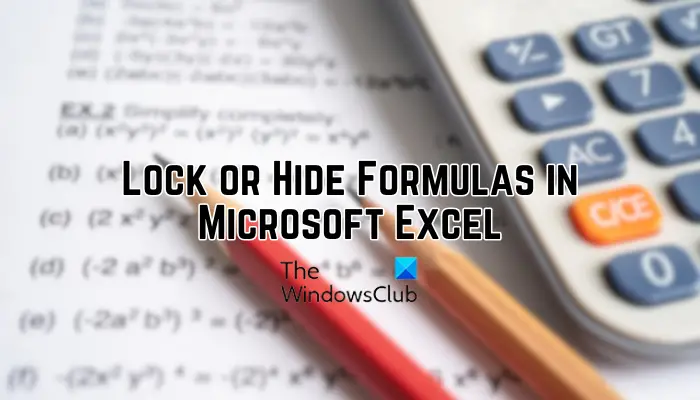
Microsoft Excel で数式をロックする方法
[レビュー] タブを使用すると、Excel ワークシート内のすべての数式セルを簡単にロックできます。セルを簡単にロックできるシート保護機能を提供します。数式でセルをロックするには、一連の手順に従う必要があります。 Excel で数式をロックするには、次の手順に従う必要があります。
ソース Excel ワークシートを開きます。セルの書式設定機能を使用してすべてのセルのロックを解除します。ロックする数式セルを表示して選択します。[セルの書式設定] ダイアログを再度開きます。 [レビュー] > [シートの保護] をクリックして、パスワードを入力します。他のユーザーに実行を許可するアクションを選択します。
1] ソース Excel ワークシートを開きます
まず、次のファイルを開きます。 [ファイル] > [開く] オプションを使用して数式をロックする入力 Excel ファイル。
2] [セルの書式設定] 機能を使用してすべてのセルのロックを解除します。
次に、次のことを確認する必要があります。すべてのセルがロック解除されており、保護されていないことを意味します。以前にワークシートに保護を適用している場合は、すべてのセルがロックされ、数式を含む特定のセルをロックできなくなります。したがって、続行する前にすべてのセルのロックを解除してください。
ワークシート内のすべてのセルのロックを解除するには、 を押してすべてのセルを選択します。 Ctrl+A ホットキーを押すか、すべて選択 ボタン (最初の列の左上にある三角形のアイコン) をクリックします。
次に、選択したセルを右クリックし、表示されたコンテキスト メニューからセルの書式設定オプションをクリックします。または、Ctrl+1 ホットキーを押して [セルの書式設定] オプションを開きます。
[セルの書式設定] ウィンドウで、 [保護] タブに移動し、ロック チェックボックスを必ずオフにします。完了したら、[OK] ボタンを押して変更を保存し、ダイアログ ウィンドウを終了します。
参照: Excel では新しいセルを追加または作成できません。
3] 表示
すべてのセルのロックが解除されたら、数式を含むセルを表示して選択する必要があります。ワークシート内の数式セルを手動で選択するのは面倒な作業になる場合があります。したがって、検索と選択機能を使用して数式セルのみを選択します。
まず、[ホーム] タブに移動し、[編集] グループ メニューから [ 検索と選択] ドロップダウン矢印ボタン をクリックします。次に、[特別に移動] オプションをクリックします。
表示されたダイアログ ボックスで、 [数式] オプションを選択します。さらに、「数値」、「テキスト」、「論理」、「エラー」を含むすべての数式タイプのチェックボックスがオンになっていることを確認し、「OK」ボタンを押します。すべての数式セルが選択されます。
4] [セルの書式設定] ダイアログを再度開き、[ロック] チェックボックスをオンにします。
数式セルを選択したら、Ctrl+1 ホットキーを押すとセルの書式設定ダイアログがすぐに開きます。次に、[保護] タブに移動し、[ ロック済み] チェックボックスをオンにします。そして、OK ボタンを押します。
5] [レビュー] > [シートの保護] をクリックし、パスワードを入力します。
次のステップでは、ワークシートを保護するためのパスワードを入力します。そのためには、[レビュー] タブに移動し、[変更] グループの [ シートの保護] ボタンをクリックします。 [シートの保護] ダイアログ ウィンドウで、それぞれのフィールドにシートを保護するためのパスワードを入力します。
読み取り: Excel でファイルをロックしようとしたときに不明なエラーが発生しました。
6] 他のユーザーに実行を許可するアクションを選択します
パスワード保護とは別に、許可または禁止することができます。ロックされたセルの選択、ロックされていないセルの選択、セルの書式設定、列の書式設定など、他のユーザーが実行する特定のアクション。完了したら、OK ボタンを押して変更を保存します。
その後、再入力を求めるメッセージが表示されます。-パスワードを入力してください;それを実行して「OK」ボタンを押します。これで数式がロックされ、保護されます。
お読みください: Excel スプレッドシートでグラフの位置をロックする方法
Microsoft Excel で数式セルのロックを解除する方法
Excel で以前にロックされていたすべての数式セルのロックを解除したい場合は、上記の手順 (3) で説明したように、数式が含まれるセルを選択するだけです。次に、[セルの書式設定] ダイアログを開き、[保護] タブで [ロック] オプションのチェックを外します。
シートを保護せずに Excel で数式を非表示にするにはどうすればよいですか?
数式バーに数式を表示したくない場合は、Excel のワークシートで数式を非表示にすることもできます。これを行うには、数式セルを右クリックし、表示されたコンテキスト メニューから [セルの書式設定] オプションをクリックします。または、Ctrl+1 キーの組み合わせを押して、[セルの書式設定] ダイアログ ボックスを開きます。次に、[保護] タブに移動し、[非表示] オプションの横にあるチェックボックスをオンにします。
保護せずに Excel で数式セルをロックするにはどうすればよいですか?
Microsoft Excel で数式セルをロックして編集できないようにするには、セルをロックし、シート保護をアクティブにする必要があります。ただし、必要に応じて、他のデータ セルのロックが解除され、シート内で編集できるようにすることもできます。ロックを解除したいすべてのセルを選択し、それらを右クリックして、[セルの書式設定] オプションを選択するだけです。次に、「保護」タブで「ロック済み」チェックボックスのチェックを外します。また、シートを保護している間、ロックされていないセルに対して特定のアクションを許可することもできます。
次にお読みください: VBA を使用してカスタム Excel 関数を作成する方法