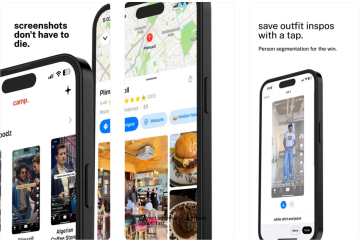.pkg、.dmg、.zip、またはその他の種類のダウンロード ファイルを使用して Mac アプリをインストールしようとすると、「インストールに失敗しました」というエラーが表示されますか?このチュートリアルでは、この問題を解決するためのすべての解決策について説明します。
Mac に新しいアプリをインストールするときに発生する可能性が最も高い問題の 1 つは、次のエラー メッセージが表示されることです。「インストールに失敗しました。」インストーラーでエラーが発生し、インストールが失敗しました。サポートが必要な場合は、ソフトウェアの製造元にお問い合わせください。」
この問題およびその他の関連する問題の解決をお手伝いします。
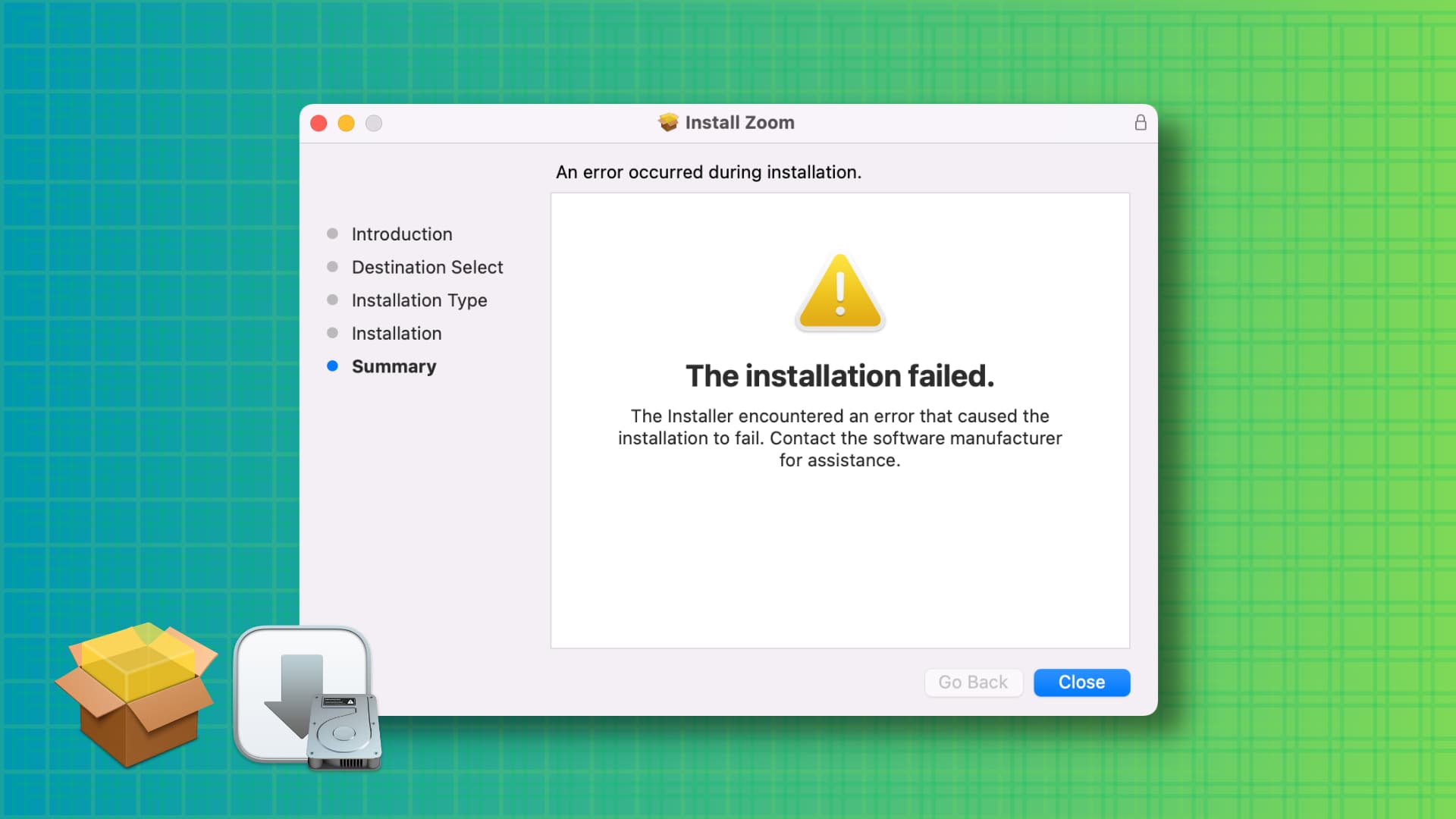 Mac でのアプリのインストールの問題を修正します。非表示
Mac でのアプリのインストールの問題を修正します。非表示
ファイルをダウンロード フォルダーから移動します
この問題に何日も悩まされた後、私は Mac を消去して再度セットアップすることにしました。ありがたいことに、私は Apple コミュニティの投稿を偶然見つけました。そこでは、ダウンロードした pkg ファイルをダウンロード フォルダーからデスクトップなどの別の場所に移動することを推奨している人がいて、それがうまくいきました。
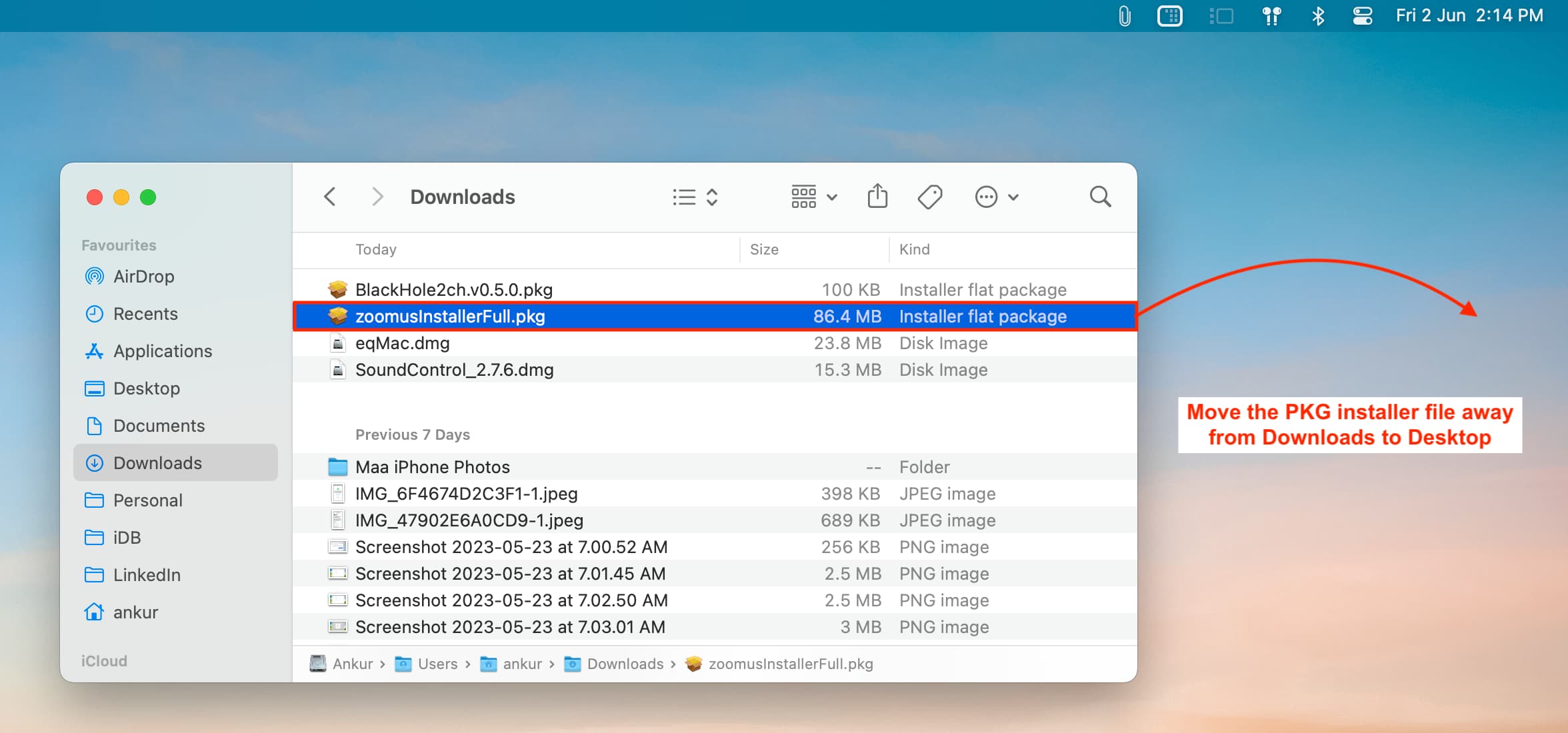
一度デスクトップにある pkg ファイルをダブルクリックし、インストーラーがそのフォルダーにアクセスできるようにします。
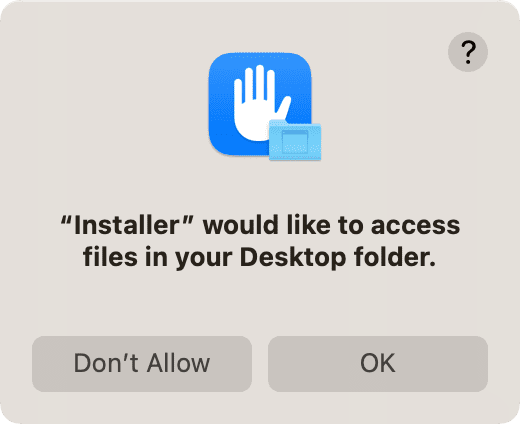
次に、通常のインストール手順を実行します。
インストールを再試行します
まれに、予期しない問題が発生して、macOS インストーラーがアプリのインストールに失敗することがあります。この手順を何度か繰り返してみてください。その後のいずれかの試行では動作するはずです。
ダウンロードしたアプリケーション ファイルが macOS と互換性があることを確認してください。
アプリの公式 Web サイトまたは GitHub にアクセスして Mac アプリをダウンロードするには、次のことを確認してください。
少し時間を取って Web ページを探索し、アプリの最新バージョンをダウンロードします。また、ベータ版はできる限り無視するようにしてください。 Mac 版のアプリをダウンロードします。ほとんどの場合、.dmg、.zip、.pkg、または .app ファイルとして保存されます。 )。アプリの Windows バージョン (.exe) をダウンロードしないでください。お使いの Mac に Intel プロセッサが搭載されているか、Apple シリコンが搭載されているかを確認してください。開発者によって選択が与えられた場合は、常にアプリのネイティブ バージョンをダウンロードするようにしてください。たとえば、Mac に M1 または M2 チップが搭載されている場合は、Apple シリコン バージョンを入手してください。 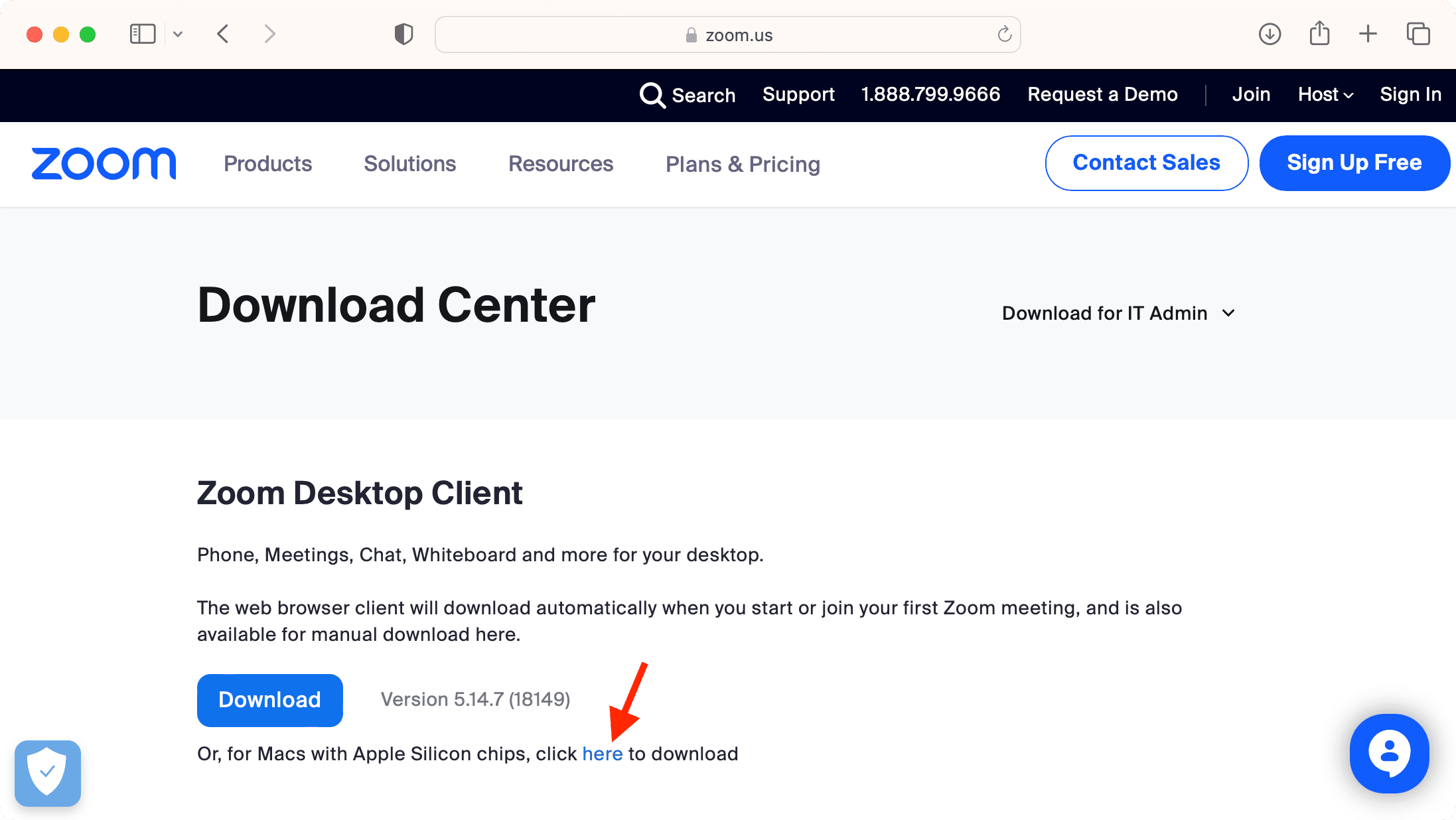
Mac を再起動します
不具合や一時的なエラーが原因でアプリのインストールが失敗することがあります。コンピュータの電源をオフにしてからオンにすると解決します。
すべてのアプリを終了してから、アプリのインストールを試してください。
進行中の作業を保存し、Mac で開いているアプリをすべて閉じます。このとき、上部のメニュー バーでアクティブなアプリがないか必ず確認し、それらも終了してください。
注: ウイルス対策アプリまたは同様の種類のアプリを終了する場合は、役に立たない場合は、アンインストールしてください。
アプリのインストール中に Mac の内蔵ディスクを選択してください
インストーラーが開いたら、Mac の正しい内蔵ディスクを選択していることを確認してください外付けハードディスク、サムドライブ、テックなどの接続されたドライブではなく、インストールを続行してください。
アプリ開発者が提供する適切なインストール手順をお読みください。
アプリをインストールしてもほとんどの Mac アプリでは簡単ですが、一部のアプリでは特別な要件が必要な場合があります。公式 Web サイトにあるインストール手順を必ず実行してください。これは、開発者がインストールを試みる前に何をすべきかを説明した良い例です。
App Store 以外のアプリを開くように Mac を設定します
システム設定 > プライバシーとセキュリティに移動します。 [セキュリティ] 見出しまで下にスクロールし、[アプリケーションのダウンロードを許可する] で [App Store と特定の開発者] が選択されていることを確認します。
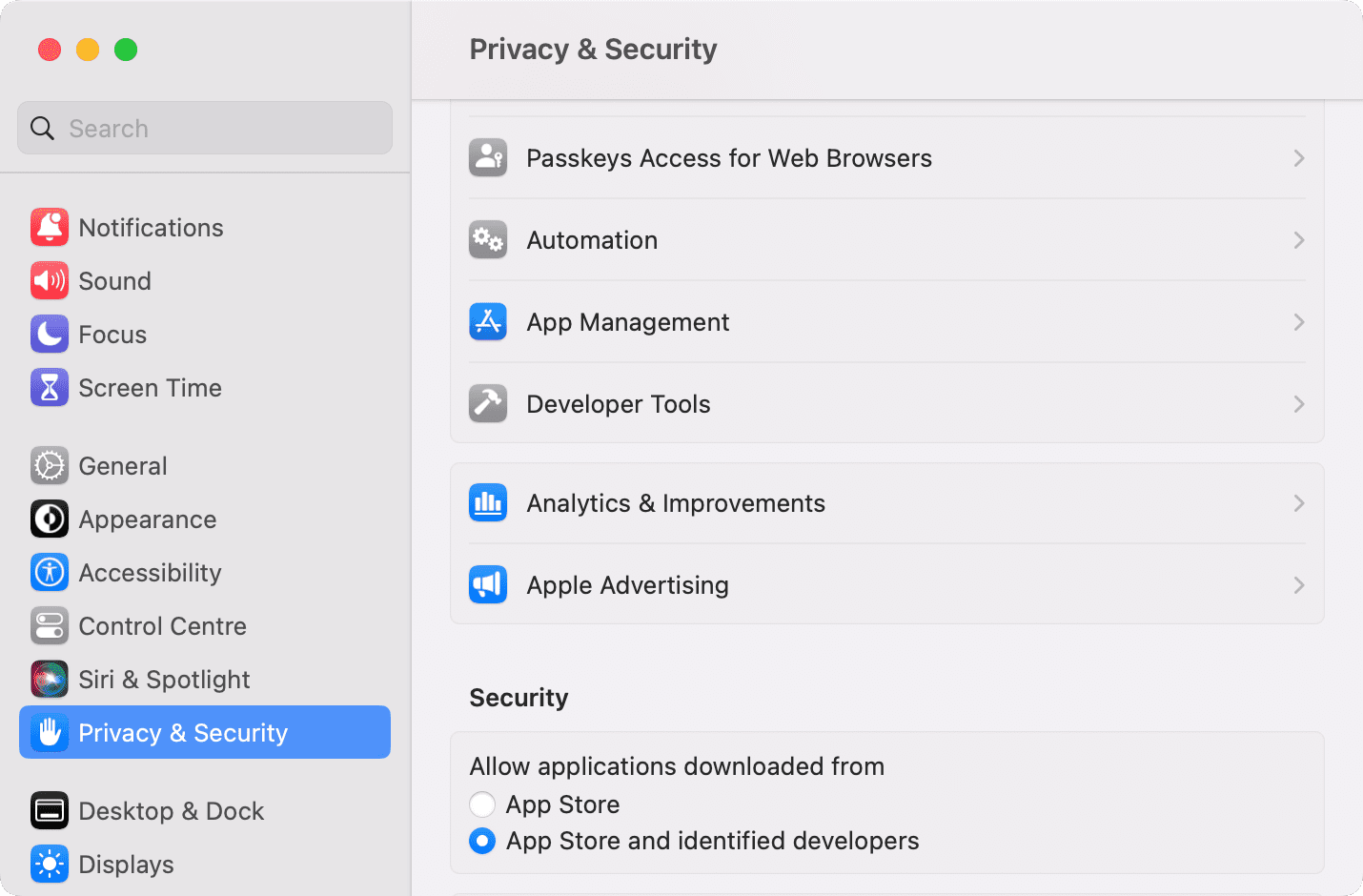
関連: インターネットからダウンロードした Mac アプリを開く方法
管理者アカウントでアプリをインストールする
Mac で複数のユーザー アカウントを使用していますか?標準の非管理者アカウントにログインしている場合は、左上にある Apple アイコン をクリックし、[名前] からログアウト を選択して、そのアカウントからログアウトします。その後、管理者アカウントにログインし、アプリを再度インストールしてみてください。
Safari を使用してファイルをダウンロードしてみてください
アプリ ファイルを Chrome、Firefox、またはその他のブラウザを使用してダウンロードした場合インストールに失敗する場合は、Apple の Safari を使用してファイルを取得してみてください。
Mac を更新してください
外部アプリのインストールに問題を引き起こすシステムのバグの可能性を排除できません。 macOS Ventura 以降では、[システム設定] > [一般] > [ソフトウェア アップデート] に移動してコンピュータを更新します。 macOS Monterey 以前では、システム環境設定 > ソフトウェア アップデート に移動します。
ファイアウォールと FileVault を一時的に無効にします
稀に場合によっては、Mac のセキュリティと暗号化設定が原因で.pkg ファイルのインストールが失敗することがあります。一時的に無効にしてから、アプリを再度インストールしてみてください。
ファイアウォールを無効にするには: [システム設定] > [ネットワーク] > [ファイアウォール] に移動し、ファイアウォールをオフにします。 FileVault をオフにするには: [システム設定] > [プライバシーとセキュリティ] を開き、[FileVault] の横にある [オフにする] をクリックします。
上記の手順を実行した後、Mac を再起動し、アプリを再度インストールしてみます。
重要: インストールが成功したかどうかにかかわらず、忘れずに再インストールしてください。-Mac を安全に保つために、上記 2 つの設定を有効にしてください。
スクリーン タイムを無効にしてみてください
システム設定 > スクリーン タイムに移動します。 > そしてオフにします。これでうまくいき、アプリのインストールが確実に成功する可能性があります。
Mac をセーフ モードで起動します
通常モードでアプリをインストールできない場合は、起動してください。
macOS を再インストールして再試行します
最後に、何も解決しない場合は、Mac に macOS を再インストールします。個人ファイルは削除されず、オペレーティング システムの新規インストールが実行されるだけであることに注意してください。
次に確認してください: