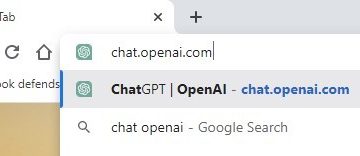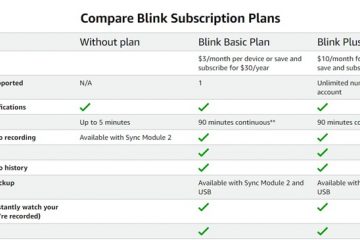Spotify が現在、主要な音楽ストリーミング サービスであることは疑いの余地がありません。 Spotify には、他の音楽ストリーミング サービスと比べて膨大な音楽コレクションがあります。 Spotify はコレクションだけでなく、音質も優れています。
現在、何百万人ものユーザーが音楽ストリーミング サービスを利用しており、デスクトップ ユーザー向けの専用アプリも用意されています。デスクトップ アプリは、ユーザーが音楽をストリーミングしやすくするために作られています。ただし、デスクトップ上の他の音楽ストリーミング アプリと同様に、Spotify にもいくつかの問題があります。
多くのユーザーが、デスクトップに Spotify アプリをインストールしようとすると、Spotify エラー コード 18 が表示されると報告しています。エラー メッセージ全体は次のようになります。「書き込むファイルが別のプロセスで使用されているため、インストーラーは Spotify をインストールできません。 Spotify が実行されていないことを確認して、再試行してください。
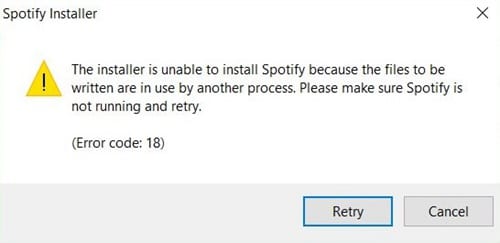
Spotify エラー コード 18
つまり、エラー メッセージは、バックグラウンドですでに進行中のプロセスがあるため、Spotify インストーラーが Spotify をインストールできないことを明確に示しています。エラー メッセージ自体がエラー メッセージの内容をすべて示しているため、問題の修正は簡単です。
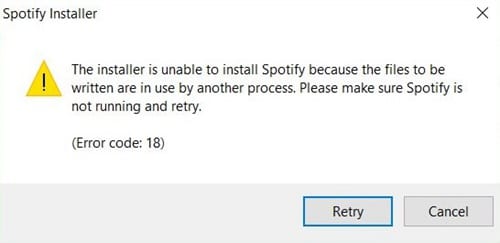
そこで、この記事では、デスクトップ アプリケーションから Spotify エラー コード 18 を修正するための最良の方法をいくつか紹介します。 Spotify エラー コード 18 を修正する方法を確認してみましょう。
Spotify エラー コード 18 が発生するときは?
Spotify エラー コード 18 は、主に Windows インストーラーのときに発生します。アプリがコンピューターに書き込もうとしたファイルがすでにそこにあることがわかります。このエラーは、Spotify インストーラーが書き込みたいファイルが別のプロセスで使用されている場合にも発生します。
このエラーは主に、ユーザーが Spotify コンピューター アプリケーションをインストールした後に再インストールしようとした場合に発生します。ご存知のとおり、Windows または Android からアプリをアンインストールすると、いくつかのファイルが残ります。プロセスやレジストリなどに関連するものである可能性があります。
したがって、このエラーを解決するには、特定の残り物を見つけてアプリを再度インストールする必要があります。したがって、コンピューターからSpotify エラー コード 18 を修正するのに役立ついくつかの方法をリストします。
Spotify エラー コード 18 を修正する最良の方法
Windows コンピューターから Spotify エラー 18 を修正するには、いくつかの方法があります。すべての方法を試して、問題が継続するかどうかを確認してください。
1.タスク マネージャーの使用
エラー コード 18 をすぐに修正するには、Windows タスク マネージャーを使用する必要があります。基本的に、Windows タスク マネージャーには実行中のプロセスがすべて表示され、Spotify に関連するプロセスがまだ実行中であるかどうかを確認する必要があります。
1.まずコンピュータでタスク マネージャーを開き、プロセスタブを確認します。
2. 「プロセス」 タブでSpotify に関連するプロセスが実行されているかどうかを確認します。プロセスが見つかった場合は、それを右クリックして [タスクの終了]
3. を選択します。次に、タスク マネージャーを閉じて、Spotify インストーラーを開きます。
実行中のプロセスによってエラーが発生した場合、エラー コード 18 は表示されなくなります。ただし、それでもエラーが表示される場合は、次の方法に従ってください。
2.レジストリの削除
上ですでに述べたように、コンピューターからアプリをアンインストールした後でも、一部の種類のファイルは残ります。アンインストールされたアプリによってレジストリにキーが追加された可能性があり、それが Spotify でのエラー コード 18 の原因である可能性があります。したがって、レジストリ ファイルを効果的にスキャンして修正できる CCleaner などのレジストリ修復を使用するのが最善の方法です。
1.まずWindows コンピューターに CCleaner をダウンロードし、アプリを起動します。
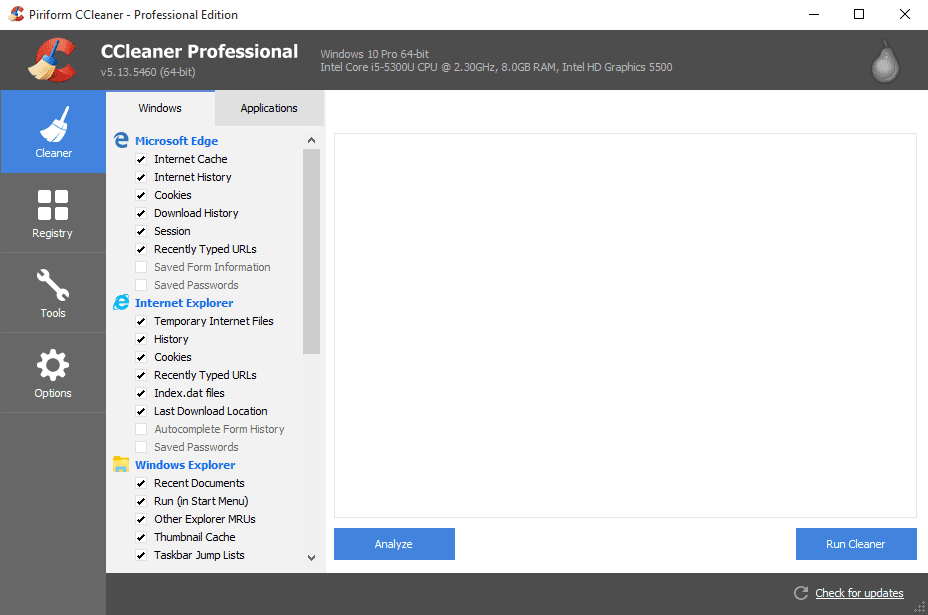
2.ここで、 [レジストリ] をクリックする必要があります。これにより、レジストリ スキャナが開きます。
3.次のウィンドウで [問題をスキャン] をクリックし、CCleaner がスキャン プロセスを完了するまで待ちます。
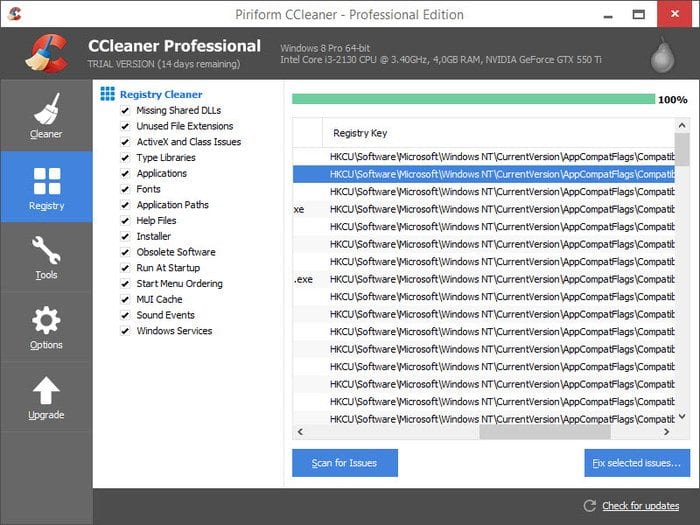
4. CCleaner は、レジストリ ファイルに問題が見つかった場合に表示します。問題を解決するには、[選択した問題を修正する] をクリックします。
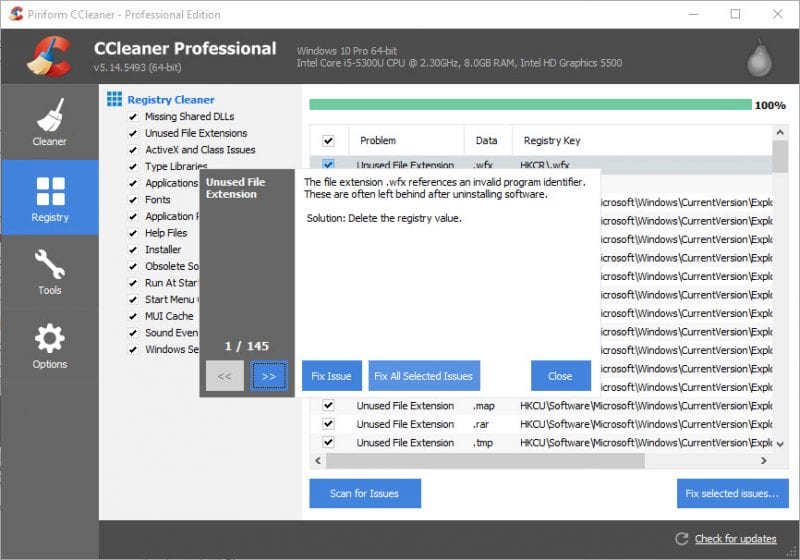
次に、CCleaner を閉じて、Windows コンピューターを再起動します。再起動後、Spotify を再度インストールしてみると、エラー コード 18 は表示されなくなります。
3.システム クリーンアップの使用
システム クリーンアップは、Windows 10 オペレーティング システムのもう 1 つの優れた機能です。この機能は、アンインストールされたアプリによって残された一時ファイルをユーザーが削除するのに役立ちます。これで Spotify エラー コード 18 の問題が解決される可能性がありますが、次のことが役立つ場合があります。したがって、これについては運試しをしたほうがよいでしょう。
1.まず、[設定] に移動し、 [システム]
2.次に、「システム」 の下にある「ストレージ」 をクリックします。次に、[ストレージ] セクションで [空き容量を増やす] をクリックすると、スキャナーが開きます。
3.プログラムがコンピュータの一時ファイルをスキャンするまで数秒待ちます。完了すると、ジャンク ファイルを削除するオプションが表示されます。
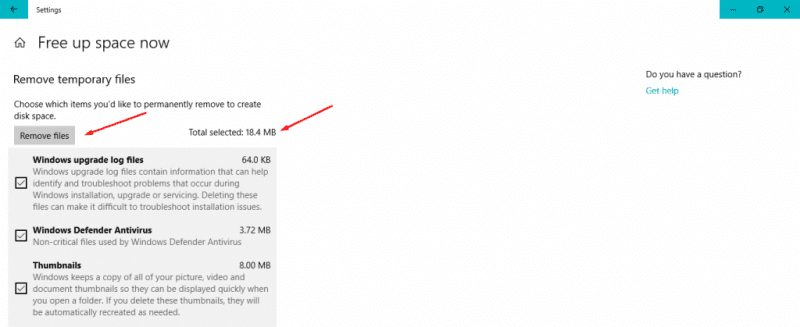
つまり、これは Spotify のエラー コード 18 を修正するために使用できるもう 1 つの最良の方法です。上記の方法で問題が解決しない場合は、次の方法に従ってください。
4. Steam クライアントが実行されているかどうかを確認します
教えてください、Spotify と Stem はどちらも同じテクノロジーを利用して、ハッカーや侵入者がプラットフォームから遠ざかるのを防ぎます。 Spotify インストーラーが Steam を Spotify と間違える場合があり、そこから問題が始まります。したがって、最良のオプションは、Steam クライアントが実行されているかどうかを確認することです。 Spotify のインストール中に Steam が実行されていた場合、Steam が原因である可能性があります。
Steam がバックグラウンドで実行されている場合、Spotify は.exe ファイルを起動できません。したがって、Steam クライアントが実行中であることを確認して閉じる必要があります。行う必要があるのは次のとおりです。
1.まず通知領域に Steam アイコンがあるか確認してください。
2.通知領域に表示されていない場合は、タスク マネージャーを開いて Steam を確認してください。
3.タスク マネージャーに Steam に関連するプロセスが表示されている場合は、プロセスを閉じます。
Steam を閉じた後、Spotify インストーラーを実行します。今度はインストールが続行され、Spotify エラー コード 18 が再び表示されることはありません。
5.アプリ データの削除
アプリ データを削除すると、Spotify エラー コード 18 の問題が解決される場合もあります。したがって、コンピューターからアプリ データを削除する最も簡単な方法を紹介します。
1.まず、Windows ロゴボタンと R ボタンを同時に押します。これにより [実行] ダイアログ ボックスが開きます。
2. [実行] ダイアログ ボックスで %appdata% と入力し、 [OK] をクリックします。
3. 新しいフォルダーが開き、ジャンク ファイルが表示されます。フォルダーといくつかの一時ファイル。したがって、すべてを選択して削除します。
注: ファイルを削除した後は、必ずごみ箱を空にしてください。次に、コンピューターを再起動し、Spotify インストーラーを実行します。今度はインストールが確実に続行されます。
6.セーフ モードでの起動とセーフ モードからの起動
コンピュータをセーフ モードで起動したりセーフ モードから起動したりすることは意味がないと理解しています。ただし、これによってエラー コード 18 が修正されたと主張するユーザーはほとんどいません。したがって、この方法では、コンピュータをセーフ ブートで起動し、その後セーフ ブートから終了します。行う必要があるのは次のとおりです。
1.キーボードの Windows キー + R を押します。これにより、「実行」ダイアログボックスが開きます。ここでmsconfigと入力し、Enter キーを押す必要があります。
2.これで、システム構成パネルが表示されます。そこで「ブート」タブを選択する必要があります。
3.ここで、ブート オプションで [セーフ ブート] をチェックし、[適用] をクリックしてから [OK] をクリックする必要があります。
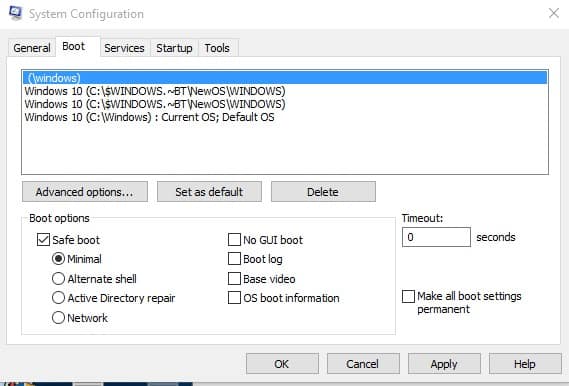
4.コンピュータを再起動し、コンピュータがセーフ モードで起動したら、手順 1 と 2 を繰り返します。今回は、[ブート] オプションで、[セーフ ブート] オプションのチェックを外します。
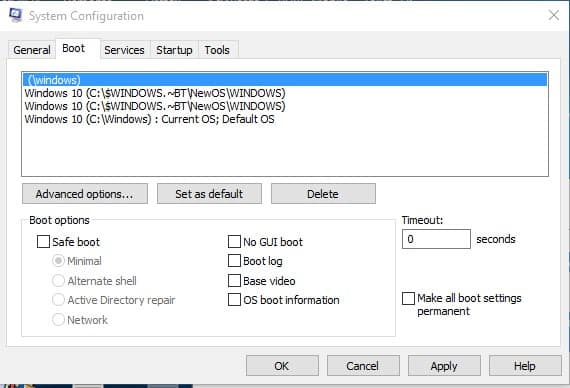
ここでコンピューターを再起動します。それでおしまい;もう終わりです!コンピューターが起動したら、Spotify インストーラーを実行します。これにより、Spotify エラー コード 18 が修正される可能性があります。
7. Spotify をセーフ モードでインストールする
PC に Spotify をインストールできない場合は、Spotify インストーラーをセーフ モードで実行してみてください。
Windows のセーフ モードでは、多くの機能が無効になります。
セーフ モードでは、Spotify インストーラーの実行を妨げる可能性のあるすべてのバックグラウンド プロセス、アプリ、ドライバー、サービスが無効になります。 前の方法で共有した手順に従って、PC をセーフ モードで起動します。
セーフ モードがアクティブになったら、Spotify インストーラーを実行する必要があります。今回は、インストールはエラーなしで完了します。
Spotify エラー コード 18 は重大な問題ではないことに注意してください。場合によっては、単純な再起動によってエラー コードの発生を修正できる場合もあります。この記事がお役に立てば幸いです!お友達にもシェアしてください。ご不明な点がございましたら、下のコメント ボックスにご記入ください。