Google アシスタントは、スマートフォン、タブレット、Chromebook、または Google をサポートするその他のデバイス上で非常に便利なツールです。質問に答えたり、サーモスタットの温度を調整したり、テキスト メッセージを送信したりすることもできます。
このガイドでは、Google アシスタントを最大限に活用できるよう支援することを目的としています。そしてそれを使って生活を楽にしてください。
Google アシスタントとは何ですか?
Google アシスタントは Google I/O 2016 で発表され、基本的には Google Now の進化版でした。それは、Google がユーザーが望むと考えたデータを提供するホーム画面の画面でした。フライト情報、カレンダーの予定など。競合(Alexa と Siri)が軌道に乗り始めると、Google アシスタントに姿を変えました。
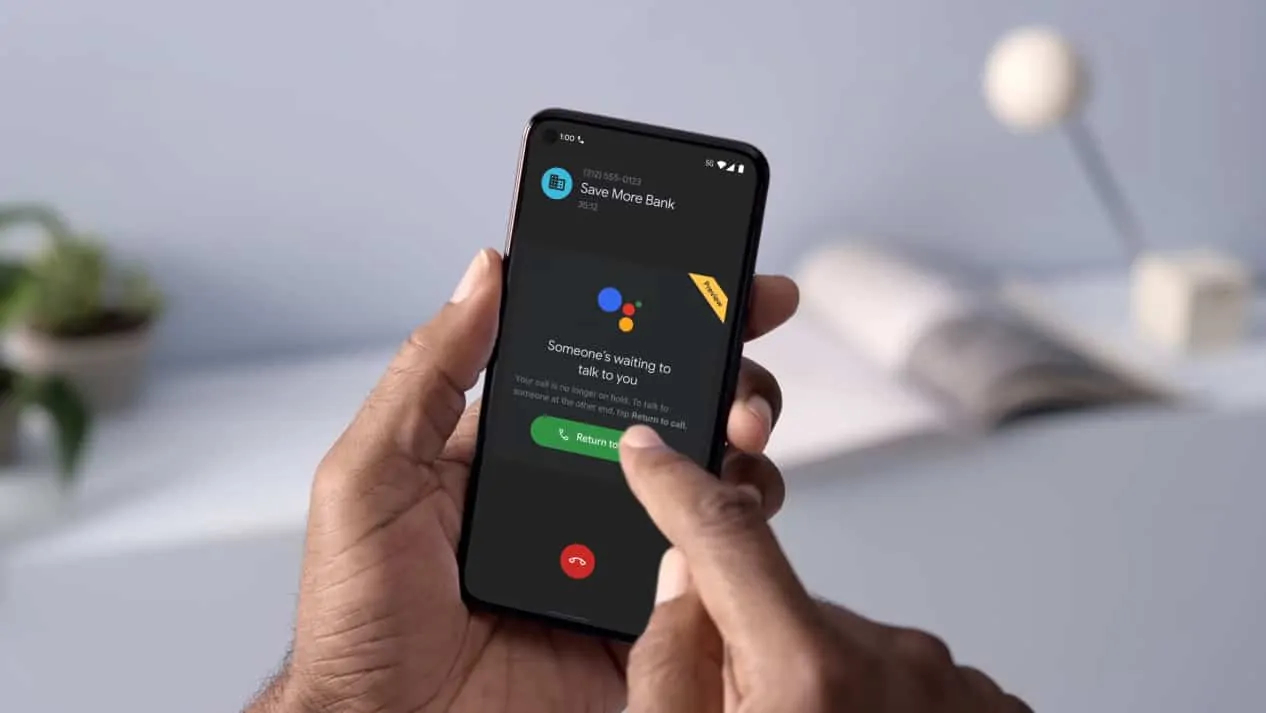
これは、Nest Mini、Android スマートフォンなど、ほとんどの Google 自社製品で利用できる仮想アシスタントです。 。 Google アシスタントの注意を引くのは簡単です。「OK Google」と言って、何をしてほしいかを伝えるだけです。 Google アシスタントでできることは、ほぼ無限です。
Google は今後もさらに多くのデバイスにアシスタントを搭載していく予定なので、アシスタントを搭載したデバイスが不足することはありません。
>
設定方法
Google アシスタントの設定は非常に簡単です。ほとんどの Android スマートフォンでは、これはスマートフォンの初期セットアップ プロセスの一部になります。また、Android 5 以降でも動作するため、現在使用しているすべての Android スマートフォンが基本的にカバーされます。
Google アシスタントの設定方法は次のとおりです。
Google アプリを起動します。右下隅にある [その他] オプションをタップします。 [設定] に移動し、[Google アシスタント] をタップします。 [アシスタント] タブに移動します。下部にある [電話] オプションをタップします。 [Google アシスタント] オプションを有効にします。 [OK Google] オプションを有効にします。
それで終わりです。これで、スマートフォンで Google アシスタントが有効になりました。
スマート スピーカーなどの他のデバイスでは、Google Home アプリを開いて、スピーカーまたは Chromecast (またはお持ちのその他の製品) をセットアップする必要があります。 ).
Google アシスタントをサポートしているデバイスは何ですか?
Google アシスタントをサポートしているデバイスは無限にあり、ほぼ毎日さらに多くのデバイスが登場しています。
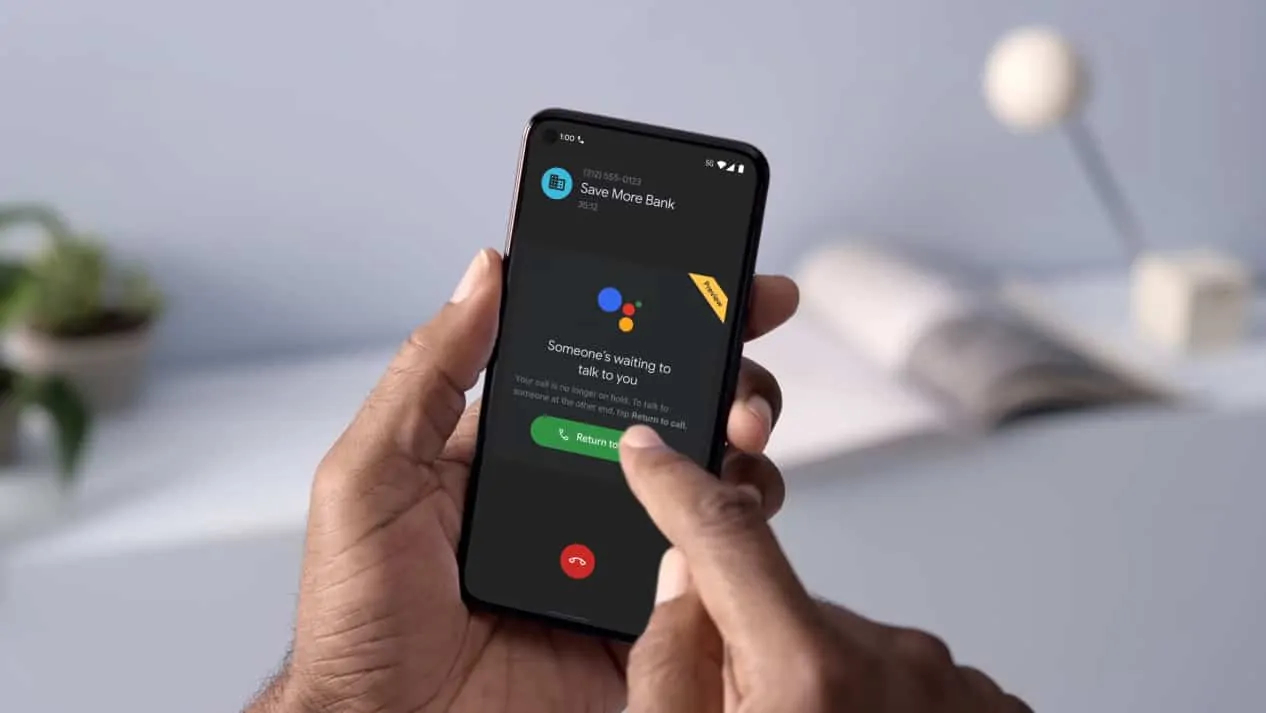
Android 側では、Google サービスを備え、Android 5 以降を実行するものはすべて Google アシスタントをサポートします。 iPhone や iPad などの iOS デバイスも Google アシスタントをサポートしています。App Store から Google アシスタント アプリをダウンロードするだけです。
Google アシスタントをサポートするスマート スピーカーも多数あります。 Google には独自のスマート スピーカーとディスプレイの製品ラインがあります。 Nest Mini、Nest Audio、Nest Hub、Nest Hub Max と同様です。 Sonos スピーカーは Google アシスタントをサポートしており、一部のスピーカーには Google アシスタントが組み込まれています。違いは、Nest Audio として機能するか、それとも単に「OK Google、Sonos Move でビッグ ショーンを再生して」と言えるかどうかです。
スマート ホームの面では、ほとんどのスマート ホーム製品はGoogle アシスタントと連携します。ほとんどの製品にはそれが組み込まれていませんが、Google アシスタントと互換性があります。もちろん、これにはすべての Nest 製品が含まれます。 Philips Hue、LIFX、その他多くの製品と同様です。アシスタントをサポートしていない製品で唯一目立っているのは、Ring および Blink 製品です。それは、Amazon がそれらを所有しており、Amazon が独自のアシスタントである Alexa とのみ連携することを望んでいるからです。
とはいえ、Google アシスタントは 10 億を超えるデバイスで利用可能であり、50,000 を超えるスマート ホーム デバイスで利用できます。
Google アシスタントの優れたコマンドのいくつか
ここでは、Google アシスタントを使い始めるための優れたコマンドをいくつか紹介します。他にも同様に使用できるものが何千もあります。また、アシスタントは人間の話す言葉を理解するので、これらのコマンドを一言一句言う必要はありません。たとえば、怠けている場合は、「OK Google、今何時」と言う代わりに、「OK Google、時間」と言うことができます。
一般的なコマンド
「おはよう」-このコマンドは、朝のルーティンをすべて網羅したものです。アシスタントは、天気予報、通勤ルートの詳細を提供したり、最新のニュース速報を朗読したりできます。 「… に起こしてください」-アシスタントは個人の目覚まし時計として入力できます。 「…を開く」-名前を言うだけで、スマートフォン上のアプリを開きます。 「…のリマインダーを設定する」-時間と場所を記入してカレンダーにリマインダーを追加すると、もう日付を忘れることがなくなります。 「タイマーを…に設定してください」-鶏肉をゆっくり調理したり、マフィンを焼いたりするのが遅いですか?アシスタントのタイマー設定は、レシピのタイミングを正確に把握するのに非常に役立ちます。 「Bluetooth をオンにする」-設定メニューにアクセスすることなく、Bluetooth、Wi-Fi、携帯電話の懐中電灯、その他ほぼすべてのハードウェア オプションを切り替えます。 「…をショッピング リストに追加」-Google はオンライン ショッピング リストを保存できます。アシスタントと連携すると、音声で商品をすばやく追加したり削除したりできます。
音楽
「クラシック音楽を再生する」-曲、アーティスト、アルバムごとに音楽を再生するのではなく、ジャンルを選択すると、新しい音楽を発見するのに最適な方法になります。 「… ラジオを再生」-Spotify などのサービスからストリーミングする必要はありません。アシスタントはオンライン ラジオ局を再生することもできます。 「曲をスキップ」-再生、一時停止、停止だけでなく、曲をスキップすることもできます。 「何を再生していますか?」-アシスタントは、現在ストリーミングされているもののアーティストと曲の情報を提供します。 「音量を上げる」-音量を 10% 単位で上下に調整したり、特定のレベルに設定したりできます。
写真とビデオ
「…の写真を表示」-Google フォトを使用している場合、アシスタントはリクエストに応じて人物、場所、日付の写真を選択できます。 「テレビで…を再生」-スマート テレビまたは Chromecast でストリーミング アカウントをリンクすると、アシスタントがテレビで番組を直接再生できます。 「Youtube からストリーミング…」-お気に入りの YouTube 番組をチェックできます。 「字幕をオンにする」-リモコンに手を伸ばさずに、字幕のオンとオフをすばやく切り替え、希望の言語を選択することもできます。ダビングでも同様です。
ヒント、コツ、楽しい
「スマートフォンを探す」-スマートフォンを置き忘れたことは誰にでもありますが、スマート スピーカーを Google アカウントに接続している場合は、スマートフォンに尋ねるだけです。携帯電話を見つけて、ハンドセットにデータ接続があれば、呼び出し音が鳴ります。 映画の時間を確認する-アシスタントはローカライズされた結果を見つけるのが得意なので、「[映画] の上映時間を教えてください」と尋ねると、ローカルの映画の結果が表示されます。実際、Google に登録されている多くの地元のお店の営業時間や詳細を確認できます。 さらに質問する-これには多少の当たり外れがありますが、アシスタントは多くの場合、追加の質問を理解できます。前の例で言えば、「[映画館] で何が上映されているのか」、続いて「[映画] を何時に上映しているのか」と尋ねると、アシスタントはあなたが同じ映画館について話していることを覚えてくれます。 「ビートボックス!」 – 文字通りの動作をします。楽しみ。 楽器をチューニングする-特定の音を尋ねると、アシスタントが音を提供します。ギターやその他の楽器のチューニングに便利です。 「ジョークを言ってください」 – 誰の気分も明るくする、うめき声のライブラリです。 「詩を朗読する」-アシスタントは、リラックスできる古典的な詩を厳選して用意しています。 「スタートレックとスター ウォーズのどちらが好きですか?」 – ファンを喜ばせると同時に激怒させる、さまざまな混乱を招くクロスオーバーの答えを用意してください。
その他のおいしいもの
「バレル ロールを作って」。 「最も孤独な数字は何ですか?」。 「サンドイッチを作って」。 strong> 「いつですか?」。 「ビームアップして、スコッティ」。 「エントロピーはどうやって逆転できるの?」 「冗談を言ってください。」 「上、下、下、左、右、右、B、A スタート」 「誰が最初ですか?」 「私は」 「フェイザーを設定して殺す」 「おならしましたか?」 「私の誕生日です」 「今日は私の誕生日ではありません。」 「犬を外に出したのは誰ですか?」 「雪だるまを作りたいですか?」 >「男は何本の道を歩まなければなりませんか?」. 「本物のスリム シェイディは誰ですか?」. 「誰に電話するつもりですか?」. 「カルメン サンディエゴは一体どこにいるの?」。 「ウォーリーはどこ?」。 「パーティーだよ、ウェイン」。
Google とは何ですか?アシスタントのアクション?
Google は数年前に Actions for Assistant を発表しました。これは基本的にアシスタントと会話できる機能です。そして、Google が有効にしている範囲外のことを実行できるようになります。したがって、開発者はアシスタントのアクションを作成し、その機能を拡張できます。たとえば、Todoist を使用すると、Google アシスタントに ToDo リストにタスクを追加するように指示できます。これは、買い物リストを作成したり、仕事でやらなければならないことのリストを作成したりするのに非常に便利です。
Google は、Android および iOS のアシスタント アプリに組み込まれる Actions アプリ ディレクトリを作成しました。そのため、アシスタント アクションと連携するサードパーティ アプリを簡単に見つけることができます。
現在 Google アシスタントで利用できるサードパーティ アクションの例をいくつか示します。
”最新ニュースについては CNN に聞いてください」 「L 線が遅れているかどうかトレイントラックに聞いてください」 「WhatsApp メッセージを送ってください」 「簡単なレシピを見せて」 」 「Play Panda Show Radio」
あなたが開発者であれば、Google アシスタントのアクションを構築したり、その機能を拡張したりするための非常に便利なツールが Google にはいくつか用意されています。あなたのアプリやゲーム。開発者は、Dialogflow または Actions SDK を使用してアクションを構築できます。疑問に思っている人のために説明すると、Dialogflow は、使いやすい IDE、機械学習、および Actions SDK の機能をラップするその他のいくつかのツールを提供する「会話プラットフォーム」です。
Google アシスタントのショートカット
Google は 2020 年後半に Android 11 でアシスタント ショートカットを発表しましたが、2021 年の Google I/O で同社は水門を開けました。アシスタントを使用してあらゆる種類のショートカットを実行できるようにします。したがって、アシスタントを使用して頻繁に実行するコマンドがある場合は、それらをショートカットとして設定できます。
ショートカットは、以下で説明するルーチンに似ていると考えることができます。
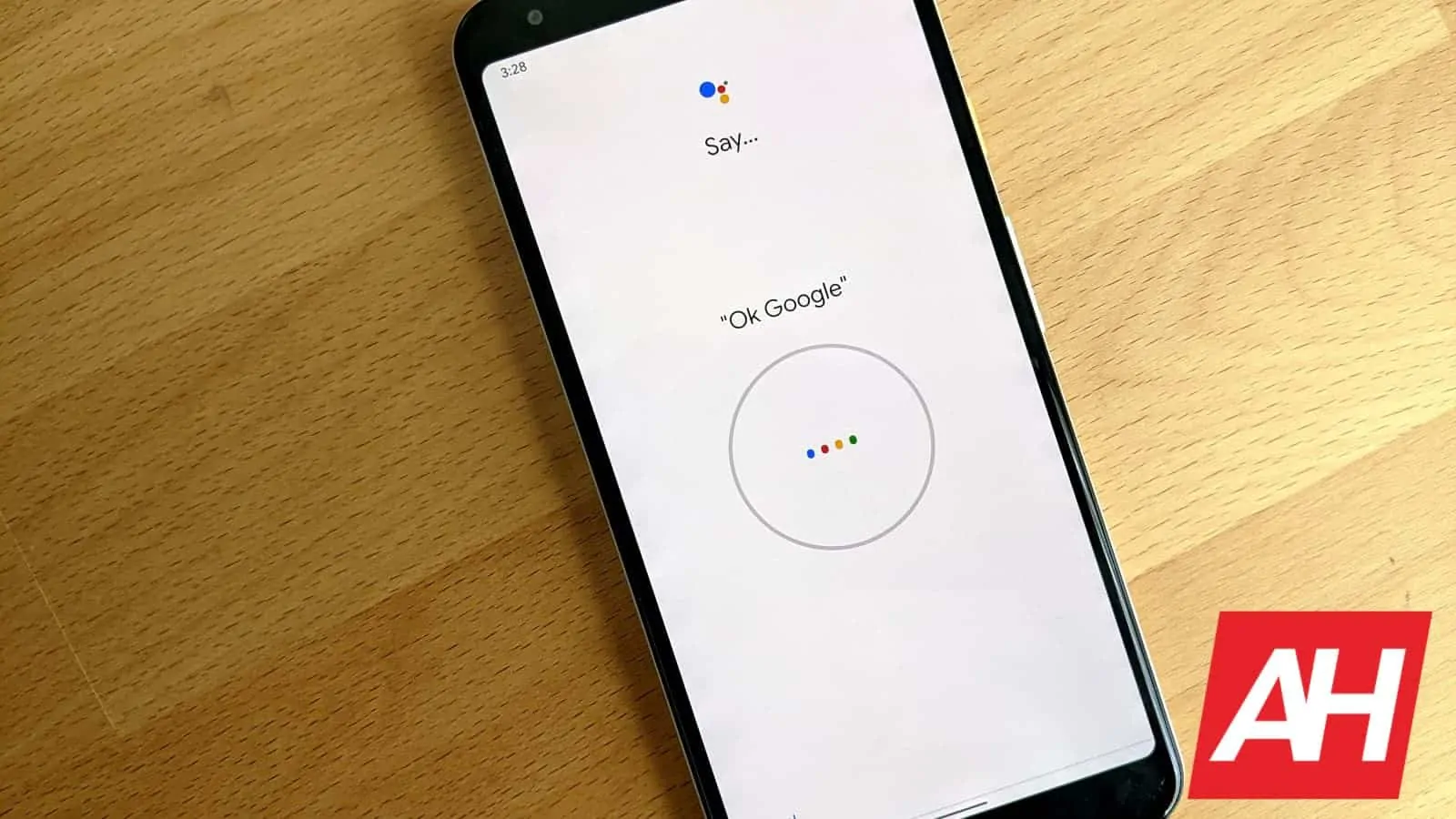
ルーチンとは何ですか?
Google アシスタントのルーチンは、まさにその名前の通りです。アシスタントに 1 つのコマンドを与えて、ルーチンのタスクを実行させる機能。たとえば、朝起きて、照明をつけたり、天気を教えたり、通勤やニュースについて話したりするようアシスタントに頼む場合、「OK Google、おはよう」と言うだけで、それを実行してもらうことができます。それをすべて一度に。 4 つの異なるコマンドを与える代わりに。
ルーチンに追加できることをいくつか示します。
サイレント モードをオフにします。ライト、プラグ、サーモスタット、その他のスマート デバイス (ある場合) を調整します。天気について教えてください。通勤について教えてください。今日のカレンダーのイベントについて教えてください。今日の思い出を教えてください。メディアの音量を調整します。音楽、ニュース、ラジオ、ポッドキャスト、またはオーディオブックを再生します。
Google アシスタント アプリ内でルーチンを設定できます。 1 つは朝用、1 つは就寝用、もう 1 つはオフィスを出る用などに設定できます。自分で適切に設定すれば、非常に便利な機能です。
Google アシスタントを備えたスマート ホーム
Google アシスタントは、10,000 を超えるさまざまなスマート ホーム製品と互換性があります。これらには以下が含まれます:
照明、プラグ、コンセント、その他の電気機器。洗濯機、乾燥機、冷蔵庫、掃除機、エアコン、その他の家電製品。カメラ、ロック、セキュリティ システム。スピーカー、インターネット ラジオ、その他のオーディオ機器。
一般に、Google アシスタントをスマート ホーム製品に接続するのは非常に簡単です。通常、製品のアプリ内には、Google アシスタントにアプリを追加するか、アカウントをリンクするオプションがあります。そうでない場合は、Google Home アプリ内でリンクできます。これにより、単一のアプリを使用してすべてを制御できるようになります。

スマート ホーム製品の制御に使用できるコマンドをいくつか示します。
「[ライト名] をオンにする」または「[ライト名] をオフにする」-ライトをオンまたはオフにします。 「[ライト名] を暗くします」または「[ライト名] を明るくします」-ライトを暗くするか明るくします。 「[ライト名] を 50% に設定」-ライトの明るさを特定の割合に設定します。 「[ライト名] を 50% 暗くする/明るくする」-ライトを特定の割合で暗くするか明るくします。 「[ライト名] を緑に変える]」-ライトの色を変更します。 「[部屋名] の照明をオンにする」または「[部屋名] の照明をオフにする」-部屋のすべての照明をオンまたはオフにします。 「すべてのライトをオンにする」 または 「すべてのライトをオフにする」-すべてのライトをオンまたはオフにします。 「暖かく/冷たくする」、「温度を上げる/下げる」、「温度を 2 度上げる/下げる」、または「温度を 72 度に設定する」 — 温度を調整します。 「暖房/冷房をオンにする」、「サーモスタットを冷房/暖房に設定する」、または「サーモスタットを暖房-冷房モードに設定する」 — 暖房または冷房モードに切り替えます。 「暖房を 68 に設定」、「エアコンを 70 に設定」、または「[部屋名] サーモスタットを 72 に設定」-モードと温度を設定します。 「サーモスタットをオフにする」 — サーモスタットをオフにします。
「冷房/暖房をオンにする」、「暖房をオンにする/冷房をオンにする」、「暖房を 68 に設定する」、「設定する」エアコンを 70 インチに設定するなど — サーモスタットを再びオンにします。 「内部の温度は何度ですか?」-サーモスタットの周囲温度を確認します。 「OK Google、サーモスタットの設定値は?」 — サーモスタットの設定値を確認します。
競合他社との比較
Google アシスタントを競合他社、つまり Amazon Alexa と比較したとき、最大の違いは、Google アシスタントが Google の検索エンジンを背後に持っていることです。また、誰かが言ったことを解読することにも優れています。 Google は 10 年以上にわたって音声テキスト変換や音声検索に取り組んでいますが、Amazon が取り組んでいる期間はその半分程度です。
Google アシスタントには、Google アシスタントが組み込まれていることから、他にもいくつかの利点があります。 Google サービスを備えている限り、地球上のすべての Android スマートフォン。もう 1 つの主な利点は、Google アシスタントが Amazon よりも多くのスマート ホーム製品と連携し、すでに家にある多くのものに組み込まれていることです。
これらは、Android ユーザーが使用できる 2 つの主要なデジタル アシスタントです。 – Cortana は、Android にさえ搭載されていない Siri と同様、スターターではありません。もちろん、Google は Android の所有と開発も行っているため、より良い選択肢です。
