インターネット速度は、ルーターの性能と Mac が接続されている Wi-Fi チャネルによって決まります。 Wi-Fi チャネルは基本的に、ワイヤレス インターネット ネットワークがデータを送受信する媒体を指します。インターネット速度は、ルーターがサポートできる Wi-Fi チャネルの数に直接依存すると言えます。
これは、ルーターが同時に複数のデバイスに接続されている今日の時代では特に役立ちます。そこでこの投稿では、最高のインターネット速度と最も安定した接続を実現するために、Mac で最適な Wi-Fi チャネルを見つける手順を紹介します。
2.4 GHz と 5 GHz の周波数帯域
手順を説明する前に、一般的に周波数帯域で表される 2 つの最も人気のある Wi-Fi チャネル、2.4 GHz と 5 GHz について簡単に理解しましょう。これらは、ほぼすべての消費者向け Wi-Fi ルーターで使用されています。ただし、速度とカバー範囲の点で異なります。
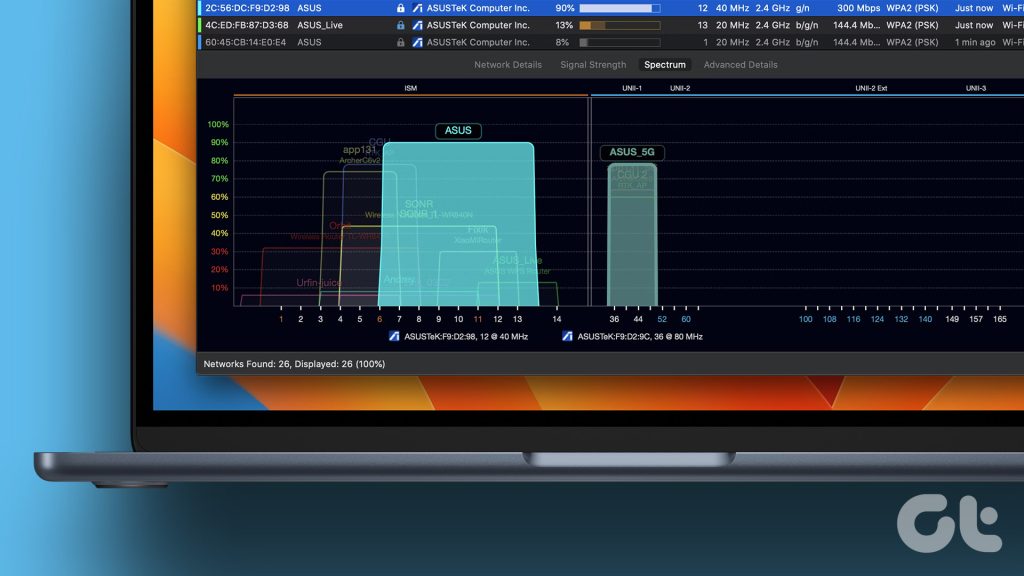
2.4GHz周波数帯域は 11 チャネルと最大 450Mbps の最大帯域幅をサポートします。一方、5GHz 周波数帯域は 25 チャネルと最大 1300Mbps の最大帯域幅をサポートします。 Wi-Fi チャンネルの数はお住まいの地域によっても異なることに注意してください。たとえば、北米では 2.4GHz 周波数帯域には 11 チャネルしかありません。ただし、アジアとヨーロッパでは、2.4GHz 周波数帯域の 13 チャンネルにアクセスできます。
しかし、この 2 つの最大の違いはカバー範囲の点です。 5GHz 周波数帯域はより多くのチャネルを提供できますが、すべてのデバイスのカバー範囲は狭くなります。 2.4GHz 周波数帯域では、チャネル数は少なくなりますが、デバイスのカバー範囲は広がります。
そのため、コンピュータやモバイルで 5GHz チャネルを使用する場合は、ルーターの近くに座る必要があります。
Mac に最適な Wi-Fi チャネルを選択してください
Apple は、macOS Ventura で、適切な Wi-Fi チャネルの選択を支援する内蔵のワイヤレス診断ツールを焼き付けました。 Mac をルーターに接続した後に Web ブラウジングの問題が発生した場合は、この内蔵ツールを使用して周囲で利用可能な最適な Wi-Fi チャネルをスキャンできます。
使用方法は次のとおりです。
ステップ 1: Mac で Option キーを押しながら、右上隅にある Wi-Fi アイコンをクリックします。
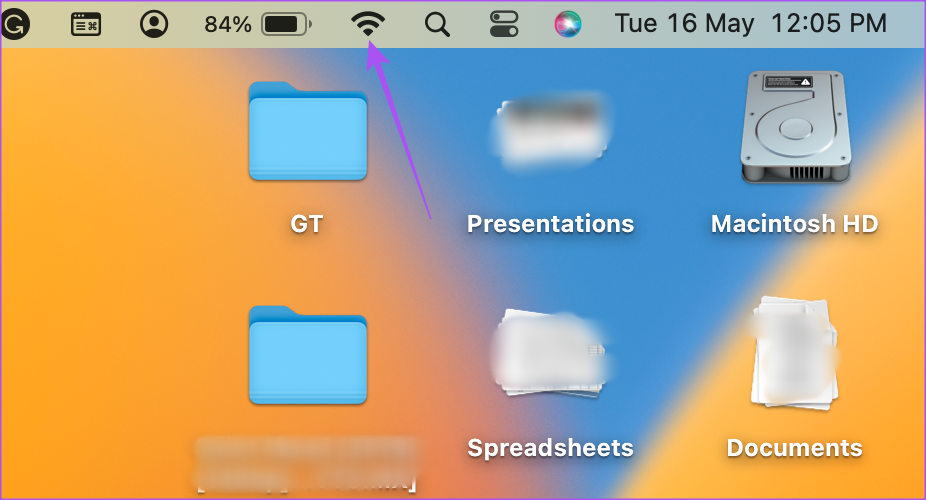
ステップ 2: [ワイヤレス診断を開く] をクリックします。
ステップ 3: 上部のメニュー バーにある [ウィンドウ] をクリックします。
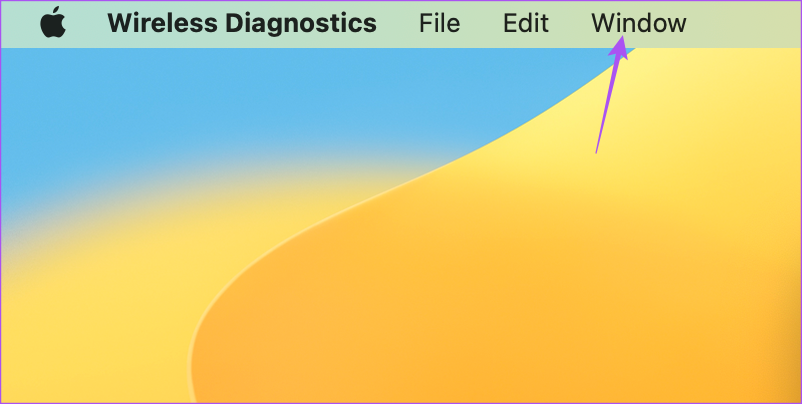
ステップ 4: オプションのリストから [スキャン] を選択します。

あなた利用可能なすべての Wi-Fi ネットワークとそれぞれの構成のリストが表示されます。 「概要」セクションには、最適な 2.4GHz および 5GHz チャネルの推奨事項が表示されます。
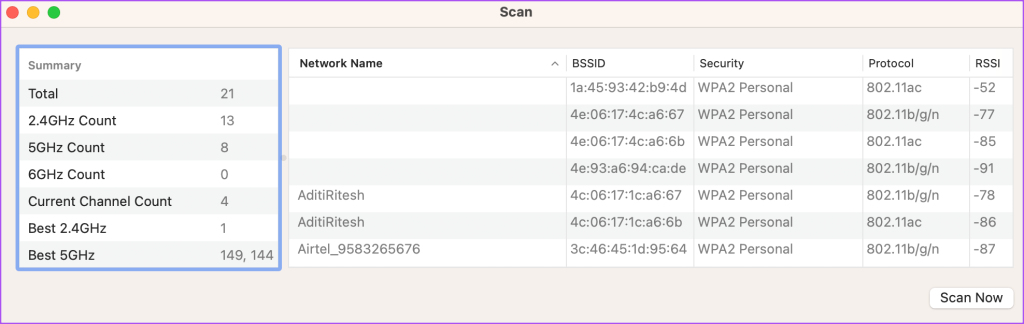
ルーターの Wi-Fi チャネルを変更する
使用する予定の Wi-Fi チャネルを決定したら、Mac でルーターの設定を構成する必要があります。 MacBook または iMac がサポートしている場合は、イーサネット ケーブルを使用して Mac をルーターに接続することをお勧めします。ただし、ワイヤレス ネットワークを使用することもできます。
その前に、Mac でルーターの IP アドレスを見つける方法を説明しましょう。
ステップ 1: Command + Spacebar キーボード ショートカットを押して Spotlight 検索を開き、「システム設定」と入力して Return キーを押します。
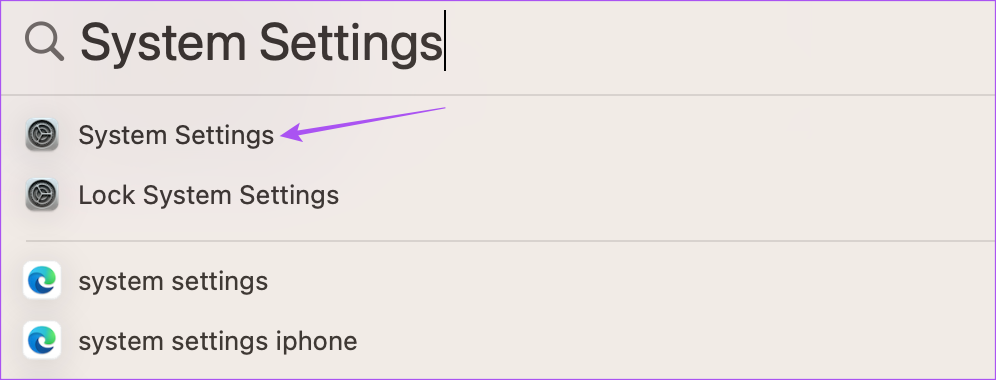
ステップ 2: 左上にある [Wi-Fi] をクリックします。
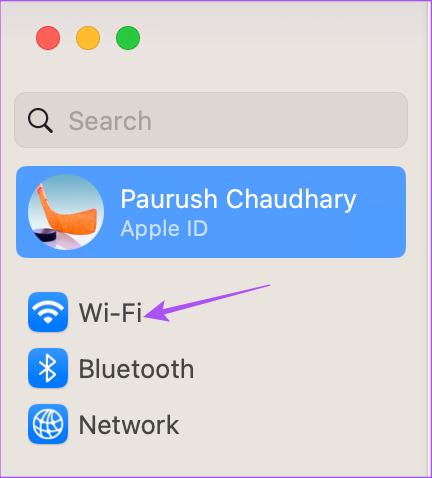
ステップ 3: 接続されている Wi-Fi ネットワークの横にある [詳細] をクリックします。
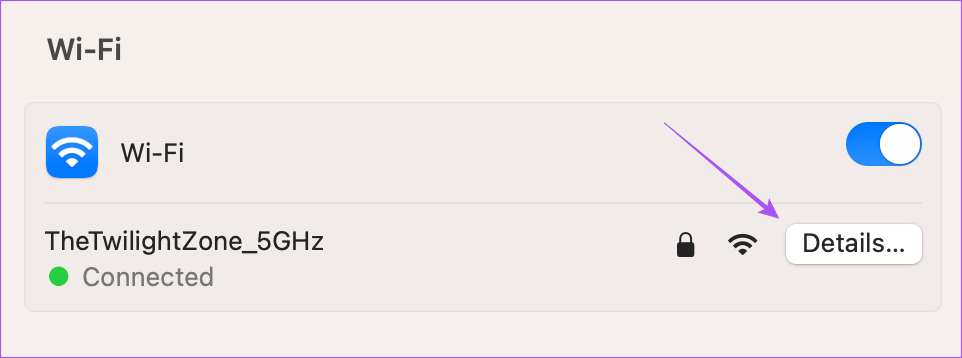
ステップ 4: 左側のメニューから [TCP/IP] を選択します。
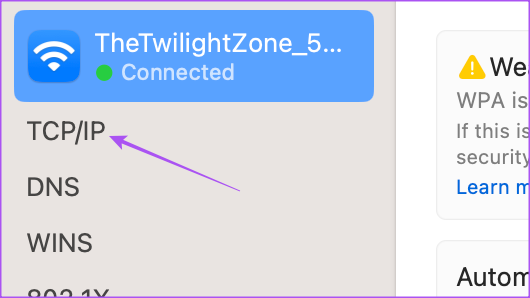
ステップ 5: Command + C キーボード ショートカットを押して、ルーターの IP アドレスをコピーします。次に、右下の「OK」をクリックします。

ステップ 6: Mac でブラウザを開き、ルーターの IP アドレスを入力して Return キーを押します。
ステップ 7: 管理者の資格情報を使用してログインします。不明な場合は、インターネット サービス プロバイダーにお問い合わせください。
ステップ 8: Wi-Fi チャネル設定を開きます。これはルーターによって異なる場合があります。次に、適切な 2.4 GHz および 5 GHz チャネルを選択できます。
設定を保存し、ルーターを再起動して、新しいチャネル設定を適用します。
最高のインターネット速度を楽しむ
最適な Wi-Fi チャネルを選択することは、Mac で最適なインターネット速度を確保するための優れた方法です。 Windows PC をお持ちの場合は、Windows PC で最適な Wi-Fi チャネルを見つける方法を次に示します。