Windows 11 PC で頻繁にクラッシュする問題が発生すると、非常にイライラすることがあります。中断することなく仕事をしたいだけなのに、その代わりに、コンピューターがフリーズしたり、再起動したり、恐ろしいブルー スクリーンが表示され続けたりすることに直面しています。
Windows 11 がクラッシュし続ける場合のトラブルシューティング手順と問題の解決方法を説明します。もちろん、これらのヒントは Windows 10 にも当てはまります。
目次
Windows 11 が問題ですか?
トラブルシューティングを開始する前に、時間をかけて、Windows 11 オペレーティング システムがクラッシュ問題の真の原因であるかどうかを確認してください。それぞれのクラッシュに細心の注意を払ってください。システム障害を引き起こす特定のアプリやタスクはありますか?また、根本原因の特定に役立つパターンや相関関係にも注意してください。

クラッシュした場合特定のアプリに限定されているように見える場合は、オペレーティング システムの問題ではなく、ソフトウェア関連の問題に対処している可能性があります。この場合、最初のアクションは問題のあるアプリをアンインストールすることです。これを行うには、[スタート] ボタンを使用し、[プログラムの追加と削除] を検索して選択し、問題のアプリを見つけて、3 点メニューから [アンインストール] を選択します。
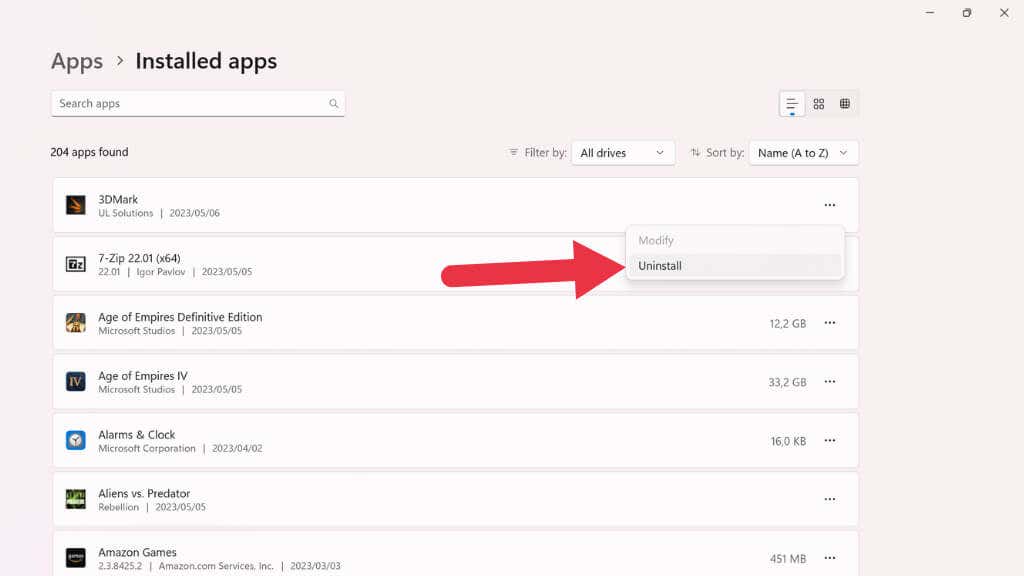
アンインストール プロセスが完了したら、コンピュータが再びクラッシュするかどうかを確認します。そうでない場合は、Microsoft Store、別のストアフロント (Steam など)、またはソフトウェア ベンダーの Web サイトからアプリを再インストールし、クラッシュの問題が再発するかどうかを確認します。
Windows 11 がクラッシュの原因となっている可能性を探ることは重要ですが、ハードウェアと周辺機器が原因であることを見落とさないでください。たとえば、USB デバイスの故障や互換性のないグラフィック カードがシステムを不安定にする可能性があります。必須ではない周辺機器をすべて取り外して、問題が継続するかどうかを確認します。クラッシュが停止した場合は、デバイスを個別に再接続して、問題のあるハードウェアを特定します。特定したら、デバイス ドライバーを更新するか、互換性がない場合やハードウェアに障害がある場合はハードウェアを交換することを検討してください。

ヒント: 古いハードドライブまたは SSD がクラッシュの一般的な原因です。したがって、ディスク健全性分析ツールの使用も調査の一部として行う必要があります。
マルウェアやその他のセキュリティの脅威もシステムクラッシュを引き起こす可能性があります。この可能性を排除するには、Windows Defender または信頼できるサードパーティのウイルス対策ソリューションを使用して、徹底的なウイルス対策スキャンを実行します。 Windows Defender でフル スキャンを実行するには、Windows セキュリティ アプリを開き、[ウイルスと脅威の保護] をクリックし、[スキャン オプション] で [フル スキャン] を選択します。
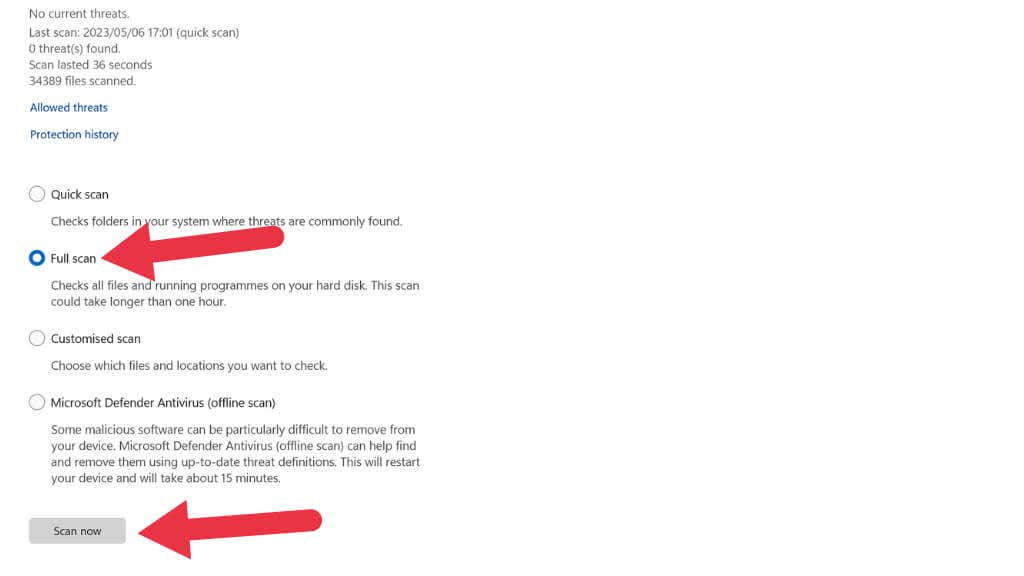
悪意のあるソフトウェアが検出された場合は、画面上の指示に従って脅威を隔離または削除します。
Windows を再起動する
Windows 11 のクラッシュを修正する最も簡単で効果的な解決策は、単純にシステムを再起動することです。簡単すぎるように思えるかもしれませんが、すぐに再起動すると、システムの不安定につながる一時的な不具合や競合が解決されることがよくあります。
もちろん、Windows 11 内のコンポーネントやアプリケーションだけでなく、発生しているクラッシュの種類によって再起動が強制される場合 (BSOD など)、より高度な作業に進む必要があります。トラブルシューティングの手順。
BIOS 設定の微調整
BIOS (または、技術的に言うなら、ほとんどの最新コンピューターの UEFI) は、オペレーティング システムとコンピューター ハードウェア間の基本的な通信を担当します。 BIOS の設定が不適切であると、不安定性や非互換性が生じ、場合によってはクラッシュが発生する可能性があります。したがって、BIOS を調べてすべてが正常であることを確認するのが最善です。
コンピュータをシャットダウンして再度電源を入れるか、再起動を開始します。初期起動プロセス中に指定されたキー (通常は Del、F2、または F10) を押して、BIOS セットアップ メニューにアクセスします。詳細については、マザーボードのマニュアルまたはコンピュータ画面の起動メッセージを確認してください。 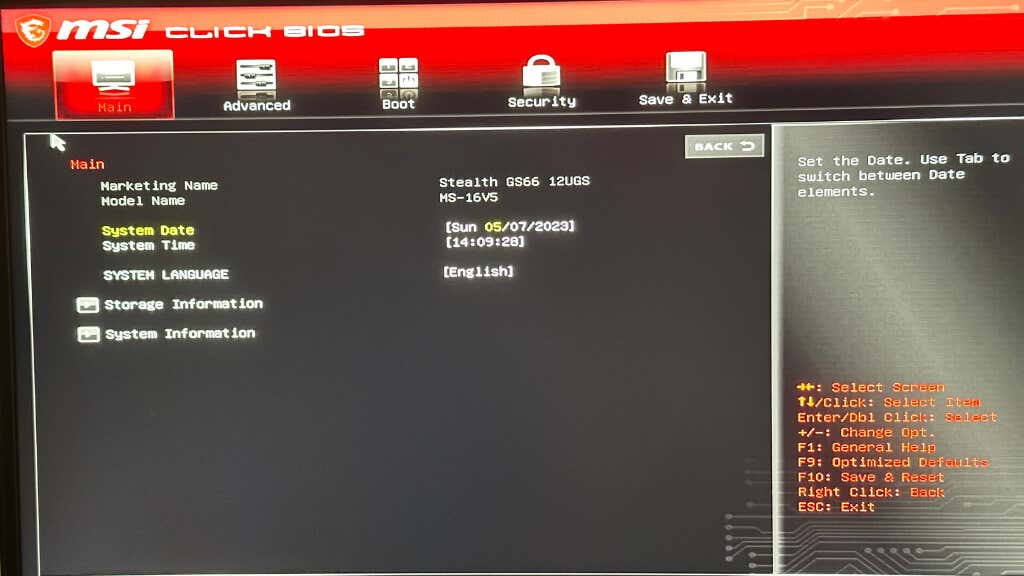 クロック速度、電圧、タイミングなど、CPU とメモリに関連する設定に移動します。これらの設定がハードウェアの仕様と一致していることを確認してください。よくわからない場合は、デフォルトまたは「自動」設定を選択してください。特定の省電力機能の有効化または無効化などの電源管理設定を確認し、それに応じて調整します。一部の省電力機能が Windows 11 と競合し、不安定になる可能性があります。繰り返しになりますが、通常はこれらの設定を自動またはデフォルトの状態にリセットするのが最も安全です。 Intel VT-x や AMD-V などの仮想化に関連する設定を探し、システム要件に基づいて有効または無効にします。仮想化機能との互換性がないため、Windows 11 でクラッシュが発生する可能性があります。
クロック速度、電圧、タイミングなど、CPU とメモリに関連する設定に移動します。これらの設定がハードウェアの仕様と一致していることを確認してください。よくわからない場合は、デフォルトまたは「自動」設定を選択してください。特定の省電力機能の有効化または無効化などの電源管理設定を確認し、それに応じて調整します。一部の省電力機能が Windows 11 と競合し、不安定になる可能性があります。繰り返しになりますが、通常はこれらの設定を自動またはデフォルトの状態にリセットするのが最も安全です。 Intel VT-x や AMD-V などの仮想化に関連する設定を探し、システム要件に基づいて有効または無効にします。仮想化機能との互換性がないため、Windows 11 でクラッシュが発生する可能性があります。 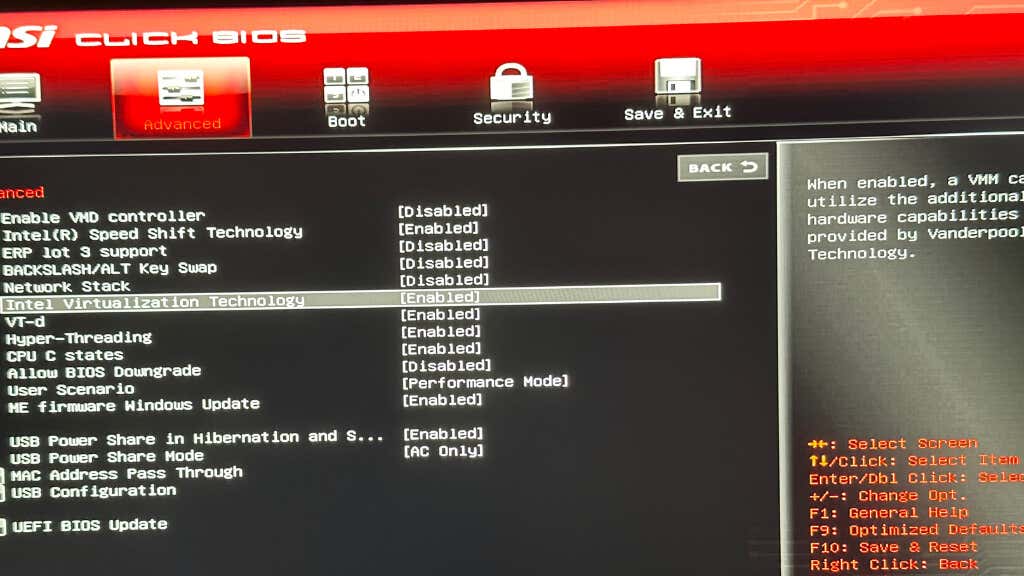 CPU または RAM のオーバークロックに関連するものを探してください。 CPU 電圧が手動で変更されているかどうかを確認します。オーバークロックされたシステムは非常に不安定である可能性があり、コンピューターを他の人から受け取った場合は、デフォルト設定に戻すのを忘れている可能性があります。変更を保存して BIOS セットアップ メニューを終了し、PC を再起動できるようにします。
CPU または RAM のオーバークロックに関連するものを探してください。 CPU 電圧が手動で変更されているかどうかを確認します。オーバークロックされたシステムは非常に不安定である可能性があり、コンピューターを他の人から受け取った場合は、デフォルト設定に戻すのを忘れている可能性があります。変更を保存して BIOS セットアップ メニューを終了し、PC を再起動できるようにします。 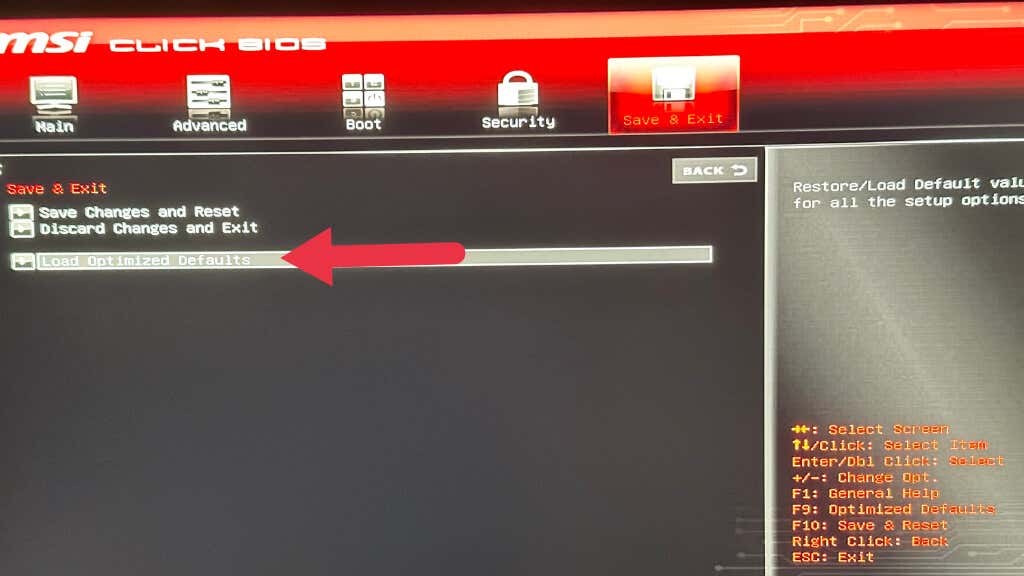
理解できない設定はいじらないでください。安定性を最大限に高めたい場合は、設定を「自動」に変更するか、「デフォルト」を失敗するのが最も安全な方法です。 BIOS 設定の無数のメニューを調べたくない場合は、BIOS 終了メニューにある「再起動してデフォルト設定に戻す」または同様の文言のオプションをいつでも使用できます。
Windows 11 アップデートの重要性
アップデートの確認は、クラッシュした Windows 11 PC を修復するための最初のステップの 1 つです。 Microsoft は、パフォーマンスを向上させ、セキュリティの脆弱性を修正するためのアップデートを定期的にリリースしています。更新プログラムを確認するには、[スタート] ボタンを右クリックし、[設定]、[Windows Update] の順に選択し、最後に [更新プログラムの確認] を選択します。
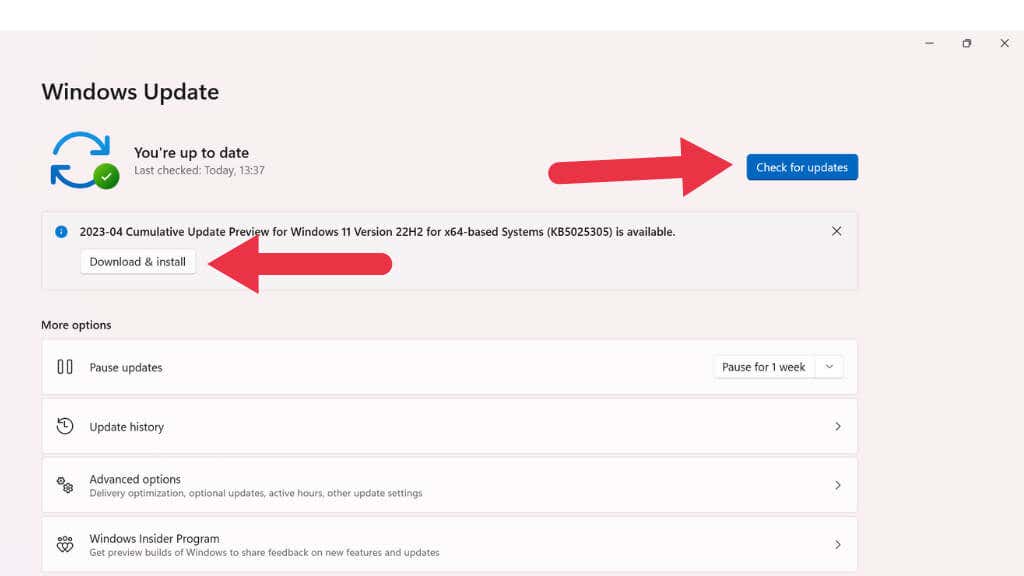
アップデートが利用可能な場合は、インストールしてコンピュータを再起動します。
古いドライバーがクラッシュを引き起こす可能性がある
古いデバイス ドライバーがクラッシュの主な原因となる可能性があります。ドライバーを更新するには、[スタート] ボタンを右クリックし、リストから選択して「デバイス マネージャー」を開きます。次に、カテゴリを展開し、各デバイスを右クリックして、「ドライバーの更新」を選択します。または、ハードウェア コンポーネントの製造元の Web サイトにアクセスし、最新のドライバーをダウンロードします。
互換性のないプログラムの特定と解決
ソフトウェアの競合により、クラッシュやフリーズが発生する可能性があります。これが問題かどうかを確認するには、クリーン ブートを実行して、必須の Microsoft サービスのみを実行した状態で Windows を起動します。
Ctrl + Shift + Esc を押してタスク マネージャーを開きます。
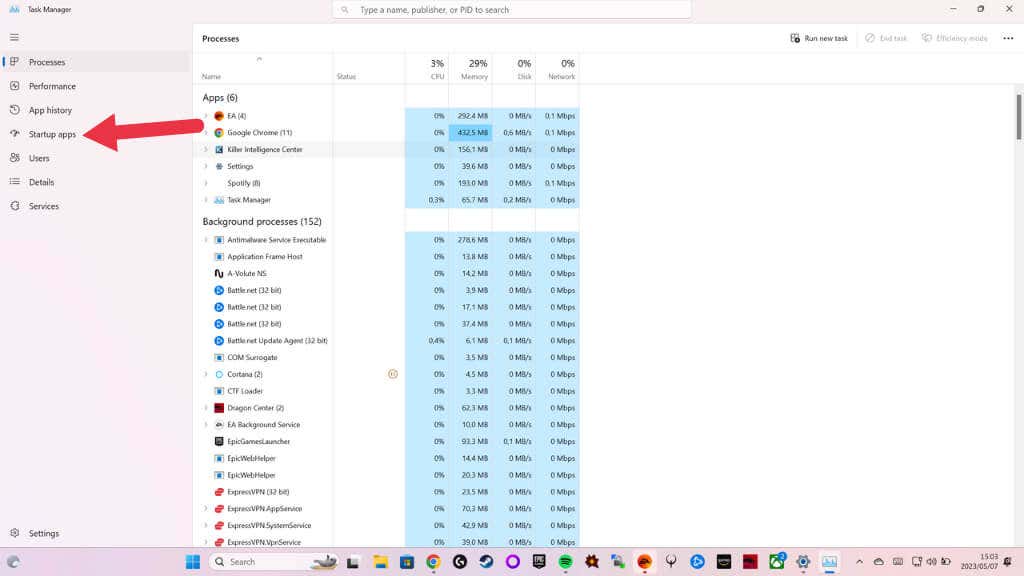
[スタートアップ] タブに移動し、アプリを右クリックして [無効] を選択して、Microsoft 以外のサービスをすべて無効にします。
PC を再起動し、問題が継続するかどうかを確認します。クラッシュが停止した場合は、問題のあるソフトウェアが特定されるまで、無効になっているサービスを個別に有効にします。問題を解決するには、競合するプログラムをアンインストールまたは更新します。
メモリの問題: RAM の問題のテストとトラブルシューティング

RAM に欠陥があるか互換性がない場合、システム クラッシュが発生する可能性があります。これを診断するには、組み込みの Windows メモリ診断ツールを実行します。 [スタート] メニューの検索バーに「Windows メモリ診断」と入力し、[今すぐ再起動して問題を確認する] を選択します。 PC が再起動し、メモリ テストが実行されます。問題が検出された場合は、RAM の交換またはアップグレードを検討してください。また、RAM がオーバークロックされているか、デフォルト設定が変更されている場合は、メモリ テストを実行する前にそれらの変更を忘れずに元に戻してください。
過熱: PC を冷却状態に保つ

過熱によりシステムがクラッシュする可能性があります。 PC のファンと冷却システムが適切に機能していることを確認し、蓄積した埃を取り除きます。監視ツールを使用して CPU と GPU の温度を確認し、常に高い場合は、冷却ソリューションのアップグレードを検討してください。場合によっては、クーラーが故障していたり、クーラーと CPU または GPU の間のサーマル ペーストが正しく機能しなくなったため、交換する必要がある場合があります。
安定した状態へのロールバック
最近の変更後にクラッシュが始まった場合は、システムの復元を試して PC を以前の安定した状態に戻します。 [スタート] メニューの検索バーに「システムの復元」と入力し、プロンプトに従い、問題が発生する前の復元ポイントを選択します。
それでも問題が解決しない場合は、[設定] > [システム] > [回復] に移動し、[この PC をリセットする] を選択して PC をリセットすることを検討してください。
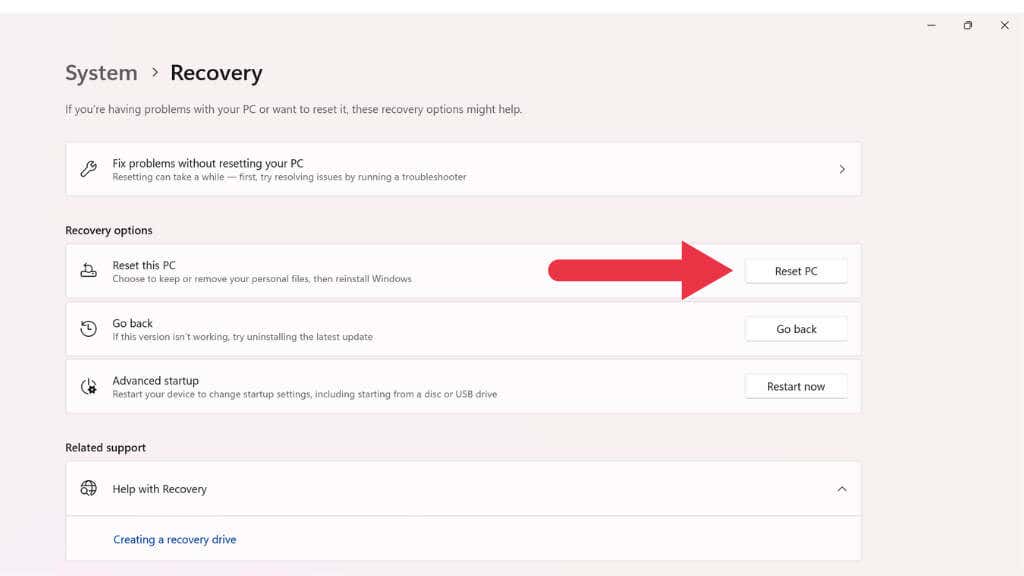
メモ: Windows 11 の「リセット」オプションは、Windows インストールを工場出荷時のデフォルトに戻します。 PC メーカーによってプレインストールされているアプリケーションも復元されます。ファイルを保持するオプションが表示されますが、自分でインストールしたソフトウェアはすべて削除されます。 Windows 11 に依存してファイルを保存するのではなく、バックアップを作成することをお勧めします。
システム ファイルのチェックと復元: SFC と DISM の力を利用する
システム ファイル チェッカー (SFC) は、システム クラッシュの原因となることが多い破損したシステム ファイルをスキャンして修復する、組み込みの Windows ユーティリティです。 。 SFC スキャンを実行するには、次の手順に従います。
スタート メニューの検索バーに「コマンド プロンプト」と入力します。 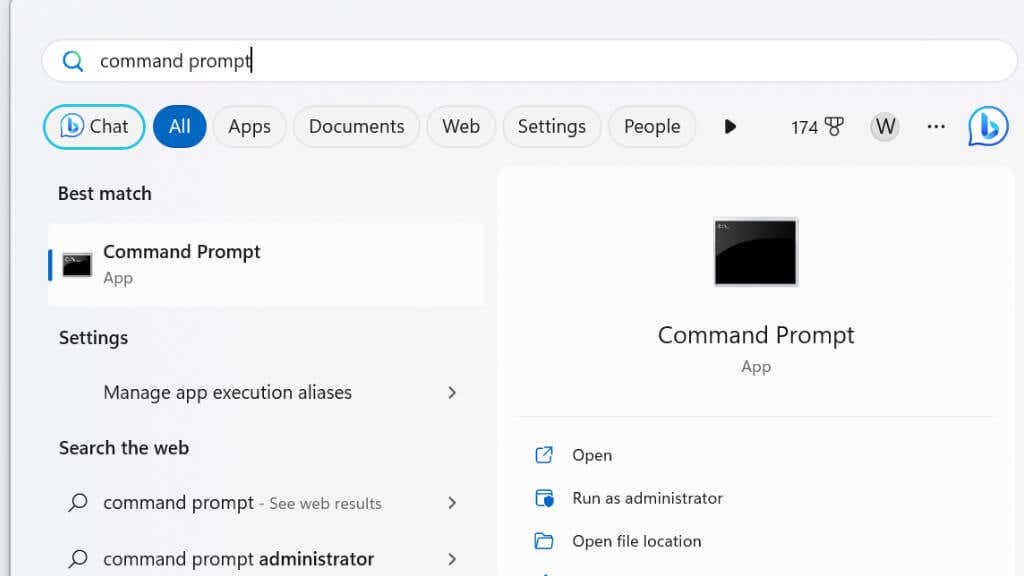 コマンド プロンプトの結果を右クリックし、管理者として実行を選択します。
コマンド プロンプトの結果を右クリックし、管理者として実行を選択します。 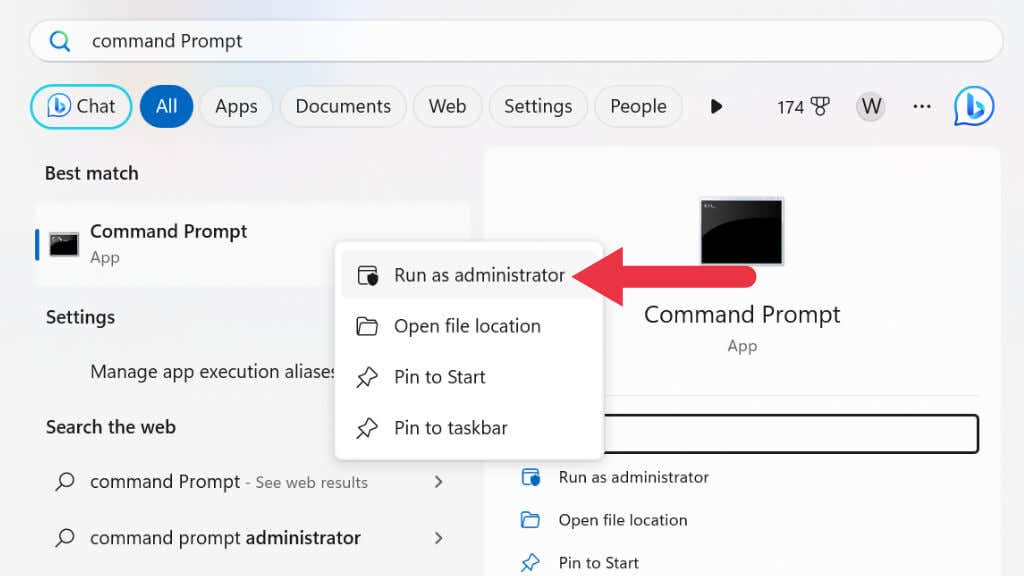 コマンド プロンプト ウィンドウで、次のコマンドを入力して Enter キーを押します: sfc/scannow
コマンド プロンプト ウィンドウで、次のコマンドを入力して Enter キーを押します: sfc/scannow 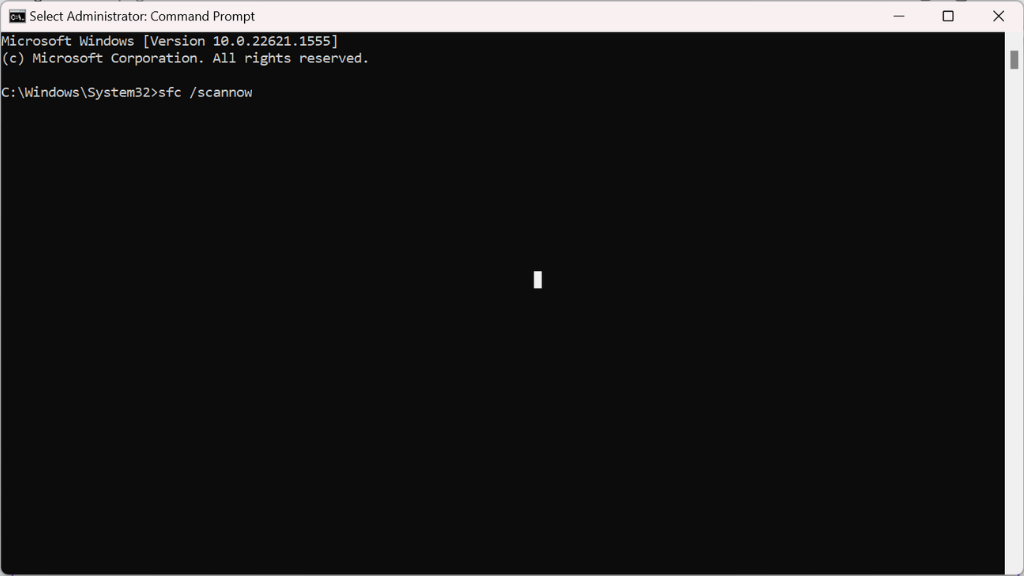 SFC スキャンが開始され、システム ファイルの破損がチェックされます。または損傷。エラーがある場合、プログラムは自動的に修復を試みます。このプロセスには時間がかかる場合がありますので、しばらくお待ちください。
SFC スキャンが開始され、システム ファイルの破損がチェックされます。または損傷。エラーがある場合、プログラムは自動的に修復を試みます。このプロセスには時間がかかる場合がありますので、しばらくお待ちください。 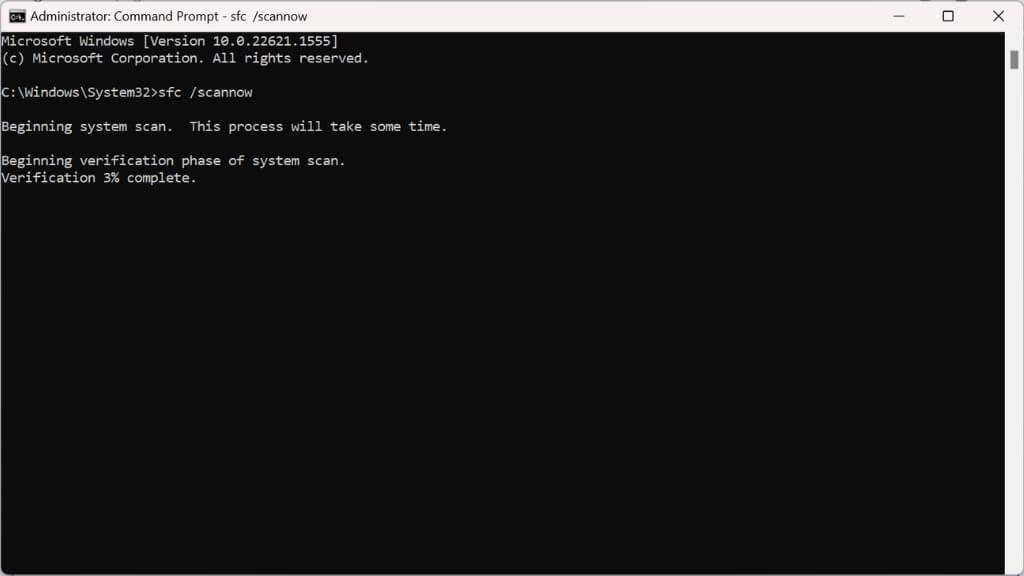 スキャンが完了したら、コンピューターを再起動して変更を適用します。
スキャンが完了したら、コンピューターを再起動して変更を適用します。 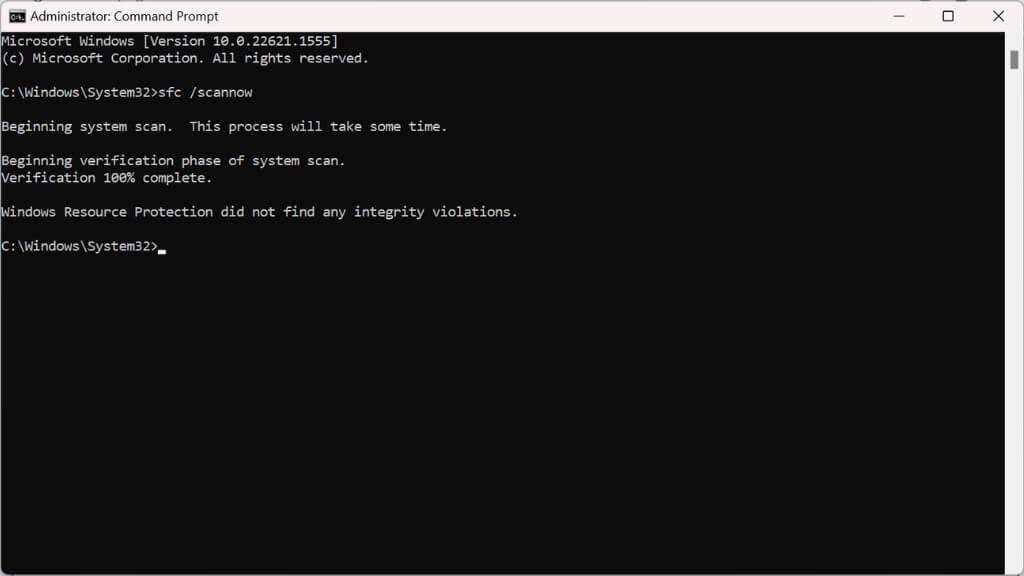
SFC スキャンでクラッシュの問題を解決できない場合、または特定のファイルを修復できない場合は、展開イメージのサービスと管理 (DISM) ツールを使用できます。これにより、SFC では解決できない問題を解決できる場合があります。
上記の手順 1 と 2 を繰り返します。コマンド プロンプト ウィンドウで次のコマンドを入力し、Enter キーを押して確定します: DISM/Online/Cleanup-Image/RestoreHealth 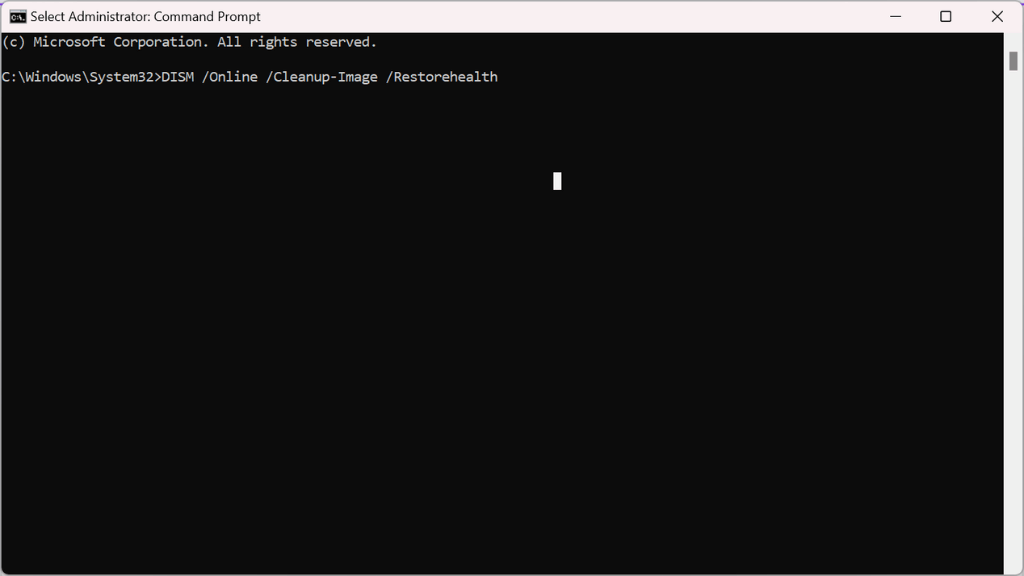 DISM に任せましょう。このプロセスには SFC に比べてかなりの時間がかかる場合があるため、操作を中断せずに辛抱強く待ってください。
DISM に任せましょう。このプロセスには SFC に比べてかなりの時間がかかる場合があるため、操作を中断せずに辛抱強く待ってください。 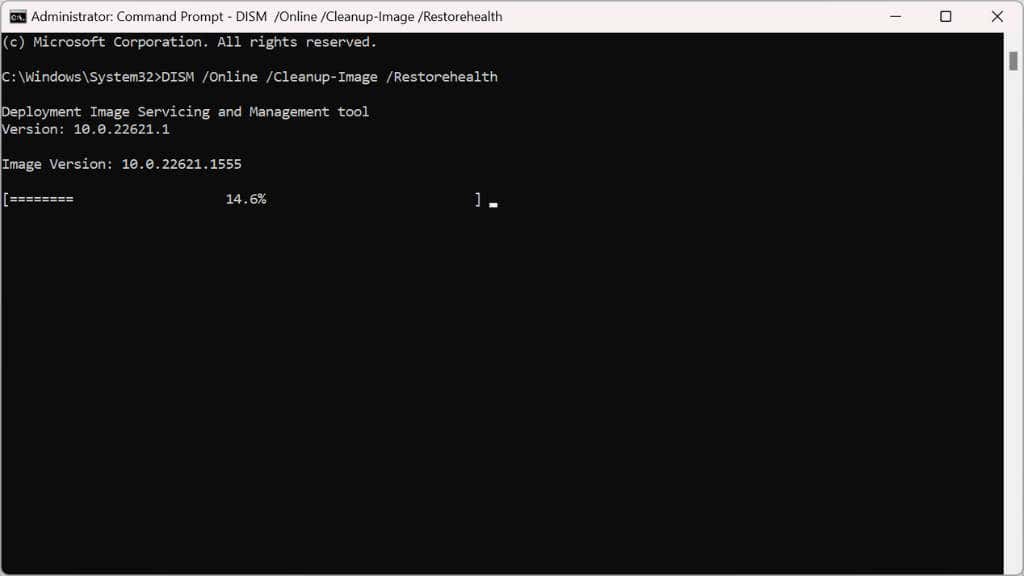 DISM プロセスが完了したら、コンピュータを再起動して変更を適用します。
DISM プロセスが完了したら、コンピュータを再起動して変更を適用します。
Windows 11 の再インストール
他のすべてが失敗した場合、Windows 11 の再インストールは最後の手段になります。重要なファイルをバックアップし、起動可能な USB ドライブを作成し、クリーン インストールを実行します。これにより、ハードドライブが消去され、新たなスタートが可能となり、長引く問題が解消されます。