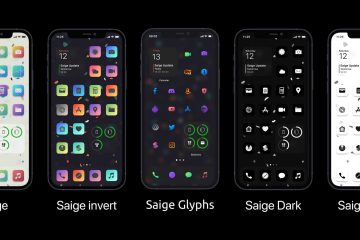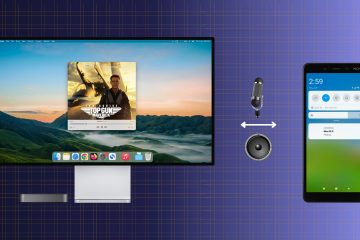Windows 11 デスクトップをカスタマイズしたいですか?アイコンを小さくすることは、よりカスタマイズされた視覚的に魅力的なデスクトップ レイアウトを実現する 1 つの方法です。この記事では、Windows 11 でデスクトップ アイコンを小さくする方法について説明します。以下に概説する簡単な手順に従うと、デスクトップ アイコンのサイズを好みのサイズに簡単に変更できます。
デスクトップ アイコンのサイズを変更すると、次のことが役立ちます。より多くのショートカットやアイコンを画面に表示できます。これにより、デスクトップスペースを乱雑にすることなく、お気に入りのアプリケーション、ファイル、フォルダーに簡単にアクセスできるようになります。ミニマリストの美しさを好む場合、または単にワークスペースを最適化したい場合、デスクトップ アイコンのサイズを調整すると大きな違いが生じます。これを理解した上で、Windows 11 のデスクトップ アイコンのサイズを調整しましょう。
Windows 11 でのアイコンのサイズの変更は簡単です。以下の手順に従ってください。
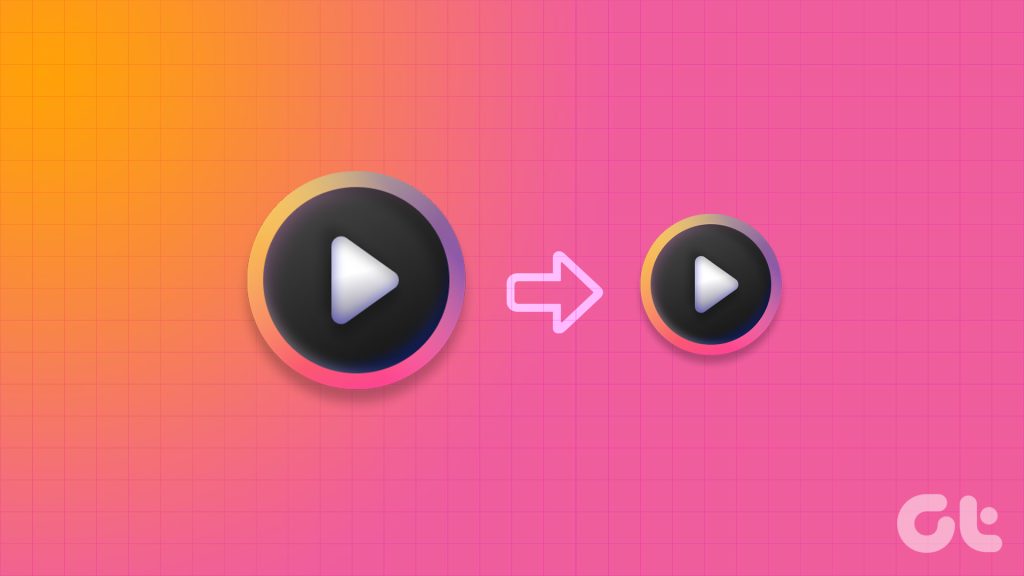
ステップ 1: デスクトップを右クリックし、コンテキスト メニューから [表示] オプションを選択します。
利用可能なすべてのオプションが表示されます。大アイコン、中アイコン、小アイコン。デフォルトのアイコン サイズは中です。
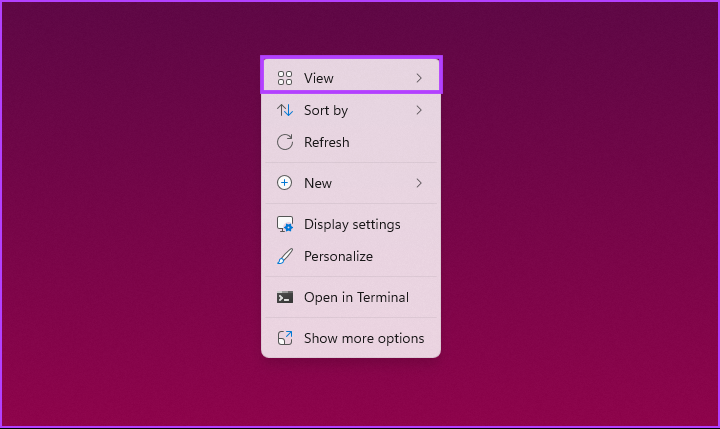
ステップ 2: アイコンを小さくする場合は、[小さいアイコン] を選択します。または、[大きいアイコン] を選択してアイコンを大きくします。
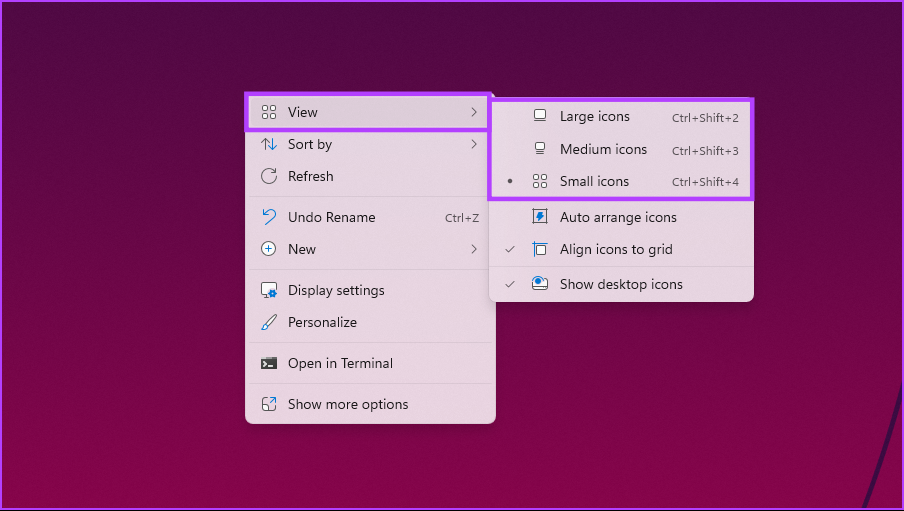
これにより、変更に即座に対応できるように、すべてのアイコンがデスクトップ上で使用できるようになります。デスクトップ上のアイコン サイズを変更するためにマウスを移動したくない場合は、次の方法に進みます。
2.キーボード ショートカットの使用
キーボード ショートカットを使用して上記の方法を実行できます。お気づきかと思いますが、各オプションには簡単かつ迅速に実行できる一連の個別のホットキーがあります。便宜上、リストにまとめました。
大きなアイコン: Ctrl + Shift + 2 中型のアイコン: Ctrl + Shift + 3 小さなアイコン: Ctrl + Shift + 4
したがって、必要なのは、目的のアイコン サイズの横にある キーを押すと、デスクトップ上のアイコンを小さくしたり大きくしたりできるはずです。より効率的な方法が必要な場合は、次の方法を確認してください。
こちらもお読みください: Windows 11 でアイコンを変更する方法
3.マウス スクロールを使用してデスクトップ アイコンを縮小する
これは、Windows デスクトップ上のアイコンのサイズを変更するために最も一般的に使用される方法の 1 つです。前のアプローチとは異なり、このアプローチでは、マウスを使用してアイコンのサイズを簡単に変更し、外観を簡単にカスタマイズできます。

キーボードの Ctrl キーを押したままマウスを任意の方向にスクロールするだけで、アイコンのサイズを動的に調整できますデスクトップ上で。この方法の利点はその多用途性にあり、3 つのプリセット オプションに制限されません。アイコンのサイズを微調整し、好みに合わせて正確に調整できます。
デスクトップ上のアイコンを小さくしたり大きくしたりする別の方法を知りたい場合は、次の方法を確認してください。
p>
4.表示設定を使用する
この方法については説明の必要はありません。アイコンを小さくする必要に応じて、表示解像度を変更します。以下の手順に従ってください。
ステップ 1: デスクトップを右クリックし、コンテキスト メニューから [ディスプレイ設定] を選択します。
注
strong>: または、[設定] に移動し、システム メニューから [ディスプレイ] を選択することもできます。
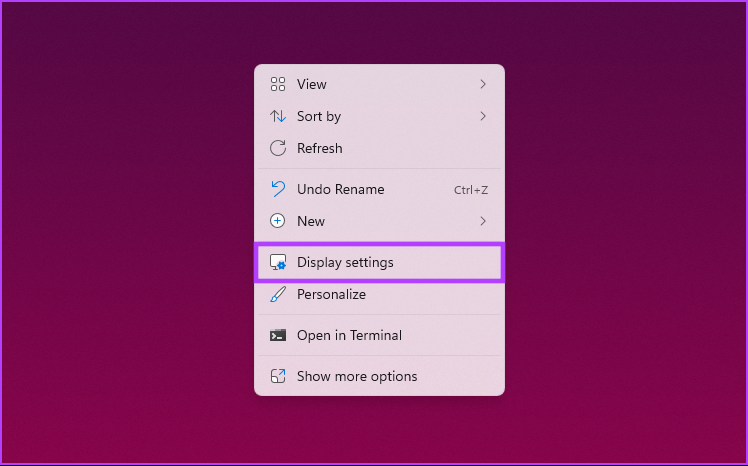
ステップ 2: [ディスプレイ設定] で、[スケールとレイアウト] の [ディスプレイ解像度] まで下にスクロールします。ドロップダウンで、ディスプレイでサポートされている最高の解像度を選択します。

ステップ 3: ポップアップから、[変更を維持] を選択します。
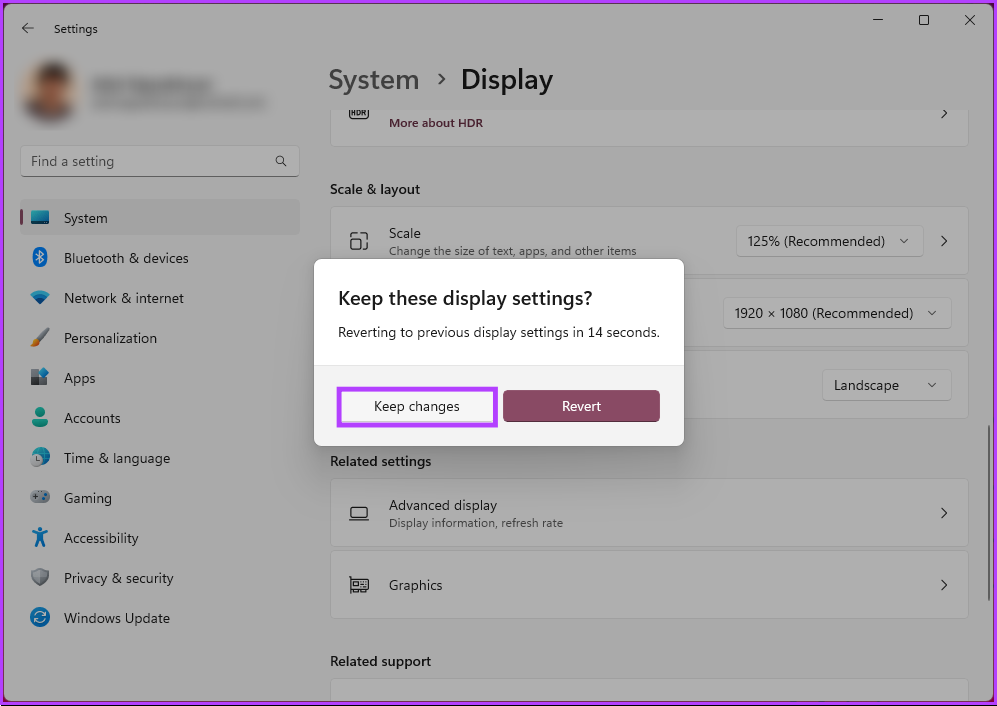
これにより、デスクトップ アイコンが変更に対応できるようになります。大きなキャンバスにより、Windows 11 コンピューターのデスクトップ アイコンが縮小されます。スケーリングを変更して、デスクトップ アイコンを小さく見せることもできます。以下の手順に進みます。
ステップ 4: [スケールとレイアウト] で、ディスプレイ設定の [スケール] に移動します。ドロップダウン メニューから、より低いスケーリング オプションを選択します。
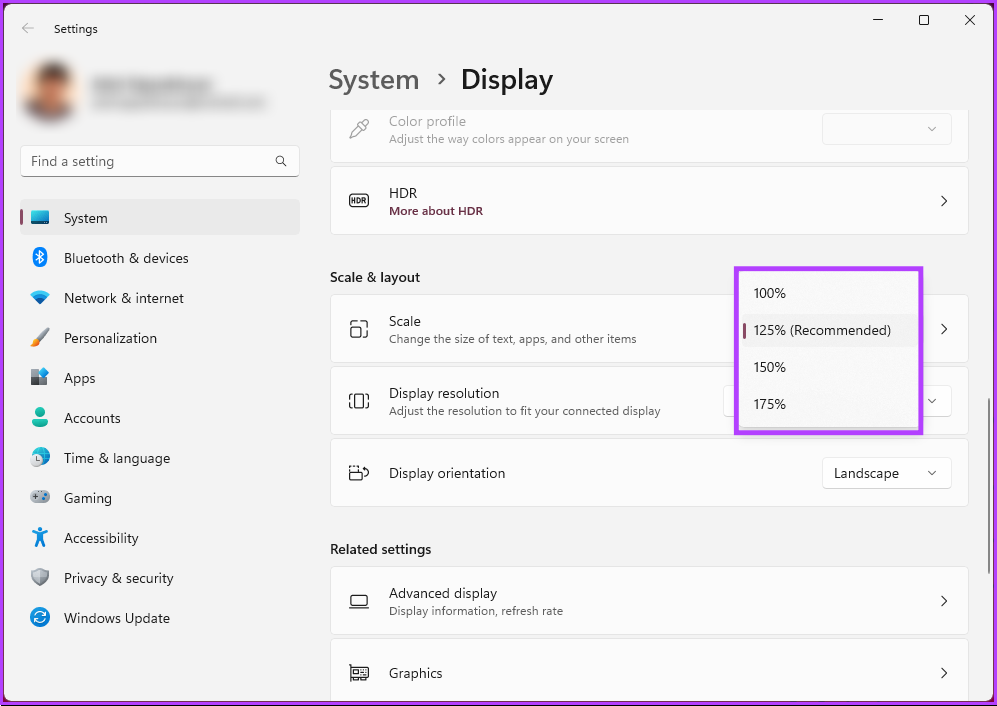
オプションがニーズを満たさない場合は、カスタム スケーリング オプションを入力します。これを行うには、「スケール」をクリックします。
ステップ 5: [カスタム スケーリング] オプションで、新しい数値を入力し、その横にあるチェックマークをクリックして確認します。
注: アイコンを小さくしたい場合は、100% に近い割合を入力します。
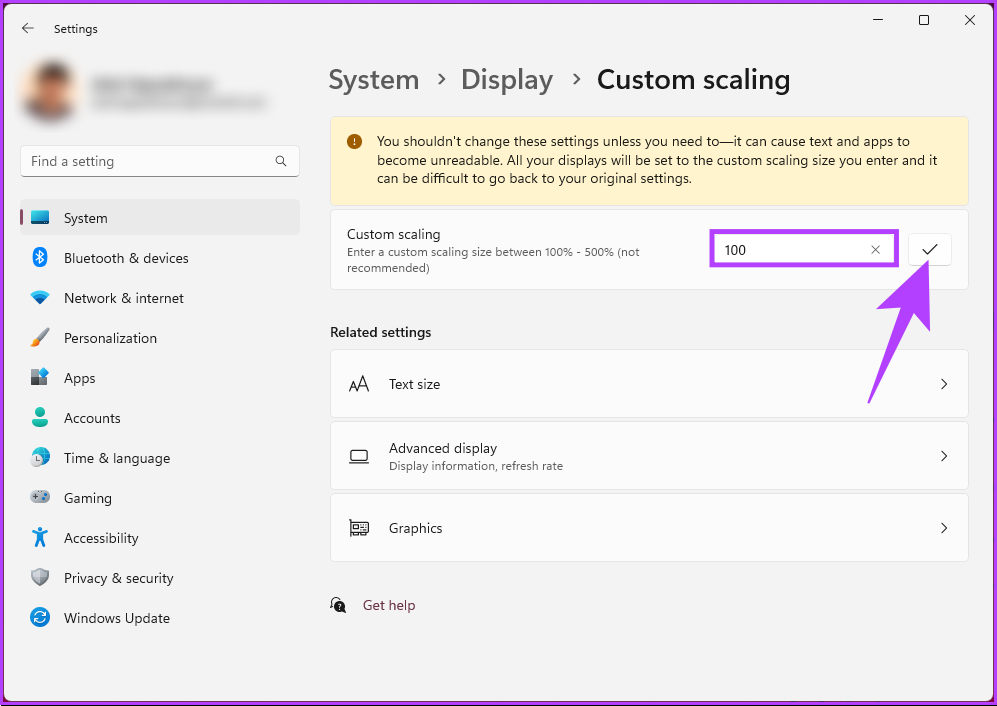
変更を有効にするには、Windows 11 コンピューターからログアウトする必要があります。
こちらもお読みください: Windows 11 でタスクバー アイコンのサイズを変更する方法
5.レジストリの使用
この方法は上記の方法よりも複雑です。さらに、レジストリ エディタを使用するため、以下の手順に進む前に Windows レジストリをバックアップすることを強くお勧めします。
ステップ 1: キーボードの Windows キーを押し、「レジストリ エディター」と入力して、[管理者として実行] をクリックします。
注
strong>: 「Windows キー + R」を押して [ファイル名を指定して実行] ダイアログ ボックスを開き、「regedit.exe」と入力して、[OK] をクリックしてレジストリ エディタを開きます。
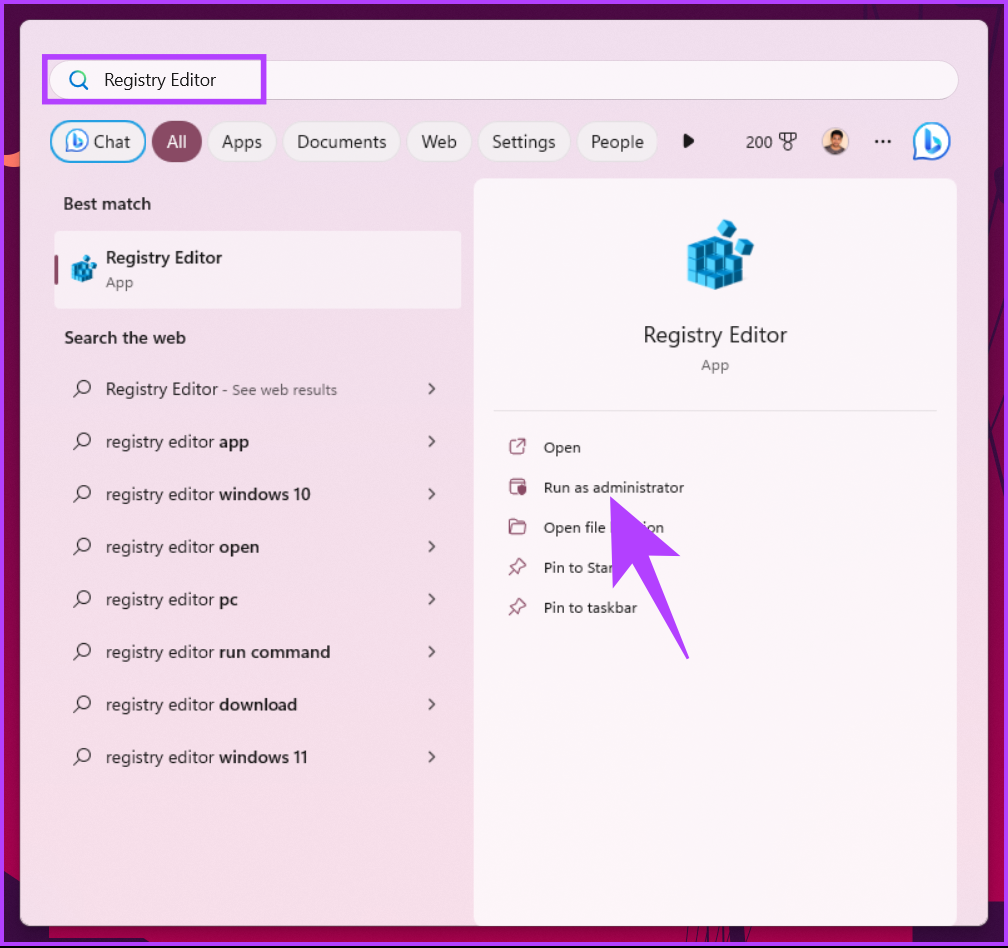
プロンプトで [はい] を選択します。
ステップ 2: 上部のアドレス バーに、記載されているアドレスを入力します。
HKEY_CURRENT_USER\Software\Microsoft\Windows\Shell\Bags\1\Desktop
注:セクションに手動で移動することもできます。
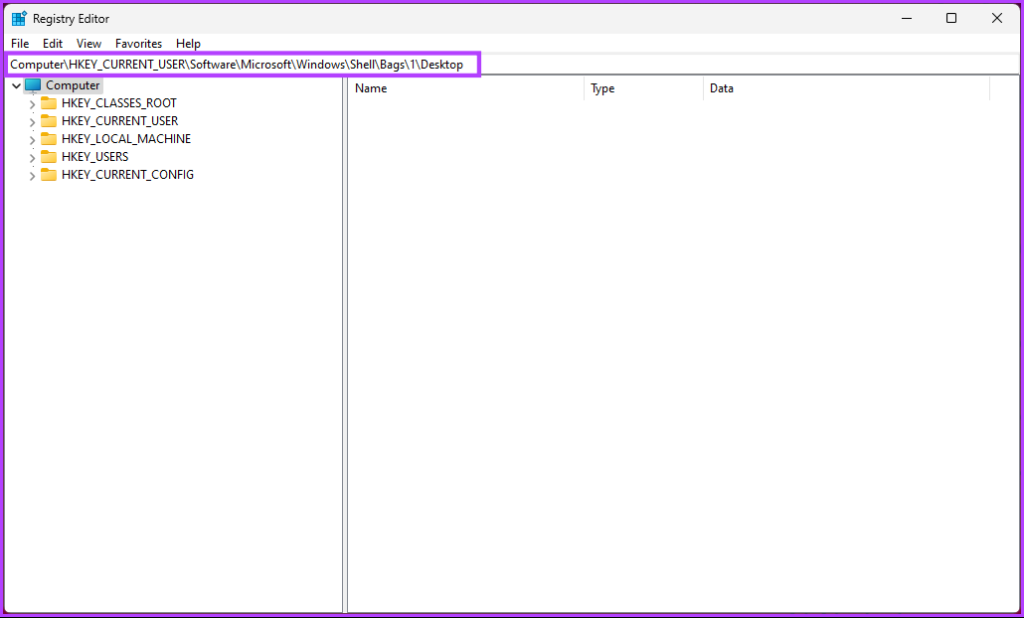
ステップ 3: 右側のペインの IconSize キーをダブルクリックします。
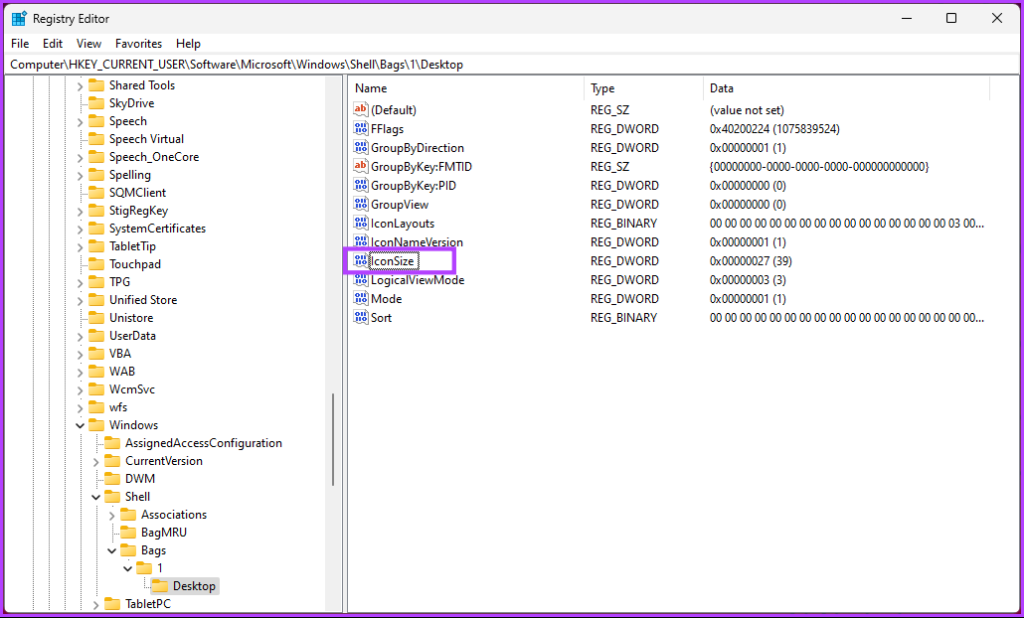
ステップ 4: 「DWORD の編集 (32 ビット)」 ) 「値」ポップアップで、「10 進数」を選択し、「値のデータ」フィールドに現在の値より小さいまたは大きい数値を入力します。最後に、「OK」をクリックします。
注: 小さいサイズのアイコンの場合は 32、中サイズのアイコンの場合は 48、大きいサイズのアイコンの場合は 96、特大サイズのアイコンの場合は 256 です。好みに応じて他の数値を入力できます。
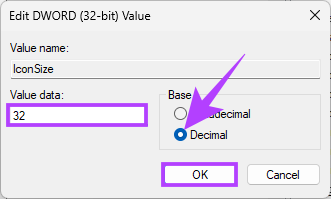
最後に、システムまたは Windows エクスプローラーを再起動して、変更を適用します。以上です!システムが再起動すると、入力した内容に応じて、巨大なデスクトップまたは小さなアイコンが表示されます。
Windows 11 デスクトップのアイコンのサイズを変更する方法がわかったので、エクスプローラーのアイコンのサイズを変更する方法も知りたいかもしれません。読み続けてください。
6.ファイル エクスプローラーでアイコン サイズを変更する
ステップ 1: キーボードの Windows キーを押し、「ファイル エクスプローラー」と入力して、[開く] をクリックします。
注: または、「Windows キー + E」を押してエクスプローラーを開きます。

ステップ 2: ファイル エクスプローラー ウィンドウで、ツールバーで表示します。
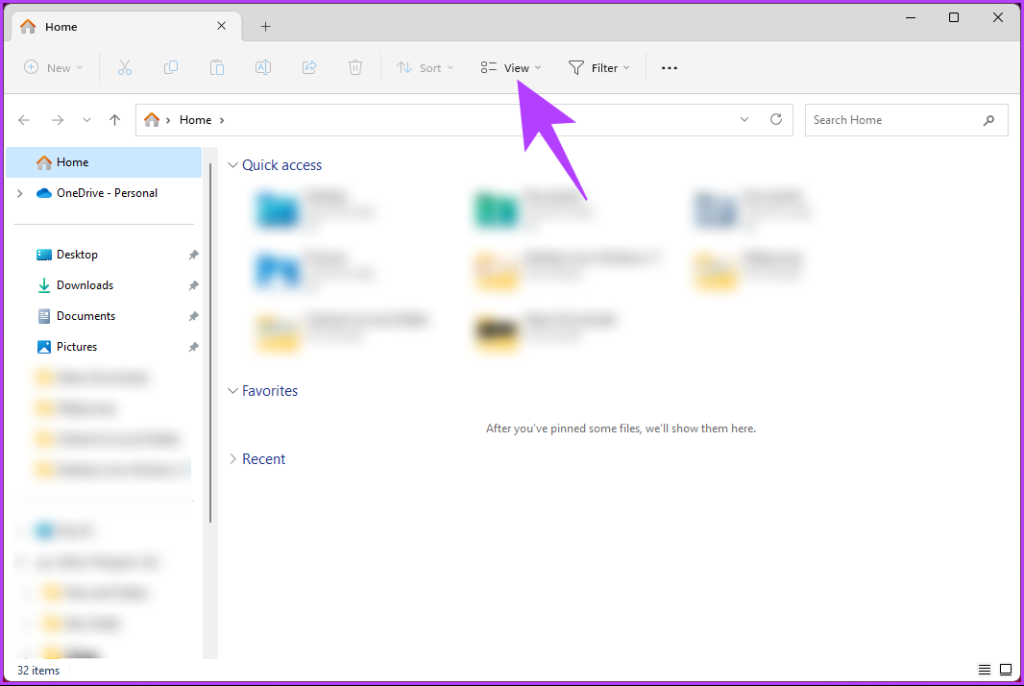
ステップ 3: ドロップダウン メニューから、必要なアイコンの種類を選択します。デモンストレーションの目的で、[小さいアイコン] オプションを使用します。
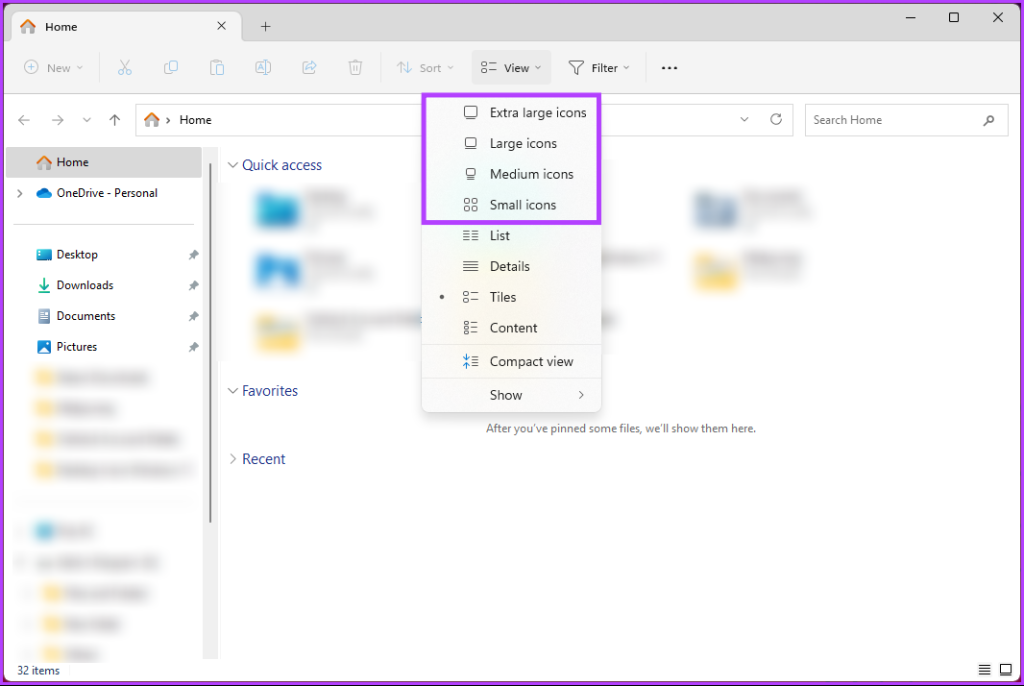
これで完了です。フォルダー内のすべてのアイコンが小さくなります。いつでも好きなときにサイズを切り替えることができます。この記事で説明し忘れた点がある場合は、以下の FAQ セクションをご覧ください。
Windows 11 でアイコンを小さくすることに関する FAQ
1. Windows 11 のアイコンはどこにありますか?
Windows 11 では、システム アイコンとさまざまなアプリケーションやファイルのアイコンには、システム内の指定された保存場所があります。アイコンの種類とその起源に応じて、その正確な場所は異なる場合があります。
Windows 11 の組み込みシステム アイコンは通常、「C:\Windows\System32」フォルダーに格納されています。このディレクトリには、フォルダー アイコン、ファイル アイコン、ショートカット アイコンなどを含むさまざまなシステム アイコンが存在します。インストールされたアプリケーションに関連するアイコンは、通常、それぞれのアプリケーションのインストール フォルダー内に保存されます。さらに、ユーザー固有の AppData フォルダーなど、他の場所にアイコンが保存されている場合もあります。
2. Windows 11 のデフォルトのアイコン間隔はどのくらいですか?
Windows 11 のデフォルトのアイコン間隔は、水平方向と垂直方向の間隔がともに 112 (ピクセル単位) に設定されています。これにより、各アイコン間に 112 ピクセルの明確な分離が作成され、アイコンが近づきすぎないようになります。このスペースを提供することで、Windows 11 はアイコンが乱雑に重なり合うことを避け、各アイコンの視覚的な識別と操作を容易にします。
アイコンを目を引くようにする
デスクトップ アイコンを小さくする方法を知ることは、デスクトップエクスペリエンスをパーソナライズするためのシンプルかつ効果的な方法です。アイコンを小さくすることで、画面の領域を最大化し、すっきりとしたデスクトップ レイアウトを作成し、お気に入りのアプリケーションに簡単にアクセスできます。 Windows 11 でファイルにタグを追加する方法もお読みください。