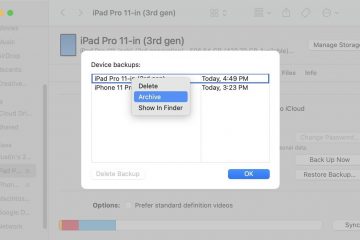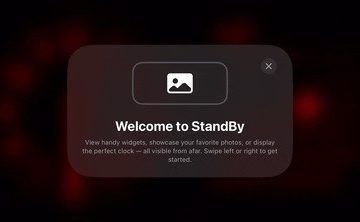Steam の人気はゲーム コミュニティで急上昇しています。同社の公式アプリは、Windows PC で人気のゲームをダウンロードしてプレイできるランチャーです。ただし、PC から Steam をアンインストールする必要がある場合があります。このような状況に遭遇した場合は、Windows で Steam をアンインストールした場合の影響をお読みください。
ダウンロードしたゲームは PC 上で大きなスペースを占有する場合があります。ストレージが不足している場合は、Steam をアンインストールしてスペースを取り戻す効果的な方法です。これは、Windows での Steam の一般的な問題を解決するための便利な方法でもあります。 Steam をアンインストールすると、次のようなことが起こります。
Steam をアンインストールするとゲームは削除されますか
Windows で Steam ストアからゲームをダウンロードすると、ランチャーはゲームを C:/ドライブに保存します。 Windows で Steam をアンインストールすると、フォルダーとすべてのゲームが削除されます。
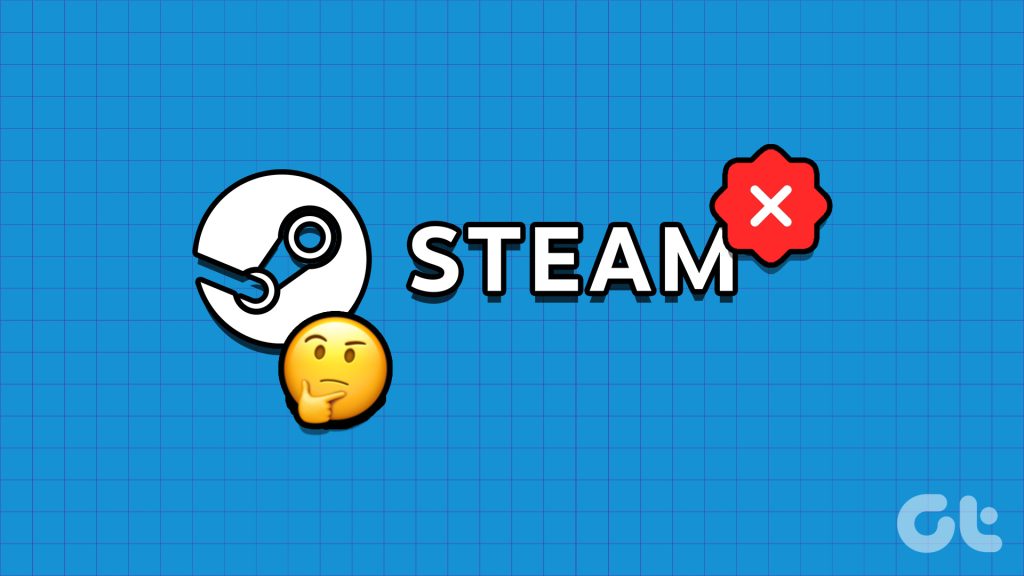
Steam をアンインストールすると保存データは削除されますか
Steam をアンインストールすると、保存データとダウンロードしたすべてのファイルがコンピュータから削除されます。
Steam をアンインストールしても、ゲームとセーブデータ
Steam をアンインストールする前に、すべてのゲームを別のフォルダーにバックアップすることが重要です。 Steam を再インストールする予定がない場合は、これらの手順をスキップして、ゲームをバックアップせずに Steam を削除できます。ただし、ゲームと保存データを保持したい場合は、以下の手順を使用してください。
Steam バックアップの仕組み
Steam をインストールしてゲームをダウンロードすると、アプリによって次の場所にフォルダーが作成されます。 C:/ドライブにすべてのデータが保存されます。フォルダーを別の外部ドライブに保存する必要があります。 Windows で Steam ゲームをバックアップするには、いくつかの方法があります。
ファイル エクスプローラーを使用して Steam ゲームをバックアップする
これは、Windows で Steam ゲームをバックアップする最も簡単で効果的な方法の 1 つです。 。 Steam が開かない場合は、ファイル エクスプローラー アプリを使用してデータをバックアップします。
ステップ 1: Windows + I キーボード ショートカットを押して、ファイル エクスプローラーを開きます。
ステップ 1: p>
ステップ 2: C:/ドライブを選択し、Program Files (x86) を開きます。
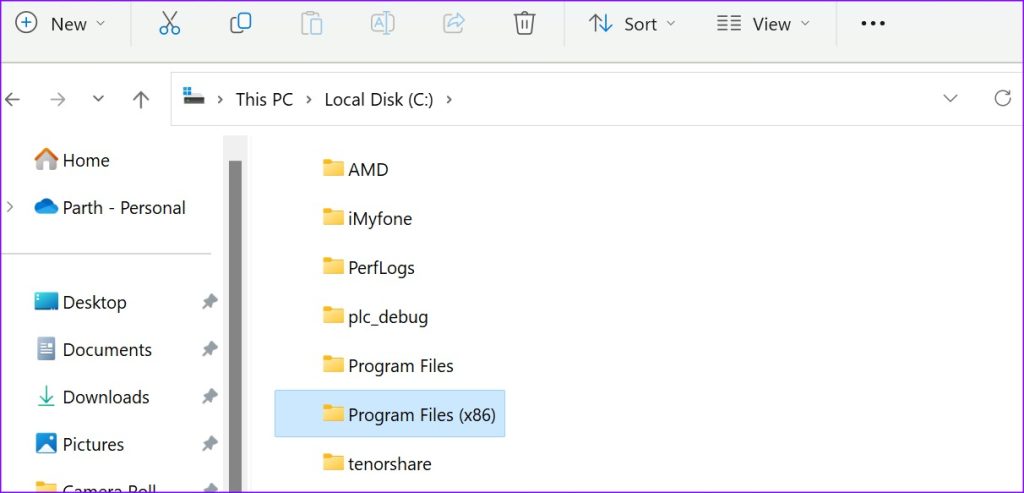
ステップ 3: Steam フォルダーを開きます。
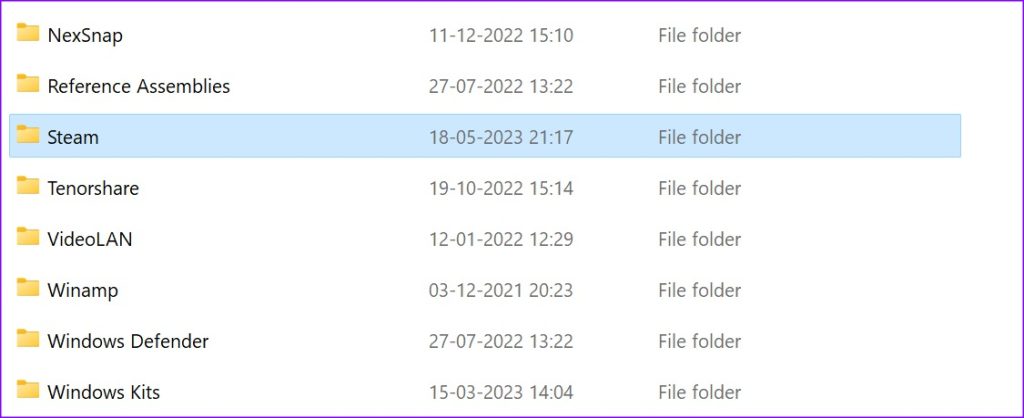
ステップ 4: 次のメニューから steamapps フォルダーを見つけます。 PC 上の別の場所 (パーティションまたはドライブ) に移動します。
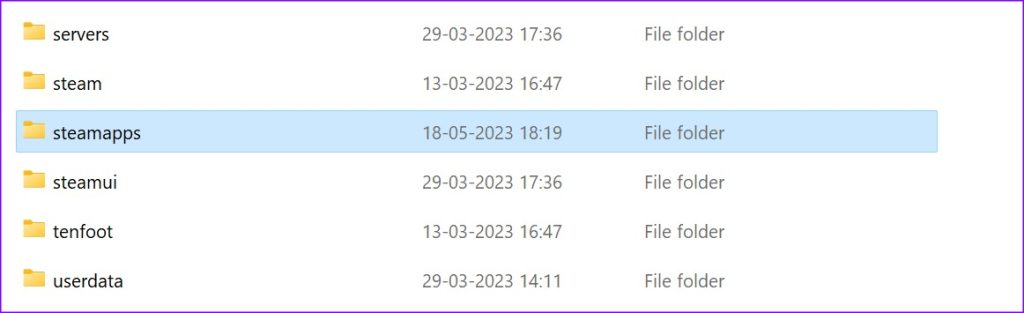
ゲームや保存データに影響を与えることなく Steam をアンインストールできます。
Steam を使用してゲーム ファイルをバックアップする
すべてのゲームをバックアップしたくない場合は、Steam のバックアップ ツールを使用して、選択したタイトルのみをバックアップしてください。行う必要があるのは次のとおりです。
ステップ 1: PC で Steam を開きます。
ステップ 2: [Steam] をクリックします。メニューバー。 [ゲームのバックアップと復元] をクリックします。
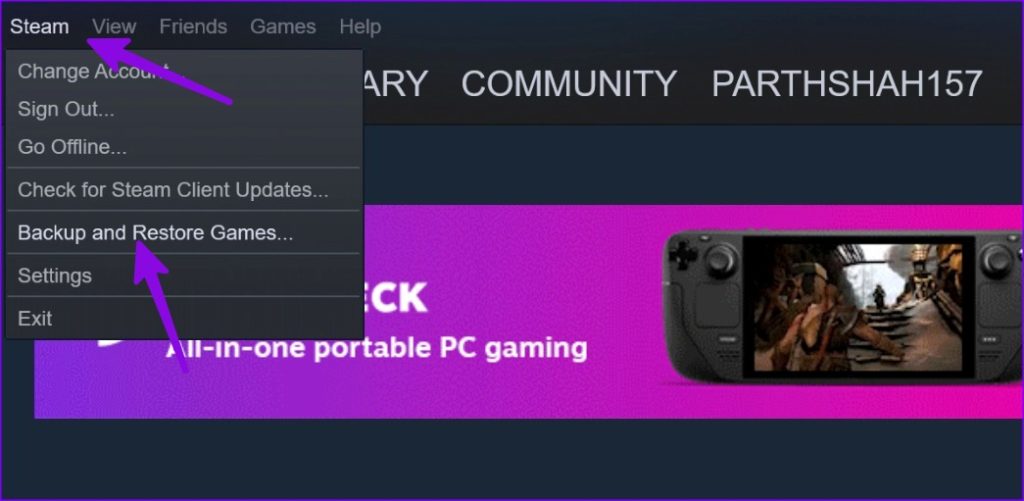
ステップ 3: [現在インストールされているプログラムをバックアップする] の横のラジオ ボタンをオンにして、[次へ] をクリックします。
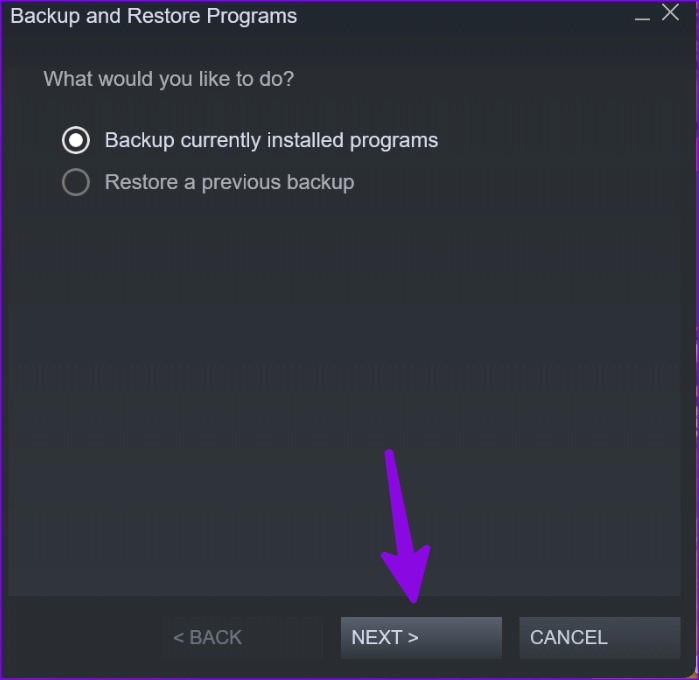
ステップ 4: バックアップに含めたいプログラムを選択できます。完全にダウンロードされ、最新のプログラムのみがバックアップ可能であることに注意してください。
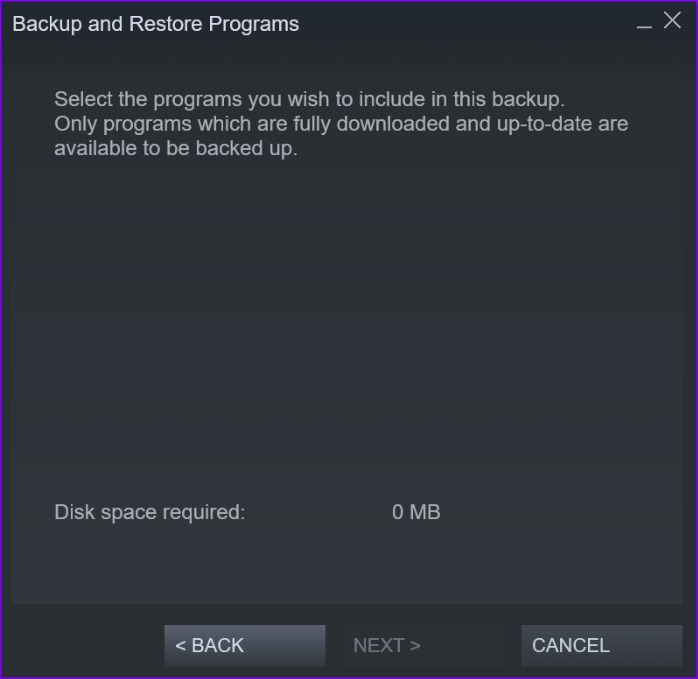
ダウンロードがキューにある場合、または Steam で古いゲームがある場合は、元に戻すことはできません
ステップ 5: [次へ] をクリックし、好みのドライブの保存先フォルダーを選択し、ゲームを保存します。
次に、Steam をアンインストールできます。ゲームやセーブデータを紛失したり削除したりすることはありません。
Windows で Steam をアンインストールする
アプリをアンインストールする前に、Steam を完全に終了する必要があります。そうしないと、引き続きエラーが発生します。タスクバーの上矢印アイコンをクリックし、Steam を右クリックしてアプリを閉じることができます。システム トレイ アプリに Steam が見つからない場合は、タスク マネージャーを使用してアプリとすべての関連サービスを強制的に終了します。
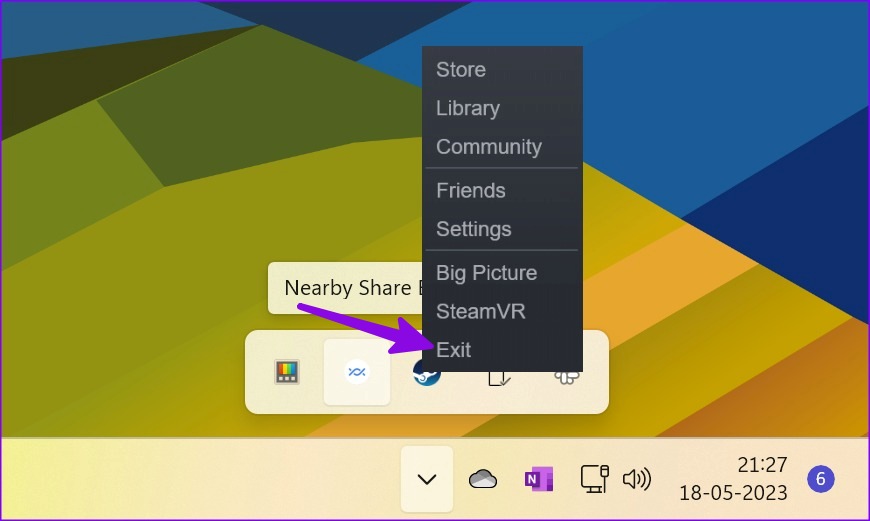
ステップ 1: Windows を右クリックして開きますタスク マネージャー。
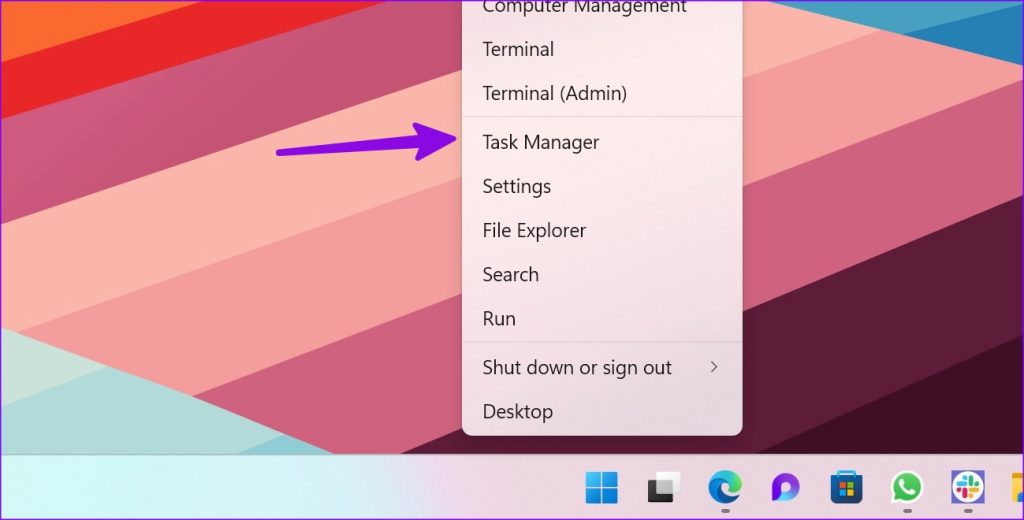
ステップ 2: Steam を選択し、右上隅にある [タスクの終了] をクリックします。
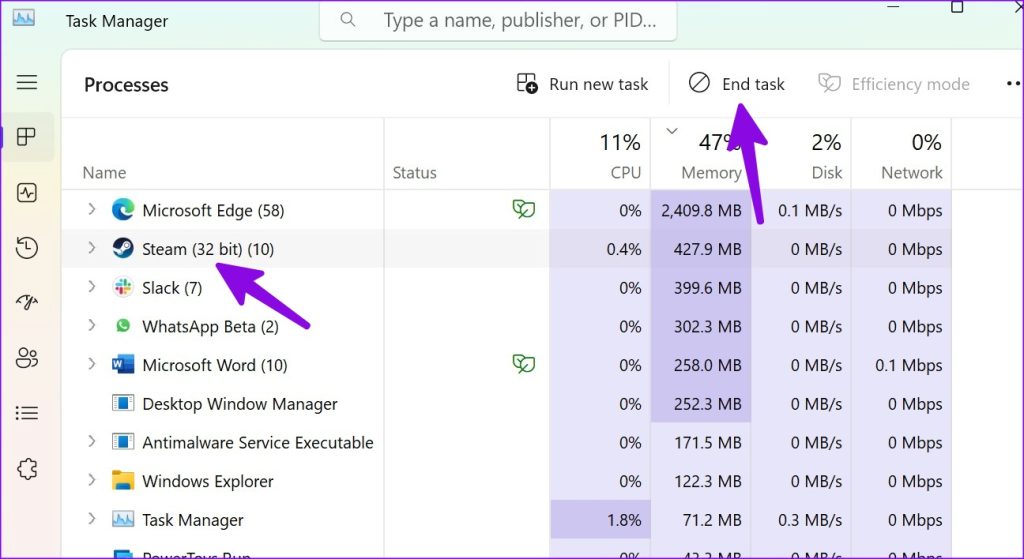
ステップ 3: Windows + I キーを押して設定を開きます。 [アプリ] に移動し、インストールされているアプリのメニューを開きます。
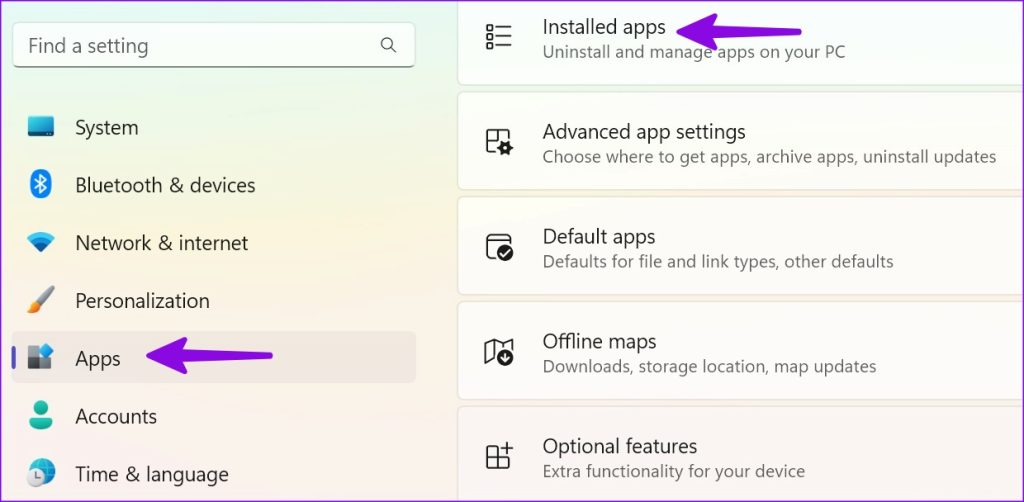
ステップ 4: Steam までスクロールし、アプリの横にある 3 点メニューをクリックします。 [アンインストール] をクリックして決定を確認します。
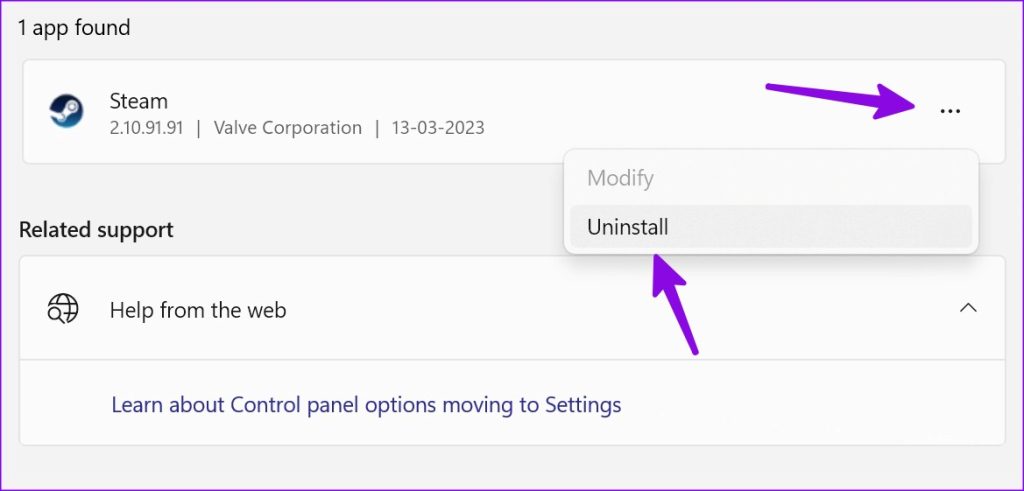
Steam でゲームを再インストールして復元する
Steam ランチャーを再度インストールする予定がある場合は、以下の手順に従ってゲームを復元してください。
ステップ 1: Steam を開き、メニュー バーで [Steam] をクリックします。 [バックアップと復元] を選択します。
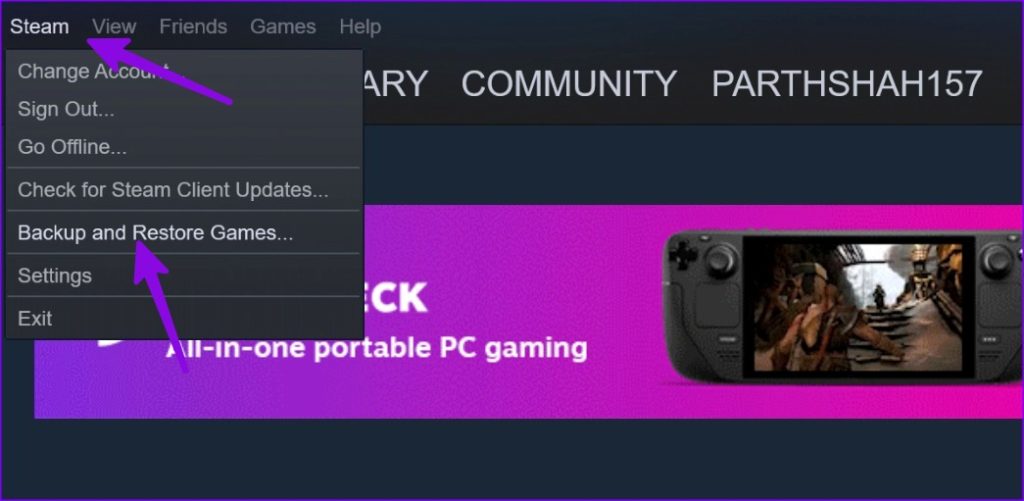
ステップ 2: [以前のバックアップを復元] を選択し、次のメニューからバックアップ パスを選択します。
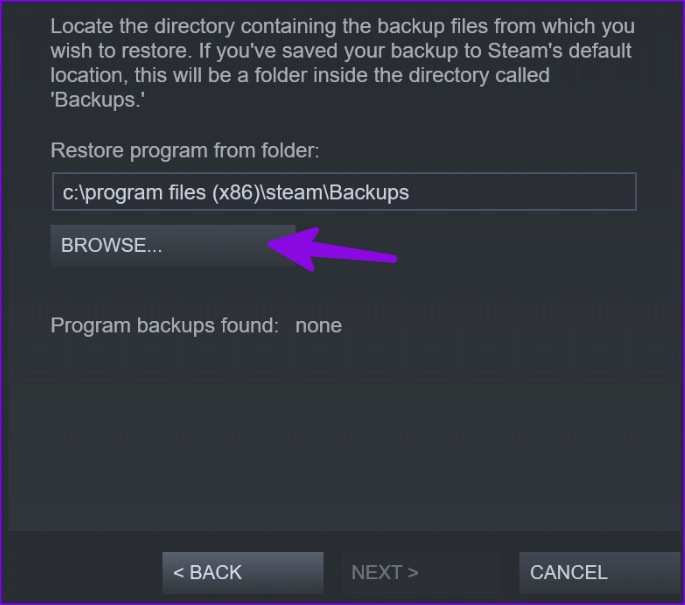
ヒント: Steam ウェブ上のゲームと購入履歴
ゲームと購入履歴を確認するために Steam アプリをインストールする必要はありません。 Steam Web を使用しても同様の内容を確認できます。
ステップ 1: Steam Web サイトにアクセスし、アカウントの詳細でサインインします。
ステップ 2: アカウントに移動して表示します購入履歴。
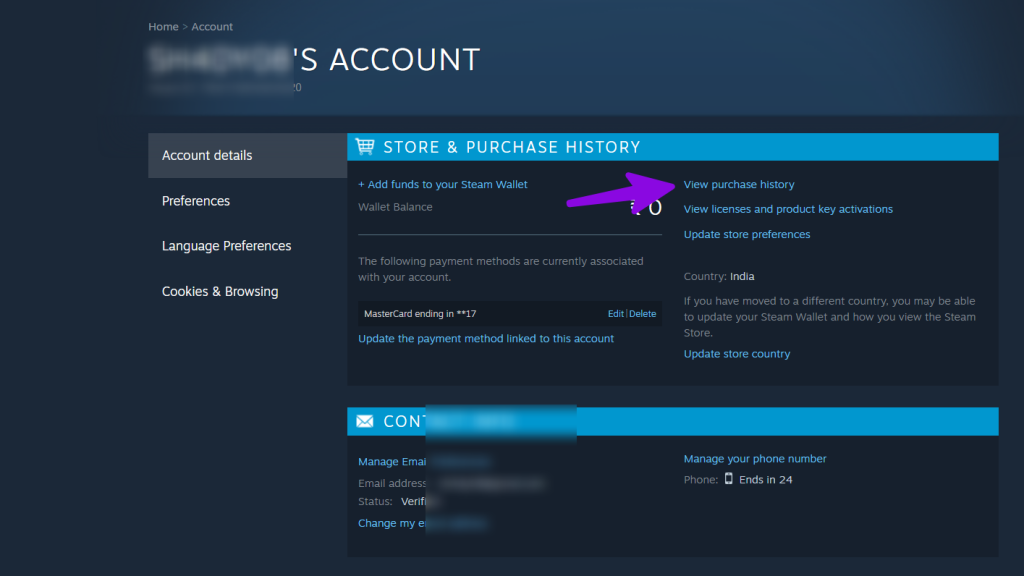
ステップ 3: 上部でユーザー名を選択し、ゲームを開いてすべてのゲームを確認できます。
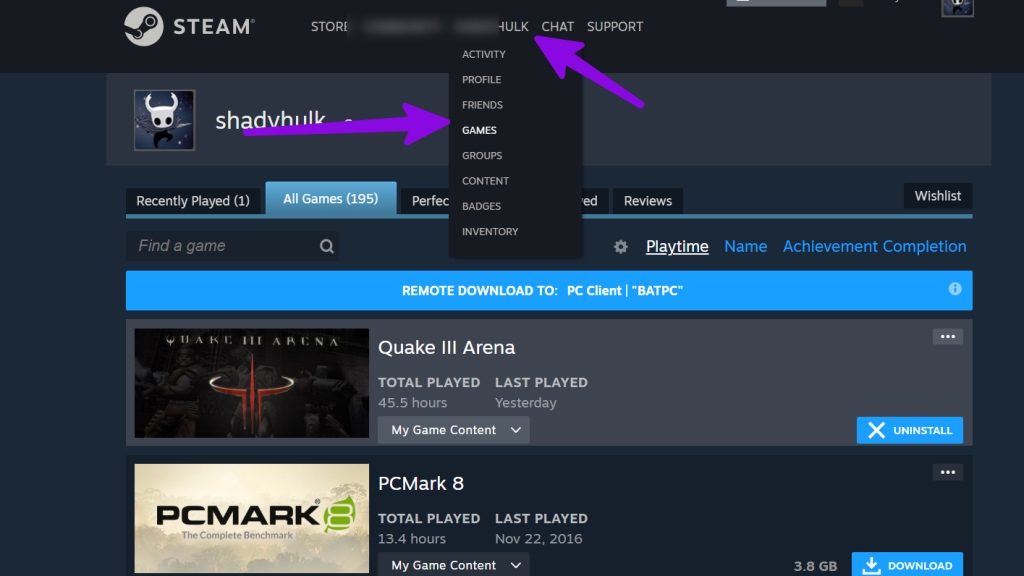
Steam を取り除く
Steam のクラッシュや接続できないなどの問題インターネットにより、PC へのアプリの再インストールが強制される場合があります。削除する前に、その影響を読み、それに応じて必要な手順を実行してください。