カンバン ボードからコラボレーション アプリケーションまで、プロジェクトやチームを管理するためのアプリがたくさんあります。すでに Microsoft Office を使用している場合は、多くの組み込み機能を利用して、自分自身やチームを Outlook で整理することができます。
プロジェクトを計画するときに、メールを色分けしてメッセージをタスクに変えることができます。チームで作業する場合は、タスクを作成して割り当てたり、グループを設定したりできます。これらの機能を他の機能と併用する場合、Microsoft Outlook をプロジェクト管理ツールとして使用するためのいくつかの提案、ヒント、手順を次に示します。
目次
受信メールを分類する
プロジェクトを管理するときに使用できる最もシンプルだが最も便利な機能の 1 つは、メールを色分けすることです。 Outlook カテゴリを設定したら、そのカテゴリを電子メールに割り当てて、受信トレイで目立つようにすることができます。さらに、必要に応じて、カテゴリを自動的に割り当てるルールを作成できます。
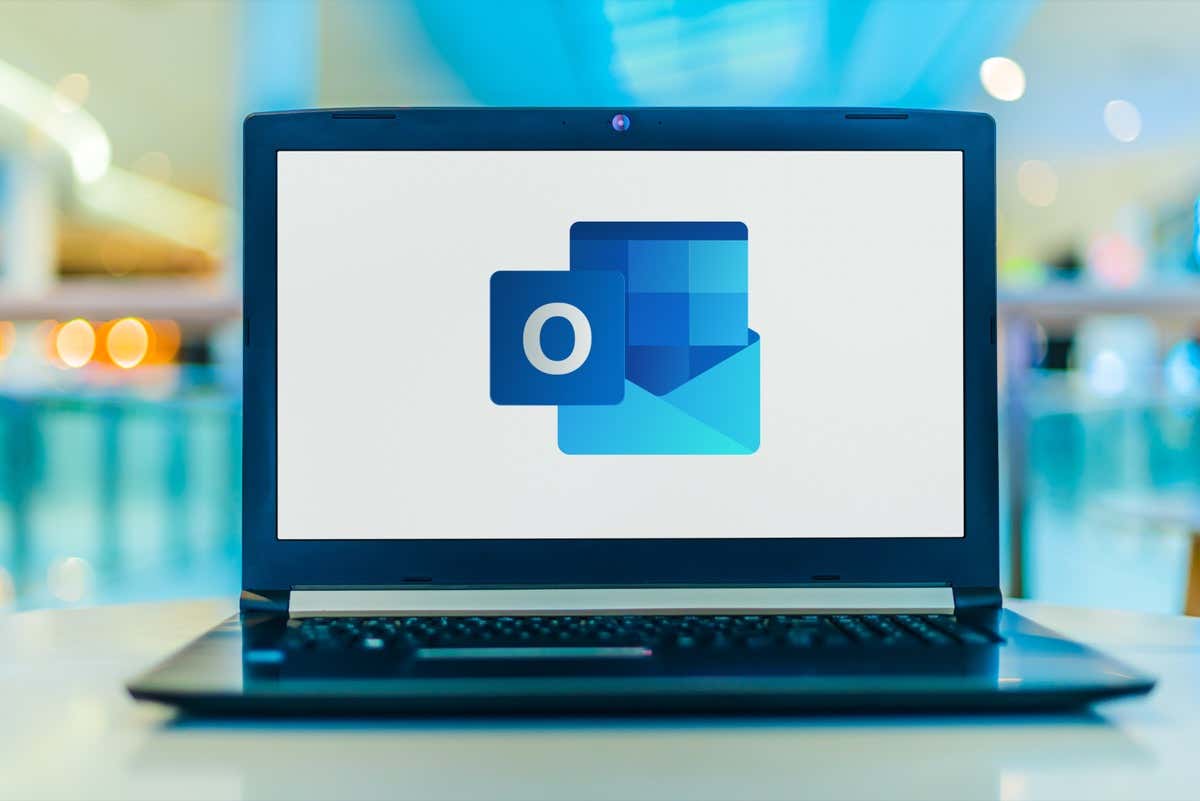
あなた最も意味のあるもののカテゴリを作成できます。いくつかの提案には、プロジェクト、クライアント、または部門ごとのカテゴリが含まれています。
Outlook の [ホーム] タブに移動し、[タグ] グループの [分類] メニューを開きます。次に、「すべてのカテゴリ」を選択します。 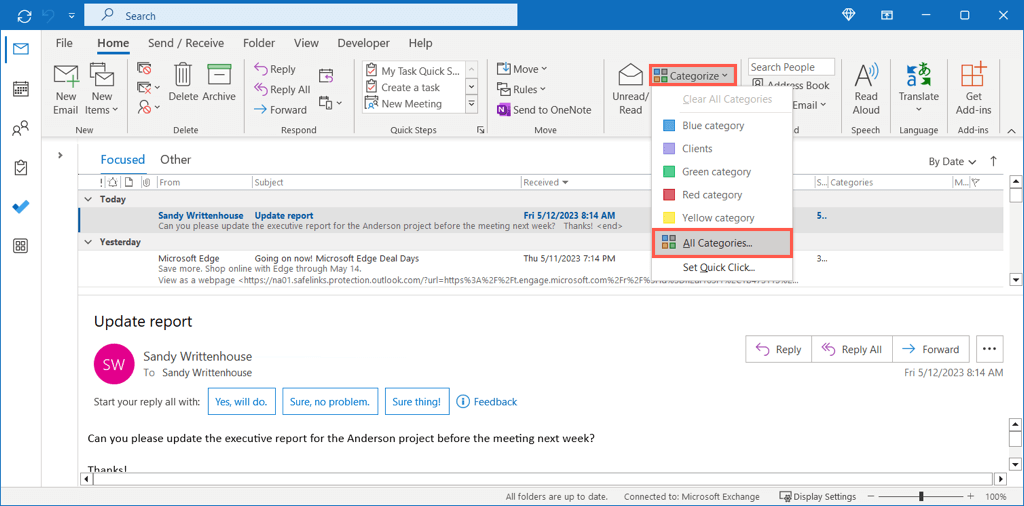 カテゴリ名として色が付けられているだけの、事前に作成されたカテゴリがいくつかあることがわかります。これらのいずれかを編集して、より意味のある名前を使用できます。カテゴリを選択し、右側で [名前の変更] を選択し、新しい名前を入力し、Enter キーを使用して保存します。
カテゴリ名として色が付けられているだけの、事前に作成されたカテゴリがいくつかあることがわかります。これらのいずれかを編集して、より意味のある名前を使用できます。カテゴリを選択し、右側で [名前の変更] を選択し、新しい名前を入力し、Enter キーを使用して保存します。 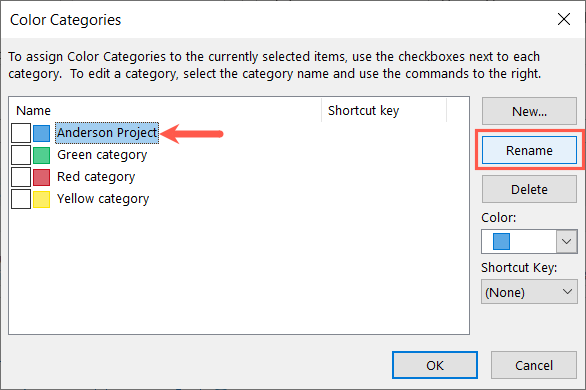 新しいカテゴリを作成するには、右側の [新規] を選択します。名前を入力し、色を選択し、必要に応じてショートカット キーを追加し、[OK] を使用して保存します。
新しいカテゴリを作成するには、右側の [新規] を選択します。名前を入力し、色を選択し、必要に応じてショートカット キーを追加し、[OK] を使用して保存します。 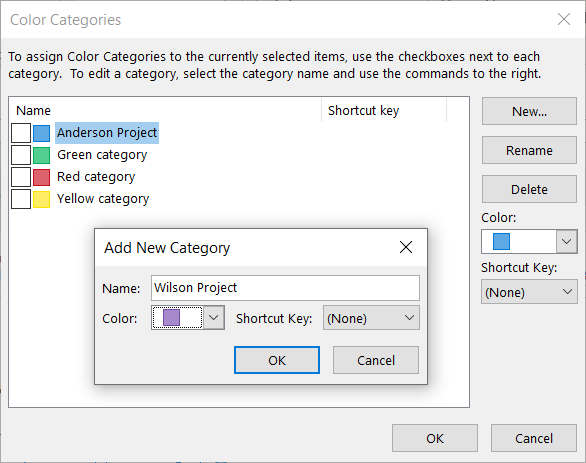
電子メールにカテゴリを割り当てるには、次のいずれかを実行します。
[ホーム] タブの [カテゴリ] を選択し、使用するカテゴリを選択します。右クリックして「分類」に移動し、ポップアウト メニューから分類を選択します。
受信トレイ内のメールの横と、独自のウィンドウ内のメッセージの上にカテゴリが表示されます。

電子メールをタスクに変換する
Outlook でプロジェクトを管理する特に便利な方法は、電子メールをタスクに変換することです。関係者のプロジェクトのステータスを更新したり、チーム メンバーにドキュメントを送信したりするリクエストを受け取る場合があります。そのメッセージをタスク リストに追加すると、すぐに完了できるようになります。
電子メールをすぐにタスクにするには、次のいずれかを実行します。
受信トレイ内のメッセージを右クリックし、[移動] に移動し、ポップ ボックスでタスク フォルダーを選択します。アウトメニュー。メッセージ ウィンドウで、リボンの [移動] を選択し、[移動] ドロップダウン メニューを使用してタスク フォルダーを選択します。メッセージを受信トレイから左側のナビゲーションのタスク アイコンにドラッグします。 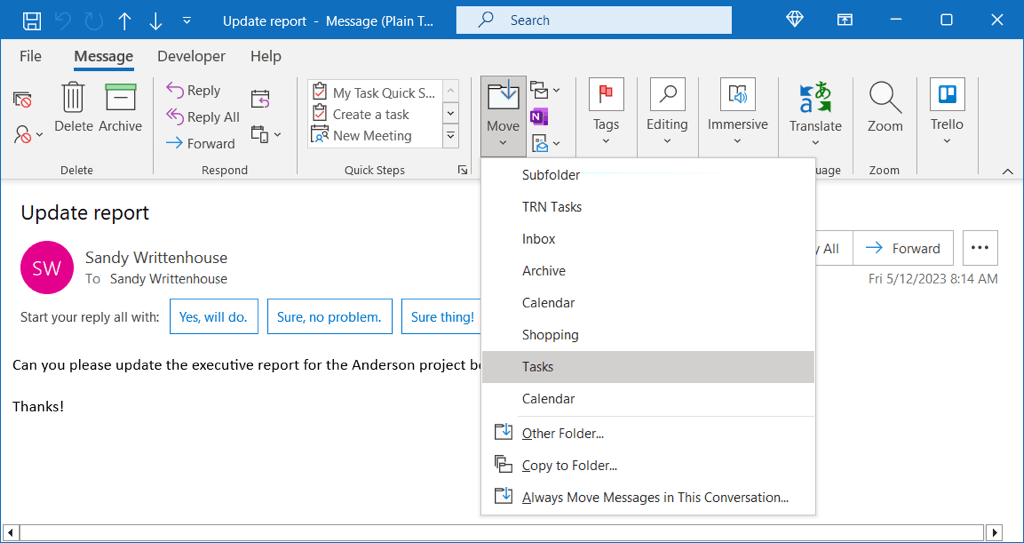
電子メールをタスクに変換するときの追加オプションについては、代わりにこの次の方法を使用できます。
マウスの右ボタンを押したまま電子メールを選択し、左側のタスク アイコンまでドラッグして放します。電子メールをテキスト付きのタスクとしてコピーする、電子メールを添付ファイルとしてタスクとしてコピーする、または電子メールを添付ファイル付きのタスクとして移動するためのオプションが表示されます。  これらのオプションのいずれかを選択すれば、設定は完了です。気が変わった場合は、[キャンセル] を選択することもできます。
これらのオプションのいずれかを選択すれば、設定は完了です。気が変わった場合は、[キャンセル] を選択することもできます。
その後、いつでも Outlook タスク アイコンを選択して、To-Do リストを表示できます。
タスクの作成と割り当て
電子メールを自分用の ToDo に変えるだけでなく、Outlook でタスクを作成して割り当てることができます。これは、自分でタスクに取り組むのではなくタスクを委任することにした場合、またはクリックするだけで送信できるタスクのステータス レポートを受け取りたい場合に便利です。
左側の [タスク] アイコン、または [ホーム] タブの [新しいアイテム] > [タスク] を選択し、通常どおりに新しいタスクを作成します。あるいは、上記の手順を使用して電子メールをタスクに変換することもできます。 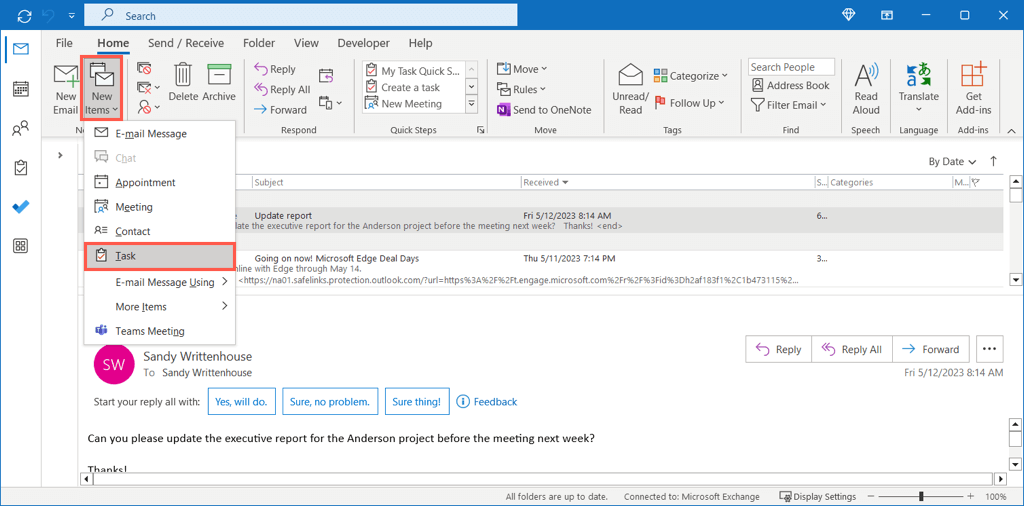 件名、開始日と期限、優先度、詳細を含むタスクの詳細をすべて入力します。準備ができたら、[タスク] タブに移動し、リボンの [タスクの管理] セクションで [タスクの割り当て] を選択します。
件名、開始日と期限、優先度、詳細を含むタスクの詳細をすべて入力します。準備ができたら、[タスク] タブに移動し、リボンの [タスクの管理] セクションで [タスクの割り当て] を選択します。 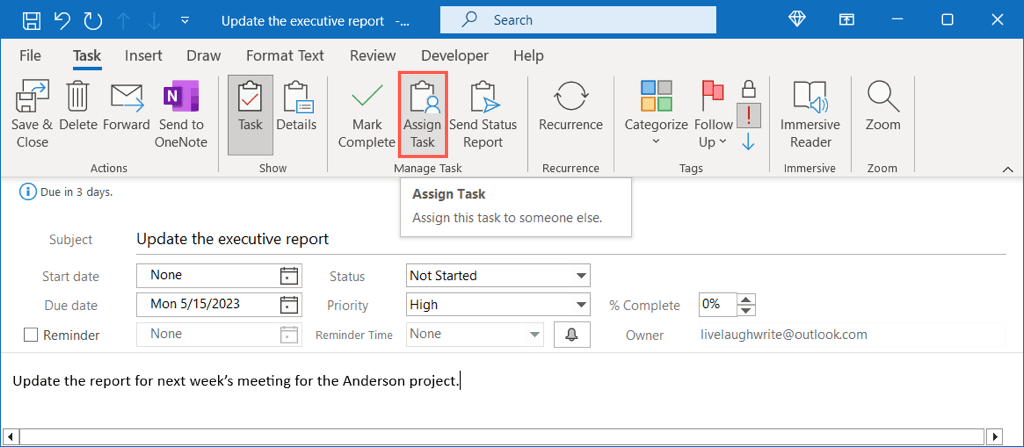 これにより、タスク ウィンドウが更新され、担当者を追加するための To 行が含まれます。名前または電子メール アドレスを入力するか、[宛先] ボタンを使用してアドレス帳から選択します。
これにより、タスク ウィンドウが更新され、担当者を追加するための To 行が含まれます。名前または電子メール アドレスを入力するか、[宛先] ボタンを使用してアドレス帳から選択します。 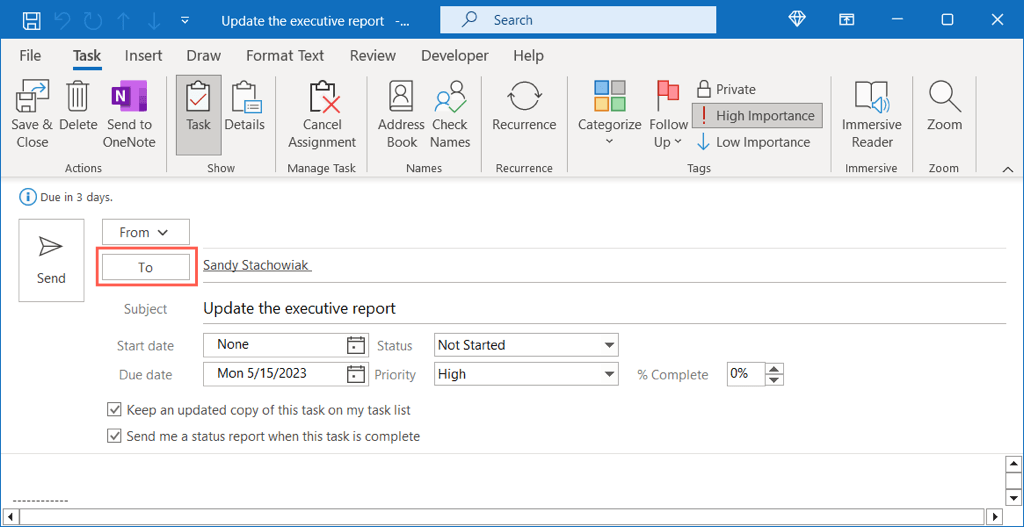 オプションで、チェックボックスをオンにして、タスクの更新されたコピーをリストに保存し、タスクが完了したときにステータス レポートを受け取ることができます。
オプションで、チェックボックスをオンにして、タスクの更新されたコピーをリストに保存し、タスクが完了したときにステータス レポートを受け取ることができます。 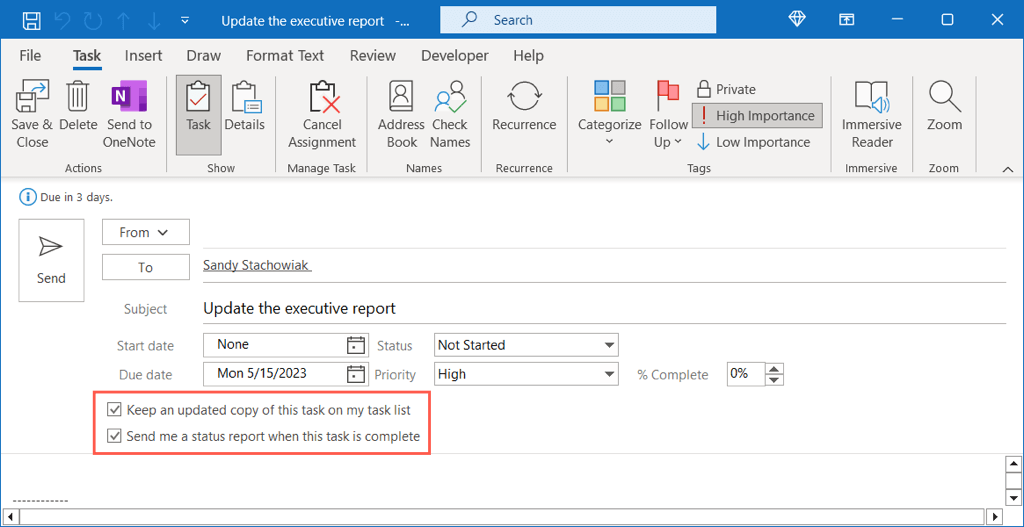 すべてが完了したら、[送信] を選択してタスクを担当者に送信します。
すべてが完了したら、[送信] を選択してタスクを担当者に送信します。
電子メールでタスクを受信したら、それを自分のタスク リストに追加するだけです。
タスクの進行中にタスクの [ステータス] フィールドと [完了率] フィールドを使用したり、[タスク] タブの [ステータス レポートの送信] を選択して最新のステータスを電子メールで送信したりできます。

連絡先グループを設定する
チームで作業する場合、配布リストまたは連絡先グループを作成すると時間を節約できます。 。すべてのチーム メンバーを電子メール、カレンダー イベント、またはタスクに追加するのではなく、グループを追加するだけです。
左側のナビゲーションで [人物] アイコンを選択します。 [ホーム] タブに移動し、リボンの [新規] セクションで [新しい連絡先グループ] を選択します。 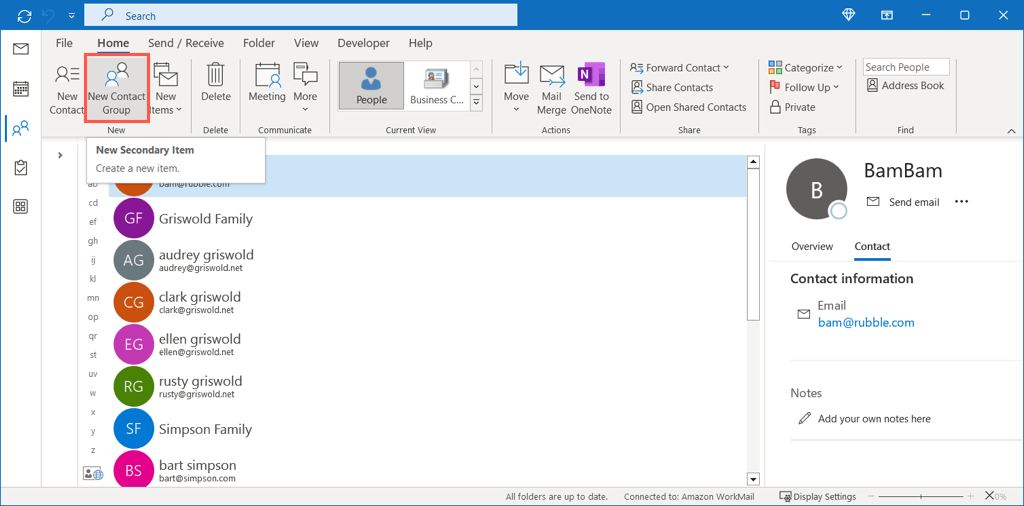 上部にグループ名を入力します。次に、メンバー セクションで [メンバーの追加] を選択し、[Outlook 連絡先から]、[アドレス帳から]、または [新しい電子メール連絡先から] を選択します。
上部にグループ名を入力します。次に、メンバー セクションで [メンバーの追加] を選択し、[Outlook 連絡先から]、[アドレス帳から]、または [新しい電子メール連絡先から] を選択します。 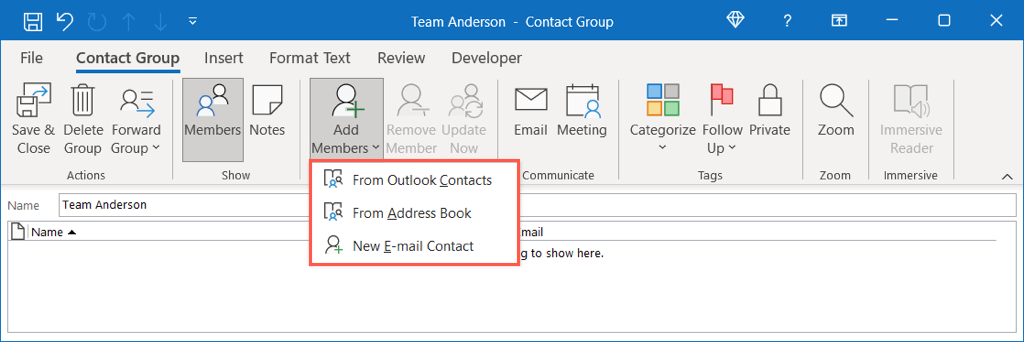 最初の 2 つのオプションでは、新しいウィンドウが開き、連絡先を選択し、[メンバー] ボタンを使用して連絡先を追加します。すべてのメンバーが揃うまでこのプロセスを続け、「OK」を選択して保存します。
最初の 2 つのオプションでは、新しいウィンドウが開き、連絡先を選択し、[メンバー] ボタンを使用して連絡先を追加します。すべてのメンバーが揃うまでこのプロセスを続け、「OK」を選択して保存します。 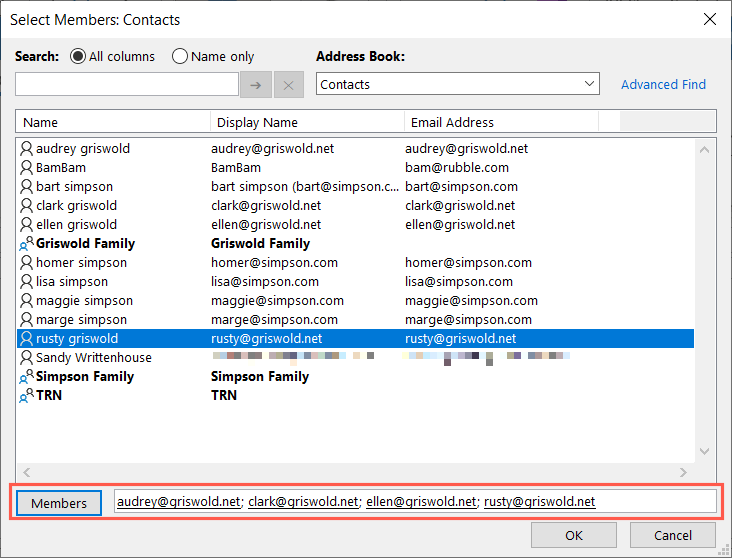 グループ メンバーがリストに表示され、必要に応じてさらに追加できます。 [保存して閉じる] を選択してプロセスを完了し、グループを保存します。
グループ メンバーがリストに表示され、必要に応じてさらに追加できます。 [保存して閉じる] を選択してプロセスを完了し、グループを保存します。 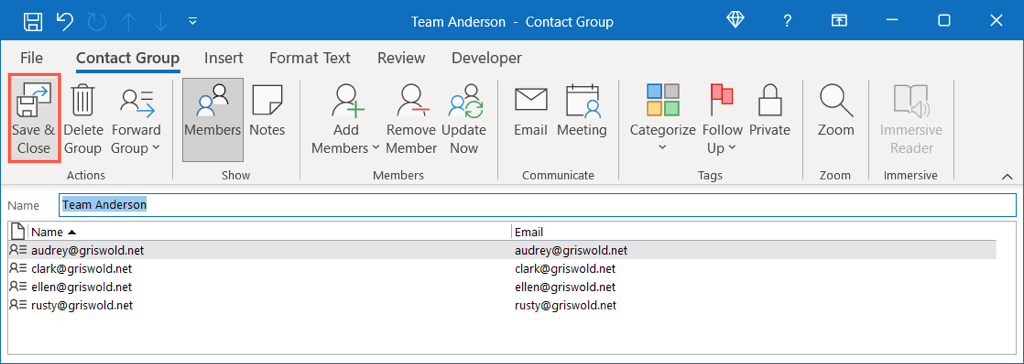
作成したグループをメールのアドレス行に使用したり、イベントの招待者として使用するには、グループ名の入力を開始して候補からグループを選択するか、[宛先] ボタンを使用します。ボタンをクリックしてグループを見つけて選択します。
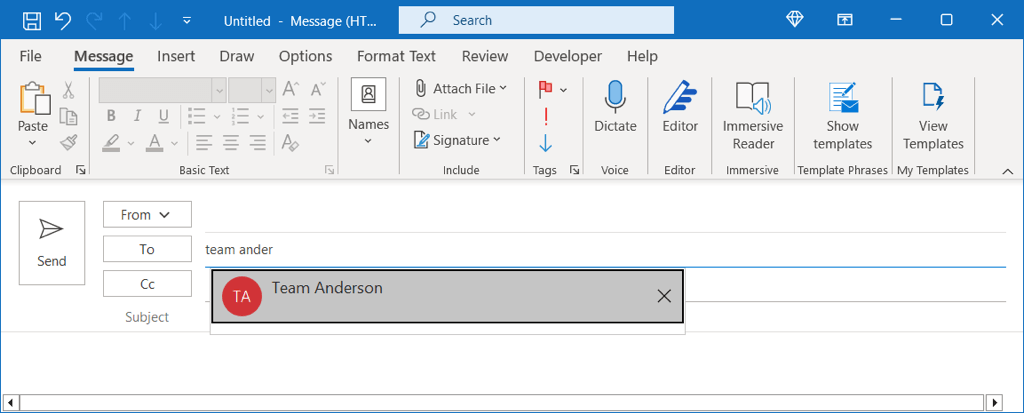
予定表を共有する
Outlook で特定のグループ予定表を設定できますが、単に自分の予定表を共有したい場合もあります。これは、プロジェクトのバックアップまたは共同マネージャーとして機能するチーム メンバーにとって役立ちます。
左側のカレンダー アイコンを選択し、フォルダー ペインを使用してカレンダーを選択します。 [ホーム] タブに移動し、[カレンダーの管理] グループで [カレンダーの共有] を選択します。カレンダーを選択します。  [権限] タブで、[追加] ボタンを使用して共有する連絡先を選択します。
[権限] タブで、[追加] ボタンを使用して共有する連絡先を選択します。 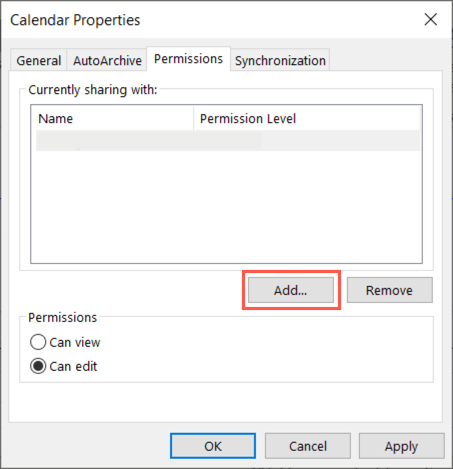 連絡先を見つけて、[追加] を選択し、[OK] を選択します。次に、許可する権限に応じて、「表示可能」または「編集可能」のいずれかを選択します。
連絡先を見つけて、[追加] を選択し、[OK] を選択します。次に、許可する権限に応じて、「表示可能」または「編集可能」のいずれかを選択します。 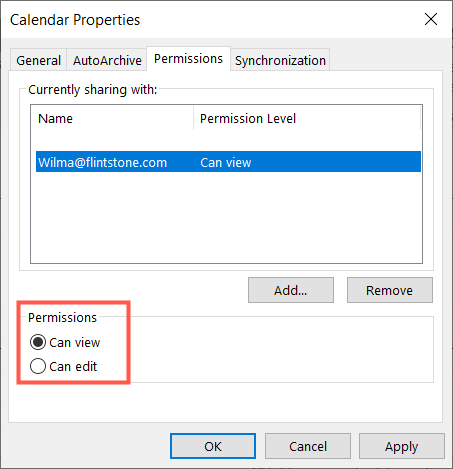 [適用]、[OK] の順に選択してカレンダーを共有します。
[適用]、[OK] の順に選択してカレンダーを共有します。
受信者には、あなたがカレンダーを共有していることを知らせるメールが届きます。 Outlook 予定表リストであなたの予定表を表示することを承認できます。
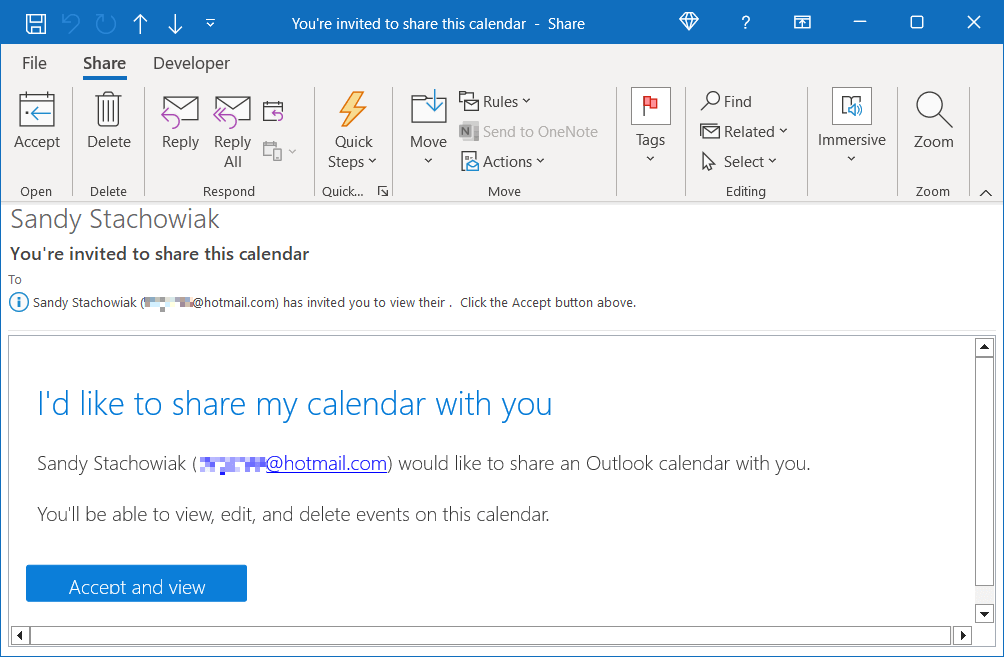
フォルダーを管理する
Outlook のフォルダーは、コンピューターで使用しているフォルダーとまったく同じです。アイテムを整理する簡単な方法を提供します。プロジェクトまたはチームの Outlook フォルダーを管理するための優れた方法がいくつかあります。
受信トレイの左側にあるフォルダー ペインを開きます。アカウントが複数ある場合は、アカウントを展開して、そのアカウント内のすべてのフォルダーを表示できます。
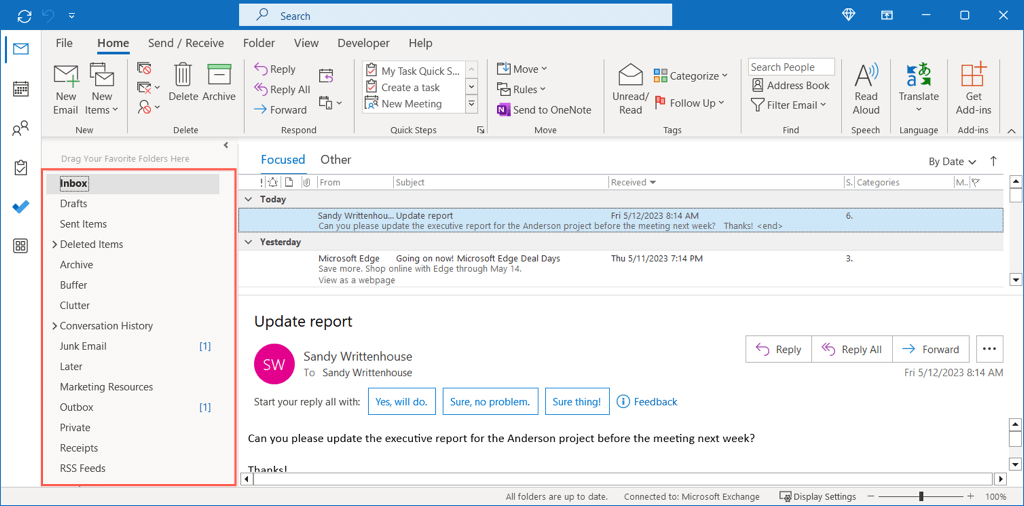
新しい親フォルダーまたはサブフォルダーを作成する
すべてを整理しておくために、プロジェクトごとにフォルダーを作成するか、クライアントまたはチーム メンバーごとにフォルダーを作成することを検討してください。 。
アカウントまたは現在のフォルダーを右クリックし、[新しいフォルダー] を選択し、名前を付けます。
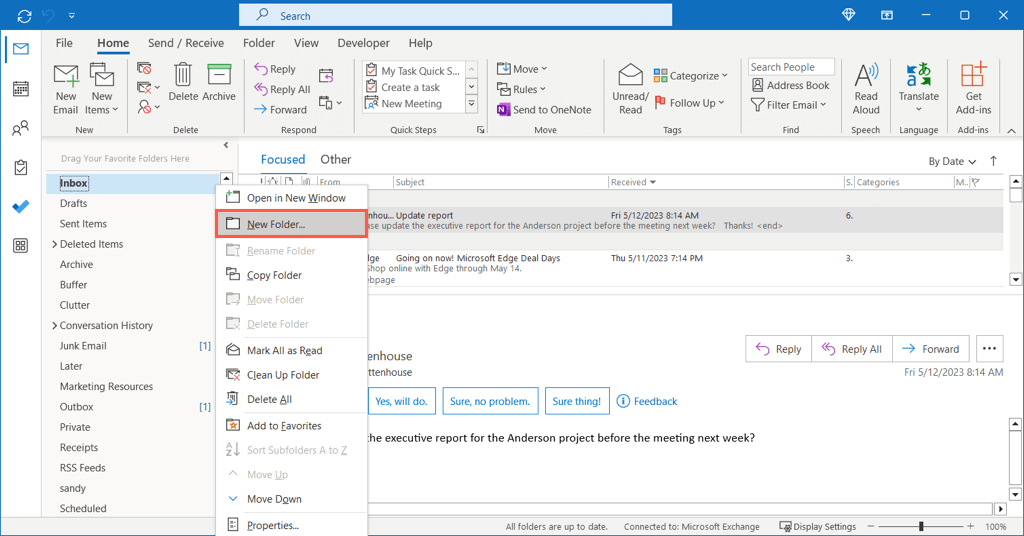
サブフォルダーを並べ替える
親フォルダーに多数のサブフォルダーがある場合、それらを並べ替えることで、必要なサブフォルダーをすぐに見つけることができます。親フォルダーを右クリックし、[サブフォルダーを A から Z に並べ替え] を選択します。
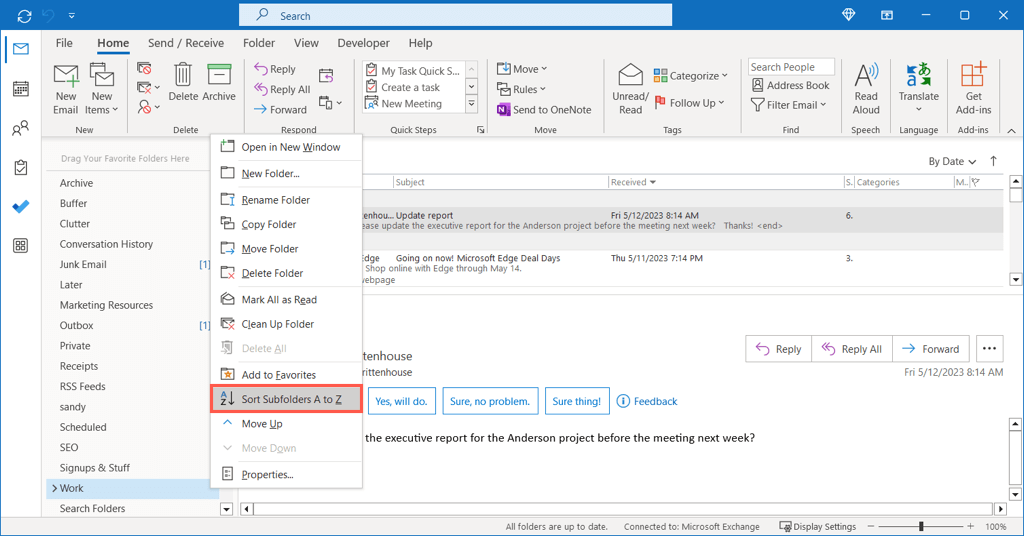
フォルダーをお気に入りに追加する
[お気に入り] セクションは上部にあります。フォルダー ペインの。そのペインを折りたたむと、左側に沿ったバーにお気に入りが表示されます。どちらの方法でも、頻繁に使用するフォルダーにすばやくアクセスできます。
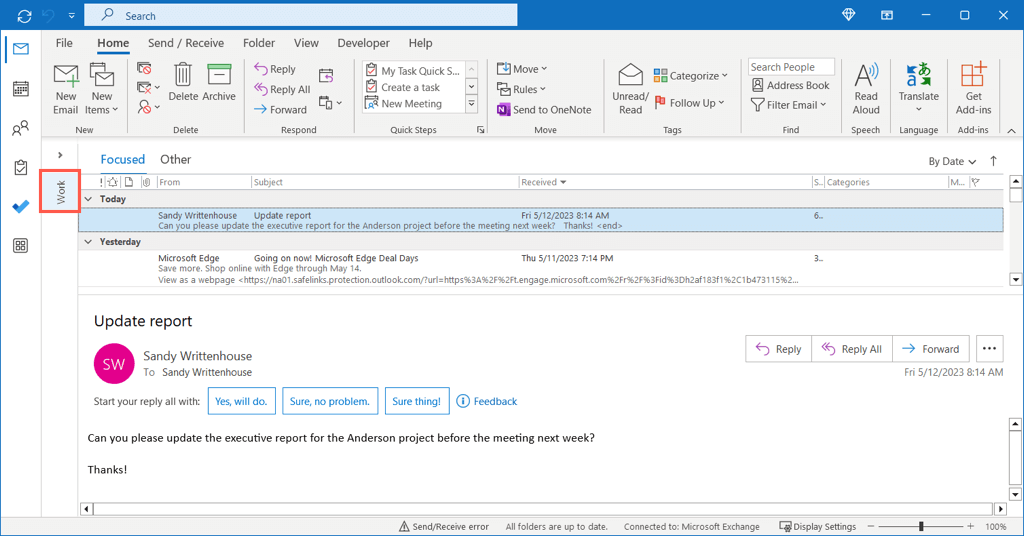
フォルダーを右クリックして [お気に入りに追加] を選択するか、フォルダーをフォルダー ペインの上部にある [お気に入り] セクションにドラッグします。
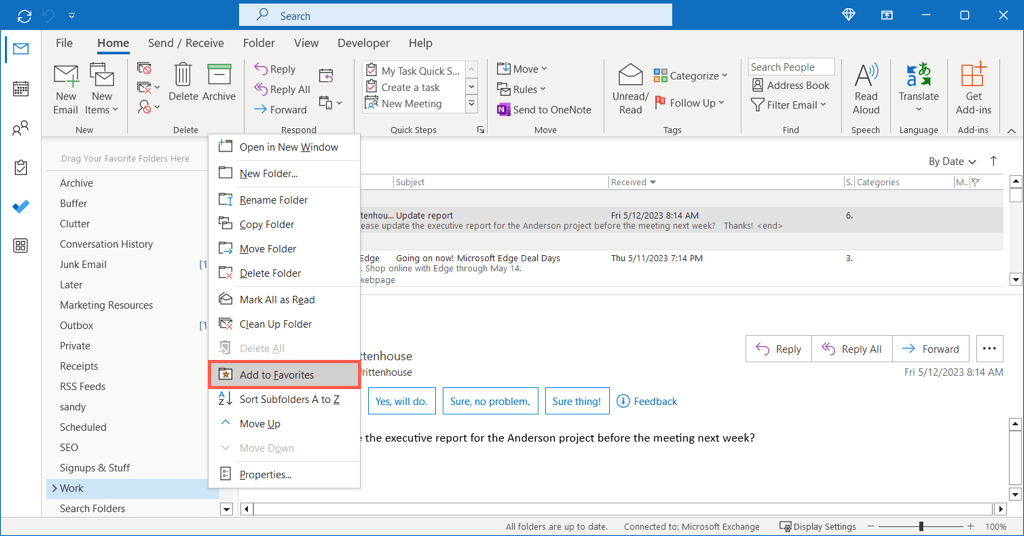
未読アイテムの数を表示する
フォルダーの未読アイテムの合計数を、ウィンドウ内のフォルダーに直接表示できます。これは、メールをフォルダーに自動的に送信する場合に、新しいメッセージをすぐに見つけることができるため便利です。
フォルダーを右クリックし、[プロパティ] を選択します。 [全般] タブを開き、[未読アイテムの数を表示] を選択します。 [適用] および [OK] を選択して変更を保存します。 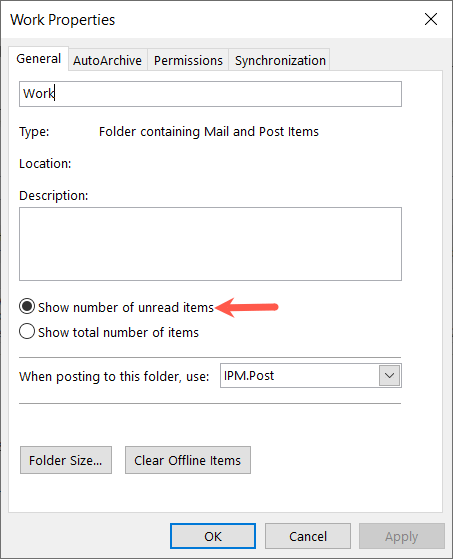
すべてのアイテムを表示したい場合は、代わりに [アイテムの合計数を表示] を選択します。
一般的なアクションを自動化する
前述したように、Outlook では自動アクションを実行できます。これには、メールのフォルダーへの移動、メッセージの転送、アイテムに重要なマークを付けることが含まれます。これらはそれぞれ、受信トレイを常に把握するのに役立つだけでなく、プロジェクトやチームにも役立ちます。
Outlook ルールを作成する
Windows、Mac、および Web 上の Outlook でルールを作成するための完全なガイドがありますので、ここでは 1 つの例を見てみましょう。それはプロジェクト管理に役立ちます。前述のように、メールを自動的にフォルダーに移動できます。さらに、ルールを最初から作成するのではなく、受信したメールに基づいてルールを作成することもできます。
電子メールを選択し、右クリックして [ルール] に移動し、[ルールの作成] を選択するか、[ホーム] タブの [ルール] を選択して [ルールの作成] を選択します。 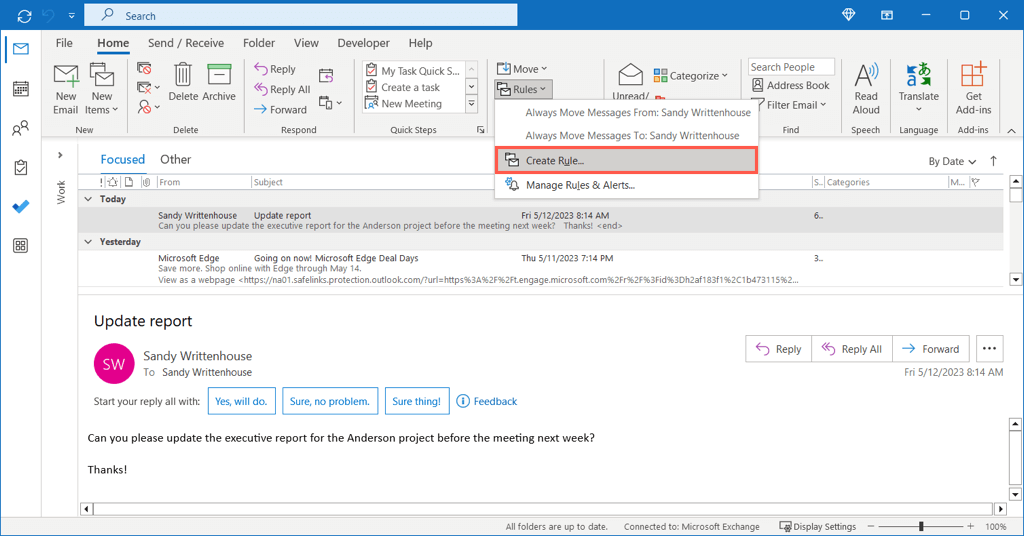 上部にメールの基本条件が表示されます。送信者、件名、または宛先方法に基づいてルールを設定できます。使用する条件を 1 つ以上選択します。
上部にメールの基本条件が表示されます。送信者、件名、または宛先方法に基づいてルールを設定できます。使用する条件を 1 つ以上選択します。 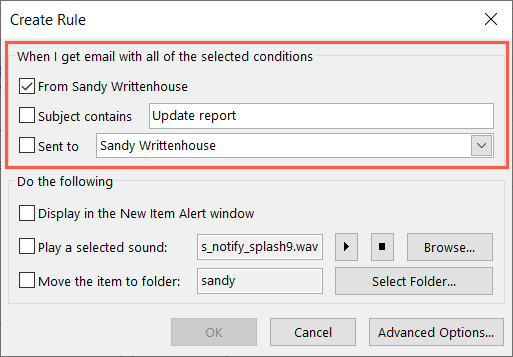 [次の操作を実行します] 領域で、[項目をフォルダーに移動する] チェックボックスをオンにします。次に、「フォルダーの選択」ボタンを使用してフォルダーを選択します。
[次の操作を実行します] 領域で、[項目をフォルダーに移動する] チェックボックスをオンにします。次に、「フォルダーの選択」ボタンを使用してフォルダーを選択します。 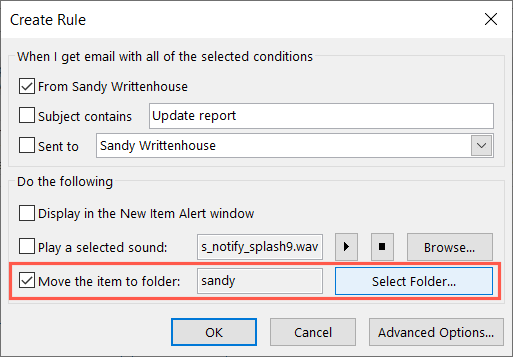 終了したら [OK] を選択すると、新しいルールを使用する準備が整います。選択した条件に基づいてメールが到着すると、選択したフォルダーに自動的に移動します。
終了したら [OK] を選択すると、新しいルールを使用する準備が整います。選択した条件に基づいてメールが到着すると、選択したフォルダーに自動的に移動します。
クイック ステップの作成
Outlook のもう 1 つの優れた自動化ツールは、クイック ステップと呼ばれます。クイック ステップを使用すると、ワンクリックで電子メールに対してアクションを実行できます。ご想像のとおり、これは大幅な時間の節約になります。
メールの移動、分類、転送などのクイックステップを設定できます。例として、明日のフォローアップのために電子メールにフラグを付けるクイック ステップを設定します。
[ホーム] タブに移動し、[クイック ステップ] ボックスの [その他] 矢印 (下の矢印) を選択します。 [新しいクイック ステップ] > [カスタム] を選択します。 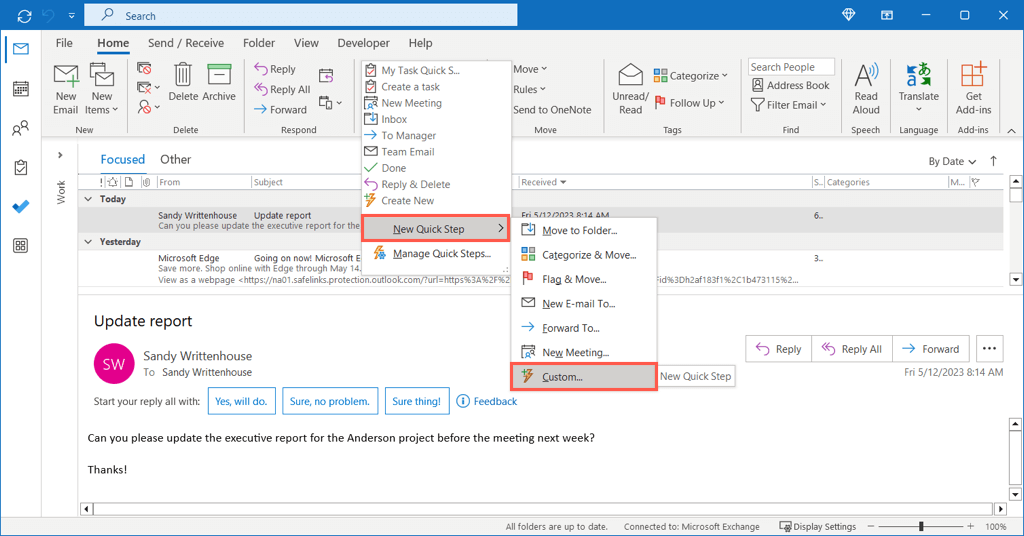 [クイック ステップの編集] ボックスの上部に名前を付けます。次に、[アクションの選択] ドロップダウン メニューを開き、[メッセージにフラグを立てる] を選択します。
[クイック ステップの編集] ボックスの上部に名前を付けます。次に、[アクションの選択] ドロップダウン メニューを開き、[メッセージにフラグを立てる] を選択します。 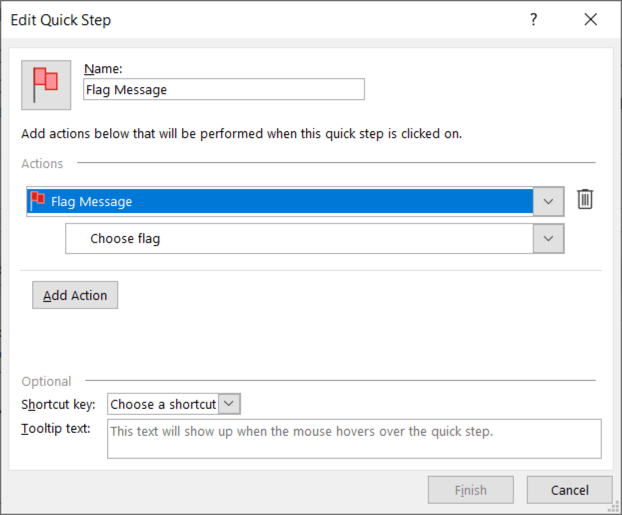 続くドロップダウン メニューで、[明日] を選択します。今日、来週、または必要に応じて、別のオプションを選択できます。
続くドロップダウン メニューで、[明日] を選択します。今日、来週、または必要に応じて、別のオプションを選択できます。 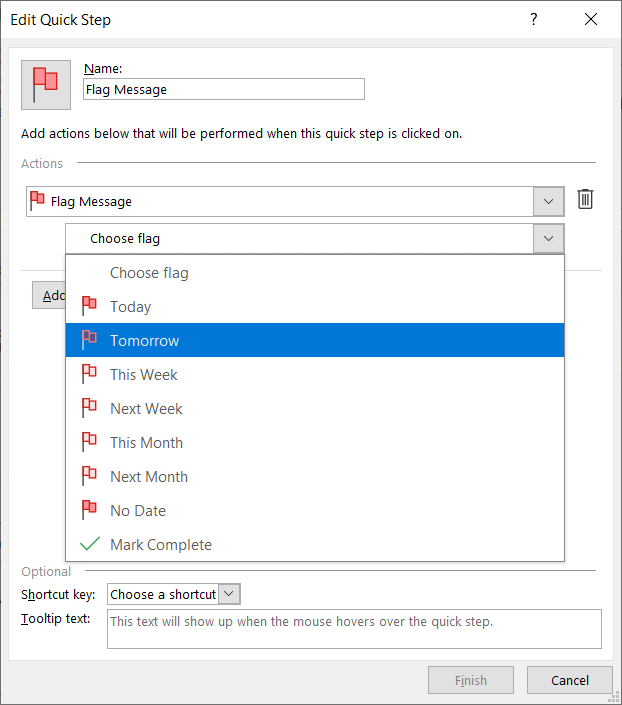 [完了] を選択して、クイック ステップを保存します。
[完了] を選択して、クイック ステップを保存します。 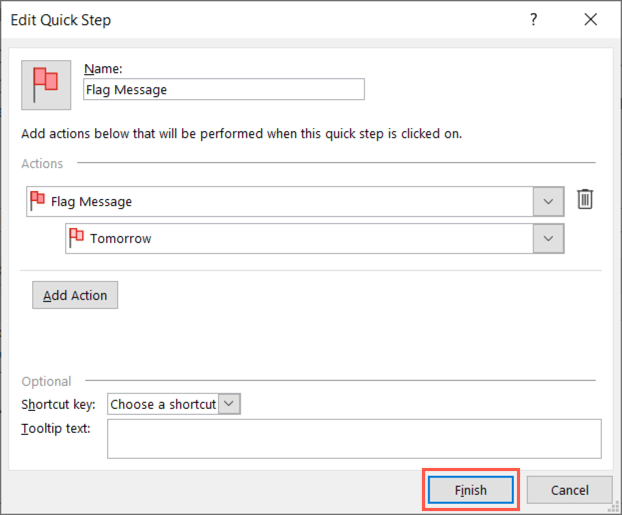
クイック ステップを使用するには、電子メールを選択して [ホーム] タブに移動し、[クイック ステップ] ボックスで選択するか、右クリックして [クイック ステップ] に移動して選択します。ポップアウトメニューで。
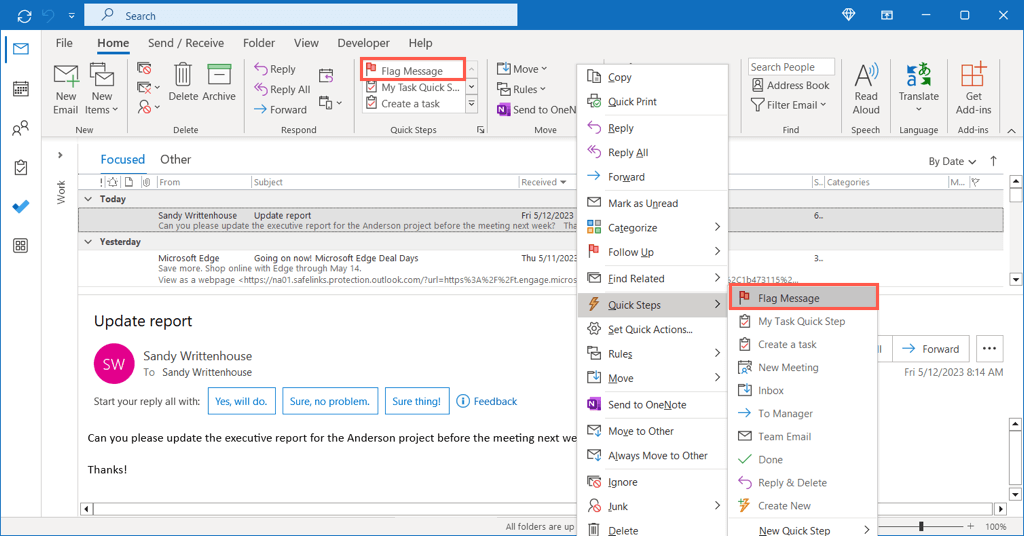
これですべてです。ワンクリックで、明日フォローアップするようメールにフラグを付けました。
これらの提案が、次の新しいプロジェクト、さらには Outlook でのチームの管理に役立つことを願っています。さらに詳しくは、Microsoft Teams を Outlook に追加して、会議に参加したりスケジュールを設定したりする簡単な方法をご覧ください。
