Apple は WWDC’23 で iOS 17 を発表しましたが、これは iOS 16 に対するメジャーアップグレードではありません。しかし、iOS 17 には優れた機能がそれなりにあり、その中には確かに興味深いものもあったため、私たちも失望することはありませんでした。 iOS 17 に付属する新しくて見た目が楽しい追加機能は、Contact Posters です。この記事では、連絡先ポスターとは何なのか、そしてiPhoneで連絡先ポスターを作成する方法を説明します。
Apple は、iOS 17 のアップデートは主に Phone、iMessage、FaceTime に焦点を当てていることを明らかにしました。 Contact Posters とは別に、ボイスメールを文字に起こす Live Voicemail や、片手での使用を容易にする改良された通話インターフェイスも使用できます。しかし、最大のアップデートは連絡先ポスターです。では、早速見ていきましょう。
iOS 17 のすべての新機能に早期アクセスするために、iOS 17 Developer Beta をインストールしました。 iOS 17 開発者ベータ版を無料でインストールする方法は次のとおりです。
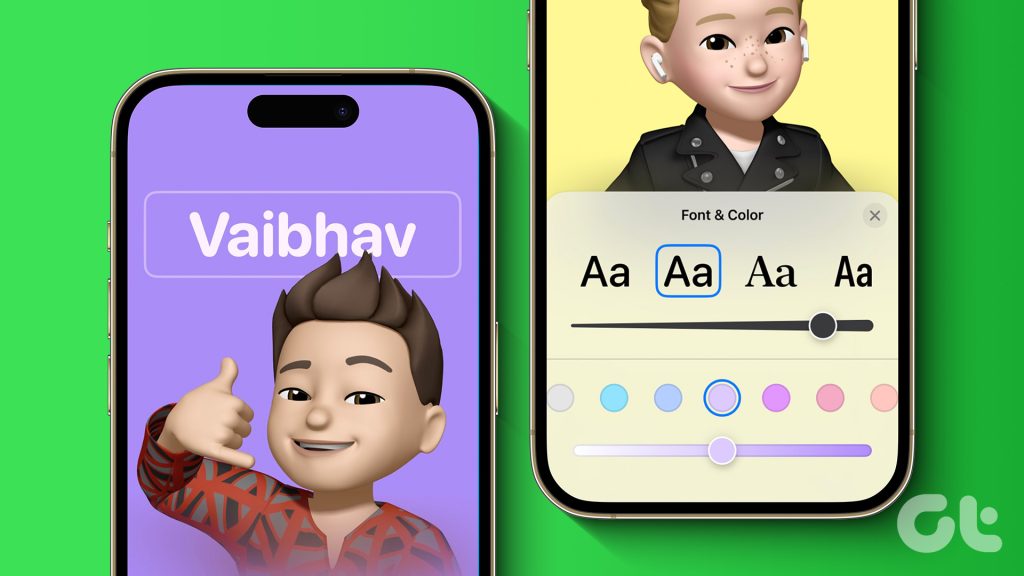
iOS 17 の iPhone の連絡先ポスターとは何ですか
iOS 16 での壁紙の深度効果に伴うロック画面のカスタマイズの成功を受けて, Apple は、連絡先ポスターと呼ばれる同じ方針に沿った機能を開発しました。連絡先ポスターを使用すると、連絡先カードに全画面画像を設定でき、電話をかけるたびに連絡先の iPhone に画像が表示されます。
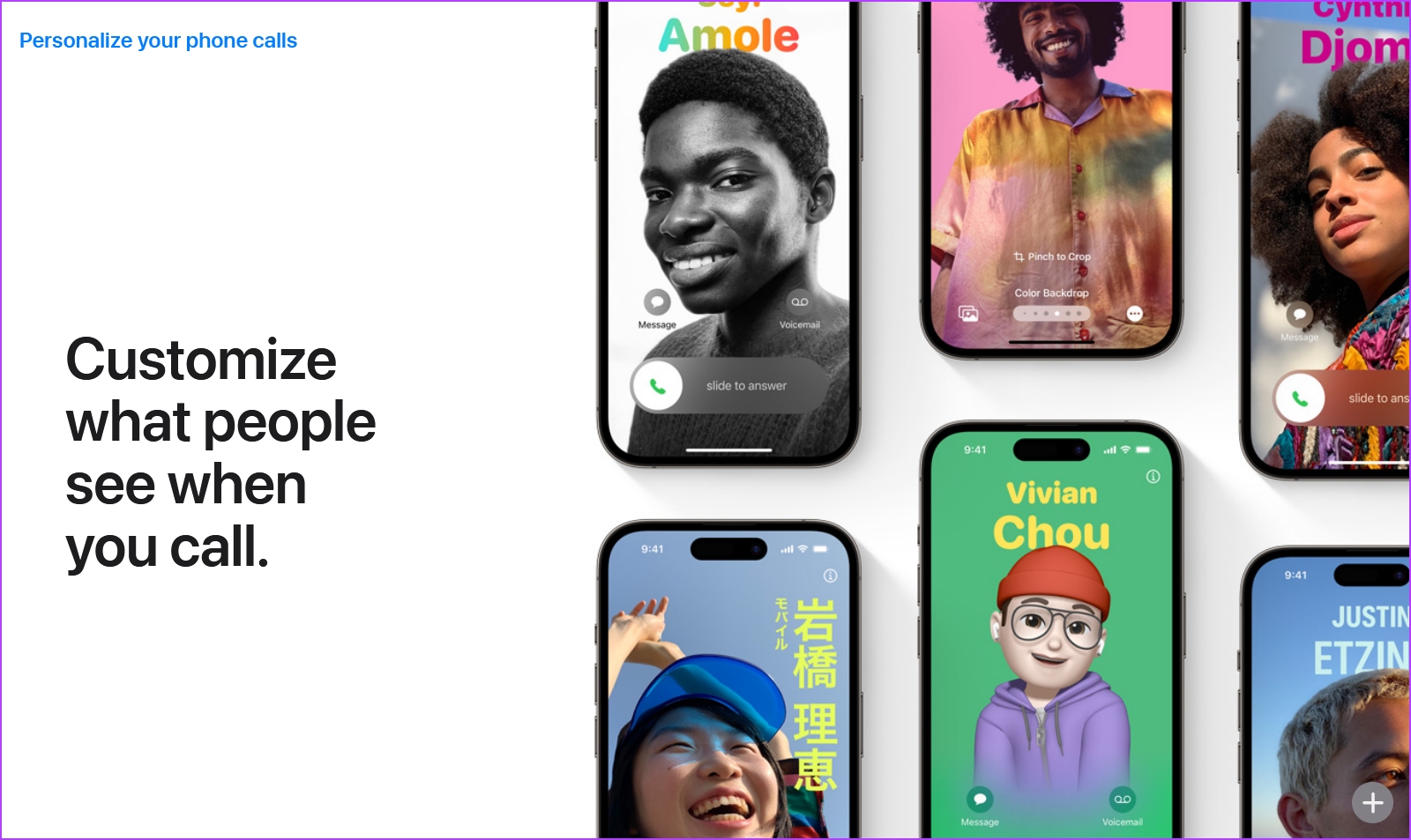
さらに、次のこともできます。 iPhone に保存されている連絡先の連絡先ポスターを設定すると、電話がかかってくるたびに画面に表示されます。連絡先名とカラフルな背景に奥行き効果を加えた写真ポスターを設定できます。ミー文字ポスターやイニシャルだけで構成されたシンプルなポスターを作成することもできます。
連絡先ポスターでは、幅広いカスタマイズ オプションを利用できます。この機能はテキストによる説明では十分に表現できません。そのため、連絡先ポスターの作成方法と、連絡先ポスターをカスタマイズするすべての方法を説明します。始めましょう
iPhone で独自の連絡先ポスターを有効にして作成する
iOS 17 で連絡先ポスターを作成して使用する方法は次のとおりです。まず、自分用のポスターを作成しましょう。
自分用の連絡先ポスターを作成すると、すべての連絡先と共有されます。電話をかけるたびに、画面に表示されます。ただし、この機能を使用するには、両方のデバイスを iOS 17 に更新する必要があります。
ステップ 1: 連絡先アプリを開きます。
ステップ 2: リストの最初のオプションである連絡先カードを選択します。
ステップ 3: [連絡先の写真とポスター] を選択します。
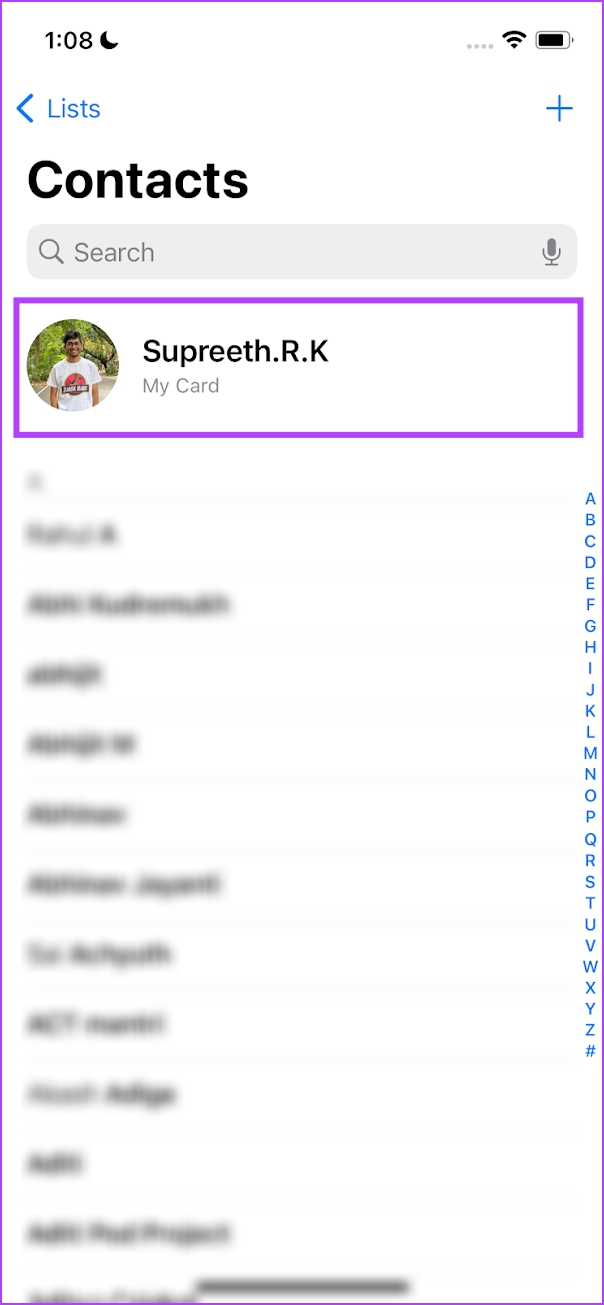
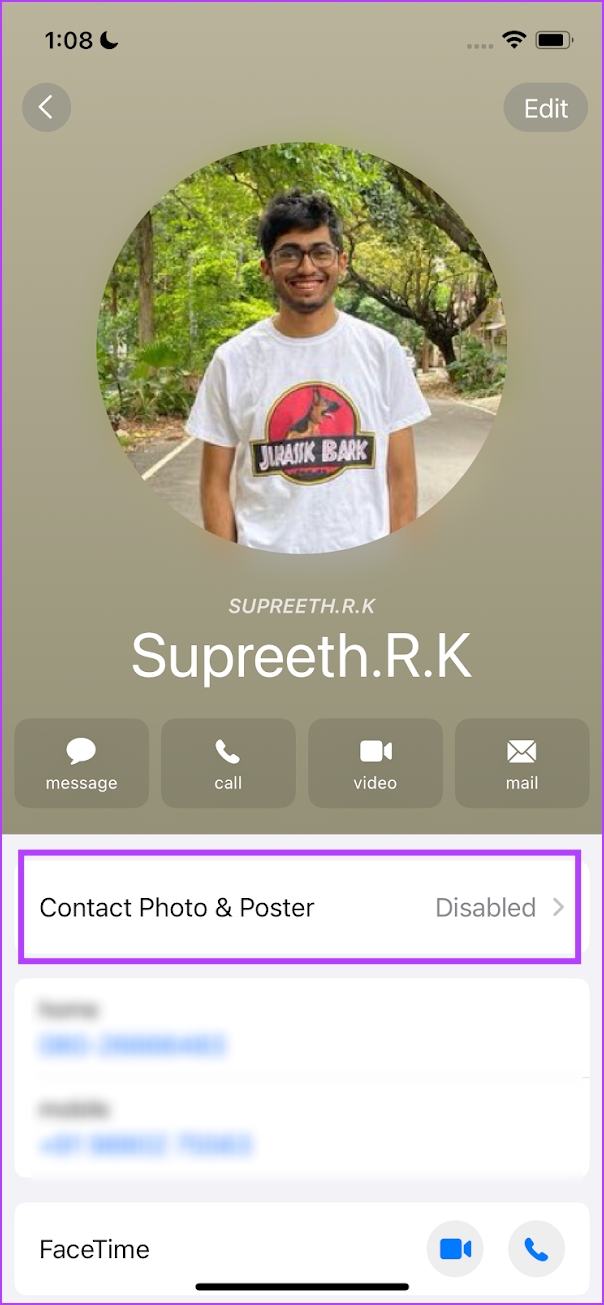
ステップ 4: [名前と写真の共有] のトグルをオンにします。
ステップ 5: 姓名を入力し、すべての連絡先と共有するか、または共有するかを選択します。連絡先カードを共有する必要があるたびにメッセージを表示するオプションを選択します。
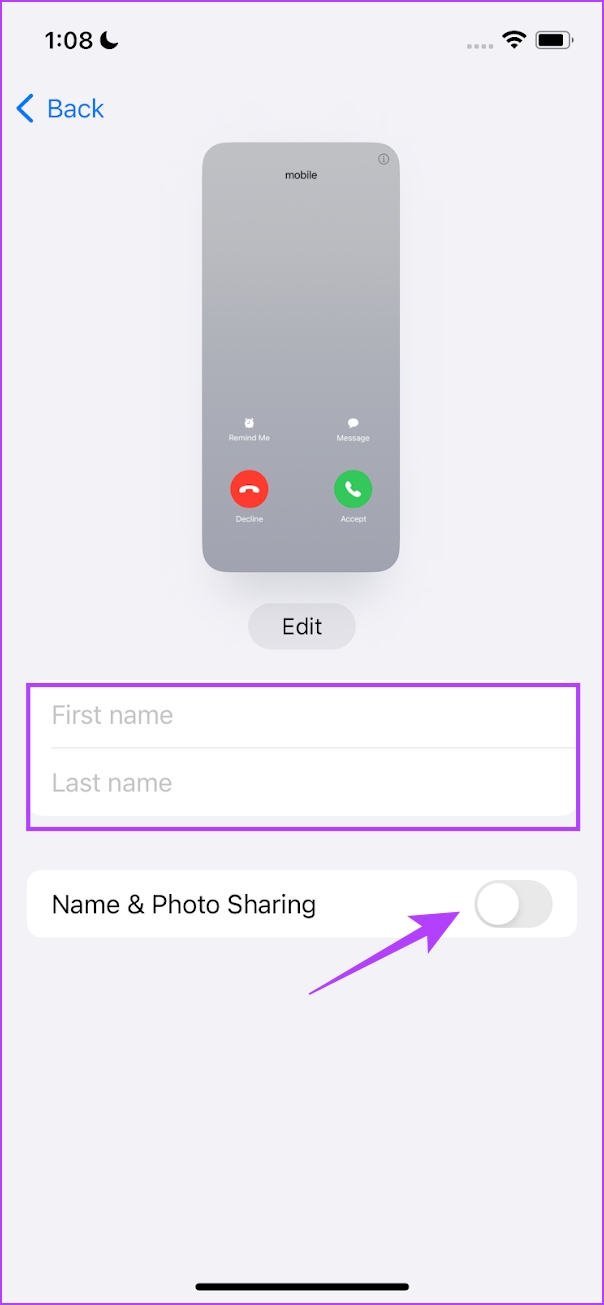
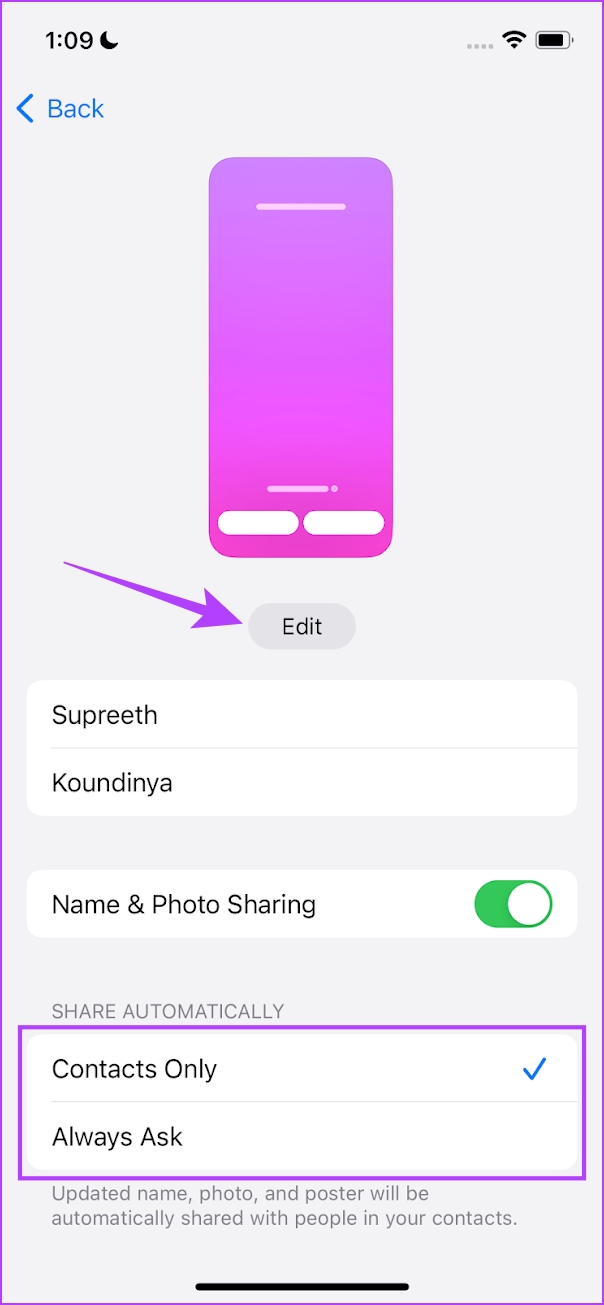
ステップ 6: スライド一番右のカードに移動し、「新規作成」をタップします。
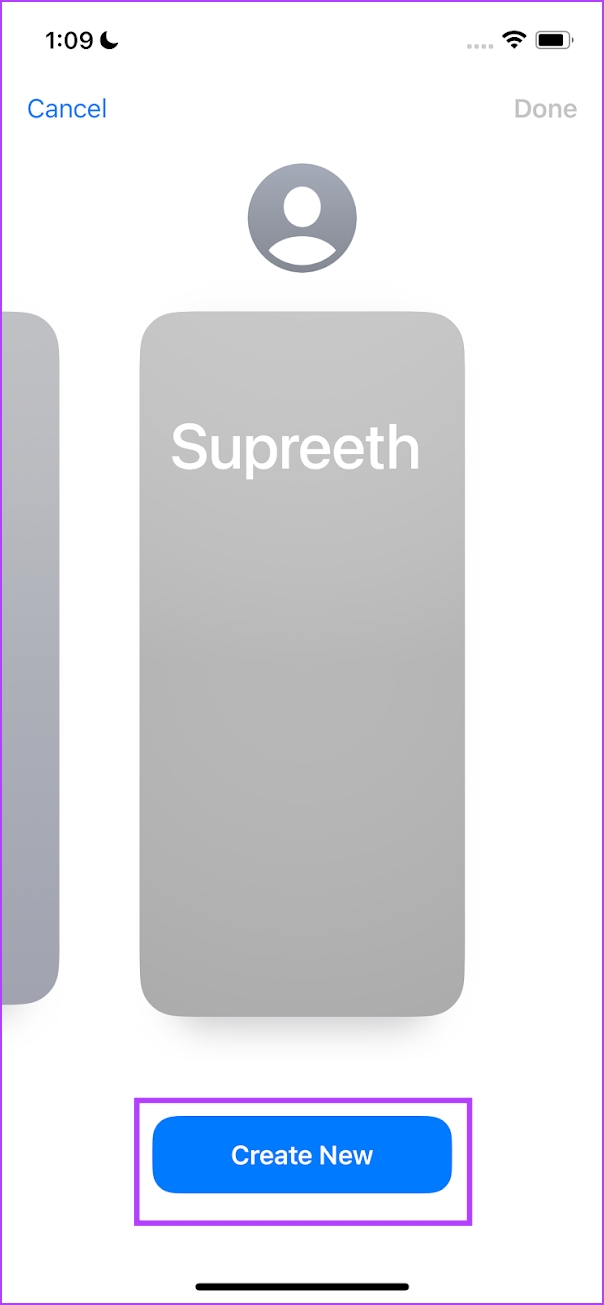
[作成] をタップしたら新しく、連絡先ポスターを作成する複数の方法が表示されます。次のセクションでそれぞれについて説明します。
連絡先ポスターをカスタマイズする 3 つのオプション
iOS 17 で連絡先ポスターを作成するために利用できる 3 つのオプションを次に示します。それぞれを見てみましょう。
1.写真の連絡先ポスター
ライブラリから写真を選択して、連絡先ポスターとして使用できます。さらに、同じ深度効果を有効にすることもできます。
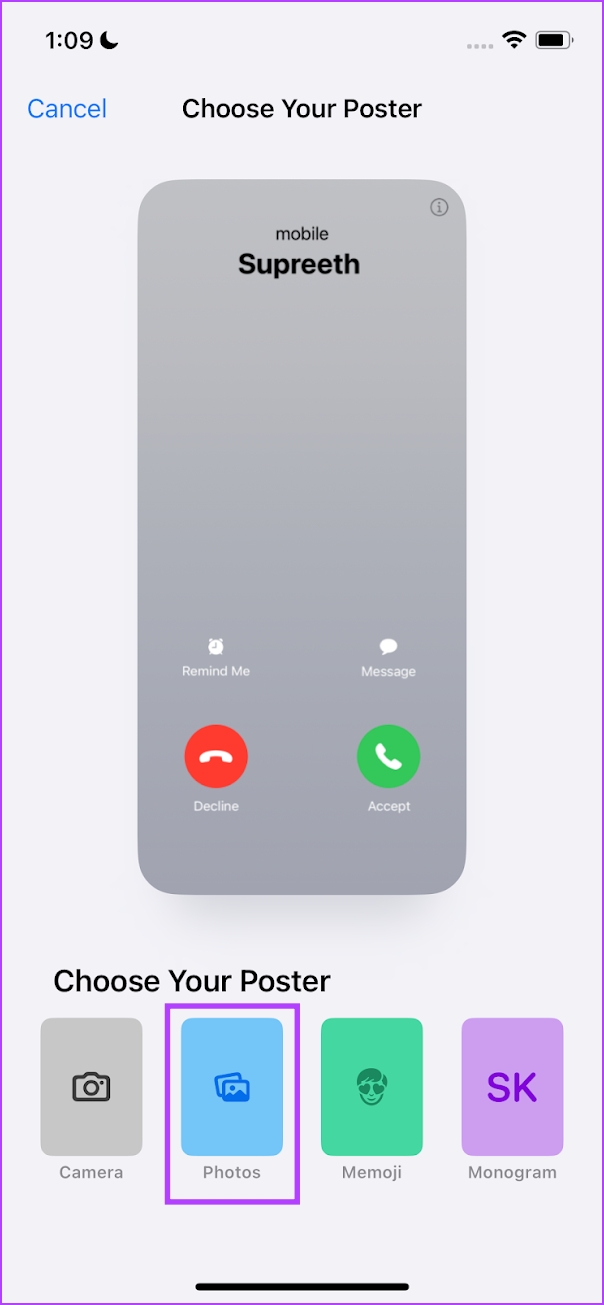
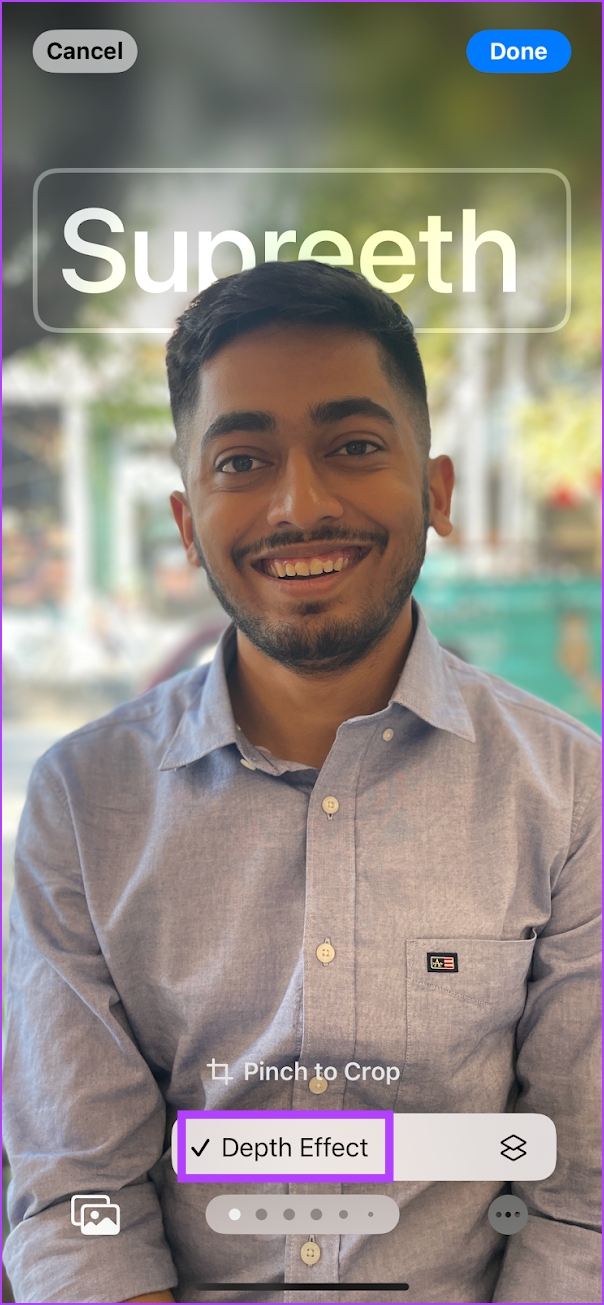
スワイプして写真ポスターのさまざまなバリエーションを見つけ、色と名前を自由にカスタマイズできます。
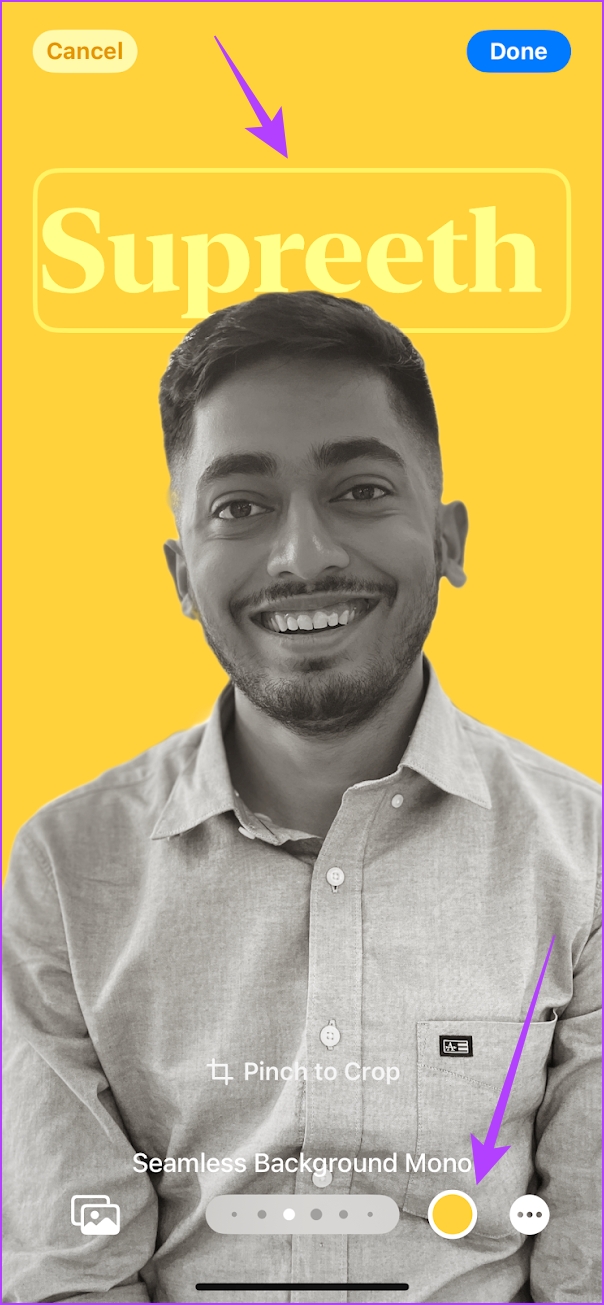
変更できます色の濃さ、フォント スタイル、フォント サイズ、フォントの色。
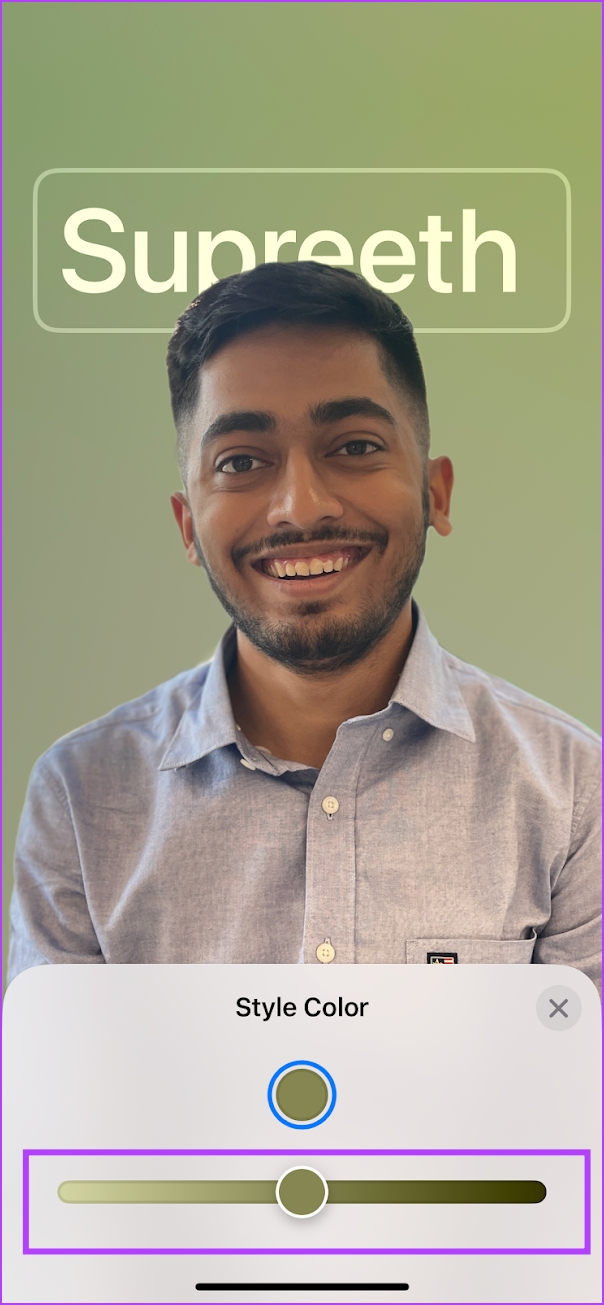
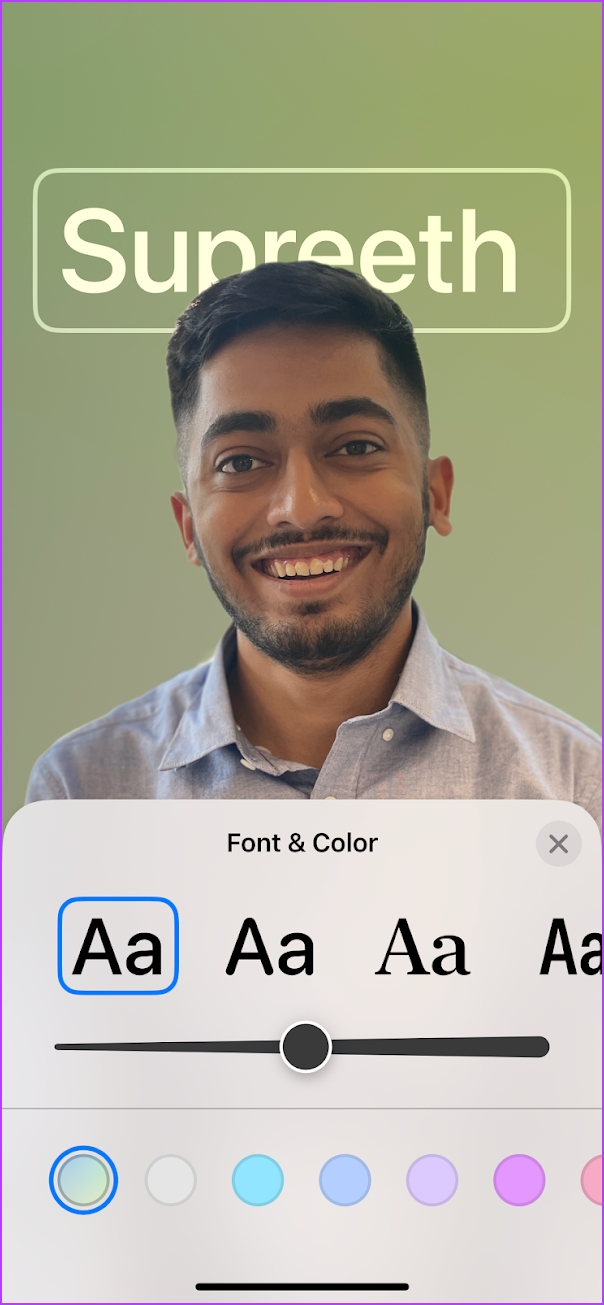
2.ミー文字ポスター
iOS 17 ではミー文字を使用して連絡先ポスターを作成することもできます。ポスターの作成中にミー文字オプションを選択し、好みのミー文字を選択できます。


前のセクションで示した写真ポスターと同様に、ミー文字ポスターをカスタマイズできます。同じ方法。これが私たちが作成したミー文字ポスターのサンプルです。
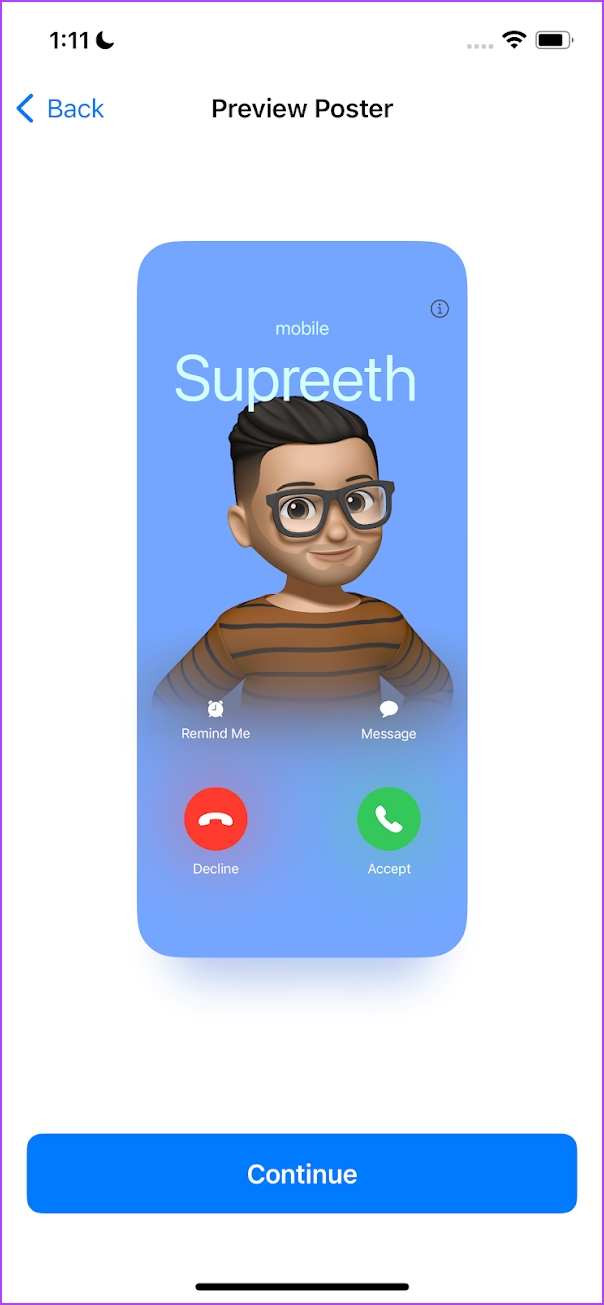
3.モノグラム ポスター
シンプルさを重視する場合は、iOS 17 で単にイニシャルを含むモノグラム コンタクト ポスターを作成できます。ただし、フォントのスタイル、サイズ、背景色をカスタマイズすることもできます。

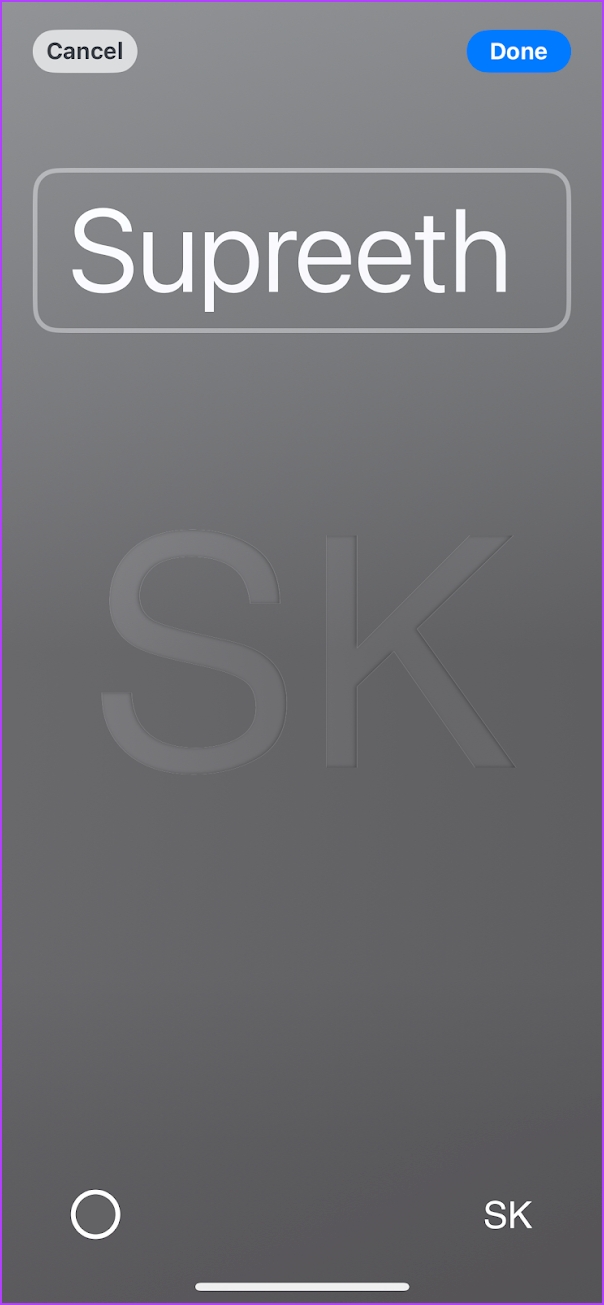
iOS 17 で連絡先ポスターを変更したい場合は、[カスタマイズ] をタップするだけです。すでに作成されているポスターの下にあるボタンをクリックします。
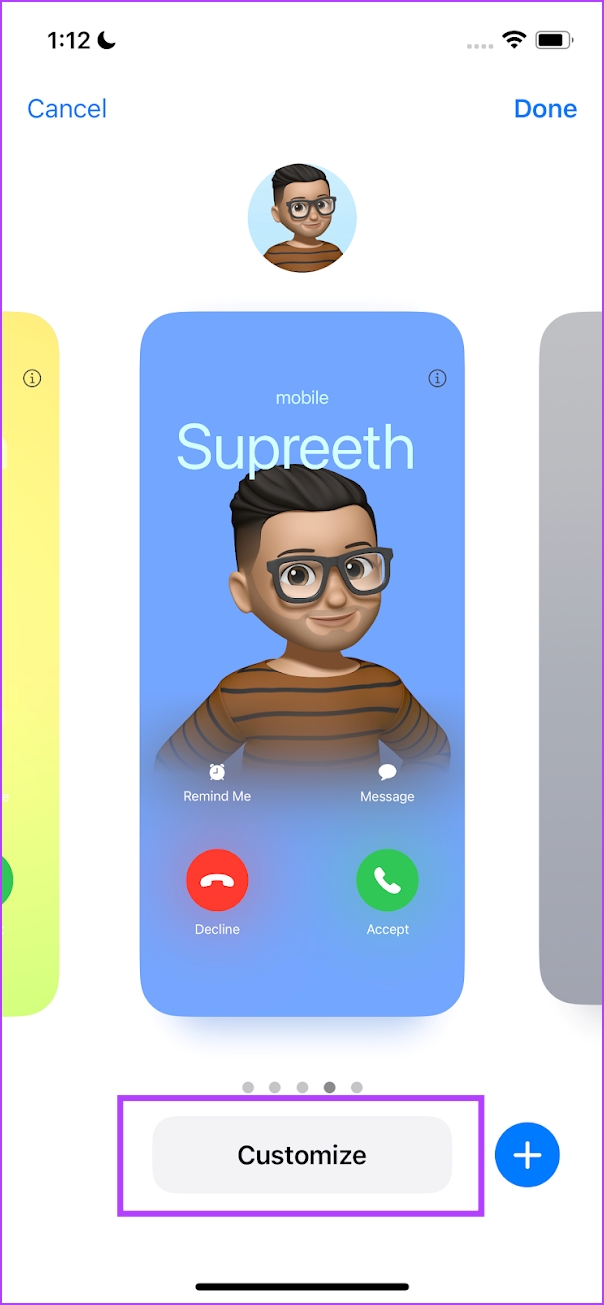
これが方法ですiOS 17 では連絡先カード用の連絡先ポスターを作成できます。ただし、前述したように、iPhone に保存されている連絡先に対して連絡先ポスターを作成することもできます。その方法は次のとおりです。
連絡先のポスターを追加してカスタマイズする
ここでは、iPhone に保存されている連絡先にポスターを設定して、電話がかかるたびに画面に表示されるようにする方法を説明します。
ステップ 1: iPhone で連絡先アプリを開きます。
ステップ 2: ポスターを追加する連絡先を選択し、[編集] をタップします。
ステップ 3: をタップします。写真の追加で。
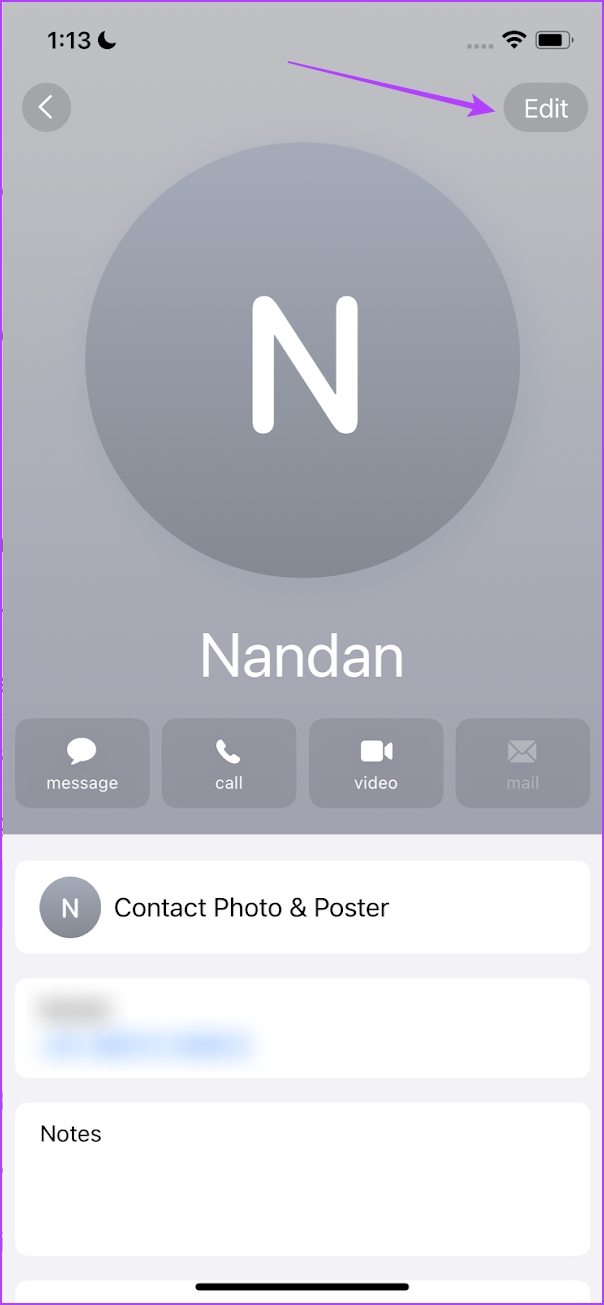
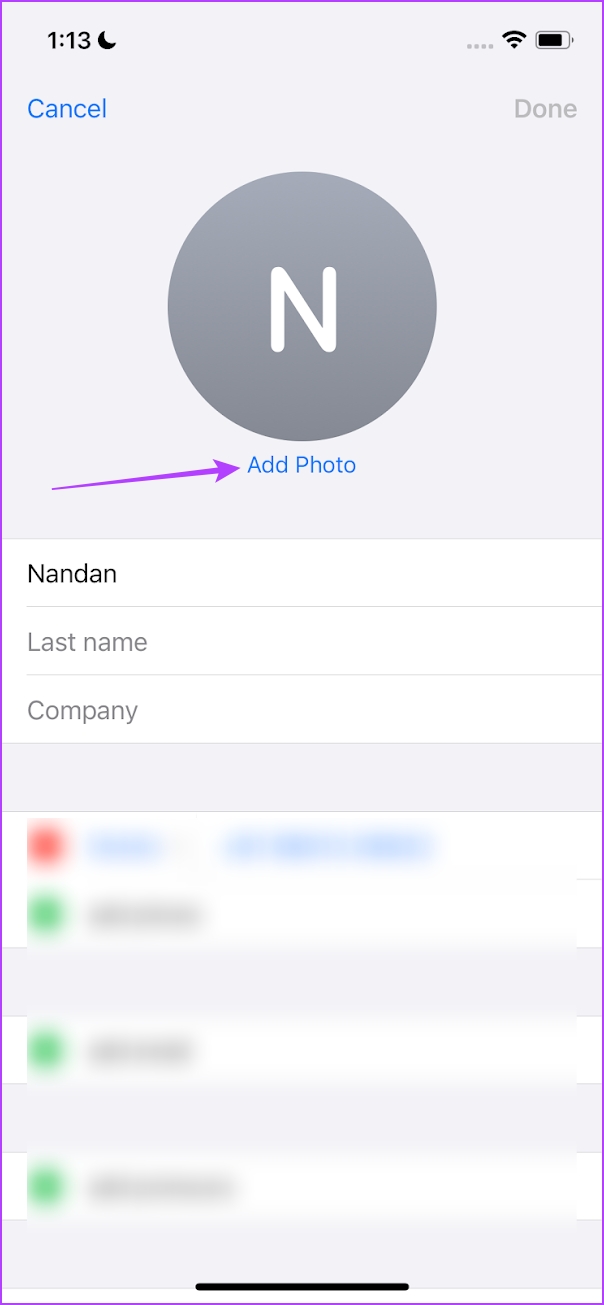
ステップ 4: 連絡先用に写真ポスター、ミー文字、またはモノグラム ポスターを作成したいと考えています。前のセクションの手順に従って、連絡先ポスターを作成します。
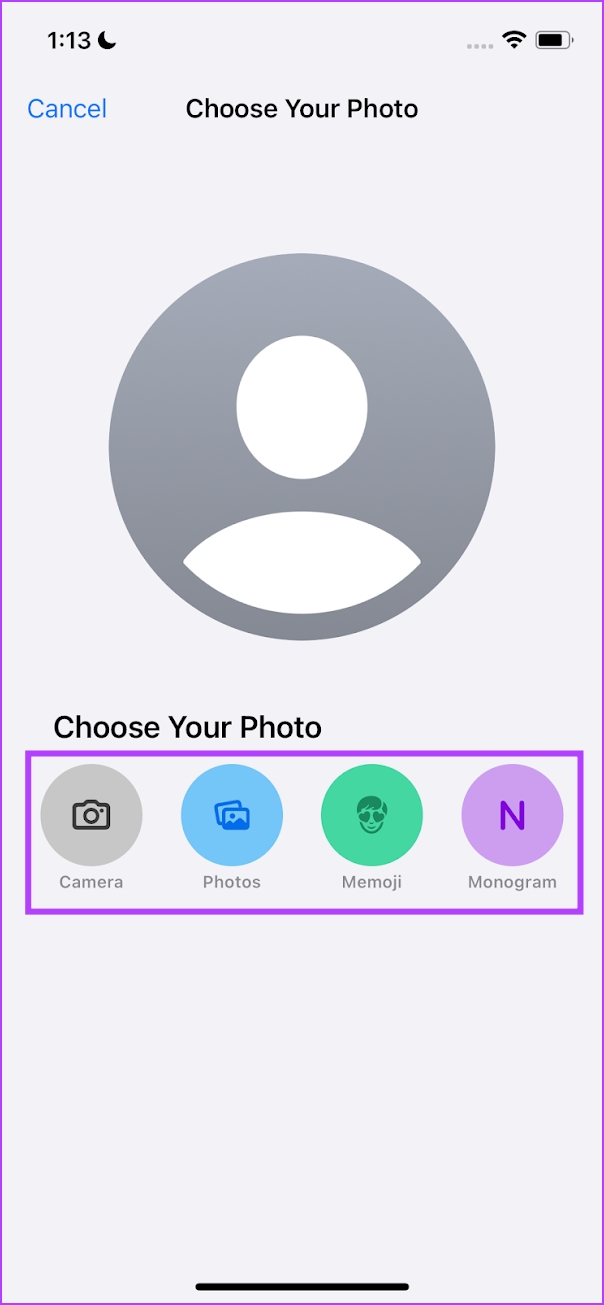
これで、次のことが分かりました。 iOS 17 では、連絡先ポスターが 3 種類あります。どれを使用するか迷った場合は、複数のポスターを作成し、気分に合わせて選択することができます。その方法は次のとおりです。
iPhone で複数の連絡先ポスターを作成する
iOS 17 では、連絡先カードまたは iPhone に保存されている別の連絡先に対して複数の連絡先ポスターを作成できます。
右端のカードにスワイプして新しい連絡先ポスターを作成するだけです。複数の連絡先ポスターの作成が完了したら、使用する連絡先ポスターまでスワイプし、[完了] をタップします。
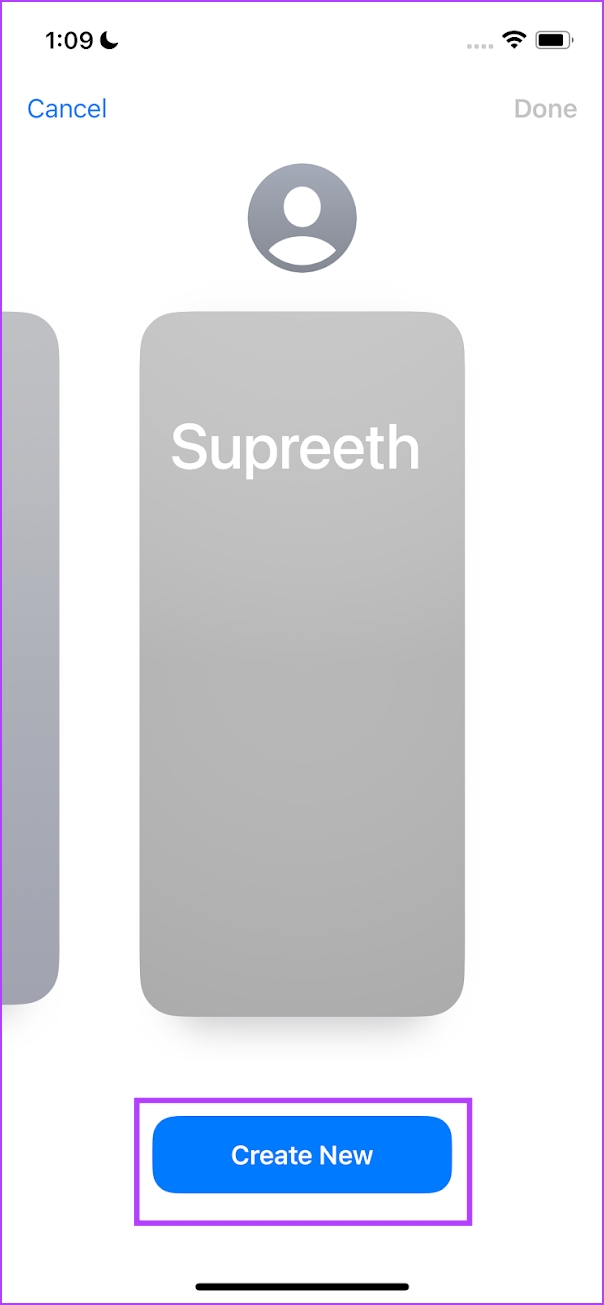
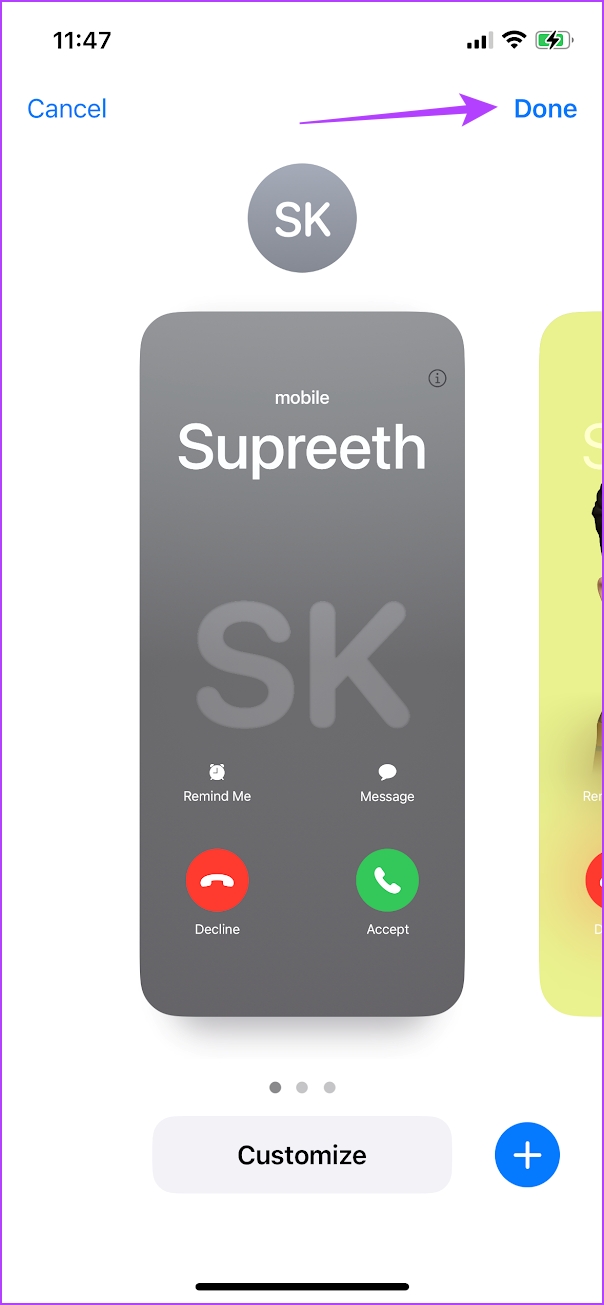
連絡先ポスターを削除する方法
興奮に抵抗できずにあまりにも多くの連絡先ポスターを作成し、同じものを整理して少数だけ残しておきたい場合は、iPhone で連絡先ポスターを削除する方法を次に示します。
連絡先ポスターを開きます。セクションを選択し、スワイプして削除したいものを見つけます。ポスターを上にスワイプし、ゴミ箱アイコンをタップして削除します。
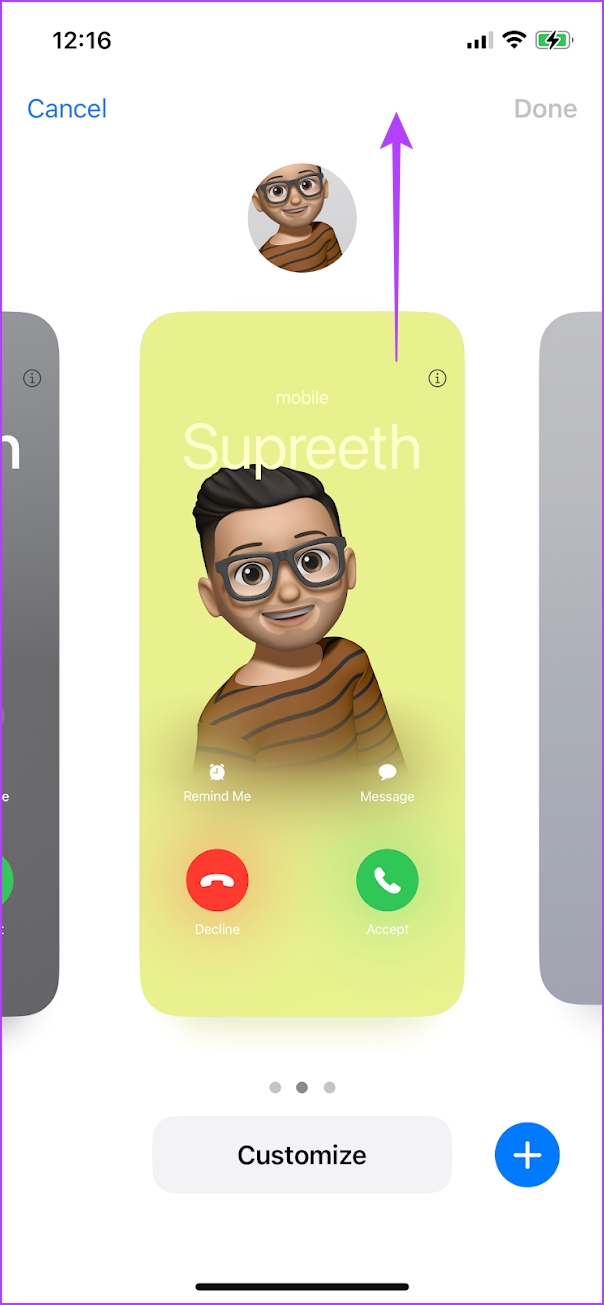
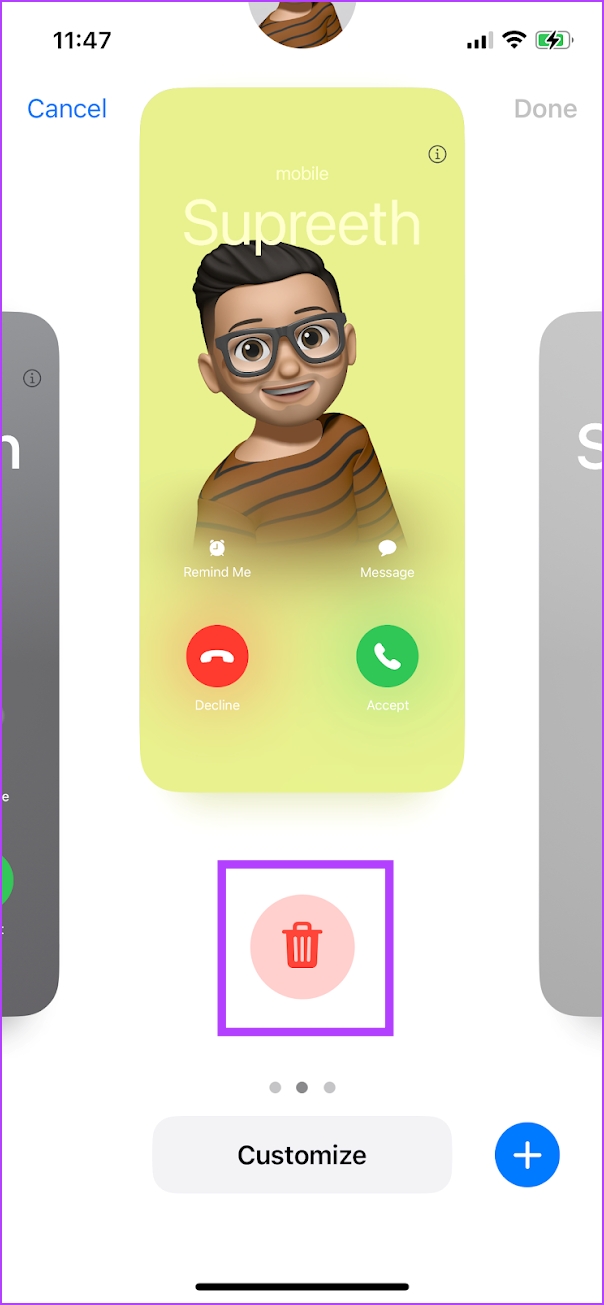
作成方法について知っておくべきことはこれですべてです連絡先ポスターを使用してください。さらに質問がある場合は、以下の FAQ セクションをご覧ください。
iPhone の連絡先ポスターに関する FAQ
1. iOS 16 を実行しているデバイスで Contact Posters を使用できますか?
いいえ。この機能は iOS 17 でのみ利用可能です。
2. Contact Posters によって iPhone の連絡先アプリがクラッシュするのはなぜですか?
Apple は、純粋にテストと開発を目的とした iOS 17 の開発者ベータ版のみをリリースしました。したがって、バグが多くなるのは必然です。
3.深度効果が連絡先ポスターで機能しないのはなぜですか?
深度効果は、オブジェクトと背景のコントラストが良好な写真でのみ機能します。ただし、ズームインして写真に深度効果が機能するかどうかを確認することもできます。
4. iOS 17 で連絡先ポスターをエクスポートできますか?
いいえ、iOS 17 では連絡先ポスターを画像としてエクスポートする方法はありません。
電話を受けるのがもっと楽しくなります
連絡先ポスターは、Apple が iOS 17 でリリースした最高のビジュアル機能です。ただし、iOS のベータ版でこの機能を使用すると、多くのバグや問題が発生します。したがって、パブリック ベータ版のリリースを楽しみにしていますが、この記事の執筆時点では少なくとも 1 か月後にリリースされます。これにより、iOS 17 エクスペリエンス全体が最適化されるはずです。